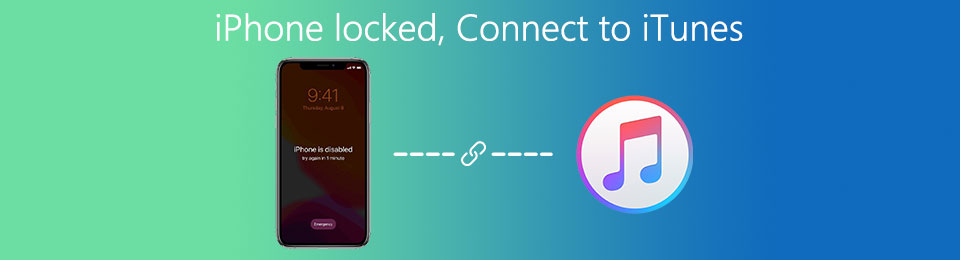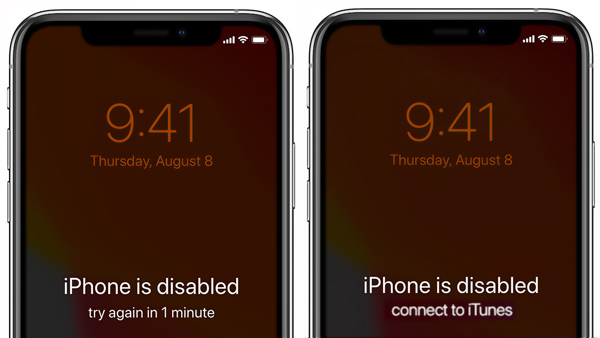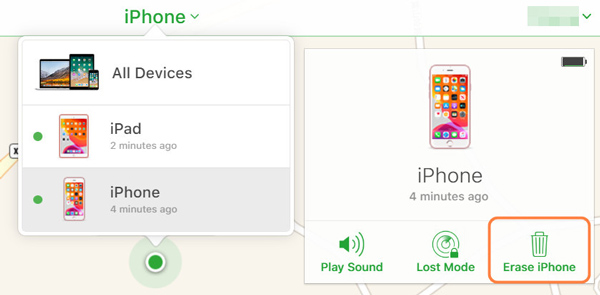- Если вы забыли код-пароль для iPhone
- Шаг 1. Выполните следующие действия на компьютере Mac или компьютере с Windows.
- Шаг 2. Выключите iPhone.
- Шаг 3. Переведите iPhone в режим восстановления.
- Шаг 4. Восстановите iPhone.
- Необходима дополнительная помощь?
- Что делать, если появляется сообщение «iPhone отключен подключитесь к iTunes»
- Если появляется сообщение iPhone отключен
- Временная блокировка
- iPhone отключен подключитесь к iTunes
- Как устранить ошибку: «iPhone заблокирован, подключитесь к iTunes»
- Причины появления ошибки: «Айфон заблокирован, подключитесь к iTunes»
- Сброс счетчика попыток
- Восстановление из резервной копии
- Как разблокировать через полный сброс iPhone
- Возможные проблемы
- 3 совета по заблокированному подключению iPhone к iTunes
- Часть 1. iPhone заблокирован. Подключение к iTunes.
- Часть 2. Лучший способ исправить отключенный / заблокированный iPhone при подключении к iTunes
- Часть 3. Разблокируйте iPhone, когда он говорит, что подключился к iTunes без компьютера
- Часть 4. Часто задаваемые вопросы о заблокированном подключении iPhone к iTunes
- Заключение
Если вы забыли код-пароль для iPhone
Забыли код-пароль для iPhone? Узнайте, как перевести iPhone в режим восстановления, чтобы стереть с него данные и настроить заново.
Если ввести неправильный код-пароль на экране блокировки iPhone слишком много раз, отобразится уведомление о том, что iPhone отключен. Если вспомнить код-пароль при повторной попытке не удалось, следует воспользоваться компьютером, чтобы перевести iPhone в режим восстановления. В результате этой операции будут удалены все ваши данные и настройки, включая код-пароль, и вы сможете снова настроить iPhone.
После стирания данные и настройки iPhone можно восстановить из резервной копии. Если вы не создали резервную копию iPhone, его можно настроить как новое устройство, а затем загрузить любые данные, которые у вас есть в iCloud.
Шаг 1. Выполните следующие действия на компьютере Mac или компьютере с Windows.
Для этой операции требуется компьютер Mac или компьютер с Windows. Если вы используете компьютер с Windows, убедитесь, что он работает под управлением Windows 8 или более поздней версии и на нем установлено приложение iTunes. Кроме того, для подключения iPhone к компьютеру потребуется кабель из комплекта поставки iPhone или другой совместимый кабель.
Если у вас нет компьютера и вам негде его одолжить, обратитесь за помощью в розничный магазин Apple Store или авторизованный сервисный центр компании Apple.
Шаг 2. Выключите iPhone.
- Отключите iPhone от компьютера, если он подключен.
- Выключите iPhone способом, предусмотренным для вашей модели.
- На iPhone X или более поздней модели, iPhone SE (2-го поколения), iPhone 8 и iPhone 8 Plus нажмите и удерживайте боковую кнопку и кнопку уменьшения громкости до появления ползунка выключения.
- На iPhone 7 и iPhone 7 Plus нажмите и удерживайте боковую кнопку до появления ползунка выключения.
- На iPhone SE (1-го поколения), iPhone 6s и более ранних моделей нажмите и удерживайте боковую (или верхнюю) кнопку до появления ползунка выключения.
- На iPhone X или более поздней модели, iPhone SE (2-го поколения), iPhone 8 и iPhone 8 Plus нажмите и удерживайте боковую кнопку и кнопку уменьшения громкости до появления ползунка выключения.
- Перетащите ползунок, чтобы выключить iPhone, затем подождите минуту, чтобы он полностью выключился.
Шаг 3. Переведите iPhone в режим восстановления.
- Найдите кнопку на iPhone, которую нужно удерживать нажатой на следующем шаге.
- На iPhone X или более поздней модели, iPhone SE (2-го поколения), iPhone 8 и iPhone 8 Plus используется боковая кнопка.
- На iPhone 7 и iPhone 7 Plus используется кнопка уменьшения громкости.
- На iPhone SE (1-го поколения), iPhone 6s и более ранних моделей используется кнопка «Домой».
- Нажмите и удерживайте кнопку, указанную для вашей модели iPhone выше, и сразу подключите iPhone к компьютеру. Не отпускайте кнопку.
- Удерживайте ее нажатой, пока на iPhone не отобразится экран режима восстановления, а затем отпустите.
Если отображается экран ввода код-пароля, необходимо выключить iPhone и начать заново.
Если на iPhone не открывается экран режима восстановления и вам требуется помощь, обратитесь в службу поддержки Apple.
Шаг 4. Восстановите iPhone.
- Найдите iPhone в приложении Finder или iTunes на компьютере, к которому он подключен. (Узнайте, как найти подключенный iPhone.)
- Когда появится предложение выполнить восстановление или обновление, выберите «Восстановить». Компьютер загрузит программное обеспечение для iPhone и запустит процесс восстановления. Если загрузка займет более 15 минут и устройство выйдет из режима восстановления, дождитесь завершения загрузки, затем выключите iPhone и начните сначала.
- Дождитесь окончания процесса.
- Отключите iPhone от компьютера, а затем настройте и начните использовать iPhone.
Необходима дополнительная помощь?
Если вам не удается выполнить какие-либо из этих действий, устройство все равно запрашивает код-пароль или вам требуется дополнительная помощь, обратитесь в службу поддержки Apple.
Источник
Что делать, если появляется сообщение «iPhone отключен подключитесь к iTunes»
В представленной ниже краткой инструкции приводится порядок действий, необходимых для восстановления доступа к данным и настройкам iPhone, если забыт пароль или появляется сообщение об отключении устройства.
Если появляется сообщение iPhone отключен
Временная блокировка
Временная блокировка устройства после нескольких неверных попыток ввода пароля – это одна из мер безопасности по защите личных данных пользователей мобильных устройств от Apple, включая iPhone, iPad, iPod touch.
Так, после неправильного ввода пароля на экран гаджета всегда выводится сообщение такого вида: «iPhone отключен попытайтесь снова, когда пройдёт 1 минута», где варьируется лишь количество минут (1 минута, 5, 15 или 60 минут) в зависимости от того, сколько неудачных попыток ввода пароля было использовано. Соответственно, чем больше таких попыток, тем больше время блокировки.
iPhone отключен подключитесь к iTunes
Если неверный код был введён 10 раз подряд, то телефон блокируется, выводя на экран сообщение «iPhone отключен подключитесь к iTunes».
В этом случае не остаётся ничего, кроме как удалить пароль. Если вы делали резервные копии данных и настроек через iCloud или iTunes, то их можно будет восстановить после сброса устройства. Соответственно, если бекапа у вас нет, то вся информация, хранящаяся в телефоне, будет безвозвратно удалена.
Источник
Как устранить ошибку: «iPhone заблокирован, подключитесь к iTunes»
Техника Apple, несмотря на всю свою репутацию, тоже может выходить из строя, ставя пользователя в тупик. Да еще и показывать при этом советы, что ваш Айфон заблокирован, подключитесь к iTunes: как разблокировать его и предотвратить аналогичные ситуации – разберем в этой статье.
Причины появления ошибки: «Айфон заблокирован, подключитесь к iTunes»
Прежде чем решить, что делать дальше, нужно разобраться с причиной появления сообщения, что Айфон отключен, поэтому подключитесь к Айтюнс. Такая ситуация запросто может возникнуть как следствие многократного ввода неверного пароля, например если:
- вы сами его забыли или изменили;
- кто-то из вашей семьи или друзей перепутал смартфон и попытался разблокировать его своим паролем;
- к устройству в ваше отсутствие хотел получить доступ некто посторонний.
Чтобы аппарат не блокировался, нужно стараться корректно вводить пароль и не превышать лимит попыток. И конечно, не давайте его посторонним и детям, которые могут случайно заблокировать доступ.
Соответственно, варианты решения проблемы как разблокировать его, если программная начинка говорит, что Айфон отключен, подключитесь к Айтюнс, зависят от знания текущего пароля. Также имеет значение, выполняли ли вы процедуру резервного копирования до возникновения проблемной ситуации. Если в обоих случаях ответ отрицательный, то с данными на смартфоне можно попрощаться – использование рекомендованного производителем способа приведет к полному стиранию содержимого памяти устройства. Сделано это из соображений безопасности, чтобы случайные лица не могли просмотреть персональную информацию на произвольном устройстве.
Более щадящий вариант как разблокировать iPhone, если он отключен и пишет, мол, подключитесь к iTunes, доступен при наличии резервной копии. В таком случае можно восстановить важные данные.
Сброс счетчика попыток
В некоторых случаях, когда аппарат говорит вам подключиться к iTunes, чтобы разблокировать Айфон, достаточно просто следовать данному совету. Если простого соединения с компьютером с Айтюнс недостаточно, попробуйте начать процедуру синхронизации. До конца доводить этот процесс необязательно, можно остановить его крестиком или стрелкой, если таковая появляется. После этого попробуйте снова ввести пароль от устройства.
Важно! До того, как подключиться к Айтюнсу, если Айфон заблокирован, убедитесь, что этот тот же самый ПК, с которого уже выполнялось подключение. В противном случае программа запросит подтверждение с аппарата.
Восстановление из резервной копии
Если процесс копирования выполнялся, можно подключиться к Айтюнсу через компьютер как обычно, а затем восстановить данные и доступ к самому мобильнику (нужен тот же самый ПК).
Соедините устройства кабелем и включите iTunes. В программе отобразится пиктограмма смартфона. Если была настроена автоматическая синхронизация, то дождитесь, пока приложение выполнит копирование данных. Также можно запустить процесс вручную, если кликнуть по нужному пункту в меню устройства и затем нажать кнопку «Синхронизировать».
Далее нужно использовать специальную кнопку для восстановления. Программа может предупредить об устаревшей версии ОС – в таком случае необходимо обновить iOS для продолжения. Затем нужно выбрать восстановление из копии.
Выберите подходящую копию по дате или размеру. Если вы использовали пароль для сохранения в шифрованном виде, его нужно будет ввести для расшифровки ранее сохраненной копии.
На самом устройстве нужно также будет указать восстановление из iTunes.
После этого дождитесь окончания процесса. Пароль сотрется, и можно будет снова пользоваться устройством.
Как разблокировать через полный сброс iPhone
Если Айфон заблокирован и не подключается к Айтюнс – например, синхронизация не выполнялась или производилась на другом ПК, к которому нет доступа – остается вариант с полным сбросом. Пароль при этом будет уничтожен вместе с прочей информацией.
Лайфхак: Попробуйте сохранить данные при помощи стороннего софта, такого как iFunBox.
Сначала нужно подключить смартфон к компьютеру, как и для предыдущего способа. Можно использовать любой ПК или ноутбук с iTunes.
После этого принудительно перезапустите аппарат. В новых версиях (8, X и последующие) нужно быстро нажать на повышение громкости и отпустить, затем так же быстро однократно нажать на снижение громкости, после чего зажать и не отпускать боковую кнопку. Должен включиться режим восстановления.
Для 7 и ее Plus версии нужно держать нажатыми снижение громкости и боковую клавишу.
Наконец, в более ранних версиях следует нажимать на боковую/верхнюю клавишу и «домой».
После этого должен появиться выбор вариантов.
Нужно нажать на «Восстановить» и дождаться завершения процедуры. Затем настройте Айфон, как если бы это был новый аппарат.
Имейте в виду, что на все действия в этом режиме выделяется 15 минут. Если программа не уложится в отведенный срок, нужно будет снова принудительно перезапустить смартфон.
Наконец, есть еще один способ, как разблокировать Айфон без Айтюнс – обратиться в сервисный центр. Порядок действий будет такой же, как в описанных выше вариантах, отличие только в том, что не требуется наличие своего компьютера, плюс вам будет помогать консультант.
Важно! Иногда для снятия блокировки советуют сторонние приложения. Однако в таком случае нет никакой гарантии, что аппарат вообще будет работать. Поддержка утверждает, что единственный выход – использовать iTunes тем или иным способом.
Возможные проблемы
Если Айфон отключен, пишет подключитесь к Айтюнс, но при соединении с ПК лишь вибрирует 3 или более раз – вероятно, у вас проблемы с кабелем или компьютером. Проверьте его на другом ПК, другим шнуром или же попробуйте перезагрузить смартфон. Если эти меры не помогают, следует обратиться в сервис.
Источник
3 совета по заблокированному подключению iPhone к iTunes
iPhone заблокирован, и на экране появится сообщение о том, что iPhone отключен Подключиться к iTunes?
Когда ты видишь iPhone заблокирован, подключиться к iTunes, вам необходимо подключить iPhone к компьютеру и использовать iTunes, чтобы решить эту проблему. Что делать, если у вас нет компьютера? В этом посте рассказывается 3 эффективных способа справиться с ситуацией, когда iPhone заблокирован при подключении к iTunes.
Часть 1. iPhone заблокирован. Подключение к iTunes.
Если вы слишком много раз ввели неправильный код блокировки экрана iPhone, служба безопасности Apple заблокирует вас от дополнительных операций на короткое время. Вы можете увидеть сообщение о том, что iPhone отключен. Повторите попытку через X минут.. Если вы продолжите вводить неправильные пароли, iPhone будет заблокирован и отключен. Его нужно подключить к iTunes для разблокировки. В этом случае вам будет предложено, iPhone отключен Подключиться к iTunes.
Во-первых, вы должны подключить свой iPhone к iTunes, чтобы разблокировать устройство iOS, как это будет предложено. Убедитесь, что на вашем компьютере установлен iTunes и вы используете его последнюю версию. Затем вы можете выполнить следующие действия, чтобы разблокировать отключенный iPhone.
Шаг 1 Когда вы сталкиваетесь с iPhone заблокирован, подключиться к iTunes Проблема, вы должны подключить iPhone к компьютеру и запустить iTunes. Учитывая, что вы не можете разблокировать этот отключенный iPhone, вам следует переведите iPhone в режим восстановления.
Шаг 2 iTunes обнаружит, что ваш iPhone находится в аварийном режиме и находится в режиме восстановления. Ваш iPhone требует обновления или восстановления для решения проблемы. Вам предоставляется 2 варианта, Обновить и Восстановить.
Шаг 3 Вы можете попробовать использовать Восстановить возможность разблокировать отключенный iPhone. После восстановления все предыдущие данные и настройки на этом устройстве iOS будут удалены. Тебе следует восстановить различные данные iOS через iCloud или iTunes.
FoneLab Помогает вам разблокировать экран iPhone, удалить Apple ID или его пароль, удалить экранное время или пароль ограничения в секундах.
- Помогает вам разблокировать экран iPhone.
- Удаляет Apple ID или его пароль.
- Удалите экранное время или пароль ограничения в секундах.
Часть 2. Лучший способ исправить отключенный / заблокированный iPhone при подключении к iTunes
Когда вы видите iPhone отключен Подключиться к iTunes сообщение на экране iPhone, и вы навсегда заблокированы, помимо подключения iPhone к iTunes, вы также можете положиться на какой-нибудь профессиональный инструмент для разблокировки отключенного iPhone. Здесь мы настоятельно рекомендуем мощные Разблокировка iOS чтобы вы могли разблокировать iPhone без iTunes и исходного кода блокировки экрана.
Шаг 1 Дважды щелкните кнопку загрузки выше и следуйте инструкциям, чтобы бесплатно установить и запустить это программное обеспечение для разблокировки iPhone на вашем компьютере. Когда вы войдете в него, вы увидите 3 предлагаемые функции, Протрите пароль, Удалить Apple ID и Экранное время.
Шаг 2 Использовать Протрите пароль функция, чтобы стереть забытый пароль iPhone. Подключите iPhone к компьютеру с помощью кабеля USB. После того, как iOS Unlocker распознает ваш iPhone, он отобразит некоторую основную информацию о нем. Проверьте эту информацию и затем нажмите Start кнопку.
Шаг 3 Это устройство для разблокировки iPhone начнет загрузку пакета прошивки для разблокировки отключенного iPhone. Когда вы видите Скачивание успешно сообщение, вы можете просто нажать на Отпереть кнопку, чтобы разблокировать iPhone.
Шаг 4 В следующем Подтверждение разблокировки интерфейс, вам необходимо ввести 0000, Затем нажмите Отпереть кнопку, чтобы с легкостью разблокировать ваш iPhone.
Часть 3. Разблокируйте iPhone, когда он говорит, что подключился к iTunes без компьютера
Если у вас нет компьютера поблизости или ваш iPhone не распознается iTunes, вы также можете положиться на Найти iPhone функции сброс настроек iPhone и разблокировать.
Шаг 1 В своем веб-браузере и зайдите в официальный ICloud сайт. Если у вас нет компьютера, вы можете открыть веб-сайт iCloud на мобильном телефоне. Войдите в свою учетную запись iCloud и затем выберите Найти iPhone опцию.
Шаг 2 Нажмите Все устройства а затем выберите свой заблокированный iPhone из списка. Нажмите Стирать iPhone чтобы стереть все на заблокированном iPhone, включая пароль блокировки экрана. Вам нужно ввести свой Код доступа Apple ID подтвердить операцию.
Когда процесс будет завершен, вы сможете разблокировать iPhone без пароля. Вы можете восстановить доступ к нему, настроить iPhone, а затем вернуть все типы файлов iOS из файла резервной копии iCloud или iTunes.
FoneLab Помогает вам разблокировать экран iPhone, удалить Apple ID или его пароль, удалить экранное время или пароль ограничения в секундах.
- Помогает вам разблокировать экран iPhone.
- Удаляет Apple ID или его пароль.
- Удалите экранное время или пароль ограничения в секундах.
Часть 4. Часто задаваемые вопросы о заблокированном подключении iPhone к iTunes
Вопрос 1. Могу ли я войти в заблокированный iPhone с помощью Siri?
Нет. Без пароля для правой блокировки экрана, Touch ID или Face ID вы не сможете разблокировать устройство iOS, например iPhone или iPad. Siri не может помочь вам обойти блокировку экрана на вашем iPhone.
Вопрос 2. Что означает отключение iPhone при подключении к iTunes?
Если вы введете неправильный пароль слишком много раз, Apple оставит вас с отключенным iPhone. Чтобы защитить устройство iOS от возможной попытки взлома, вам будет предложено подключить отключенный iPhone к iTunes в данный момент.
Вопрос 3. Как избежать заблокированного или неработающего iPhone?
Помимо обычного 4-значного или 6-значного пароля, вы можете установить Touch ID или Face ID, которые помогут вам быстро идентифицировать себя и разблокировать iPhone. Чтобы не отключать iPhone, вы можете разблокировать устройство iOS пальцем или лицом.
Заключение
iPhone заблокирован, подключиться к iTunes? Вы можете узнать 3 полезных совета, как справиться с ситуацией, когда ваш iPhone отключен, и вам будет предложено подключить его к iTunes. Вы можете выбрать предпочтительный способ доступа к заблокированному или отключенному iPhone.
FoneLab Помогает вам разблокировать экран iPhone, удалить Apple ID или его пароль, удалить экранное время или пароль ограничения в секундах.
Источник