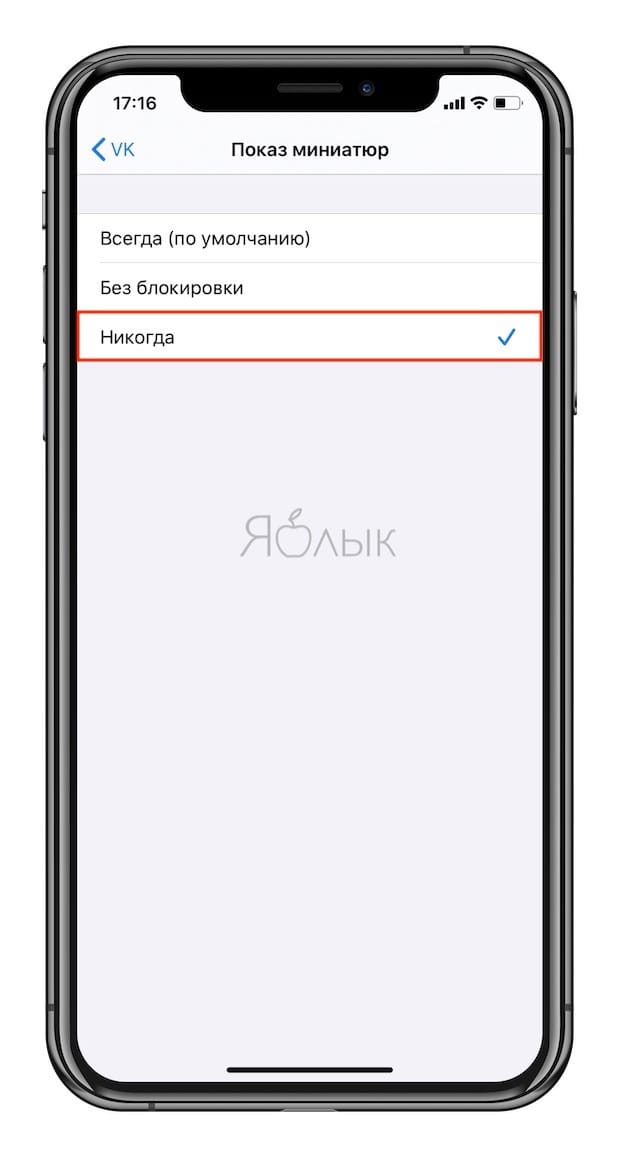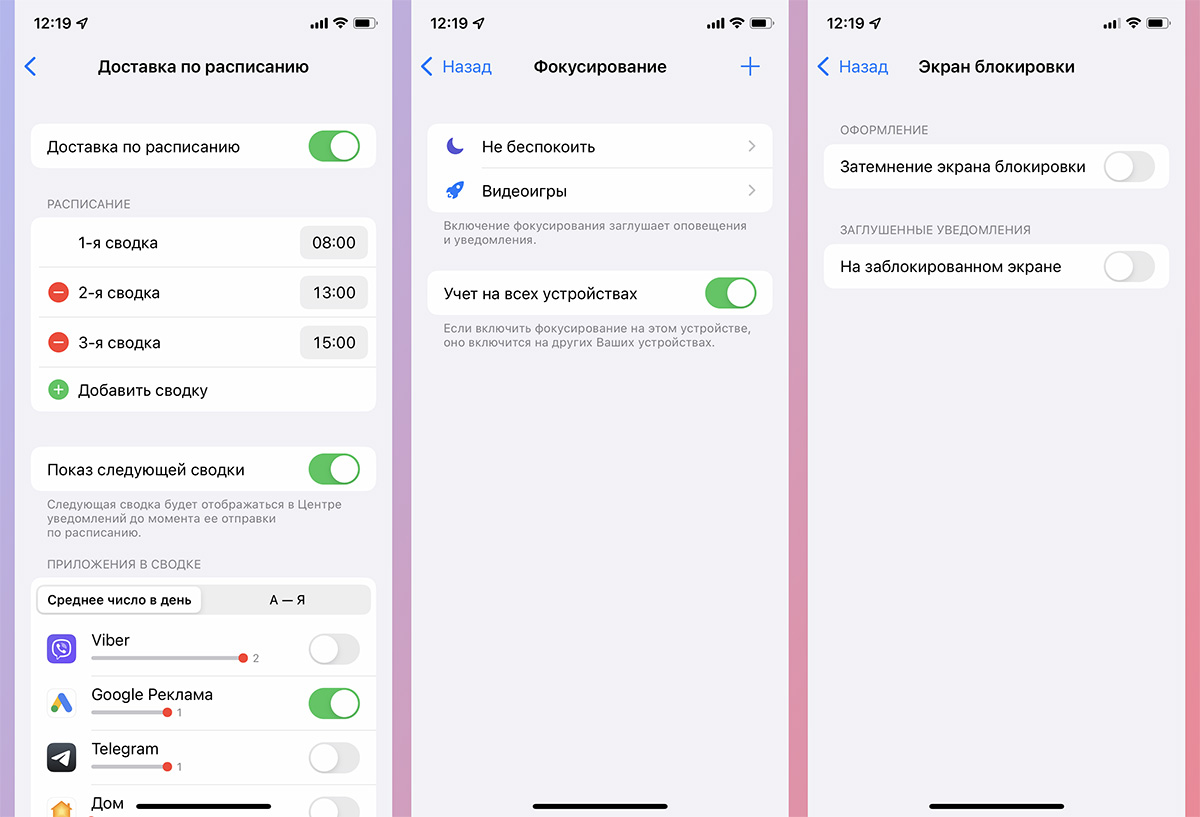- Как скрыть уведомления на экране блокировки iPhone
- Убираем уведомления на заблокированном iPhone
- Как скрывать от посторонних текст уведомлений с экрана блокировки на iPhone или iPad
- Видео:
- Как скрывать текст во всех уведомлениях на заблокированном экране iPhone или iPad
- Как скрывать текст в уведомлениях выборочных приложений на заблокированном экране iPhone или iPad
- Я все настроил, но что-то не работает…
- На заблокированном экране iPhone не отображается текст уведомлений – как исправить?
- Можно ли вернуть в iOS 15 уведомления на экране блокировки в режиме Не беспокоить
- ✏️ Нам пишут:
- Как вернуть отображение уведомлений в iOS 15
- Как скрывать текст уведомлений на заблокированном экране iPhone
- ✏️ Нам пишут:
Как скрыть уведомления на экране блокировки iPhone

В этой статье подробно о том, как убрать уведомления с экрана блокировки или же сделать так, чтобы сами уведомления отображались, но их содержимое было скрытым. Также может быть полезным: Что делать, если не приходят уведомления iPhone.
Убираем уведомления на заблокированном iPhone
Чтобы скрыть уведомления на экране блокировки iPhone достаточно выполнить следующие простые шаги:
- Зайдите в Настройки — Уведомления.
- Выберите приложение, для которого нужно скрыть уведомления, например «Сообщения» (к сожалению, для того, чтобы полностью убрать уведомления на экране блокировки, делать это придётся для каждого приложения по отдельности).
- Снимите отметку с пункта «Заблокированный экран».
- С этого момента уведомления для этого приложения не будут отображаться, пока iPhone заблокирован. Вернувшись на предыдущий экран, можно проделать то же самое для других приложений.
В случае, если вы хотите оставить информацию об уведомлениях и о том, какие приложения их прислали, но требуется, чтобы текст и другое содержимое таких уведомлений не отображалось, сделать это можно на главном экране «Настройки» — «Уведомления».
Достаточно нажать по пункту «Показ миниатюр» вверху и выбрать опцию «Без блокировки».
И дополнительное примечание: в целях безопасности заблокированного телефона может быть разумным отключить Siri на заблокированном экране, для этого достаточно зайти в Настройки — Siri и поиск и отключить опцию: «Siri с блокировкой экрана» и, в разделе «Предложения Siri» выключить пункт «На заблокированном экране».
Источник
Как скрывать от посторонних текст уведомлений с экрана блокировки на iPhone или iPad
Предварительный просмотр уведомлений в iPhone и iPad – функция весьма полезная. Тем не менее, если вы желаете не отображать, например, текст переписки из уведомления на экране блокировки, функцию можно отключить.
Видео:
Как скрывать текст во всех уведомлениях на заблокированном экране iPhone или iPad
Для того чтобы отключить функцию предварительного просмотра во всех уведомлениях, нужно в приложении «Настройки» открыть раздел «Уведомления» и выбрать «Показ миниатюр».
Здесь имеются три опции – «Всегда», «Без блокировки» и «Никогда».

Если в электронных письмах или сообщениях вы обсуждаете темы, которые хотели бы скрыть от посторонних глаз, лучше выбрать вариант «Никогда». В таком случае вы будете получать уведомления лишь о том, что в определенном приложении вам доставлено сообщение.
Опция «Без блокировки» скрывает содержимое уведомлений с экрана блокировки, однако в случае, если iPhone разблокирован, предпросмотр будет активирован.
Как скрывать текст в уведомлениях выборочных приложений на заблокированном экране iPhone или iPad
В случае, если необходимо скрыть текст сообщений в каком-то определенном приложении, то в приложении «Настройки» откройте раздел «Уведомления» и выберите необходимое приложение.
Перейдите в меню Показ миниатюр и поставьте галочку напротив пункта Никогда.
Я все настроил, но что-то не работает…
На всякий случай перезагрузите устройство. Имейте ввиду, что некоторые программы могут конфликтовать с настройками iOS из-за наличия собственных настроек уведомлений внутри приложения. Так, например, Telegram и Instagram обладают своими инструментами для тщательной настройки уведомлений в параметрах приложения. Для того чтобы Уведомления iOS работали правильно, включите уведомления в самой программе.
Источник
На заблокированном экране iPhone не отображается текст уведомлений – как исправить?
Если вы только недавно стали обладателем одной из последних моделей iPhone, то могли столкнуться с новой для себя особенностью работы системы, когда на заблокированном экране телефона отображаются уведомления, но не показывается текст. Зачем так сделано, стоит ли отключать данную функцию и как вывести текст оповещений на экран – обо всем этом вы узнаете из сегодняшней статьи.
По материалам сайта https://4idroid.com, где можно найти сотни полезных инструкций для пользователей iOS и Android.
Что касается уведомлений и того, что их текст не показывается на экране Айфона, то это одна из «фишек» iOS. Ее удалось реализовать на новых безрамочных iPhone благодаря внедрению системы сканирования лица Touch ID.
Эта функция призвана повысить безопасность системы – так прочитать содержимое уведомления постороннему человеку не удастся. Текст оповещения отобразится полностью только тогда, когда владелец устройства поднесет его к лицу и сканер Touch ID распознает его.
Однако разработчики iOS оставили возможность настроить работу функции. Таким образом пользователи iPhone могут вернуть привычный им вывод уведомлений. Для этого нужно открыть «Настройки», перейти в раздел «Face ID и код-пароль» и перевести тумблер «Распознавание внимания» в неактивное положение.
После выполнения описанных выше действий текст уведомлений на заблокированном экране iPhone начнет отображаться полностью.
Источник
Можно ли вернуть в iOS 15 уведомления на экране блокировки в режиме Не беспокоить
✏️ Нам пишут:
Раньше все входящие уведомления всегда отображались на экране блокировки iPhone. После обновления до iOS 15 не могу разобраться с настройкой уведомлений. Они сначала собирались в сводку, которую я отключил, а затем перестали отображаться на экране блокировки в ночное время.
В iOS 15 добавили сразу два механизма для группировки и блокировки уведомлений. Один позволяет собирать все уведомления и выводить в удобное пользователю время. Эта фишка называется Сводка уведомлений, подробно о ее работе мы уже рассказывали в отдельном материале.
Другой особенностью системы является расширенный режим Не беспокоить, который теперь именуется Фокусирование. Разбору этой фишки мы тоже посвятили отдельную статью.
Сейчас расскажем, как вернуть уведомления к прежнему виду, к которому привыкли все пользователи на старых версиях iOS.
Как вернуть отображение уведомлений в iOS 15
1. Для начала разберитесь с параметрами уведомлений нужных программ и утилит. Для этого перейдите в раздел Настройки – Уведомления и убедитесь, что для важных приложений уведомления включены.
2. Теперь настройте или отключите сводку уведомлений. Фишка позволяет собирать сообщения за определенный период и выдавать пользователю в строго заданное время. Можете указать удобное время отображения сводки (периодов может быть несколько, аж до 12 штук в сутки).
Для этого перейдите в раздел Настройки – Уведомления – Доставка по расписанию и внесите подходящие настройки здесь.
3. Теперь задайте подходящие настройки режима Фокусирования. Это расширенные режим Не беспокоить, которые дает возможность указать большое количество профилей с разными параметрами.
Перейдите в Настройки – Фокусирование и выберите нужные для работы настройки. Остальные профили рекомендуем удалить.
В этом разделе важно задать разрешение на отображение уведомлений от важных приложений. Либо вовсе отказаться от включения режима в рабочее или учебное время.
4. Если нужно отображать уведомления на экране блокировки во время работы одного из профилей фокусирование, перейдите в Настройки – Фокусирование и в параметрах профиля откройте раздел Экран блокировки. Здесь можете отключить то самое Затемнение экрана и будете видеть сообщения в привычном режиме.
Единственное важное отличие уведомлений iOS 15 от предыдущих версий системы в отсутствии возможности показывать сообщения на разблокированном экране во время работы режима Не беспокоить.
Ранее такой переключатель присутствовал в параметрах, а сейчас подобная настройка системы стала невозможной. Вы либо отключаете любой из профилей фокусирования, либо не получаете уведомления во время его работы (даже на разблокированном смартфоне).
Источник
Как скрывать текст уведомлений на заблокированном экране iPhone
✏️ Нам пишут:
Мне часто приходят личные уведомления на iPhone и их текст отображается на заблокированном экране. Как скрыть содержимое уведомлений, но при этом не отключать их полностью?
— Руслан
Настройки iOS позволяют гибко изменять параметры уведомлений на заблокированном экране.
Для этого сделайте следующее:
1. Перейдите в Настройки – Уведомления – Показ миниатюр.
2. Выберите подходящий способ отображения.
Здесь можно указать:
- Всегда – текст уведомлений будет всегда отображаться на экране.
- Если разблокировано – будет отображать текст только ока iPhone не будет заблокирован.
- Никогда – текст уведомлений никогда не будет отображаться на экране блокировки.
Обратите внимание, что раздел Показ миниатюр есть в настройках уведомлений для каждого конкретного приложения (Настройки – Уведомления). Так можно ограничить показ текста сообщений на заблокированном экране лишь для конкретных программ или игр.
Кроме этого для каждого приложения можно вовсе отключить отображение уведомлений оставив при этом показ бейджей с количеством пропущенных сообщений. Для этого активируйте переключатель Допуск уведомлений и отключите опции На заблокированном экране и Показ банерами.
Источник