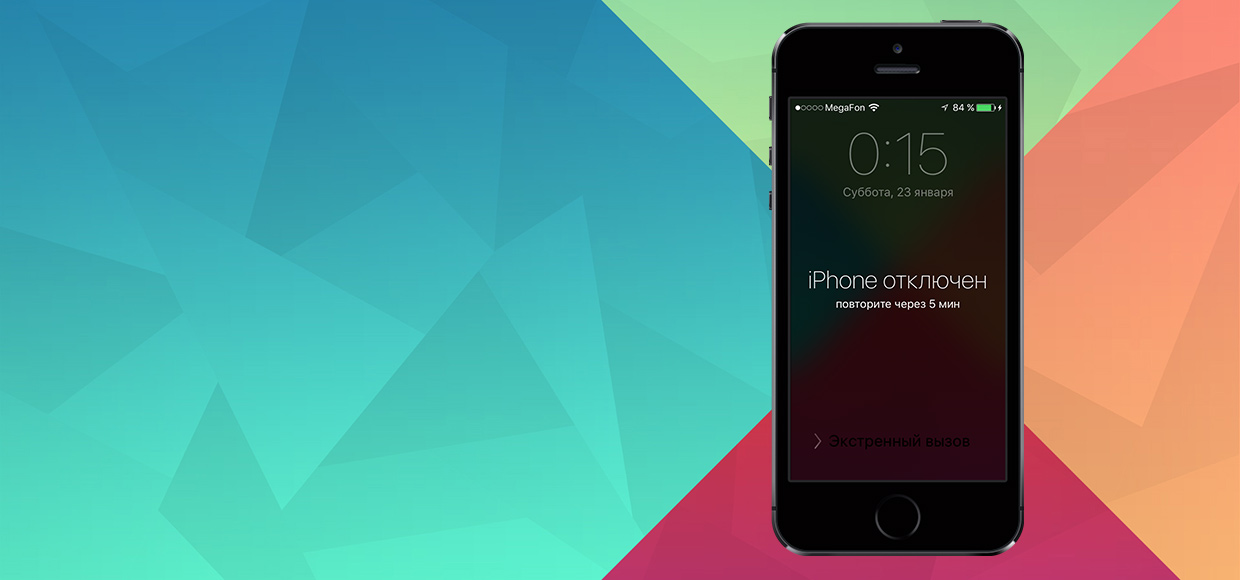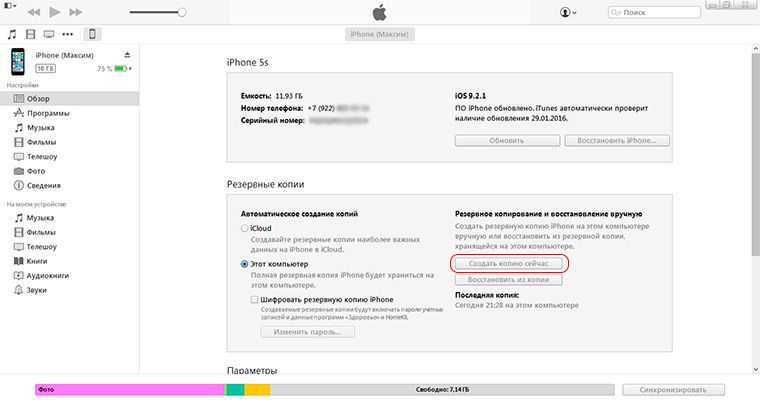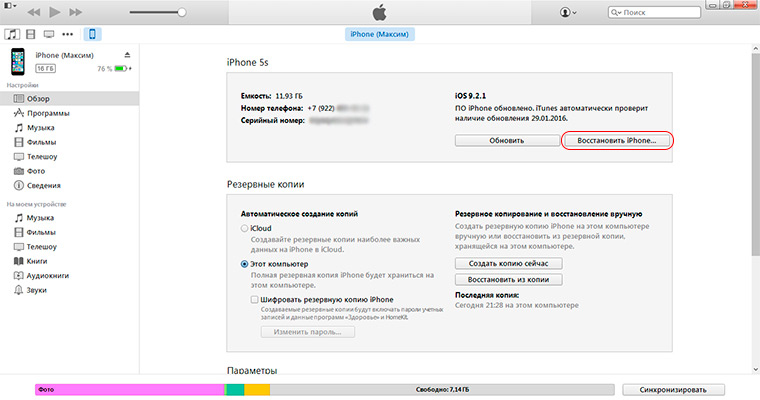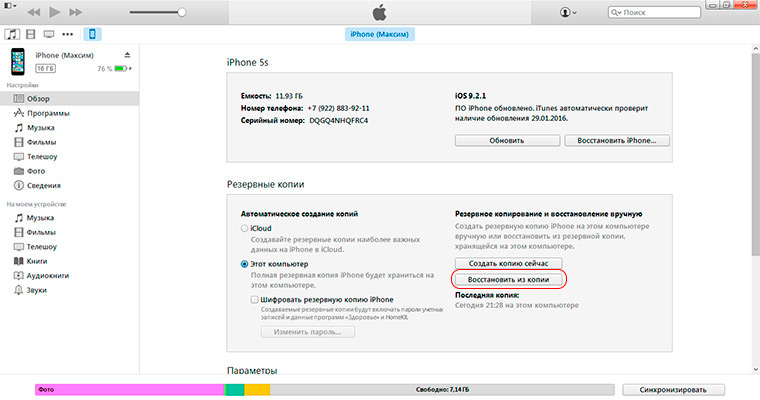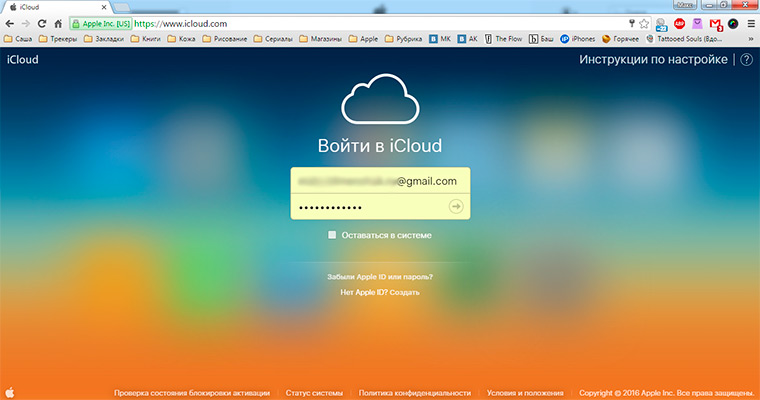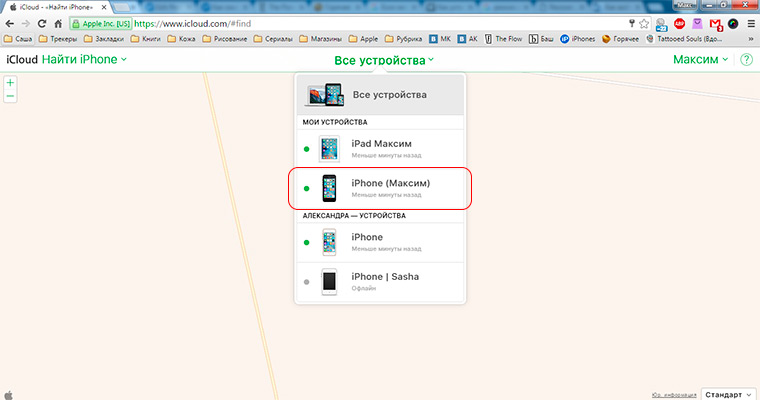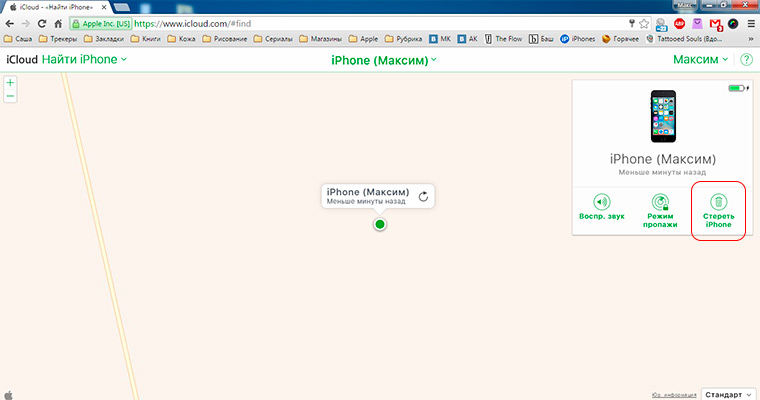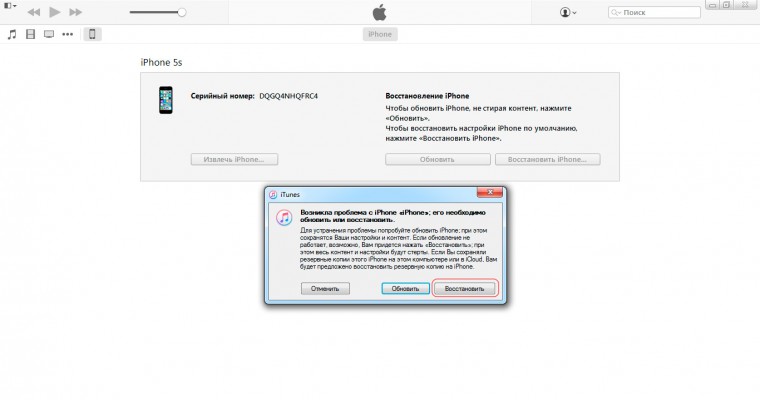- Что делать если заблокированный айфон не подключается к айтюнс?
- Что делать если компьютер не видит заблокированный айфон?
- Что делать если айфон просит подключиться к iTunes?
- Почему айфон не подключается к iTunes?
- Как подключить выключенный айфон к iTunes?
- Почему ноутбук не видит фото с айфона?
- Почему компьютер не видит файлы на айфоне?
- Как оживить заблокированный iPhone
- Что случается при блокировке
- Через iTunes * если функция «Найти iPhone» отключена
- Через iCloud
- Через режим восстановления
- Максим Клименчук
- Исправьте «iTunes не может подключиться к iPhone, он заблокирован паролем»
- Часть 1: исправление iTunes
- Метод 1 Удалите старые устройства из iTunes
- Метод 2 Переустановите или обновите iTunes
- Метод 3 Исправьте ошибку iTunes с помощью Tenorshare TunesCare
- Часть 2: альтернативы / замена iTunes
- 1. Резервное копирование и восстановление данных iPhone без iTunes.
- # Как сделать резервную копию данных iPhone с помощью FoneLab
- # Как восстановить данные из резервной копии iTunes с помощью FoneLab
- 2. Сбросить iPhone без iTunes
- 3. Перенос данных компьютера на iPhone без iTunes.
Что делать если заблокированный айфон не подключается к айтюнс?
Что делать если компьютер не видит заблокированный айфон?
Отключите от компьютера все USB-аксессуары, кроме устройства. Попробуйте подключить устройство к другим портам USB. Затем попробуйте использовать другой USB-кабель Apple *. Перезагрузите компьютер и устройство iPhone, iPad или iPod.
Что делать если айфон просит подключиться к iTunes?
Берем iPhone и зажимаем одновременно кнопки Power и Home (уменьшения громкости на «семерках»). Через 10 секунд Power отпускаем и коннектим девайс к ПК. Когда iTunes выдаст окошко об обнаружении гаджета в режиме восстановления, можно отпустить Home. Важный момент!
Почему айфон не подключается к iTunes?
Убедитесь, что на компьютере Mac или компьютере с Windows установлена последняя версия программного обеспечения. При использовании приложения iTunes убедитесь, что у вас установлена его последняя версия. … Отключите от компьютера все USB-аксессуары, кроме устройства. Попробуйте подключить устройство к другим портам USB.
Как подключить выключенный айфон к iTunes?
Для этого, нажмите и удерживайте кнопку «Домой» на выключенном телефоне во время подключения его к компьютеру с запущенной программой iTunes. Не отпускайте кнопку, пока не увидите сообщение «Подключение к iTunes» на устройстве (Однако не стоит проделывать эту процедуру на нормально работающем iPhone).
Почему ноутбук не видит фото с айфона?
Если заупрямился ноут или комп и не видят фото, как и само устройство, то проблема скорее всего в кабеле, разъеме компьютера или айфона. … Просто попробуйте подключить другой кабель или носитель (можно другой смартфон). Также, к такому может привести отсутствие драйвера или несовместимость стандартов.
Почему компьютер не видит файлы на айфоне?
Если компьютер все равно не видит айфон
Если устройство не распознаётся, драйверы могут быть не установлены, устарели или неправильно настроены. Драйверы устанавливаются при помощи медиаплеера iTunes, но есть и другие методы их установки. Многие считают iTunes громоздким и неудобным.
Источник
Как оживить заблокированный iPhone
Что делать, если смартфон предлагает подождать пару дней до ввода пароля.
Что случается при блокировке
iPhone довольно ревностно оберегает данные владельца. Достаточно просто включить пароль. Смартфон сразу становится бесполезным в чужих руках, разве что на детали разбирать.
Экран блокировки сходу обойти не получится, он неплохо защищён, в том числе и от подбора пароля. После пяти неверных попыток, iPhone даст перейти к шестой только через минуту. К седьмой через 5 минут. К восьмой — через 15.
Даже если хозяин получил свой телефон обратно, он просто не сможет ввести пароль. Пример. Однажды мой iPhone побывал у племянника в руках. Вернулся заблокированный «кирпичик».
Перезагрузка не решает проблему, а только немного уменьшает счётчик. Казалось бы, проще отложить смартфон до завтра. Но это не решение, копаем дальше.
Есть три способа, которые помогут оживить iPhone:
Через iTunes
* если функция «Найти iPhone» отключена
Нажимаем «Восстановить iPhone»
После восстановления прошивки накатываем резервную копию. Затем iPhone сам попросит ввести новый пароль.
Через iCloud
Выбираем «Найти iPhone» — Все устройства — нужный нам девайс.
Нажимаем «Стереть iPhone», после чего подключенный к Wi-Fi смартфон пройдёт процедуру восстановления.
Устанавливаем резервную копию через облако (или через компьютер) и вводим новый пароль.
Через режим восстановления
На компьютере всплывёт окно, в котором надо нажать на кнопку «Восстановить».
После окончания восстановления накатываем резервную копию и ставим новый пароль.
Лишняя головная боль. Правда, если смартфон нужен срочно, деваться некуда. Конечно, когда он заблокирован всего на 15 минут, проще подождать. Восстанавливать дольше.
Есть смысл пробовать один из перечисленных выше способов, только если блок стоит на несколько часов.
P.S. Для тех, кто «нашёл» смартфон на улице: если не знаете Apple ID — даже не пытайтесь скинуть пароль с чужой трубки, всё равно ничего не получится.
Максим Клименчук
Автор, инженер, кофеман и отец маленького «почемучки». Стараюсь не обрастать гаджетами. Не получается.
Источник
Исправьте «iTunes не может подключиться к iPhone, он заблокирован паролем»
Обновлено 26 января 2021 г. Джек Робертсон
Некоторые пользователи iOS заявили, что получили уведомление: «iTunes не может подключиться к iPhone, потому что он заблокирован паролем», Когда они пытались синхронизировать свой iPhone с iTunes. Уведомление продолжает появляться, даже если на iPhone нет пароля или они ввели правильный пароль несколько раз.
С этой проблемой iTunes становится бесполезным бременем. Итак, чтобы исправить эту ошибку iTunes, вот несколько методов, которые помогут.
Часть 1: исправление iTunes
Часть 2: альтернативы / замена iTunes
Часть 1: исправление iTunes
Есть 3 способа исправить ошибку «iTunes не может подключиться к iPhone, потому что он заблокирован паролем». Я надеюсь, что следующие решения могут быть полезны.
Метод 1 Удалите старые устройства из iTunes
Обычно эта ошибка возникает, когда вы попробуйте синхронизировать новый iPhone с вашим ПК, iTunes обнаруживает устройство, отличное от того, которое вы синхронизировали ранее. iTunes не может правильно различить два устройства, и он застревает в беспорядке. Вот почему возникает ошибка.
Чтобы ваш iTunes вернулся в нормальное состояние, нам нужно удалите предыдущую запись старого iPhone.
Вот как:
Запустите iTunes, отключите iPhone, если вы его подключили. В iTunes найдите Аккаунти нажмите Просмотреть мою учетную запись в раскрывающемся списке.
Прокрутите вниз и нажмите Управление устройствами, тогда вы сможете увидеть предыдущие устройства, которые вы синхронизировали с iTunes.
Выберите все старые устройства, нажмите Удалить. Удаление будет выполнено за секунды, нажмите OK , чтобы подтвердить.
Перезапустите iTunes и подключите новый iPhone к ПК. ITunes обнаружит его и запустится автоматически.
Метод 2 Переустановите или обновите iTunes
Если удаление старых устройств не может решить вашу проблему, вы можете выбрать обновите или переустановите iTunes.
В iTunes нажмите Справка и выберите Проверить обновления из списка, то ваш iTunes будет обновлен до последней версии.
Или вы можете удалить iTunes и повторно установить новый на вашем ПК.
После обновления или переустановки подключите iPhone, iTunes должен его обнаружить и успешно синхронизировать.
Метод 3 Исправьте ошибку iTunes с помощью Tenorshare TunesCare
Вы можете обратиться к инструменту восстановления iTunes и исправить «iTunes не может подключиться к iPhone»Вопрос. Здесь вы можете выбрать Tenorshare TunesCare.
Tenorshare TunesCare — это мощный инструмент для исправления всех ошибок iTunes. После загрузки вы можете использовать его для устранения всех ошибок iTunes всего за несколько кликов, без каких-либо технических приемов или каких-либо навыков. Вы можете восстановить подключение к iTunes в течение нескольких минут.
- Запустить программу.
- Подключите iPhone к компьютеру.
- Нажмите на Устранение проблем с синхронизацией iTunes.
После выполнения этих шагов TunesCare потребуется несколько минут, чтобы исправить ваш iTunes. Когда процесс будет завершен, iTunes запустится автоматически и синхронизируется с вашим iPhone.
Часть 2: альтернативы / замена iTunes
Если вышеуказанные методы не могут решить проблему, вы можете использовать другие программы для замены iTunes.
Если вы хотите создать резервную копию своего iPhone или восстановить некоторые данные из резервной копии iTunes, вы можете подать заявку на FoneLab. Или вы можете использовать FoneTrans для передачи данных между вашим iPhone и компьютером.
1. Резервное копирование и восстановление данных iPhone без iTunes.
Есть лучший вариант для безопасного резервного копирования или восстановления ваших данных — FoneLab.
FoneLab — это универсальный менеджер iOS, вы можете использовать его для восстановления данных из предыдущих файлов резервных копий iTunes и iCloud, резервного копирования данных iPhone на компьютер и исправления нескольких ошибок iPhone.
Кроме того, когда вы используете FoneLab для восстановления или резервного копирования данных, вы можете предварительно просмотреть и выбрать данные, прежде чем принять решение. Такая функция выборочного резервного копирования и восстановления экономит вам много времени. Он также поддерживает десятки категорий данных, вы можете создавать резервные копии и восстанавливать данные, такие как текстовые сообщения, фотографии, контакты, заметки, аудио, видео и историю чатов социальных приложений и т. Д.
Теперь, если вы хотите узнать, как использовать FoneLab для резервного копирования данных iPhone, нажмите здесь.
Или вы можете нажать здесь чтобы узнать, как восстановить данные из файла резервной копии iTunes с помощью FoneLab.
# Как сделать резервную копию данных iPhone с помощью FoneLab
Шаг 1 Установите FoneLab на свой компьютер
Win Скачать Mac Скачать Win Скачать Mac Скачать
Шаг 2 Подключите iPhone к компьютеру.
С помощью USB-кабеля подключите iPhone к ПК, убедитесь, что соединение стабильно.
Шаг 3 Запустите FoneLab
Запустите FoneLab и выберите Резервное копирование и восстановление данных iOS. Затем нажмите на Резервное копирование данных iOS опцию.
Шаг 4 Создайте резервную копию вашего iPhone
Нажмите на Start продолжать. Затем вы можете выбрать данные для резервного копирования по категориям.
Нажмите на Далее после выбора данных. FoneLab начнет резервное копирование данных вашего iPhone в папку по умолчанию.
После этих простых шагов ваши данные на iPhone будут в полной безопасности на компьютере.
# Как восстановить данные из резервной копии iTunes с помощью FoneLab
Шаг 1 Загрузите FoneLab на свой компьютер
Win Скачать Mac Скачать Win Скачать Mac Скачать
Шаг 2 Выберите IOS Восстановление данных
В интерфейсе FoneLab выберите Восстановление данных iOS. Затем выберите Восстановление из файла резервной копии iTunes.
Шаг 3 Выберите файл резервной копии iTunes
FoneLab отобразит все предыдущие файлы резервных копий iTunes, выберите тот, из которого вы хотите восстановить данные, нажмите Начать сканирование.
Шаг 4 Восстановите ваши данные
После нажатия Начать сканирование, FoneLab проанализирует файл резервной копии и отобразит все данные этого файла в интерфейсе.
Когда сканирование будет завершено, вы можете выбрать данные и нажать Recover восстановить их на компьютер.
Когда восстановление будет завершено, данные файла резервной копии будут сохранены на вашем компьютере.
2. Сбросить iPhone без iTunes
Многие люди используют iTunes для виртуального сброса настроек своего устройства, вы можете сделать это напрямую на своем устройстве. Выньте свой iPhone, нажмите на Параметры, Затем перейдите к Общие> Сброс, нажмите Сбросить все настройки и содержимое, введите свой пароль для учетной записи Apple для подтверждения.
Таким образом, на вашем устройстве будут восстановлены заводские настройки, ничего не останется. Если данные важны, вам лучше сделать резервную копию данных с помощью FoneLab.
3. Перенос данных компьютера на iPhone без iTunes.
Если вы хотите перенести фильмы, песни или электронные книги с компьютера на свой iPhone, вы можете попробовать FoneTrans сделать работу.
FoneTrans — одно из лучших приложений для передачи данных для пользователей iOS, вы можете использовать его в качестве моста для подключения вашего iPhone и компьютера, вы можете передавать все виды данных с вашего компьютера на ваш iPhone, включая фотографии, фильмы, музыку и т. Д. .
Кроме того, FoneTrans поддерживает передачу данных с iPhone на iPhone, вы можете подключить два iPhone к компьютеру одновременно и передавать данные с одного на другой.
Теперь давайте посмотрим, как вы можете использовать FoneTrans для экспорта фильмов или музыки со своего компьютера на iPhone.
Шаг 1 Загрузите FoneTrans на свой компьютер
Win Скачать Mac Скачать Win Скачать Mac Скачать
Шаг 2 Подключите iPhone к компьютеру.
Выньте USB-кабель и подключите iPhone к ПК, затем запустить FoneTrans.
Шаг 3 Добавьте файлы
На FoneTrans выберите данные, которые вы хотите перенести на свой iPhone.
Например, нажмите Видеозатем нажмите Добавить.
Вы можете добавить в FoneTrans одно видео или целую папку. Выберите видеофайл, который хотите экспортировать на iPhone, и нажмите Откройте.
FoneTrans начнет выводить видео на ваш iPhone.
Дождитесь передачи, когда она будет завершена, видео загрузится на ваш iPhone.
При желании вы можете продолжить экспорт других файлов на свой iPhone.
Теперь вы знаете, что все возможные методы исправления iTunes не могут подключиться к проблеме с iPhone. Теперь вы можете начать исправлять ошибку самостоятельно, и я надеюсь, что эти методы помогут вам легко выйти из проблемы. Если ошибка не исчезнет, вы также можете обратиться к альтернативам iTunes.
Источник