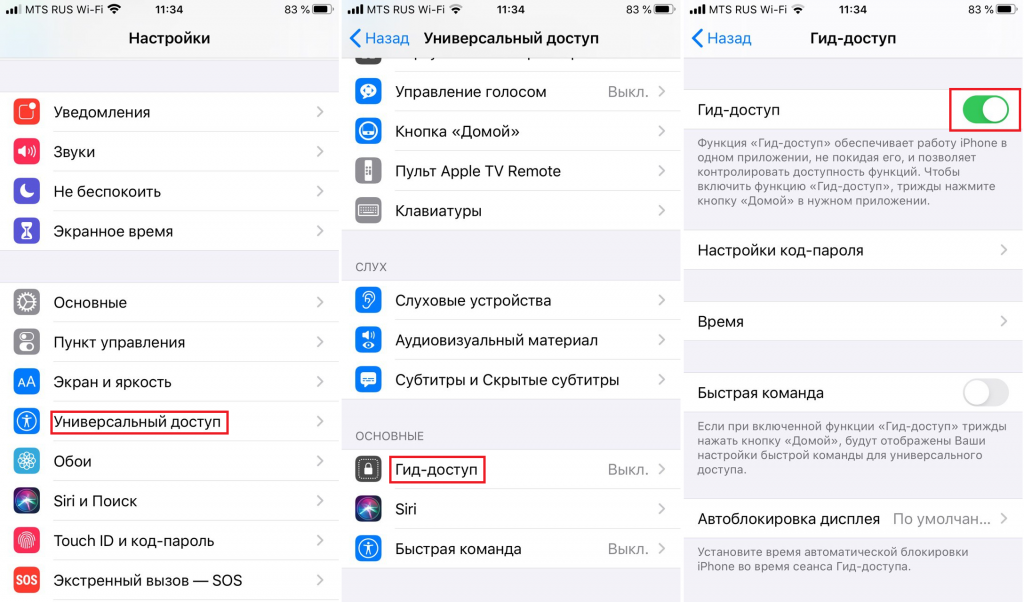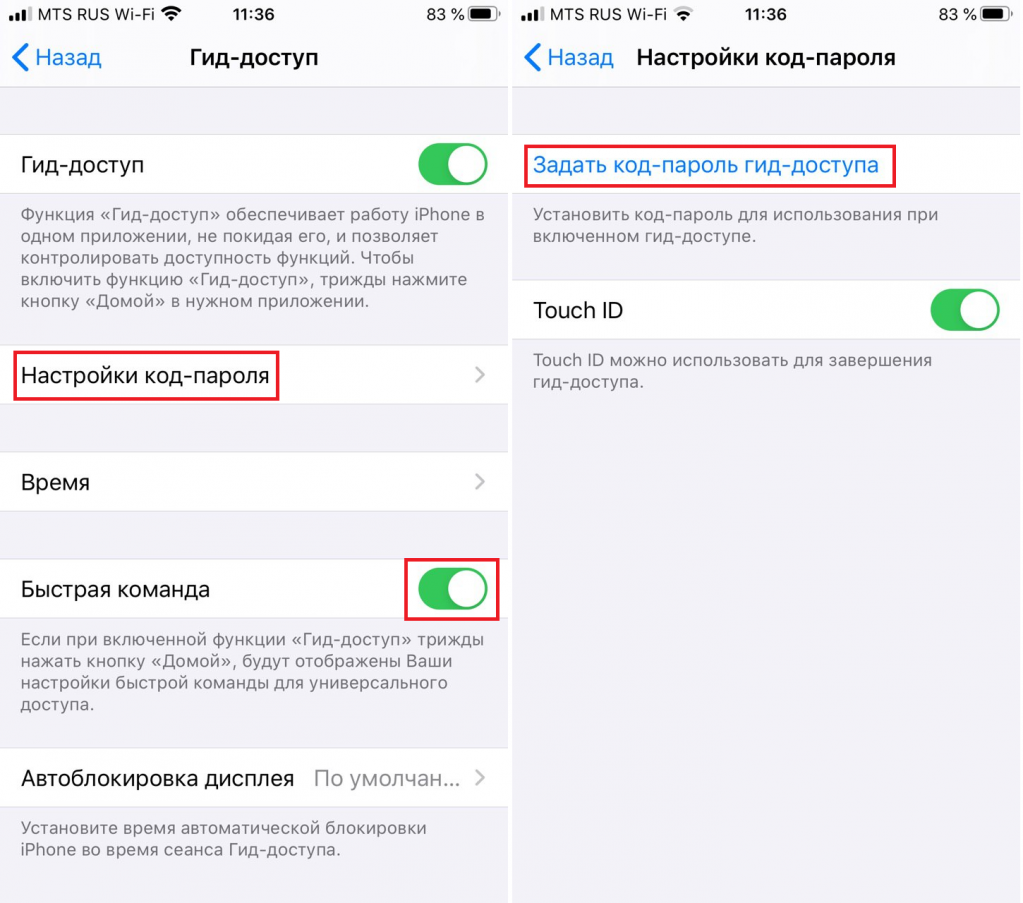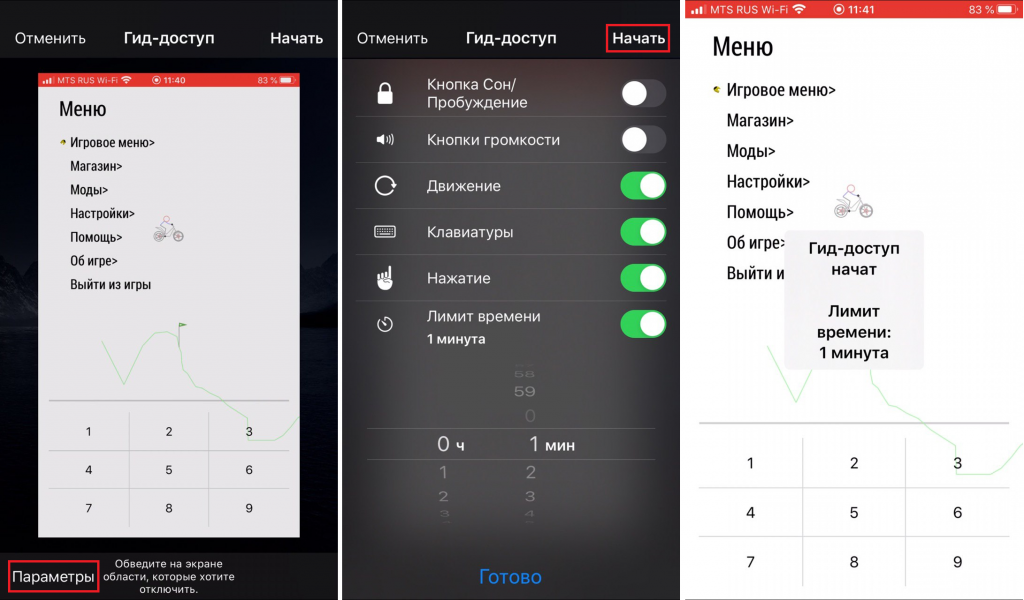- Использование функции AssistiveTouch на iPhone, iPad или iPod touch
- Включение AssistiveTouch
- Использование AssistiveTouch вместо жестов
- Использование AssistiveTouch вместо нажатия кнопок
- Использование AssistiveTouch вместо жестов несколькими пальцами
- Настройка меню AssistiveTouch
- Пользовательские действия
- Создание новых жестов
- Подключите указывающее устройство с помощью AssistiveTouch
- Дополнительная информация
- Как отключить возможность включения экрана касанием на iPhone 12, 12 Pro, 11 Pro, 11, XS, XR и X
- Как отключить возможность включения экрана касанием на iPhone 12, iPhone 12 mini, iPhone 12 Pro, iPhone 11 Pro, iPhone 11, iPhone XS, iPhone XR и iPhone X.
- Как запретить детям выходить из открытого приложения на iPhone или iPad
- Как заблокировать экран iPad от нажатий для детей?
- Как заблокировать экран от нажатий айфон?
- Как на айфоне сделать шаг назад?
- Как заблокировать экран от нажатий при просмотре ютуб?
- Как заблокировать экран от нажатий на айфоне?
- Как заблокировать экран от нажатий на айпаде?
- Как перенести все данные с андроида на айфон?
- Как включить айфон 11 Про Макс?
- Как заблокировать экран от детей?
- Как заблокировать экран при просмотре видео на айфоне?
- Как открыть ютуб в фоновом режиме?
- Как заблокировать экран телефона от нажатий?
- Как поставить защиту от детей на айфоне?
- Как поставить блокировку на айфон без кнопки?
- Как сделать поворот экрана на iPad?
- Как заблокировать экран чтобы он не двигался?
- Как настроить блокировку экрана при звонке на айфоне?
Использование функции AssistiveTouch на iPhone, iPad или iPod touch
С помощью функции AssistiveTouch можно регулировать громкость, блокировать экран, пользоваться жестами с несколькими пальцами, перезапускать устройство и заменить нажатие кнопок на одно касание.
Включение AssistiveTouch
После включения функции AssistiveTouch появится экранная кнопка. Ее можно перетащить к любому краю экрана, где она будет оставаться, пока вы ее не переместите. По умолчанию одиночное нажатие кнопки открывает меню AssistiveTouch. Чтобы закрыть меню, достаточно один раз нажать экран за пределами меню.
Включить функцию AssistiveTouch можно несколькими способами.
- Выберите «Настройки» > «Универсальный доступ» > «Касание» и установите флажок AssistiveTouch.
- Воспользуйтесь функцией «Привет, Siri» и произнесите «Включить AssistiveTouch».
- Выберите «Настройки» > «Универсальный доступ» > «Быстрые команды» и включите параметр AssistiveTouch.
Также можно добавить функцию AssistiveTouch в быструю команду универсального доступа для быстрого доступа из «Пункта управления» либо с помощью боковой кнопки или кнопки «Домой».
Использование AssistiveTouch вместо жестов
Пользуйтесь меню и элементами управления, требующими жестов на экране, такими как:
- Пункт управления
- Центр уведомлений
- Spotlight
- Домой
- Переключатель программ
- Экран вслух
Использование AssistiveTouch вместо нажатия кнопок
Меню обеспечивает доступ к функциям, которые также активируются нажатием физических кнопок или перемещением устройства. Несколько примеров:
- использование быстрой команды универсального доступа;
- блокировка экрана;
- регулировка громкости;
- вызов Siri;
- перезапуск устройства;
- сохранение снимка экрана;
- имитация встряхивания устройства.
Использование AssistiveTouch вместо жестов несколькими пальцами
- В меню AssistiveTouch выберите «Устройство» > «Еще» и нажмите «Жесты».
- Укажите, сколько пальцев участвуют в жесте: 2, 3, 4 или 5.
После выбора на экране появится несколько точек, обозначающих места прикосновения виртуальных пальцев к экрану. Перемещение одного пальца по экрану или выполнение нажатий будет контролировать сразу все виртуальные пальцы. Через несколько секунд бездействия виртуальные пальцы автоматически исчезнут.
Настройка меню AssistiveTouch
Чтобы изменить порядок, количество и содержание кнопок в этом меню, выполните следующие действия.
- Выберите «Настройки» > «Универсальный доступ» > «Касание» и установите флажок AssistiveTouch.
- Установите флажок «Меню верхнего уровня», затем нажмите значок, функцию которого требуется переназначить.
- С помощью кнопок «+» и «–» можно изменить количество кнопок в меню.
Чтобы откатить изменения и восстановить настройки меню по умолчанию, нажмите кнопку «Сброс».
Пользовательские действия
Чтобы назначить функцию AssistiveTouch одиночному, двойному или длительному нажатию кнопки, выполните следующие действия.
- Выберите «Настройки» > «Универсальный доступ» > «Касание» и установите флажок AssistiveTouch.
- В разделе «Настройка действий» выберите «Одно касание», «Двойное касание» или «Долгое нажатие».
- Выберите в списке действие, чтобы назначить его жесту.
- Вернитесь к экрану «Настройки» нажатием кнопки AssistiveTouch.
Можно настроить интервал времени для выполнения двойного касания в действиях или продолжительность удержания кнопки для долгого нажатия.
Создание новых жестов
Вы можете записать произвольные касания и перемещения пальца с помощью сенсорного экрана и сохранить их в меню AssistiveTouch.
Чтобы создать жест, выполните следующие действия.
- Выберите «Настройки» > «Универсальный доступ» и установите флажок «Касание».
- Выберите AssistiveTouch, затем — «Создать новый жест».
- Запись начинается автоматически при касании экрана, так что нажимайте или смахивайте, когда будете готовы.
- По завершении нажмите «Остановить».
Чтобы просмотреть записанный жест, нажмите «Воспроизвести». Чтобы перезаписать жест, нажмите «Записать». Нажмите «Сохранить», чтобы указать название своего жеста.
Если вам сложно выполнить жест с использованием сразу нескольких пальцев, вы можете записать отдельные движения и они будут сгруппированы. Например, нарисуйте две горизонтальные точки в верхней половине экрана и полукруг в нижней части экрана, затем нажмите «Остановить». При нажатии кнопки «Воспроизвести» все точки и линии появятся одновременно.
Подключите указывающее устройство с помощью AssistiveTouch
С AssistiveTouch можно подключить аксессуар — например проводную или Bluetooth-мышь или трекпад — для управления экранным курсором на устройстве. Узнайте, как подключить указывающее устройство к iPhone, iPad или iPod touch.
Дополнительная информация
Информация о продуктах, произведенных не компанией Apple, или о независимых веб-сайтах, неподконтрольных и не тестируемых компанией Apple, не носит рекомендательного или одобрительного характера. Компания Apple не несет никакой ответственности за выбор, функциональность и использование веб-сайтов или продукции сторонних производителей. Компания Apple также не несет ответственности за точность или достоверность данных, размещенных на веб-сайтах сторонних производителей. Обратитесь к поставщику за дополнительной информацией.
Источник
Как отключить возможность включения экрана касанием на iPhone 12, 12 Pro, 11 Pro, 11, XS, XR и X
Включение экрана двойным постукиванием по нему стало популярной функцией многих аппаратов на Android. С ее помощью оказалось возможным быстро активировать устройство, не нащупывая спрятанной сбоку или сверху кнопки питания. В iPhone такой проблемы изначально не было – аппарат всегда можно было включить с помощью кнопки Домой. Но начиная с iPhone X такая кнопка исчезла.
Но пользователям взамен дали возможность активировать дисплей с помощью простого касания. Это позволяло быстро просмотреть уведомления на заблокированном еще экране, просмотреть виджеты и открыть Пункт управления.
Функция Выход из сна касанием оказалась лаконичной и удобной. Тем не менее с ней связана одна проблема – оказалось легко разбудить смартфон случайным и нежелательным прикосновением. Со временем работа в таком режиме может привести к ускоренному разряду батареи. Каждый раз для включения экрана требуется энергия, а пользователь может и не подозревать о постоянном включении-выключении экрана устройства, лежащего, например, в сумке. Но существует возможность отключения этой функции, что понадобится не использующим ее пользователям.
Функция Выход из сна касанием является эксклюзивной для iPhone 12, iPhone 12 mini, iPhone 12 Pro, iPhone 11 Pro, iPhone 11, iPhone XS, iPhone XR и iPhone X.
Как отключить возможность включения экрана касанием на iPhone 12, iPhone 12 mini, iPhone 12 Pro, iPhone 11 Pro, iPhone 11, iPhone XS, iPhone XR и iPhone X.
1. Перейдите в приложение «Настройки».
2. Перейдите раздел «Универсальный доступ».
3. Откройте меню Касание и установите переключатель Выход из сна касанием в положение Выключено, чтобы деактивировать эту функцию.
Теперь после блокировки iPhone простое нажатие на экран не приведет к его активации.
Схема пользования устройством не особенно изменится с отключением этой функции – iPhone все равно будет автоматически включать экран с блокировкой, когда пользователь берет смартфон в руки. Эта функция аппаратов на iOS называется Поднятие для активации (подробно) и доступна на любых iPhone, начиная с iPhone 6s. Ее тоже можно включить или выключить в меню Настройки → Экран и яркость.
Источник
Как запретить детям выходить из открытого приложения на iPhone или iPad
Пожалуй, ни для кого не секрет, что маленькие дети, оставленные один на один с современным гаджетом, могут наворотить дел: в лучшем случае вас удивит история звонков, в худшем — история покупок. Однако в iOS можно сделать так, чтобы на экране было активно только определенное приложение, а переход из него на рабочий стол или в многозадачность требовал пароля.
Для этого зайдите в Настройки > Универсальный доступ > Гид-доступ и включите его:
Теперь включите опцию «Быстрая команда», после чего зайдите в настройки код-пароля и задайте его (при желании можно включить использование Face ID или Touch ID):
Далее откройте нужное приложение — например, плеер с мультиком или игру, после чего трижды нажмите на кнопку «Домой» (или включения, если у вас iPhone с Face ID). Должен открыться гид-доступ:
При желании вы можете обвести область экрана, которую хотите отключить. После этого нажмите на «Параметры» и задайте доступ к кнопкам, клавиатуре или повороту гаджета. Также можно задать время работы гид-доступа.
Все, после этого нажмите вверху справа кнопку «Начать», и после этого гаджет можно смело отдавать ребенку — он будет «заперт» в одном приложении и его шаловливые ручки не дотянутся до важных данных. Чтобы отключить гид-доступ, нажмите два раза на кнопку включения для активации Face ID, или же три раза на кнопку домой для активации Touch ID или пароля.
Источник
Как заблокировать экран iPad от нажатий для детей?
Основные кнопки iPad не позволяют заблокировать экран от прикосновений. Доступна только одна функция — блокировка поворота экрана. Как заблокировать экран iPad от ребенка?
Чтобы заблокировать экран iPad от нажатий, необходимо воспользоваться встроенной функций «Гид доступ». Что такое «Гид-доступ», можно ознакомиться в прошлой статье, а мы пойдем дальше.
- Настройки
- Основные
- Универсальный доступ
- Гид-доступ
- Переведите ползунок в положение «Включить»
- Задайте пароль
Все. Осталось теперь объяснить как это работает. Включаем, например, мультфильм и нажимаем три раза на кнопку «Домой» (круглая под экраном). Появится окно с небольшими настройками. Внизу на экране появится иконка «Нажатие», а рядом изображен переключатель. Переводим переключатель в положение «Выключить» и нажимаем один раз на кнопку «Домой», чтобы выйти из настроек.
Все. После этого экран iPad не будет реагировать на касание и можно отдавать планшет ребенку.
Чтобы отключить, необходимо опять нажать три раза на кнопку «Домой» и ввести пароль, который мы указали в самом начале в настройках Гид-доступа.
Кстати, Гид-доступ позволяет не только блокировать весь экран от прикосновений, но и задавать определенную область. Достаточно просто нарисовать пальцем в том месте экрана, в котором экран не должен реагировать. Это удобно, например, в играх, чтобы ребенок не купил что-либо или не пользовался определенным функционалом того или иного приложения.
На этом все. Теперь вы знаете как заблокировать экран iPad от нажатий для детей.
Источник
Как заблокировать экран от нажатий айфон?
Вначале включите AssistiveTouch, если не сделали это раньше: откройте Настройки – Основные – Универсальный доступ – AssistiveTouch. Далее в меню AssistiveTouch найдите пункт 3D Touch. В открывшемся списке выберите Заблокировать экран. Готово!
Как на айфоне сделать шаг назад?
Чтобы вернуться на iPhone, нажмите на левую сторону экрана и проведите пальцем до правой части экрана (подняв палец до этого или увеличив давление), откроется переключатель приложения.) Как только вы освоите этот 3D Сенсорный жест, вы сможете быстро перемещаться между двумя приложениями.
Как заблокировать экран от нажатий при просмотре ютуб?
Как заблокировать экран Android устройства во время просмотра YouTube?
- Выберите видео и запустите воспроизведение
- Раскройте панель уведомлений и нажмите на иконку Touch Lock.
- Выберите видео, которое хотите посмотреть и оставайтесь на экране с его описанием
- Не запускайте воспроизведение!
Как заблокировать экран от нажатий на айфоне?
Чтобы заблокировать экран iPad от нажатий, необходимо воспользоваться встроенной функций «Гид доступ».
…
Зайдите в:
- Настройки
- Основные
- Универсальный доступ
- Гид-доступ
- Переведите ползунок в положение «Включить»
- Задайте пароль
Как заблокировать экран от нажатий на айпаде?
Чтобы обезопасить дорогостоющую технику от таких случайных неприятностей, нужно заблокировать экран iPad от нажатий. Но как это сделать, ведь ни на самом корпусе, ни в меню такой функции нет. Настройки >Основные >Универсальный доступ >Гид-доступ. Затем переведите ползунок в положение «Включить» и задайте пароль.
Как перенести все данные с андроида на айфон?
Как перенести данные с Android на iPhone
- Запустите команду «Перенести данные с Android» Если iPhone уже активирован, откройте «Настройки» → «Основные» → «Сброс» → «Стереть контент и настройки» и подтвердите удаление данных. …
- Воспользуйтесь приложением Move to iOS. …
- Введите код безопасности …
- Перенесите контент
Как включить айфон 11 Про Макс?
Включение iPhone 11/11 Pro/11 Pro Max.
Вам нужно зажать кнопку справа до тех пор, пока не появляется логотип Apple. Затем, через несколько секунд iPhone будет готов к работе.
Как заблокировать экран от детей?
Итак, вы должны оказаться в меню «Настройки». Прокрутите экран вниз и поочерёдно включите: «Home, Back, Recent keys» — чтобы блокировались кнопки на телефоне. «Блокировать кнопки громкости» — блокировка кнопок громкости.
Как заблокировать экран при просмотре видео на айфоне?
Вначале включите AssistiveTouch, если не сделали это раньше: откройте Настройки – Основные – Универсальный доступ – AssistiveTouch. Далее в меню AssistiveTouch найдите пункт 3D Touch. В открывшемся списке выберите Заблокировать экран. Готово!
Как открыть ютуб в фоновом режиме?
Теперь для прослушивания видео в фоновом режиме необходимо:
- Открыть нужный ролик на YouTube.
- Выбрать меню Поделиться.
- Нажать кнопку Еще.
- Выбрать пиктограмму Быстрые команды.
- Указать команду YT Play.
Как заблокировать экран телефона от нажатий?
Как настроить блокировку экрана
- Откройте настройки телефона.
- Выберите Безопасность. Если этого пункта нет в меню, попробуйте найти инструкции для вашего телефона на сайте службы поддержки производителя.
- Нажмите Блокировка экрана. Если она уже настроена, для изменения введите PIN-код, пароль или графический ключ.
- Выберите способ блокировки.
Как поставить защиту от детей на айфоне?
Блокировка покупок в iTunes Store и App Store
- Перейдите в меню «Настройки» и выберите функцию «Экранное время».
- Нажмите «Контент и конфиденциальность». При необходимости введите пароль.
- Нажмите «Покупки в iTunes Store и App Store».
- Выберите настройку и установите значение «Не разрешать».
Как поставить блокировку на айфон без кнопки?
Во-вторых, для выключения без использования физической кнопки предусмотрен пункт меню Настройки – Основные – Выключить. В-третьих, в iOS есть полезная фишка AssistiveTouch (Настройки – Основные – Универсальный доступ – AssistiveTouch). После её активации на экране появляется виртуальная кнопка.
Как сделать поворот экрана на iPad?
Поворот экрана на iPad
- Убедитесь, что «Блокировка ориентации» отключена. На iPad с iOS 12 или более поздних версий либо iPadOS смахните вниз от правого верхнего угла экрана, чтобы открыть Пункт управления. Затем нажмите кнопку «Блокировка ориентации» , чтобы убедиться, что она отключена. …
- Переверните iPad на бок.
Как заблокировать экран чтобы он не двигался?
Откройте «Настройки» — «Блокировка экрана и безопасность» — «Дополнительно» — «Закрепление экрана» (в Android 9 Pie и выше, этот раздел называется «Безопасность»). Теперь просто включайте эту опцию и вы сможете закреплять программы.
Как настроить блокировку экрана при звонке на айфоне?
Дисплей не гаснет после уведомлений
- Откройте Настройки iOS и перейдите в раздел «Основные».
- Выберите пункт «Автоблокировка».
- Установите временной интервал. По умолчанию должна быть выбрана минута, но можно поставить меньше.
Источник