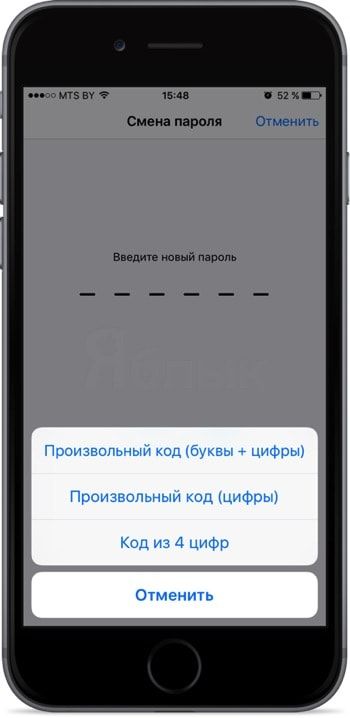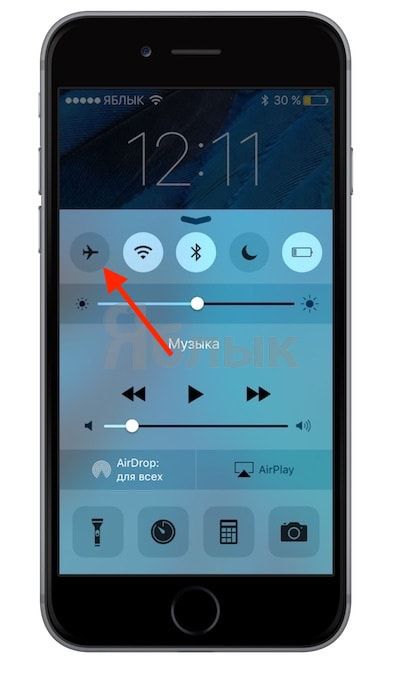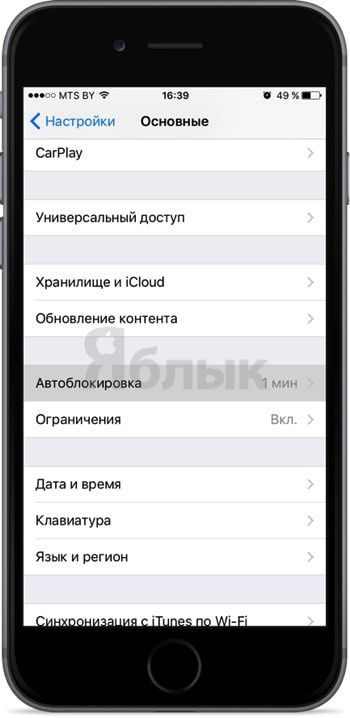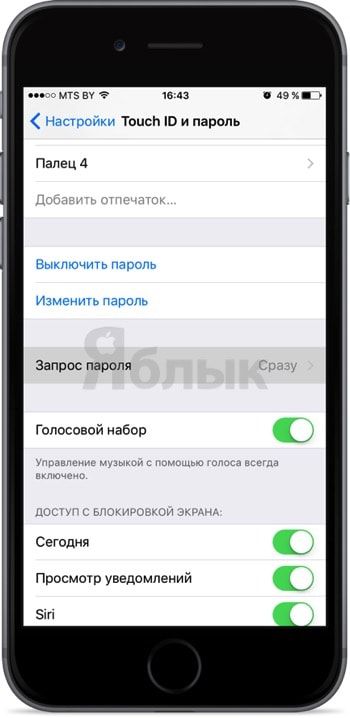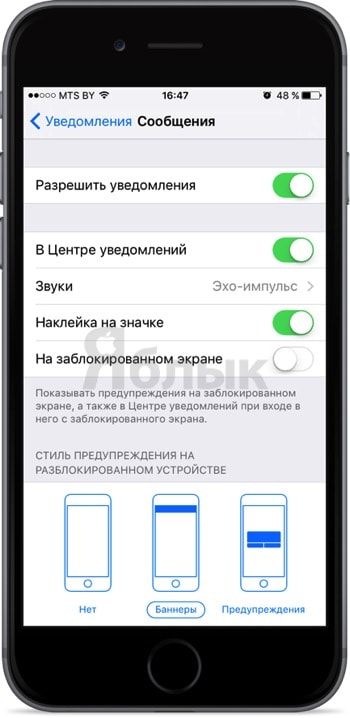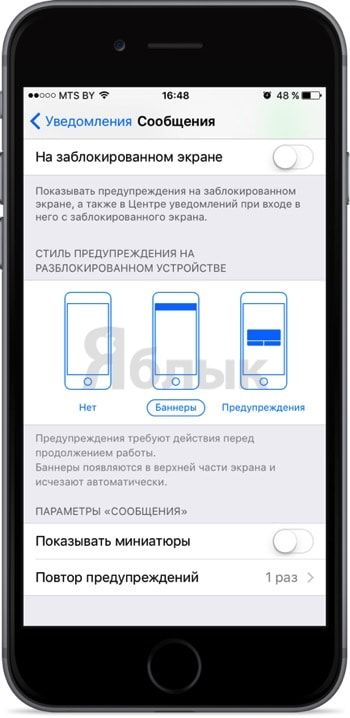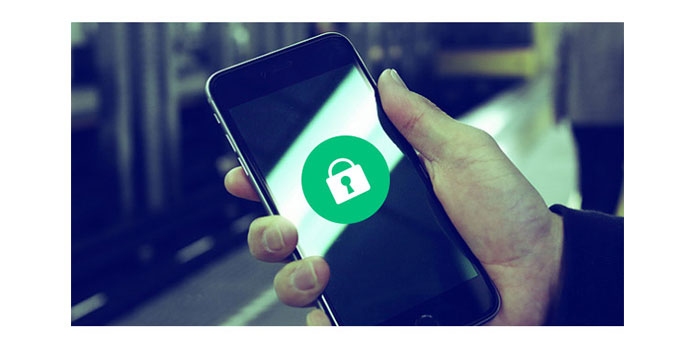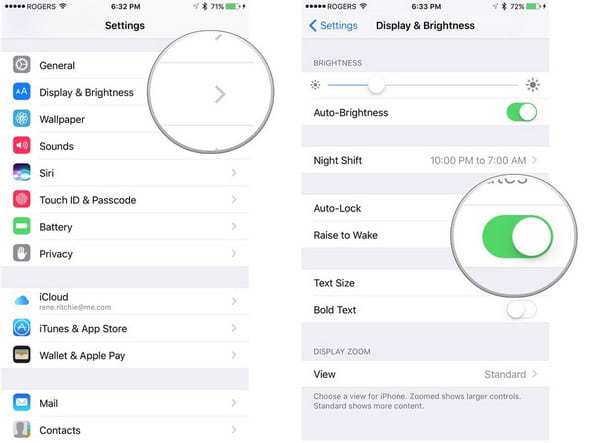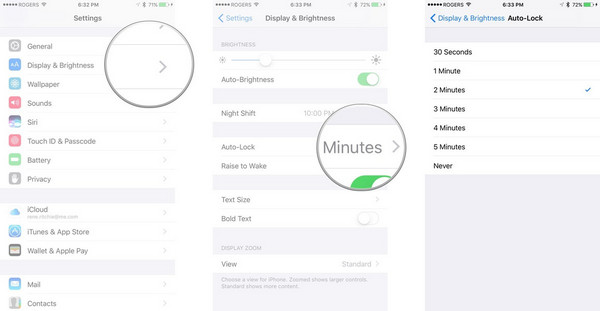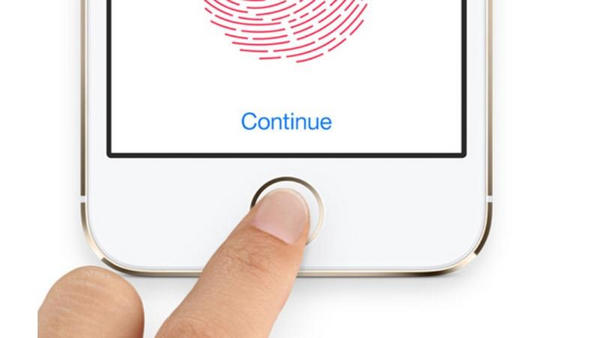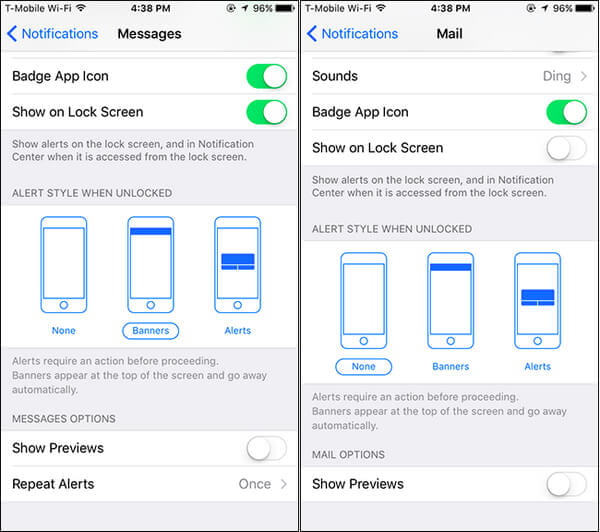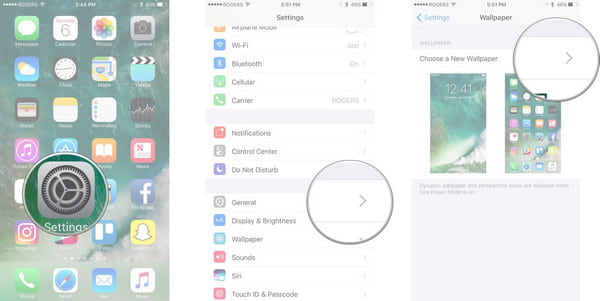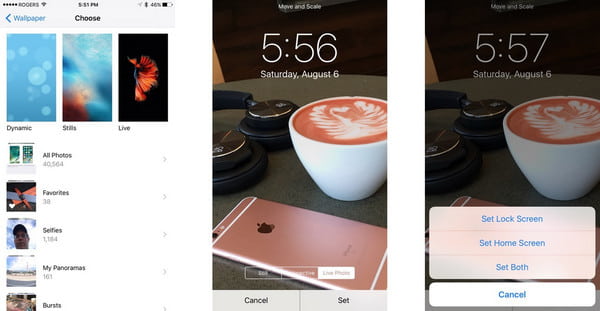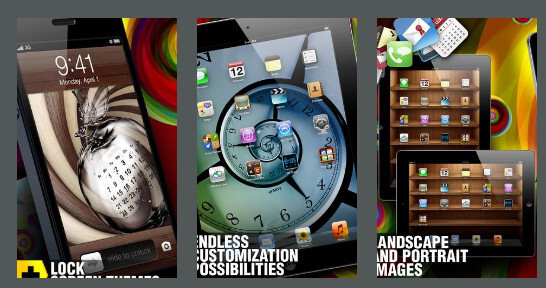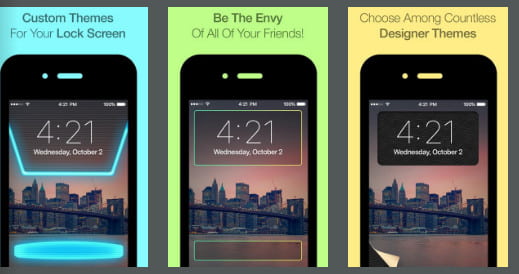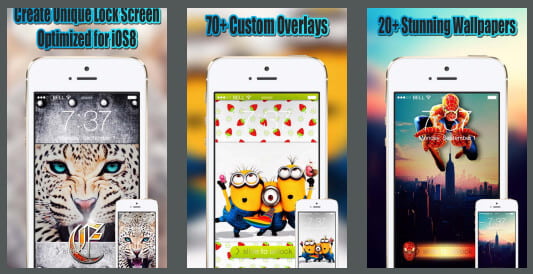- 5 способов повысить безопасность экрана блокировки iPhone
- Шаг 1. Шестизначный пароль блокировки
- Шаг 2. Отключите неиспользуемые функции блокировки экрана
- Шаг 3. Закройте доступ к Пункту управления
- Шаг 4. Сокращаем время до начала блокировки экрана
- Шаг 5. Скройте уведомления
- В заключение
- 3 способа улучшить экран блокировки iPhone. Например, запрет подглядывать
- 1. Блокировка некоторых возможностей iPhone
- 2. Скрытие текста уведомлений
- 3. Запуск любого приложения
- iPhone Lock Screen Ultimate Руководство
- Часть 1. Как заблокировать экран на iPhone
- Способ 1. Блокировка экрана на iPhone
- Способ 2. Настройки экрана блокировки iPhone
- • Поднимите, чтобы проснуться, чтобы разблокировать экран
- • Пароль для разблокировки экрана
- • Экран автоматической блокировки на iPhone
- • Блокировка экрана по отпечатку пальца
- Способ 3. Блокировка поворота экрана iPhone / iPad
- Часть 2. Как получить доступ к уведомлениям iPhone / виджетам просмотра сегодня с заблокированного экрана на iPhone
- Часть 3. Как изменить обои экрана блокировки iPhone
- приложения для блокировки экрана iPhone
- Часть 5. Как извлечь данные с заблокированного экрана iPhone или iPad
5 способов повысить безопасность экрана блокировки iPhone
Как показывает практика, даже запароленный экран блокировки iPhone не всегда является надёжным защитником пользовательских данных, хранящихся на смартфоне. В этом материале мы расскажем как повысить безопасность экрана блокировки.
Поводом для создания этой инструкции стал новый способ обхода экрана блокировки iPhone для доступа к персональным данным, благодаря которому, не зная пароль, можно посмотреть фотографии, видеоролики и список контактов устройства под управлением iOS 9.3.1. Получается, что из года в год мы видим одну и ту же картину, когда уровень безопасности iOS повышается, но народным умельцам всё-таки удаётся найти новые бреши в системе. Так что пора взять безопасность в свои руки и при помощи простых пяти шагов значительно улучшить защиту экрана блокировки.
Шаг 1. Шестизначный пароль блокировки
Начиная с iOS 9 у пользователей появилась возможность использовать шестизначный пароль блокировки экрана. Угадать пароль методом подбора становится намного сложнее, ведь вместо 10 000 комбинаций станет 1 000 000.
Для того, чтобы активировать шестизначный пин-код, пройдите в Настройки → Touch ID и пароль и после ввода четырёхзначного кода нажмите кнопку «Изменить пароль».
После ввода старого кода будет предложено выбрать новый шестизначный пин, а выбрав опцию «Параметры пароля» можно вообще указать произвольный код (только цифры) или произвольный пароль (буквы и цифры), который может быть куда сложнее шестизначного кода.
При создании пароля будьте креативными, например как этот гражданин. Уж поверьте, такой пин точно никто не запомнит. Главное оглядеться, чтобы сзади никто не снимал весь процесс разблокировки на камеру.
Шаг 2. Отключите неиспользуемые функции блокировки экрана
Во многом благодаря дополнительным функциям на экране блокировки удаётся обойти защиту кодом и добраться до персональных данных устройства. С одной стороны они могут здорово упрощать жизнь, но с другой — ухудшают защиту устройства. Именно поэтому мы настоятельно рекомендуем отключить неиспользуемые фичи.
Для этого пройдите в Настройки → Touch ID и в графе «Доступ с блокировки экрана» отключите неиспользуемые функции переводом тумблеров в неактивное положение. Особенно это касается возможности доступа к голосовому помощнику Siri. Отключив эту опцию, вы многое не потеряете, потому как всё равно для того, чтобы получить возможность перейти к результату голосового поиска, необходимо разблокировать смартфон.
Шаг 3. Закройте доступ к Пункту управления
По умолчанию с экрана блокировки можно получить доступ к Пункту управления. С одной стороны это определённо здорово, потому как для того, чтобы отключить неиспользуемый Bluetooth или активировать режим «Не беспокоить» нет необходимости разблокировать устройство, но с другой стороны вы даёте шанс злоумышленникам отрезать концы к утерянному iPhone.
Всё дело в том, что функция «Найти iPhone» завязана на сети Интернет и как только смартфон потеряет связь с внешним миром, удалённо заблокировать iPhone уже не удастся. Именно в Пункте управления есть возможность активации «Авиарежима», после чего сигнал GSM не будет проходить. Опасность очевидна.
Шаг 4. Сокращаем время до начала блокировки экрана
Чем меньше интервал времени до автоблокировки экрана — тем больше вероятность защитить свой iPhone. Время блокировки может варьироваться от 30 секунд и до пяти минут. По умолчанию, автоматическая блокировка наступает через минуту. Давайте сократим этот показатель вполовину.
Пройдите в Настройки → Основные → Автоблокировка и выберите интересующий параметр.
Стоит также отметить, что пользователи, не имеющие, либо не использующие Touch ID для блокировки смартфона, могут активировать запрос пароля сразу же после погасания дисплея.
Для этого пройдите в Настройки → Touch ID и выберите пункт «Запрос пароля».
Укажите параметр «Сразу».
Шаг 5. Скройте уведомления
Ну, и последней мерой повышения уровня безопасности экрана блокировки станет частичное скрытие или полное удаление уведомлений, чтобы посторонние не могли их прочитать.
Откройте Настройки → Уведомления.
В поле «Стиль уведомлений» откройте приложения, в которых вы можете принимать личные сообщения, например «Сообщения» или любой другой мессенджер.
Переведите тумпблер напротив пункта «На заблокированном экране» в неактивное положение.
Также не забудьте отключить показ миниатюр в разделе «Параметры «Сообщения»».
В заключение
После таких манипуляций можете быть уверены, что доступ к любым конфиденциальным данным через заблокированный экран iPhone будет прекращён.
Источник
3 способа улучшить экран блокировки iPhone. Например, запрет подглядывать
Экран блокировки в iOS не менялся уже несколько лет. Разработчики упорно игнорируют этот элемент системы и не расширяют его возможности.
Однако, не все пользователи помнят о полезных фишках и настройках заблокированного экрана iPhone и iPad.
📌 Спасибо re:Store за полезную информацию. 👌
1. Блокировка некоторых возможностей iPhone
Не всем пользователям нравится, что с экрана блокировки iPhone можно получить доступ к Центру уведомлений или Пункту управления. Так посторонние люди могут получить доступ к определенным данным или отключить некоторые функции устройства.
Чтобы этого не произошло, можно заблокировать некоторые элементы на экране блокировки. Они будут доступны только после идентификации владельца при помощи Face Id или Touch ID.
► Перейдите в Настройки – Face ID и код-пароль (либо Touch ID и код-пароль).
► Найдите раздел Доступ с блокировкой экрана.
► Отключите элементы, которые будет запрещено запускать до идентификации пользователя.
Теперь для просмотра пропущенных сообщений или открытия шторки с переключателями нужно будет разблокировать гаджет.
2. Скрытие текста уведомлений
Можно не блокировать доступ к определенным данным, а просто скрывать их. Так можно сделать с текстом входящих уведомлений.
iPhone умеет отображать поступившие сообщения, но при этом скрывать их содержимое.
◈ Для этого перейдите в Настройки – Уведомления.
◈ Найдите нужное приложение, текст уведомлений из которого хотите скрывать.
◈ В разделе Показ миниатюр выберите пункт Без блокировки (по умолчанию).
Теперь прочитать текст сообщения на экране блокировки будет возможно только после разблокировки гаджета.
3. Запуск любого приложения
Самой неочевидной возможностью экрана блокировки iOS является запуск любого установленного приложения. Такая фишка появилась в iOS 13.
◉ Создайте новую автоматизацию и выверите пункт Приложение.
◉ Укажите стандартное приложение Камера.
◉ На следующем шаге выберите действие Открыть приложение и укажите нужную программы для запуска с экрана блокировки.
◉ Отключите запрос при запуске автоматизации.
Теперь во время запуска приложения Камера с заблокированного экрана сразу же попадете в указанную программу или игру.
Вот так можно настроить экран блокировки iPhone или iPad для более удобной работы с гаджетом.
Источник
iPhone Lock Screen Ultimate Руководство
Любой человек может защитить свою конфиденциальность от разглашения. Поэтому Apple разрабатывает различные варианты блокировки экрана для пользователей iPhone и iPad. Экран блокировки iPhone позволяет добавить PIN-код и отпечаток пальца для блокировки и разблокировки экрана. После блокировки экрана вы можете задаться вопросом, как получить уведомления, виджеты и т. Д. Тем не менее, спустя некоторое время, ваш экран iPhone заблокированкак ты справляешься с такими страданиями? В следующем описании вы найдете все решения самостоятельно.
Решить проблему iPhone iPad Red Screen
Часть 1. Как заблокировать экран на iPhone
Способ 1. Блокировка экрана на iPhone
На своем iPhone нажмите кнопку «Режим сна / Пробуждение» с правой или верхней стороны, чтобы заблокировать экран iPhone.
Способ 2. Настройки экрана блокировки iPhone
• Поднимите, чтобы проснуться, чтобы разблокировать экран
Поднять до пробуждения — это функция в iOS 10 и новее. Так что, если вы хотите поднять, чтобы разбудить экран iPhone, просто перейдите в «Настройки»> «Дисплей и яркость»> переключите «Поднять для пробуждения» на ВЫКЛ. Сейчас настройки доступны только для iPhone 12/11 / XS / XR / X / 8/7 / SE / 6, iPad Pro, iPad Air 2, iPad Air, iPad 4 и т. Д.
• Пароль для разблокировки экрана
Перейдите в «Настройки»> «Touch ID и код доступа»> «Включить пароль»> Введите код доступа PIN в качестве кода доступа для разблокировки экрана.
• Экран автоматической блокировки на iPhone
Перейдите в «Настройки»> «Дисплей и яркость»> «Автоблокировка» и выберите время 1/2/3/4/5 минут, чтобы экран iPhone заблокировался, если с ним не выполняются никакие операции.
• Блокировка экрана по отпечатку пальца
Если у вас iPhone 5s или новее, вы можете добавить отпечаток пальца в качестве идентификатора Touch ID, когда хотите разблокировать заблокированный экран. Перейдите в «Настройки»> «Touch ID и пароль»> «Добавить отпечаток пальца»> сделайте, как указано в примечании iPhone, отрегулируйте палец на кнопке и позвольте iPhone записывать, чтобы вы могли разблокировать свой iPhone, положив палец на «Дом». «, чтобы разблокировать экран iPhone.
Вы можете выполнить вышеуказанные настройки, чтобы разблокировать заблокированный экран, выбрав один или два параметра.
Способ 3. Блокировка поворота экрана iPhone / iPad
Помимо блокировки экрана iPhone, упомянутой выше, вы также можете столкнуться с проблемой блокировки экрана iPhone, то есть вы можете заблокировать экран iPhone, чтобы избежать его поворота во время воспроизведения. Для настройки вам просто нужно сдвинуть iPhone или iPad снизу> нажать значок «Блокировка ориентации» на правом изображении с блокировкой «Выкл.». Тогда ваш Экран iPhone не будет вращаться в соответствии с вашей ориентацией iPhone.
Часть 2. Как получить доступ к уведомлениям iPhone / виджетам просмотра сегодня с заблокированного экрана на iPhone
Экран iPhone заблокирован для защиты конфиденциальности. Однако, если для какой-либо операции, даже мелочей, например уведомлений, на вашем iPhone требуется ввод каждого пароля или отпечатка пальца, у вас могут возникнуть небольшие проблемы. Так что здесь вы можете сделать некоторые настройки на вашем iPhone, чтобы получить доступ к использованию, когда ваш экран iPhone заблокирован.
1 Нажмите «Настройки» на iPhone или iPad> «Уведомления» или «Центр уведомлений» (имя зависит от версии устройства), чтобы просмотреть все уведомления из приложений iPhone или iPad> включить «Просмотр уведомлений» и «Просмотр сегодня»> нажмите в одном из ваших приложений установите «Показать в Центре уведомлений» и «Показать на экране блокировки» в положение «ВКЛ».
2 Затем перейдите в «Настройки»> «Центр управления», чтобы включить уведомления о доступе или Taday View на экране блокировки или в приложениях.
Когда приходят уведомления от ваших приложений, вы просто перемещаете iPhone слева направо, чтобы открыть виджеты Today View, коснитесь лицевой панели над экраном и проведите пальцем вниз по экрану на устройствах iOS.
Для устройств iPhone или iPad до iOS 10 вам просто нужно прикоснуться к лицевой панели над экраном и провести пальцем по экрану вниз, чтобы увидеть уведомления и виджеты, нажав на iPhone для переключения.
Проверьте здесь, чтобы получить более подробную информацию о блокировка экрана iOS 10 на iPhone.
Часть 3. Как изменить обои экрана блокировки iPhone
Не нравится изображение вашего экрана блокировки? Затем измените один самостоятельно.
1 Перейдите в «Настройки»> «Обои»> «Выбрать новые обои».
2 Выберите обои из вашей камеры или других альбомов и нажмите «Установить» на «Установить экран блокировки».
приложения для блокировки экрана iPhone
Если вам не нравится изображение, чтобы разблокировать ваш iPhone, вы можете загрузить другие приложения для блокировки экрана на свой iPhone, чтобы внести изменения.
Прокачай свой экран
➤ Он разработан с эксклюзивным выбором специально разработанных фонов, скинов значков, полок приложений, неоновых комбинаций и многих других конфет для глаз.
➤ Pimp Your Screen имеет функцию мгновенного предварительного просмотра, которая позволяет быстро просмотреть новый фон или полку приложения.
➤ Это приложение для блокировки экрана ежедневно добавляет новые глазные конфеты. Просто нажмите «Новый», чтобы увидеть обновления.
Блокировка экрана
➤ Он разработан с эксклюзивным выбором специально разработанных фонов, скинов значков, полок приложений, неоновых комбинаций и многих других конфет для глаз.
➤ Pimp Your Screen имеет функцию мгновенного предварительного просмотра, которая позволяет быстро просмотреть новый фон или полку приложения.
➤ Это приложение для блокировки экрана ежедневно добавляет новые глазные конфеты. Просто нажмите «Новый», чтобы увидеть обновления.
Уникальные замки бесплатно
➤ Уникальные идеи блокировки экрана с высококачественным дизайном и различными категориями для удобного просмотра.
➤ Огромный выбор потрясающих HD-обоев.
➤ Простота использования с инструкциями на экране.
Часть 5. Как извлечь данные с заблокированного экрана iPhone или iPad
Экран iPhone заблокирован из-за забытого пароля, ошибки отпечатка пальца или по другим причинам? Прежде чем перейти в Apple Store, чтобы разблокировать его, первым делом вы можете подумать, как извлечь важные данные из iPhone или iPad. Восстановление системы iOS это точный инструмент, который позволяет пропустить разблокировку экрана для сканирования данных iPhone и извлечения данных из него.
1 Запустите это программное обеспечение на своем компьютере и нажмите «Дополнительные инструменты»> «Восстановление системы iOS». Тем временем подключите заблокированный iPhone к ПК. Затем нажмите «Пуск».
2 Нажмите кнопку «Исправить».
3 Выберите расширенный режим
Затем вы должны выбрать режим восстановления из «Стандартный режим» или «Расширенный режим». Здесь вы должны выбрать «Расширенный режим», чтобы восстановить заводские настройки iPhone и снять блокировку экрана.
Затем нажмите «Подтвердить», чтобы продолжить.
4 Эта программа автоматически загрузит информацию о вашем iPhone. Подтвердите или измените его, выберите версию iOS, которую хотите установить на свой iPhone, и нажмите «Восстановить».
Наконец, ваш iPhone будет перезагружен, и вы сможете активировать свой iPhone и сбросить новый пароль.
Вы можете узнать шаги из видео ниже:

К настоящему времени вы можете получить общую информацию о блокировке экрана iPhone. Сделайте это самостоятельно, и вы сможете стать хорошим мастером своего iPhone или iPad.
Если вы используете Android, проверьте этот пост, чтобы получить больше новостей о Android блокирует экранные приложения.
Что вы думаете об этом посте.
Рейтинг: 4.8 / 5 (на основе голосов 202)
Как разблокировать iPhone 12/11 / XS / XR / X / 8/7/6/5, чтобы можно было переключиться на SIM-карту любого оператора связи, например Verizon, AT&T, Sprint, T-Mobile?
Экран iPad заморожен и не может двигаться дальше? Исправьте это к нормальному, чтобы использовать это снова.
Как заблокировать заметки на iPhone? Вы можете использовать пароль или Touch ID для безопасного хранения личных заметок.
Как безопасно сделать резервную копию iPhone (12 в комплекте)? В этой статье представлены три метода резервного копирования iPhone.
Как восстановить удаленные файлы с iPhone? Эта статья знакомит вас с одним из лучших способов вернуть удаленные файлы с iPhone.
Все, что нового о iPhone X и iPhone 8, нужно ли вам обновлять свой iPhone, что нужно сделать перед переходом на новый iPhone и т. Д., Находится здесь.
Источник