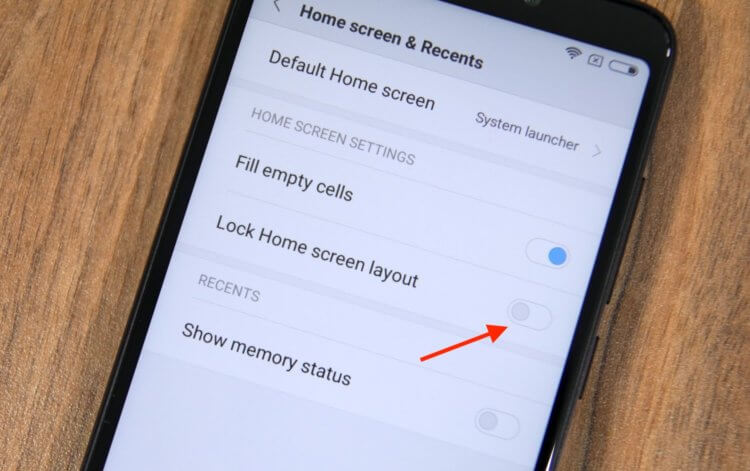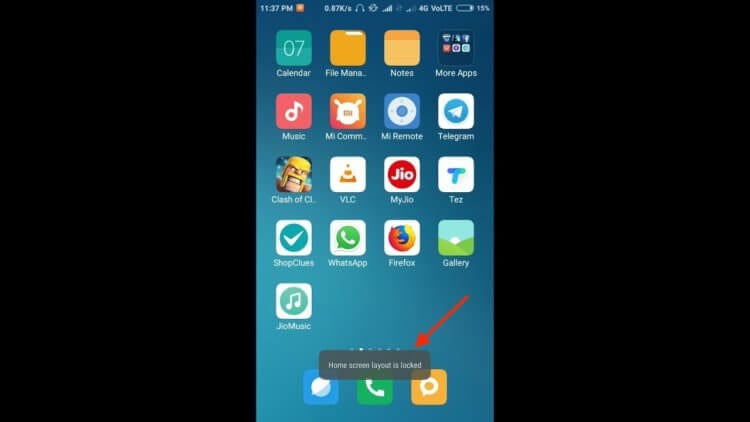- Как защитить вид Главного экрана от изменений на смартфоне Samsung.
- А каким способом можно заблокировать вид Главного экрана от случайных изменений или детских шалостей на смартфоне Самсунг?
- Инструкция по блокированию Главного экрана смартфона Samsung.
- Как заблокировать иконки на андроид?
- Как перемещать иконки в меню на андроид?
- Как заблокировать значки на рабочем столе?
- Как заблокировать отдельные приложения на телефоне?
- Как заблокировать настройки на андроид?
- Как переместить иконки с одной страницы на другую самсунг?
- Как закрепить ярлыки на рабочем столе Windows 7?
- Как запретить перемещение ярлыков на рабочем столе Windows 10?
- Как заблокировать приложение на какое то время?
- Как запретить скачивание приложения?
- Как защитить детей от сайтов для взрослых?
- Как ограничить доступ к приложениям на андроид?
- Как поставить защиту от детей на телефон?
- Как поставить запрет на скачивание игр?
- Стиль рабочего экрана заблокирован. Что делать
- Не перетаскиваются значки на рабочем столе
- Как запретить перенос значков на рабочем столе
- Рабочий стол защищен от изменений — Xiaomi. Как отключить
- Не удаляются приложения на Xiaomi. Что делать
- Почему не перемещаются значки на экране Xiaomi
Как защитить вид Главного экрана от изменений на смартфоне Samsung.

А раз так, то производители смартфонов Samsung предусмотрели возможность защиты элементов Главного экрана от случайных изменений, не позволив пропасть или переместиться значкам или виджетам с этой страницы.
А каким способом можно заблокировать вид Главного экрана от случайных изменений или детских шалостей на смартфоне Самсунг?
Блокировка вида «первого» экрана включается очень просто. Далее мы опишем эту процедуру на примере редакционного смартфона Samsung Galaxy A50 под ОС Android 10 с фирменной оболочкой One UI 2.0.
Инструкция по блокированию Главного экрана смартфона Samsung.
1. Находясь на основном экране, нужно пальцем коснуться поверхности дисплея, незанятого значками приложений, и удерживать его 2-3 секунды. После этого Вы получите доступ к настройкам изменения Главного экрана.
Второй способ активации настроек изменений экрана: коснитесь двумя пальцами сенсорного дисплея телефона и свайпом сведите их навстречу друг к другу.

2. В открывшихся настройках изменений Главного экрана нужно нажать на кнопку «Настройки экрана».
3. В разделе «Настройки экрана» нужно включить переключатель пункта «Блокирование главного экрана».
Таким образом, мы заблокировали Главный экран от всевозможных его изменений.
Теперь вид раздела настроек экрана с включённой службой «Блокирование главного экрана» примет вот такую форму.

Теперь на любой странице Главного экрана при попытке переместить или удалить значок приложения будет открываться окошко с предупреждением: «Невозможно переместить элемент, пока макет главного экрана заблокирован…»

Эта очень полезная функция для защиты внешнего облика основной страницы смартфона от случайных прикосновений в сумке или в кармане. Пользуйтесь ею на здоровье!
Источник
Как заблокировать иконки на андроид?
Как перемещать иконки в меню на андроид?
Найдите значок, который хотите перенести на главный экран, а затем нажмите на него. Значок будет выделен, и вы сможете переместить его в нужную точку на экране. Перетащите значок в соответствующую позицию на экране. Удерживая значок, перетащите его туда, куда нужно.
Как заблокировать значки на рабочем столе?
Запретить изменение значков рабочего стола в групповых политиках
- Зайдите в “Конфигурация пользователя” => “Административные шаблоны” => “Панель управления” => “Персонализация” => с правой стороны откройте “Запрет изменение значков рабочего стола”.
- Поставьте точку в поле “Включено” и нажмите на “ОК”.
Как заблокировать отдельные приложения на телефоне?
Как заблокировать отдельные приложения на вашем смартфоне
- Способ 1: Приложения для блокировки приложений
- App Lock from Keepsafe.
- CM Security Antivirus Applock от Cheetah Mobile.
- Способ 2: Блокируйте приложения с помощью имеющегося у вас инструментария
- Samsung Secure Folder.
- Huawei / Honor Private Space.
- Возможности Android для блокировки приложений
Как заблокировать настройки на андроид?
Для самых маленьких — блокировка в приложении
- Зайдите в Настройки — Безопасность — Блокировка в приложении.
- Включите опцию (предварительно прочитав о ее использовании).
- Запустите нужное приложение и нажмите кнопку «Обзор» (квадратик), слегка потяните приложение вверх и нажмите по изображенной «Булавке».
Как переместить иконки с одной страницы на другую самсунг?
Для этого нажмите и удерживайте любой значок программы на экране «Домой» (на главной странице), пока он не начнет покачиваться, затем перетяните значки в нужные положения. Чтобы сохранить текущее расположение значков на экране, нажмите кнопку «Домой». Также есть другой способ.
Как закрепить ярлыки на рабочем столе Windows 7?
На рабочнем столе правой клавишей мыши, в появившемся меню выбираешь пункт «Вид» и ставишь галочку на пункте «Упорядочить значки автоматически». После этого при перетаскивании они будут вновь возвращаться на свое место.
Как запретить перемещение ярлыков на рабочем столе Windows 10?
Как прекратить перемещение ярлыков рабочего стола Windows 10
- Нажмите правой кнопкой на рабочем столе, выберите «Вид» и снимите отметку напротив «Выровнять значки по сетке».
- Повторно в контекстном меню рабочего стола выберите «Вид» и поставьте отметку «Выровнять значки по сетке».
Как заблокировать приложение на какое то время?
Через меню Android
Перейдите в Настройки > Приложения. В разделе конкретного приложения, в списке параметров, Вы увидите пункт Разрешения , в котором можно будет настроить доступ. Есть также специальные приложения-менеджеры, с помощью которых можно блокировать приложения.
Как запретить скачивание приложения?
Как блокировать установку приложений на Android:
- Открываем Google Play Market.
- Нажимаем на 3 полоски в левой области строки поиска и выбираем «Настройки».
- В разделе «Личные» нажимаем на «Родительский контроль».
- Активируем опцию и вводим PIN-код, который понадобится для установки приложений.
Как защитить детей от сайтов для взрослых?
Управление действиями ребенка в Chrome
- Откройте приложение Family Link .
- Выберите профиль ребенка.
- На карточке «Настройки» нажмите Настройки Фильтры в Google Chrome.
- Выберите нужный параметр. Одобрить доступ ко всем сайтам. …
- Нажмите Управление сайтами, чтобы разрешить или заблокировать определенные сайты.
Как ограничить доступ к приложениям на андроид?
Выберете пункт [Настройки] и уже там найдите раздел [Родительский контроль] и тапните по нему один раз, активируйте режим нажав на переключатель. Вас попросят ввести PIN-код, обязательно запомните его. Настройте ограничения доступа к контенту по возрасту, выбрав: игры и приложения, фильмы, а также доступ к музыке.
Как поставить защиту от детей на телефон?
На устройстве Android ребенка
- Откройте приложение «Настройки» на устройстве ребенка.
- Нажмите Google. Родительский контроль.
- Нажмите Начать.
- Выберите Ребенок или подросток.
- Нажмите Далее.
- Выберите аккаунт ребенка или создайте новый.
- Нажмите Далее …
- Следуйте инструкциям по настройке родительского контроля.
Как поставить запрет на скачивание игр?
Как настроить родительский контроль
- Откройте приложение «Play Маркет» …
- В левом верхнему углу нажмите на значок меню Настройки …
- Включите Родительский контроль.
- Создайте PIN-код, чтобы другие пользователи устройства не смогли изменить настройки родительского контроля. …
- Выберите тип контента, для которого нужно установить ограничение.
Источник
Стиль рабочего экрана заблокирован. Что делать
Несмотря на то что нас читают в основном продвинутые пользователи Android, квалификация которых зачастую позволяет поправлять даже авторов, разбираться в мобильной ОС от Google досконально могут лишь единицы. Поэтому нет ничего удивительного, что время от времени многие из нас сталкиваются с теми или иными проблемами в работе своих смартфонов, сути которых совершенно не понимают. В таких случаях единственным спасением становится чужой опыт. Хорошо, что теперь за ним не нужно ходить в Google, потому что все есть на AndroidInsider.ru.
Стиль рабочего экрана заблокирован? Ничего страшного, это поправимо
Если вы пользуетесь смартфонами Huawei или Honor, не исключено, что вы могли видеть системное предупреждение о блокировке стиля рабочего экрана. Что оно означает, понять обычно довольно сложно. Ведь недостаток всех системных оповещений, которые появляются в нижней части экрана, состоят в том, что по ним нельзя кликнуть, а значит, нельзя и разобраться с их происхождением и сутью. На мой взгляд, это довольно странно, потому что куда логичнее было бы просто дать пользователю кликнуть на уведомление и перейти к нужной надстройке, чтобы отключить её.
Не перетаскиваются значки на рабочем столе
Уведомление «Стиль рабочего экрана заблокирован» означает запрет на любое изменение рабочего стола. То есть вы не можете ни изменить местоположение иконок, ни добавить ярлык на уже существующее приложение, ни включить или отключить виджет. Впрочем, исправить всё куда проще, чем кажется:
- Перейдите в «Настройки» и откройте «Рабочий экран и обои»;
- В открывшемся окне выберите вкладку «Настройки экрана»;
Отключить блокировку рабочего экрана можно в настройках
- Здесь отыщите параметр «Блокировка вида» и отключите его;
- Вернитесь на рабочий стол и попробуйте изменить его состав.
Что касается самого стиля рабочего экрана, то у вас есть возможность не только заблокировать или разблокировать его, но и изменить на другой. По умолчанию все смартфоны Huawei и Honor используют стиль «приложения на рабочем экране». Однако вы можете включить стиль «приложения на экране приложений». Звучит малопонятно, согласен, поэтому лучше попробовать:
- Перейдите в «Настройки» и откройте «Рабочий экран и обои»;
- В открывшемся окне выберите вкладку «Стиль рабочего экрана»;
Слева — как было, справа — как стало
- Установите галочку напротив параметра «Экран приложений»;
- Вернитесь на рабочий стол и проверьте, как вам нравится больше.
Как запретить перенос значков на рабочем столе
Рабочий стол на смартфонах Huawei можно изменить и установить ограничения по вашим предпочтениям
По факту блокировка стиля нужна для того, чтобы не дать посторонним как-либо повлиять на содержимое рабочего стола вашего смартфона. Например, если вы даёте свой смартфон ребёнку, который скорее всего не очень щепетильно относится к программному составляющему аппаратов своих родителей, это может быть очень полезный ограничительный механизм. Просто включите его и смело давайте устройство в руки своему чаду – удалить что-то или переместить без вашего ведома оно всё равно не сможет.
Правда, нужно понимать, что блокировка стиля – это ни разу не панацея. Ведь, запретив изменение рабочего стола, вы не запрещаете выполнение других потенциально опасных манипуляций. Например, ничто не мешает завладевшему вашим смартфоном человеку залезть в незащищённые паролями приложения, прочесть переписку, просмотреть фотографии и вообще сделать много чего ещё. Поэтому не полагайтесь только на блокировку стиля, а используйте блокировку чувствительных приложений паролем или биометрией.
Новости, статьи и анонсы публикаций
Свободное общение и обсуждение материалов
Наверное, я уже слишком много рассказывал о гаджетах Huawei. В частности о планшете, который получил название Huawei MatePad 11 и вышел в этом году. Сейчас хочется отдать должное разработчикам компании и рассказать о работе, которую они поделали на пути к релизной версии HarmonyOS. Я не буду ее безосновательно нахваливать, но некоторые моменты просто нельзя не отметить и не рассказать о них. Тем более, в этом случае мы получили новый продукт, который временами очень напоминает старые. Естественно, я говорю об iOS и Android. Я пользуюсь HarmonyOS уже пару недель и теперь понимаю, можно ли советовать ее людям. Вот, что я думаю.
WhatsApp уже давно не представляет из себя ничего особенно ценного. Люди постепенно начинают понимать, что Telegram не только не хуже, но по большинству показателей даже лучше. Поэтому, узнав, что хотя бы часть их знакомых перешла в мессенджер Павла Дурова, они следует их примеру, меняя WhatsApp на Telegram. Тем не менее, у многих до сих пор не получилось отказаться от WhatsApp, чтобы руководство мессенджера не делало. Но, судя по всему, с появлением рекламы его аудитория сильно поубавится.
Свобода Android всегда была для меня пустым звуком, поэтому никогда не понимал критики в адрес iOS. Мне действительно думалось, что, если я не занимаюсь перепрошивками и кастомизацией, то открытость мне совершенно ни к чему. Но осознать её реальную цену я смог только тогда, когда пересел на iOS. Уже в первый день моего знакомства с iPhone 12, которым я пользуюсь сейчас, я столкнулся с ограничениями платформы Apple и был готов незамедлительно рвать когти назад.
Источник
Рабочий стол защищен от изменений — Xiaomi. Как отключить
Думаю, не ошибусь, если предположу, что вы нечасто меняете расположение иконок на рабочем столе. Ведь это так логично – расположить однажды всё так, как удобно именно вам, а потом пользоваться плодами своего труда. В результате мы настолько привыкаем к тому, в каком порядке расположены значки приложений, что начинаем путаться, стоит хотя бы одному из них исчезнуть или просто изменить внешний вид. Однако иногда бывает просто необходимо сделать перестановку или по крайней мере удалить всё лишнее, но смартфон почему-то противится этому, присылая уведомление о том, что рабочий стол защищён от изменений.
Рабочий стол Xiaomi защищён от изменений. Разбираемся, что с этим делать
Как правило, уведомление с текстом «Рабочий стол защищён от изменений» появляется, когда вы пытаетесь произвести с ним какие-либо манипуляции. Например, изменить компоновку приложений, перенести их на новое место, объединить в общую папку, переименовать уже имеющуюся или просто удалить софт, который вдруг стал вам не нужен. Однако наряду с уведомлением о защите от изменений вы получаете полностью парализованный рабочий стол, который не позволяет как-либо его изменить. В чём же дело?
Не удаляются приложения на Xiaomi. Что делать
Всё дело в том, что в настройках вашего смартфона – скорее всего, это Xiaomi или Redmi – установлено специальное ограничение, которое и мешает вам видоизменять рабочий стол.
- Перейдите в «Настройки» и откройте вкладку «Рабочий стол и Недавние»;
- В открывшемся окне пролистайте до раздела «Рабочий стол»;
Отключите защиту рабочего стола, и вы сможете изменять его
- Под ним найдите параметр «Защитить от изменений» и отключите его;
- Вернитесь на рабочий стол и выполните запрещённые ранее манипуляции.
Защита рабочего стола от изменений – это не эксклюзивная фишка смартфонов Xiaomi и Redmi. Например, точно такой же механизм есть и в прошивке аппаратов Huawei и Honor. Правда, называется он там немного по-другому – «Стиль рабочего стола». Если его заблокировать, вы тоже не сможете производить никакие манипуляции с рабочим столом. Все изменения, включая удаление, перенос, объединение и другие действия, будут заблокированы до момента отключения.
Почему не перемещаются значки на экране Xiaomi
Вот так выглядит уведомление о защите рабочего стола от изменений
На самом деле сам по себе запрет на изменение рабочего стола включаться не должен. Скорее всего, если он у вас активировался, значит, его кто-то включил. Возможно, это произошло случайно, когда вы или кто-то, кому вы доверили свой смартфон, лазили по настройкам. В конце концов, активировать механизм можно и не нарочно, особенно, если он представлен в виде тумблера, который реагирует на свайп. Вы вполне могли листать пальцем по экрану и попасть на этот переключатель.
Что будет, если заблокировать контакт в WhatsApp
Но обычно запрет на изменение рабочего стола служит вполне конкретной цели. Его включают для того, чтобы не дать временному пользователю внести в его состав какие-либо изменения. Это делается, например, для защиты от детей, которые не очень щепетильно относятся к компоновке значков на рабочем столе, и могут ненароком или вполне целенаправленно – тут уж зависит от ребёнка – поменять компоновку приложений и вернуть вам смартфон в совершенно непривычном с точки зрения расположения элементов на экране виде.
Источник