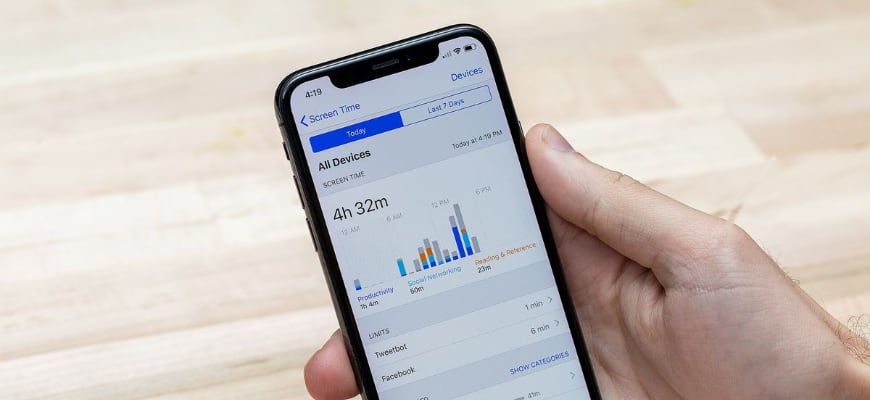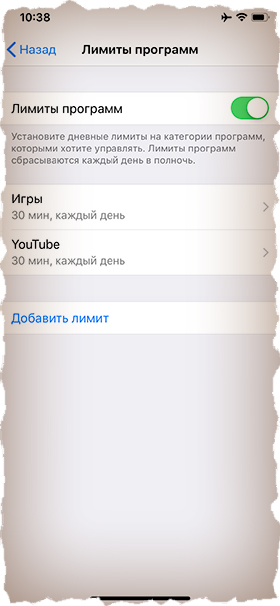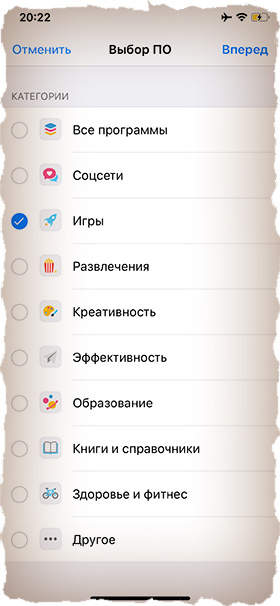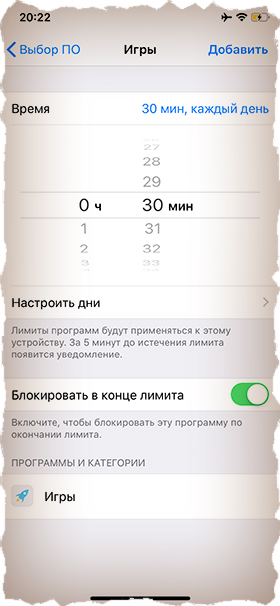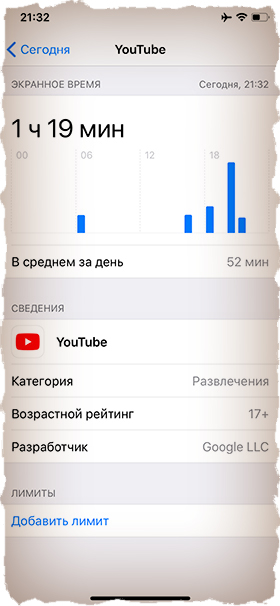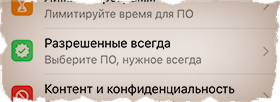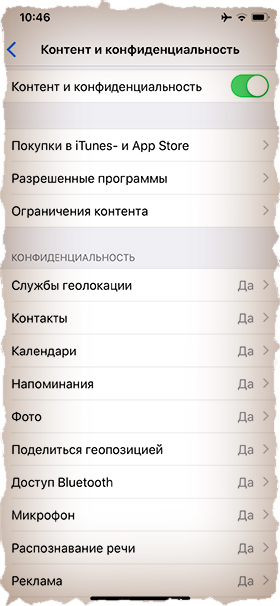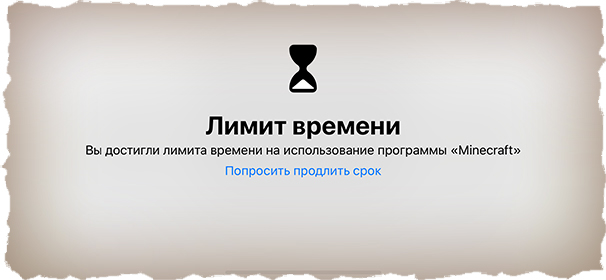- Родительский контроль на iPhone и iPad
- Как включить и настроить родительский контроль на iPhone
- Настройка ограничений на iPhone
- Доступные важные ограничения на iPhone в «Контент и конфиденциальность»
- Дополнительные возможности родительского контроля
- Настройка учетной записи ребёнка и семейного доступа на iPhone и iPad
- Как настроить родительский контроль на iPhone ребенка
- Активация функции «Экранное время»
- Установка лимита на использование приложений на iPhone
- Установка лимита на единичное приложение
- Что еще можно заблокировать на iPhone ребенка
Родительский контроль на iPhone и iPad

В целом, встроенные средства ограничений в iOS 12 предоставляют достаточно функциональности, чтобы не требовалось искать сторонние программы родительского контроля для iPhone, которые могут потребоваться, если требуется настроить родительский контроль на Android.
Как включить и настроить родительский контроль на iPhone
Есть два подхода, к которым можно прибегнуть при настройке родительского контроля на iPhone и iPad:
- Настройка всех ограничений на одном конкретном устройстве, т.е., к примеру, на iPhone ребёнка.
- При наличии iPhone (iPad) не только у ребенка, но и у родителя, вы можете настроить семейный доступ (если ваш ребенок не старше 13 лет) и, помимо настройки родительского контроля на устройстве ребенка, иметь возможность включать и отключать ограничения, а также отслеживать действия удаленно со своего телефона или планшета.
Если вы только что купили устройство и на нем ещё не настроен Apple ID ребёнка, рекомендую сначала создать её со своего устройства в параметрах семейного доступа, а потом использовать для входа на новом iPhone (процесс создания описан во втором разделе инструкции). Если же устройство уже включено и на нем заведена учетная запись Apple ID, проще будет просто настроить ограничения сразу на устройстве.
Примечание: действия описывают родительский контроль в iOS 12, однако и в iOS 11 (и предыдущих версиях) есть возможность настройки некоторых ограничений, но находятся они в «Настройки» — «Основные» — «Ограничения».
Настройка ограничений на iPhone
Для настройки ограничений родительского контроля на iPhone, выполните следующие простые действия:
- Зайдите в Настройки — Экранное время.
- Если вы увидите кнопку «Включить экранное время», нажмите её (обычно функция включена по умолчанию). Если функция уже включена, рекомендую пролистать страницу вниз, нажать «Выключить Экранное время», а затем — снова «Включить экранное время» (это позволит настроить телефон как iPhone ребенка).
- Если вы не станете выключать и снова включать «Экранное время», как описано во 2-м шаге, нажмите «Изменить код-пароль Экранного времени», задайте пароль для доступа к параметрам родительского контроля и перейдите к 8-му шагу.
- Нажмите «Дальше», а затем выберите «Это iPhone моего ребенка». Все ограничения из шагов 5-7 можно будет настроить или изменить в любое время.
- При желании, задайте время, когда можно пользоваться iPhone (звонки, сообщения, FaceTime и программы, которые вы разрешите отдельно, можно будет использовать и за пределами этого времени).
- Если требуется, настроить ограничения на время использования определенных типов программ: отметьте категории, затем, ниже, в разделе «Количество времени» нажмите «Установить», задайте время, в течение которого можно пользоваться этим типом приложений и нажмите «Установить лимит программы».
- Нажмите «Дальше» на экране «Контент и конфиденциальность», а затем задайте «Основной код-пароль», который будет запрашиваться для изменения этих настроек (не тот же самый, который ребенок использует для разблокировки устройства) и подтвердите его.
- Вы окажетесь на странице настроек «Экранное время», где можно установить или изменить разрешения. Часть настроек — «В покое» (время, когда нельзя пользоваться приложениями, кроме звонков, сообщений и всегда разрешенных программ) и «Лимиты программ» (ограничение времени на использование приложений определенных категорий, например, можно установить ограничение на игры или соцсети) уже были описаны выше. Также здесь можно задать или изменить пароль на для установки ограничений.
- Пункт «Разрешенные всегда» позволяет задать те приложения, которые можно использовать вне зависимости от установленных лимитов. Рекомендую добавить сюда всё то, что в теории может потребоваться ребёнку в экстренных ситуациях и то, что не имеет смысла ограничивать (Камера, Календарь, Заметки, Калькулятор, Напоминания и другие).
- И, наконец, раздел «Контент и конфиденциальность» позволяет настроить более значительные и важные ограничения iOS 12 (те же самые, что присутствуют в iOS 11 в «Настройки» — «Основные» — «Ограничения»). Их опишу отдельно.
Доступные важные ограничения на iPhone в «Контент и конфиденциальность»
Для настройки дополнительных ограничений, зайдите в указанный раздел на вашем iPhone, а затем включите пункт «Контент и конфиденциальность», после этого вам будут доступны следующие важные параметры родительского контроля (я перечисляю не все, а лишь те, которые на мой взгляд наиболее востребованы):
- Покупки в iTunes и App Store — здесь вы можете задать запрет на установку, удаление и использование встроенных покупок в приложениях.
- В разделе «Разрешенные программы» вы можете запретить запуск отдельных встроенных приложений и функций iPhone (они полностью исчезнут из списка приложений, а в настройках станут недоступными). Например, можно отключить браузер Safari или AirDrop.
- В разделе «Ограничения контента» вы можете запретить отображение в App Store, iTunes и Safari материалов, не подходящих для ребенка.
- В разделе «Конфиденциальность» вы можете запретить вносить изменения в параметры геолокации, контактов (т.е. будет запрещено добавление и удаление контактов) и других системных приложений.
- В разделе «Разрешить изменения» вы можете запретить изменения пароля (для разблокировки устройства), учетной записи (для невозможности смены Apple ID), параметров сотовых данных (для того, чтобы ребенок не мог включить или отключить интернет по мобильной сети — может пригодиться, если вы используете приложение «Найти друзей» для поиска местоположения ребенка»).
Также в разделе «Экранное время» настроек вы всегда можете просмотреть, как именно и в течение какого времени ребёнок использует свой iPhone или iPad.
Однако, это не все возможности установки ограничений на устройствах iOS.
Дополнительные возможности родительского контроля
Помимо описанных функций установки ограничений на использование iPhone (iPad) вы можете использовать следующие дополнительные средства:
- Отслеживание местоположения ребёнка наiPhone — для этого служит встроенное приложение «Найти друзей». На устройстве ребенка откройте приложение, нажмите «Добавить» и отправьте приглашение на свой Apple ID, после чего вы сможете просматривать местоположение ребенка на своем телефоне в приложении «Найти друзей» (при условии, что его телефон подключен к Интернету, как настроить ограничение на отключение от сети описывалось выше).
- Использование только одного приложения (Гид-доступ) — Если зайти в Настройки — Основные — Универсальный доступ и включить «Гид-доступ», а затем запустить какое-то приложение и быстро трижды нажать на кнопку Home (на iPhone X, XS и XR — кнопку справа), то можно будет ограничить использование iPhone только этим приложением, нажав «Начать» в правом верхнем углу. Выход из режима осуществляется при таком же трехкратном нажатии (при необходимости в параметрах Гид-доступа также можно задать пароль.
Настройка учетной записи ребёнка и семейного доступа на iPhone и iPad
Если ваш ребёнок не старше 13 лет, а у вас есть собственное устройство на iOS (ещё одно требование — наличие кредитной карты в параметрах вашего iPhone, для подтверждения того, что вы взрослый), вы можете включить семейный доступ и настроить учетную запись ребенка (Apple ID ребёнка), что предоставит вам следующие возможности:
- Удаленная (со своего устройства) настройка описанных выше ограничений со своего устройства.
- Удаленный просмотр информации о том, какие сайты посещаются, какие приложения используются и в течение какого времени ребёнком.
- Использование функции «Найти iPhone», включение режима пропажи из своей учетной записи Apple ID для устройства ребенка.
- Просмотр геопозиции всех членов семьи в приложении «Найти друзей».
- Ребенок сможет запрашивать разрешение на использование приложений, если время их использования истекло, удаленно просить купить какой-либо контент в App Store или iTunes.
- При настроенном семейном доступе все члены семьи смогут пользоваться доступом Apple Music при оплате сервиса лишь одним членом семьи (правда, цена чуть выше, чем для единоличного использования).
Создание Apple ID для ребенка состоит из следующих шагов:
- Зайдите в Настройки, вверху нажмите по вашему Apple ID и нажмите «Семейный доступ» (или iCloud — Семья).
- Включите семейный доступ, если он еще не включен, а после несложной настройки нажмите «Добавить члена семьи».
- Нажмите «Создать детскую запись» (при желании, вы можете добавить в семью и взрослого, но для него нельзя будет настраивать ограничения).
- Пройдите все шаги создания детской учетной записи (укажите возраст, примите соглашение, укажите код CVV вашей кредитной карты, введите имя, фамилию и желаемый Apple ID ребёнка, задайте контрольные вопросы для восстановления учетной записи).
- На странице настроек «Семейный доступ» в разделе «Общие функции» вы можете включать или отключать отдельные функции. Для целей родительского контроля рекомендую держать включенными «Экранное время» и «Передача геопозиции».
- По завершении настройки, используйте созданный Apple ID для входа на iPhone или iPad ребёнка.
Теперь, если вы зайдете в раздел «Настройки» — «Экранное время» на вашем телефоне или планшете, то увидите там не только параметры для настройки ограничений на текущем устройстве, но и фамилию и имя ребёнка, нажав по которому можно настроить родительский контроль и просмотреть информацию о времени использования iPhone/iPad вашим ребенком.
Источник
Как настроить родительский контроль на iPhone ребенка
Вот и настало время летних каникул. Дети стали проводить больше времени дома… а значит стали больше «залипать» в экраны телевизоров и смартфонов. Такое поколение, но в любом случае надо с этим бороться.
Время перед телевизором вы и сами сможете ограничить, но как быть с мобильными устройствами? Как ограничить время проведенное в соц.сетях и играх, если ребенок не всегда в поле вашего зрения?
В случае с iPhone и iPad выход есть, и в этой статье я подробно покажу как настроить родительский контроль на iPhone вашего ребенка.
А теперь давайте обо всем по порядку. С необходимостью настройки ограничений на iPhone моего сына я столкнулся, когда мы впервые отправляли его в “пионерский» лагерь.
Кто-то из вас точно скажет «Купил бы ребенку кнопочный орехокол — и проблема бы сама отпала!». Верно и не совсем… все-таки наличие Viber или Whatsup намного упрощает общение, особенно когда я нахожусь далеко на работе, где мобильная сеть не доступна в принципе.
К тому же обмен фотографиями и видеозвонки — это чертовски удобная штука. Памятник тому, кто придумал.
Если говорить более конкретно… У нас есть iPhone (минимальное требование — наличие iOS 12), который необходимо настроить таким образом, чтобы ребенок не мог часами просиживать в играх, YouTube, Facebook и прочих убийцах времени и зрения.
Для этого мы воспользуемся функцией «Экранное время», которая впервые появилась с релизом iOS 12.
Активация функции «Экранное время»
Основная идея «Экранного времени» отслеживать сколько времени проводит пользователь в том или ином приложении и впоследствии блокировка доступа, по желание конечно же. Так, например, можно полностью ограничить ребенка от просмотра видео в YouTube или же наложить лимит “1 час игр на iPad за весь день”.
Активация проводится в несколько простых шагов в разделе Настройки — Экранное время.
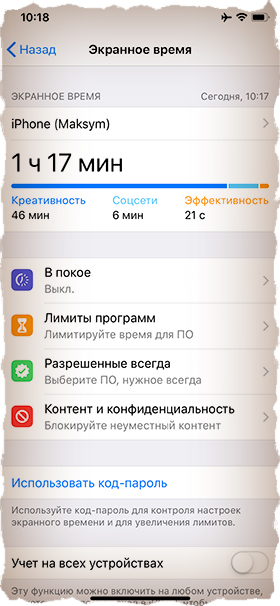
В зависимости чей iPhone вы настраиваете (свой или ребенка), выберите соответствующий пункт при активации.
В обязательном порядке установите числовой код-пароль, для того чтобы ваш ребенок не мог обойти блокировку.
Если вы на своей шкуре также чувствуете, что не справляетесь с тайм менеджментом, а Facebook поглощает уйму вашего времени, Экранное время может помочь и вам.
Установка лимита на использование приложений на iPhone
Теперь мы подошли к самому интересному. Я знаю, что мой сын может довольно долго «сидеть в телефоне» (похоже что почти все дети сейчас такие). Поэтому, отправляя его в пионерский лагерь, я установил следующие лимиты:
- 30 минут в день на игры
- 30 минут в день на мультики в YouTube
Функции телефона, камеры, Viber и интернет я не ограничивал.
Для того чтобы установить ограничения следуйте инструкции ниже:
1. Заходим в Экранное время — Лимиты программ, нажимаем Добавить лимит.
2. Выбираем раздел Игры.
3. Задаем лимит времени, а также дни недели и обязательно ставим галочку “Блокировать в конце лимита”.
Таким образом мы наложили лимит в 30 минут/день на все приложения, попадающие под определение игры.
Установка лимита на единичное приложение
А что если необходимо ограничить единичное приложение на iPhone? Например полностью заблокировать приложение YouTube. Это тоже возможно. Для этого делаем так:
1. Заходим в Экранное время и кликаем по графику в верхней части экрана.
2. Тапните по приложению в разделе «Часто используемые», которое хотите ограничить… в моем случае это YouTube.
3. В нижней части экрана нажмите “Добавить лимит”… Осталось лишь определиться какой лимит установить.
Видите как YouTube меня засасывает. Там столько всего интересного, что я больше часа просидел. А по сути ничего полезного и не почерпнул. Разве что про Путлера опять херню какую-то посмотрел, и про новый Urus “горе-бизнесмена” Портнягина.
Кстати, можно ведь не только блокировать, но и принудительно разрешать использовать единичные приложения. Для этого есть пункт “Разрешенные всегда”. Там всего-то необходимо поставить плюс возле необходимого приложения.
Что еще можно заблокировать на iPhone ребенка
Так, с приложениями мы разобрались. Но это не все, что можно сделать при помощи “Экранного времени”.
В разделе “Контент и конфиденциальность” можно запретить доступ к следующим функциям iPhone:
- Установка/Удаление приложений
- Службы геолокации
- Контакты
- Фото
- Календари
- Доступ Bluetooth и много чего другого…
Также здесь можно настроить Ограничение контента, чтобы ваше чадо по порносайтам не шастало.
Ну и как это все будет работать? Все очень просто! Использование приложения, которое попадает под установленный вами лимит, будет ограниченно с последующим уведомлением.
Продлить срок использования можно только при наличии числового кода (который вы сами ввели чуть ранее).
Ну вот и все! Теперь криперы из Minecraft не будут сниться ни вам, ни вашему ребенку. В современном мире дети стали меньше проводить времени с книжкой, да и просто за живым общением со сверстниками.
Часто вижу детей, которые сидят рядом друг с другом, но каждый уткнувшись в свой гаджет. Считаю это не правильным.
Источник