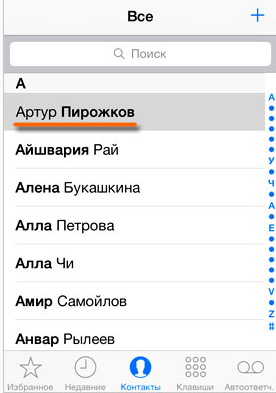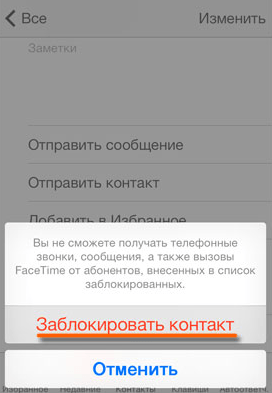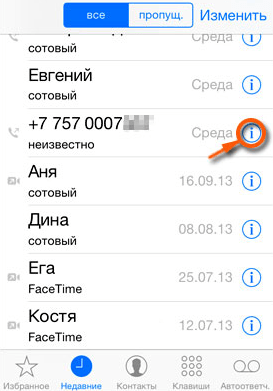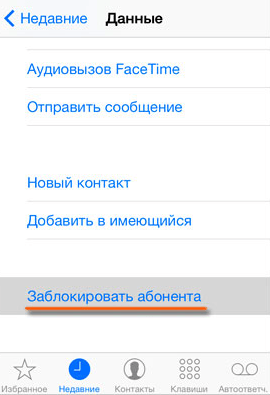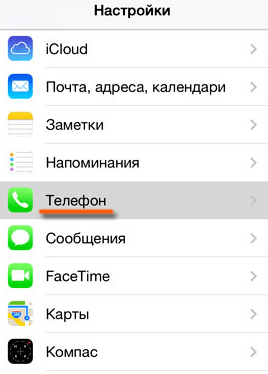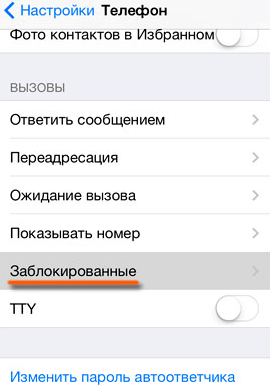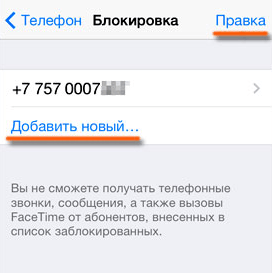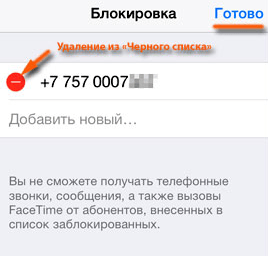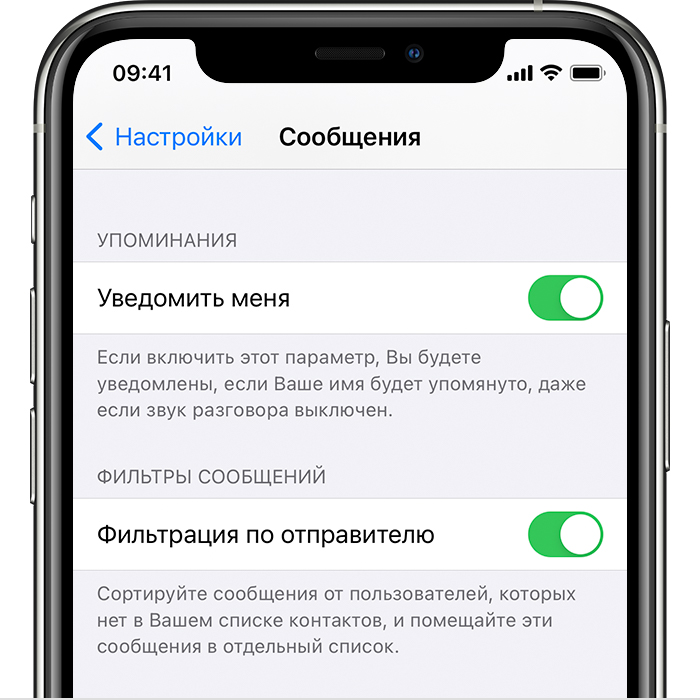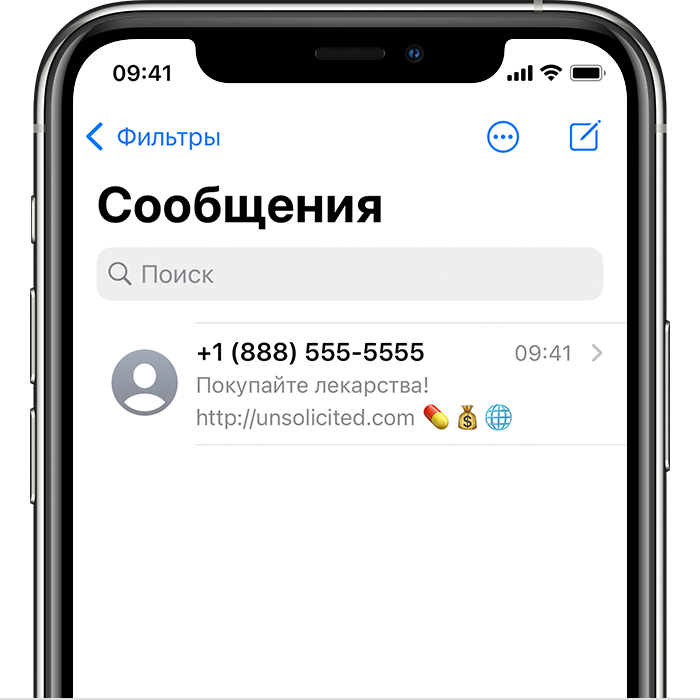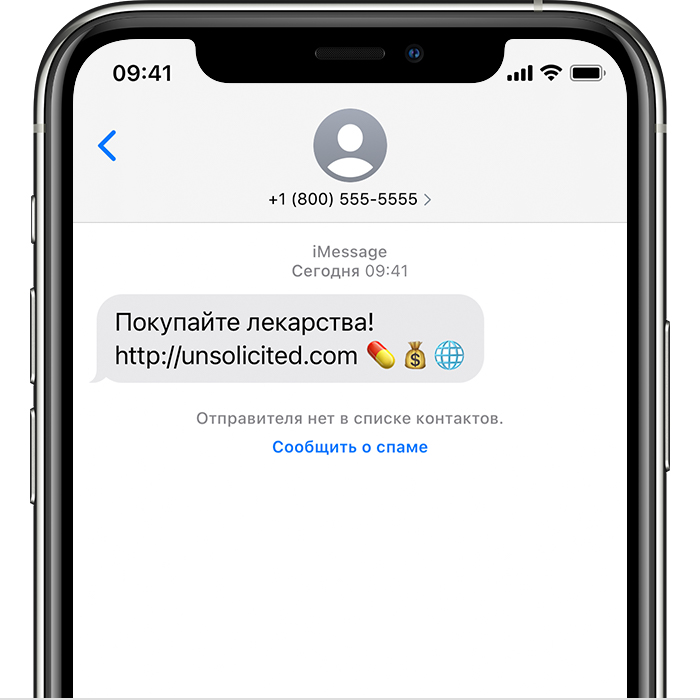- Действия в случае потери или кражи iPhone, iPad или iPod touch
- Поиск устройства на карте
- Обозначение устройства как пропавшего
- Подача заявления о пропавшем устройстве в местные правоохранительные органы
- Подача заявления о краже и потере
- Удаленное стирание данных с устройства
- Обращение к оператору сотовой связи
- Удаление утерянного устройства из учетной записи
- Как заблокировать номер телефона на iPhone
- Как заблокировать номер телефона из списка контактов
- Как заблокировать номер телефона из недавних вызовов
- Где находится черный список на iPhone
- Блокировка номеров телефона, контактов и адресов электронной почты на iPhone, iPad и iPod touch
- Блокировка номера телефона, контакта или адреса электронной почты
- Телефон
- FaceTime
- Сообщения
- Почта
- Управление заблокированными номерами телефона, контактами и адресами электронной почты
- Телефон
- FaceTime
- Сообщения
- Почта
- Фильтрация сообщений от неизвестных отправителей
- Информирование о нежелательных сообщениях в приложении «Сообщения»
- Как заблокировать iPhone / iPad при краже или пропаже
- Как удаленно заблокировать украденный или потерянный iPhone/ iPad?
- Что делать если украденный iPhone/iPad выключен?
- Что делать если на iPhone/iPad отключена функция “Найти iPhone”?
- Как включить функцию “Найти iPhone”
Действия в случае потери или кражи iPhone, iPad или iPod touch
Если вы потеряли свое устройство iPhone, iPad или iPod touch либо считаете, что его могли украсть, воспользуйтесь приложением «Локатор» и защитите свои данные.
Поиск устройства на карте
Чтобы найти устройство, выполните вход на странице iCloud.com/find. Можно также воспользоваться приложением «Локатор» на другом принадлежащем вам устройстве Apple.
Если устройство iPhone, iPad или iPod touch не отображается в списке устройств, это означает, что на нем не был включен Локатор. Но вы все равно можете защитить свою учетную запись, даже если Локатор не был включен.
Обозначение устройства как пропавшего
Обозначив устройство как пропавшее, вы удаленно заблокируете его с помощью код-пароля, что позволит защитить данные на устройстве. При этом на утерянном устройстве также отключится служба Apple Pay. Кроме того, на утерянном устройстве можно отобразить произвольное сообщение со своей контактной информацией.
Подача заявления о пропавшем устройстве в местные правоохранительные органы
Сотрудники правоохранительных органов могут запросить серийный номер вашего устройства.
Подача заявления о краже и потере
Если на утерянный iPhone распространяется действие соглашения AppleCare+ с покрытием кражи и потери, подайте заявление для замены iPhone.
Удаленное стирание данных с устройства
После стирания данных с устройства отслеживание его местоположения станет невозможным, поэтому убедитесь, что вам больше не требуется искать устройство. Если на устройство распространяется действие соглашения AppleCare+ с покрытием кражи и потери, не стирайте данные с iPhone, пока ваше заявление не будет одобрено.
Обращение к оператору сотовой связи
Если у вас пропал iPhone или iPad с поддержкой сотовой связи, сообщите об этом оператору сотовой связи. Попросите оператора заблокировать вашу учетную запись, чтобы предотвратить совершение звонков, отправку текстовых сообщений и передачу данных. Если ваше устройство защищено по программе оператора сотовой связи, подайте соответствующее заявление.
Удаление утерянного устройства из учетной записи
Если на устройство распространяется действие соглашения AppleCare+ с покрытием кражи и потери, не удаляйте iPhone из своей учетной записи, пока ваше заявление не будет одобрено.
Чтобы удалить утерянное устройство из списка доверенных, перейдите на страницу appleid.apple.com.
Соглашение AppleCare+ с покрытием кражи и потери доступно не во всех странах и регионах.
Информация о продуктах, произведенных не компанией Apple, или о независимых веб-сайтах, неподконтрольных и не тестируемых компанией Apple, не носит рекомендательного или одобрительного характера. Компания Apple не несет никакой ответственности за выбор, функциональность и использование веб-сайтов или продукции сторонних производителей. Компания Apple также не несет ответственности за точность или достоверность данных, размещенных на веб-сайтах сторонних производителей. Обратитесь к поставщику за дополнительной информацией.
Источник
Как заблокировать номер телефона на iPhone
Любой из нас время от времени сталкивается с надоедливыми или нежелательными звонками, которые выводят нас из душевного равновесия. Обычно с такими звонками борются сбрасывая вызов или отключая звук, но эти способы не очень эффективны. Вместо этого лучше навсегда заблокировать нежелательный номер телефона и забыть об этом.
В ранних версиях операционной системы iOS не было черного списка и для блокировки нежелательных звонков приходилось использовать сторонние приложения. Но, с выходом iOS 7 данная проблема была решена и сейчас на iPhone можно заблокировать номер телефона с помощью встроенных инструментов.
В данной статье вы узнаете, как это делается. Материал будет полезен для всех моделей iPhone, которые работают под управлением iOS 7 или более новой версии iOS, а это iPhone 4, 4s, 5, 5s, 6, 6s, 7, 8 и iPhone X.
Как заблокировать номер телефона из списка контактов
Для того чтобы заблокировать номер телефона на Айфоне откройте приложение «Телефон» и перейдите в раздел «Контакты». Здесь нужно найти контакт, с которым вы не желаете общаться, и нажать на него.
В результате вы попадете на страницу с информацией о выбранном контакте. Здесь нужно пролистать в самый конец страницы и нажать там на кнопку «Заблокировать абонента».
После этого появится всплывающее окно с требованием подтвердить блокировку данного номера телефона. Здесь просто нажимаем на кнопку «Заблокировать контакт».
На этом все, вы внесли выбранный номер в черный список и теперь он полностью заблокирован. Теперь все звонки, sms-сообщения и вызовы в Facetime от абонента с этим номером телефона будут автоматически сбрасываться.
Как заблокировать номер телефона из недавних вызовов
Кроме этого, вы можете заблокировать номер телефона прямо из списка недавних вызовов, не добавляя нежелательного абонента в список контактов.
Для этого откройте приложение «Телефон» и перейдите в раздел «Недавние». В результате перед вами появится список звонков, которые вы недавно совершали со своего Айфона. В данном списке нужно найти номер телефона, который вы бы хотели заблокировать, и нажать на кнопку с буквой «i» рядом с этим номером.
Таким образом вы попадете на страницу с информацией об этом номере телефона. Для того чтобы его заблокировать нужно пролистать страницу в самый конец и нажать там на кнопку «Заблокировать абонента».
Этих несложных манипуляций достаточно, для того чтобы добавить номер телефона в черный список и полностью заблокировать все возможности для связи.
Где находится черный список на iPhone
Если вы решите помиловать ранее заблокированный номер телефона, то вам нужно открыть черный список и удалить из него нужный вам номер. Для этого нужно открыть приложение «Настройки» и перейти в раздел «Телефон».
А потом нужно открыть подраздел «Заблокированные».
Таким образом вы откроете черный список номеров телефонов. Здесь есть две основные кнопки, это «Правка» и «Добавить новый». Как можно догадаться, с помощью кнопки «Добавить новый» вы можете добавлять в черный список новые номера, а с помощью кнопки «Правка» редактировать список. Для того чтобы удалить номер телефона из черного списка нужно нажать именно на кнопку «Правка».
После этого нужно удалить номер телефона, который вы хотите разблокировать, и нажать на кнопку «Готово».
После этого номер телефона будет разблокирован и снова сможет до вас дозвониться.
Источник
Блокировка номеров телефона, контактов и адресов электронной почты на iPhone, iPad и iPod touch
На устройстве можно блокировать номера телефона, контакты и адреса электронной почты. Кроме того, поддерживаются такие функции, как фильтрация сообщений iMessage от неизвестных отправителей и возможность пожаловаться на нежелательные сообщения iMessage.
Блокировка номера телефона, контакта или адреса электронной почты
Существует несколько способов блокировать номера телефона, контакты и адреса электронной почты.
Телефон
В приложении «Телефон» перейдите в раздел «Недавние» и нажмите кнопку «Информация» рядом с номером телефона или контактом, который необходимо заблокировать. Прокрутите вниз и нажмите «Заблокировать абонента».
FaceTime
В приложении FaceTime нажмите кнопку «Информация» рядом с номером телефона, контактом или адресом электронной почты, который необходимо заблокировать. Прокрутите вниз и нажмите «Заблокировать абонента».
Сообщения
В приложении «Сообщения» откройте разговор, нажмите контакт в верхней части разговора, а затем нажмите кнопку «Информация» . Нажмите кнопку «Информация» , прокрутите вниз и нажмите «Заблокировать абонента».
Почта
В приложении «Почта» откройте сообщение электронной почты с контактом, который вы хотите заблокировать, и выберите контакт вверху. Нажмите «Заблокировать контакт».
После блокировки номера телефона или контакта заблокированный абонент по-прежнему сможет оставлять сообщения на автоответчике, однако вы не будете получать уведомления об этом. Отправляемые и получаемые сообщения не будут доставляться. Контакт также не будет получать уведомлений о том, что его вызов или сообщение заблокированы. Если заблокировать адрес электронной почты в приложении «Почта», он переместится в корзину. Блокировка адресов электронной почты работает на всех устройствах Apple.
Управление заблокированными номерами телефона, контактами и адресами электронной почты
Чтобы просмотреть номера телефонов, контакты и адреса электронной почты, заблокированные в приложениях «Телефон», FaceTime, «Сообщения» или «Почта», выполните следующие действия.
Телефон
Перейдите в меню «Настройки» > «Телефон» и нажмите «Заблокированные контакты», чтобы просмотреть список.
FaceTime
Перейдите в меню «Настройки» > FaceTime. В разделе «Вызовы» выберите вариант «Заблокированные контакты».
Сообщения
Перейдите в меню «Настройки» > «Сообщения». В разделе SMS/MMS выберите вариант «Заблокированные контакты».
Почта
Перейдите в меню «Настройки» > «Почта». В разделе «Обработка тем» выберите вариант «Заблокированные».
На этих экранах можно добавлять или удалять заблокированные номера телефона, контакты или адреса электронной почты.
Чтобы добавить контакт в приложении «Телефон», перейдите в меню «Настройки» > «Телефон» > «Заблокированные контакты», прокрутите вниз экрана и нажмите «Добавить новый». Затем нажмите контакт, который требуется заблокировать. Чтобы добавить контакт в приложении «Сообщения» или FaceTime, перейдите в меню «Настройки» > «Сообщения» или «Настройки» > FaceTime и выберите вариант «Заблокированные контакты». Прокрутите вниз, нажмите «Добавить новый» и выберите контакт, который вы хотите заблокировать. Чтобы добавить контакт в приложении «Почта», перейдите в меню «Настройки» > «Почта» и выберите вариант «Заблокированные». Прокрутите вниз, нажмите «Добавить новый» и введите контакт, который необходимо заблокировать. Чтобы разблокировать номер телефона, контакт или адрес электронной почты, смахните строку влево и нажмите «Разблокировать».
Фильтрация сообщений от неизвестных отправителей
Можно отфильтровывать сообщения от абонентов, не сохраненных в списке контактов.
Чтобы фильтровать сообщения, перейдите в меню «Настройки» > «Сообщения» и включите функцию «Фильтрация по отправителю».
В приложении «Сообщения» нажмите «Фильтры», затем выберите «Неизвестные отправители». Вы не будете получать уведомления об этих сообщениях.
Информирование о нежелательных сообщениях в приложении «Сообщения»
В приложении «Сообщения» можно отмечать сообщения iMessage как нежелательные. При получении сообщения iMessage от абонента, которого нет в вашем списке контактов, вы увидите ссылку «Сообщить о спаме».
Нажмите ее, а затем — «Удалить и сообщить о спаме». Приложение «Сообщения» перенаправит компании Apple данные отправителя и его сообщение, а также удалит сообщение с вашего устройства. После этого восстановить сообщение будет невозможно.
Сообщение о спаме не блокирует последующие сообщения от этого отправителя. Если вы не хотите получать такие сообщения, необходимо заблокировать контакт.
Чтобы сообщить о нежелательных сообщениях SMS и MMS, обратитесь к оператору связи.
Источник
Как заблокировать iPhone / iPad при краже или пропаже
Потеря айфона или айпада событие не из приятных, но оно может случиться с каждым. В современном мире воровство данных стало повседневностью, от которого стоит защищаться. Но что делать, если ваше устройство, используемое вами ежедневно, потеряно? Вдруг его кто-то найдет и получит доступ ко всей вашей частной информации? Для этого у компании Apple есть зашита, которая поможет вам не только избежать утечки данных в руки злоумышленников, но и обнаружить местоположение вашего устройства.
Как удаленно заблокировать украденный или потерянный iPhone/ iPad?
Официальный сайт компании предлагает совершить следующие действия:
- Для начала пользователю требуется пройти по ссылке icloud.com/find или же открыть приложение “Найти iPhone” на другом устройстве от Apple, если таковое имеется (все дальнейшие пункты совершаются одним и тем же способом и в приложение, и через сайт).
- Затем нужно на сайте/в приложении найти ваш утерянный гаджет, выбрав пункт “Найти iPhone”. Там вы сможете увидеть по карте, где находится ваше устройство. Имеется и функция, которая поможет найти устройство, находящееся неподалеку, — оно издаст громкий звуковой сигнал.
- Если iPhone/iPad оказался где-то далеко, то следует отметить его как пропавший. Это позволит заблокировать ваш телефон — так вы заблокируете Apple Pay, вход в устройство в таком состоянии невозможен, а на экране отобразиться номер, на который нашедшему будет предложено перезвонить. На вашу электронную почту придет письмо с подтверждением блокировки и кодом, с помощью которого в дальнейшем вы сможете его разблокировать.
- В том же приложении можно и стереть все данные, которые хранятся на устройстве, для этого вам потребуется совершить следующие шаги: во вкладке “Устройства” выбрать необходимое > найти в самом низу страницы пункт “Стереть это устройство” > нажать на эту кнопку. Но после того, ка вы это проделаете, отслеживать iPhone/iPad будет невозможно, а блокировка отключается.
- Не забудьте обратиться в полицию (серийный номер устройства доступен на сайте/в приложение), а также сообщить вашему сотовому оператору о краже устройства, чтобы заблокировать SIM-карту.
Что делать если украденный iPhone/iPad выключен?
В таком случае у вас не получится отследить iPhone/iPad через сайт или с другого устройства. Единственное, что вам в этом случае доступно — отследить последнее местоположение аппарата до его отключения. Но для этого также заранее требовалось настроить опцию поиска айфона.
Что делать если на iPhone/iPad отключена функция “Найти iPhone”?
Если вы до утери не выключали функцию “Найти iPhone”, то с помощью нее вы не сможете обнаружить ваше устройство. В таком случае вы не сможете заблокировать ваше устройство с помощью этого приложения, но рекомендуется проделать следующие шаги:
- Сменить пароль идентификатора Apple ID. Так вы заблокируете доступ к iCloud, iMessage и iTunes.
- Далее нужно изменить пароли всех соцсетей, которые были открыты на вашем устройстве.
- Обратитесь к оператору сотовой связи для блокировки вашего номера.
К сожалению, это максимум, который вы сможете сделать без активного “Найти iPhone”.
Как включить функцию “Найти iPhone”
В iOS 13 появилось приложение под названием “Локатор”, которое объединяет в себе функции “Найти iPhone” и “Найти друзей” — так что вы сможете отслеживать перемещение своих друзей, а так же делиться своим с ними! Для начала работы вам нужно сделать следующее:
- Включить геолокация.
- Включить параметр “Поделиться геопозицией”.
- В настройках нажмите на самую верхнюю кнопку, где указано ваше имя, выберите пункт “Найти iPhone” и включите его. Не забудьте также включить пункт “Последняя геопозиция”, с помощью которой вы сможете узнать о последнем местоположении вашего устройства.
Пропажа смартфона или планшета всегда очень расстраивает, но не все потеряно. Функция “Найти iPhone” сможет помочь вам с поиском устройства, а также обезопасить всю информацию. Не забудьте ее активировать при покупке гаджета! Берегите свои личные данные!
Источник