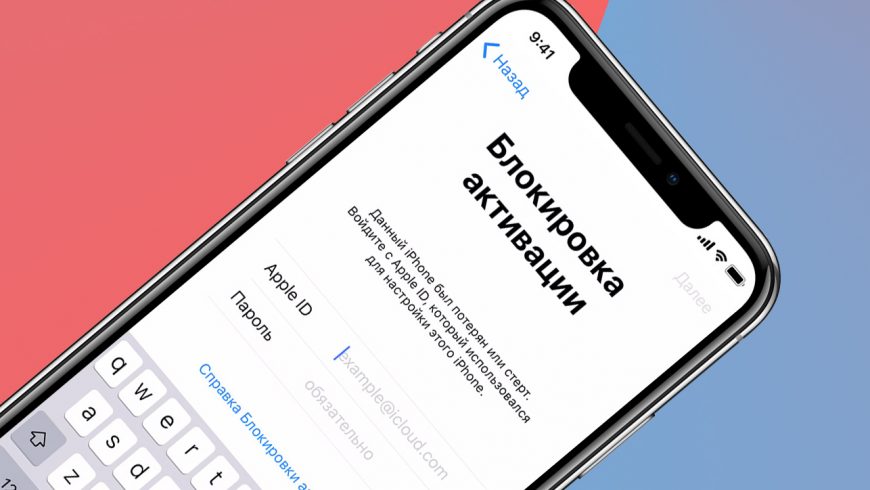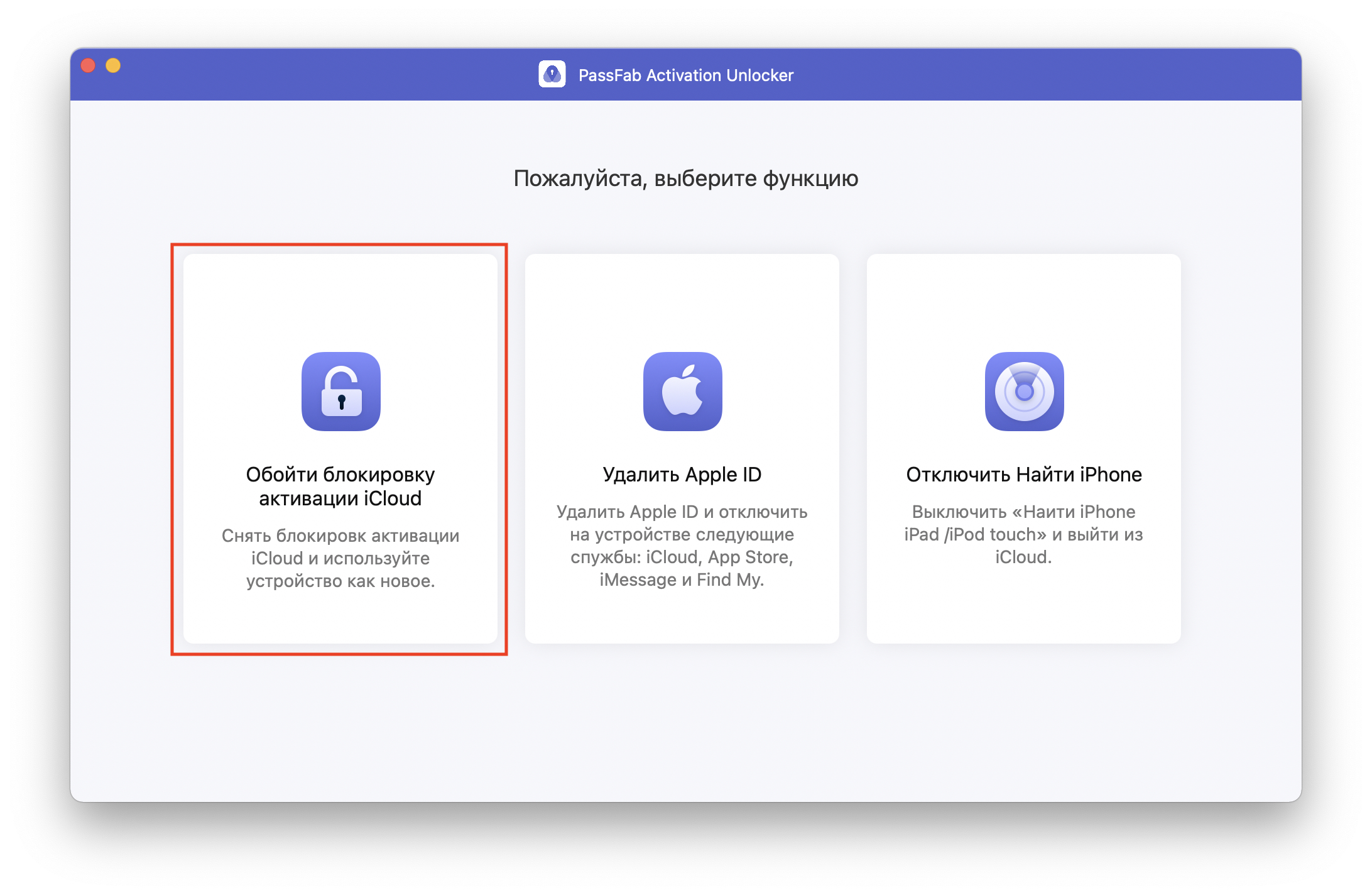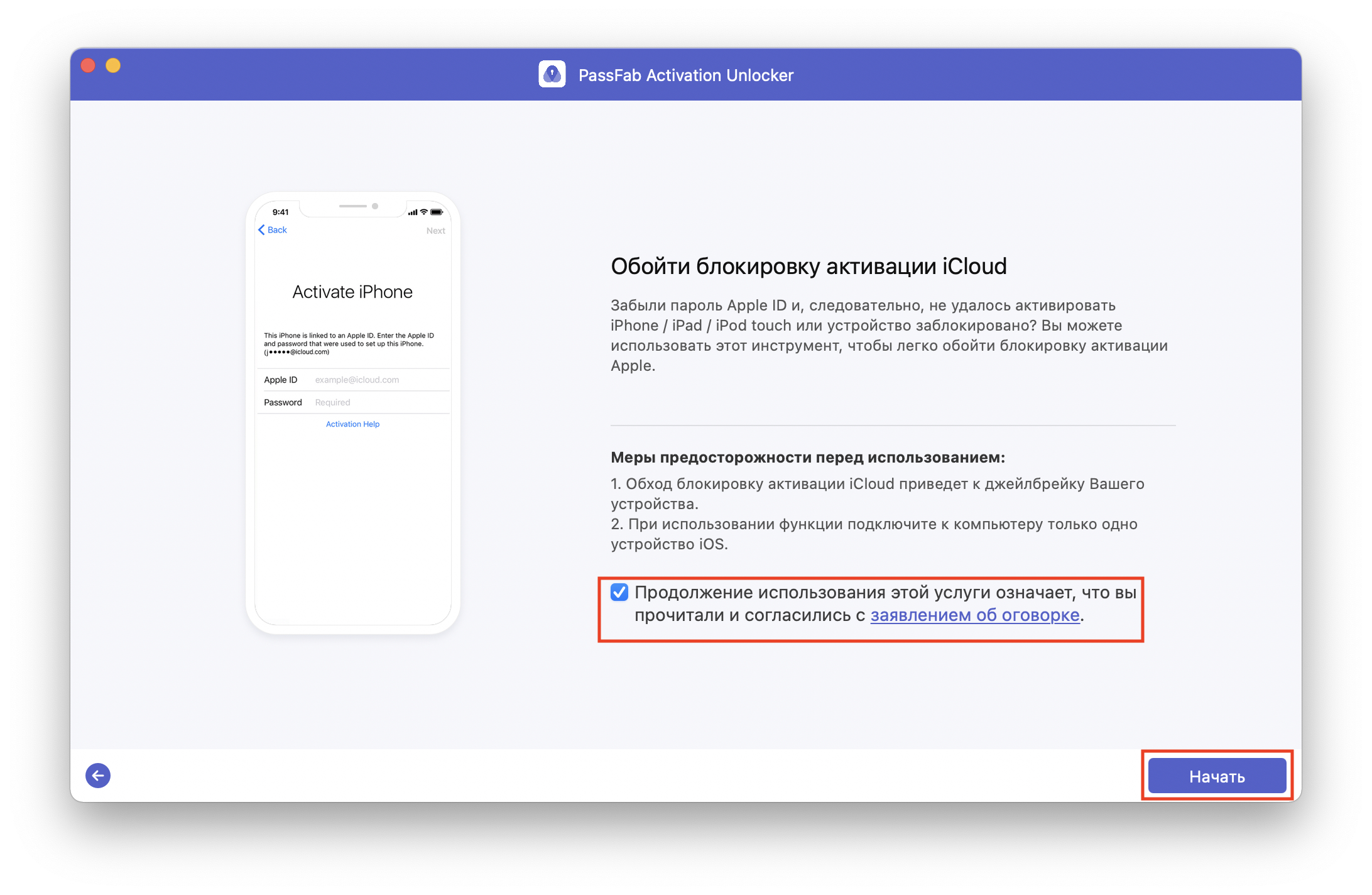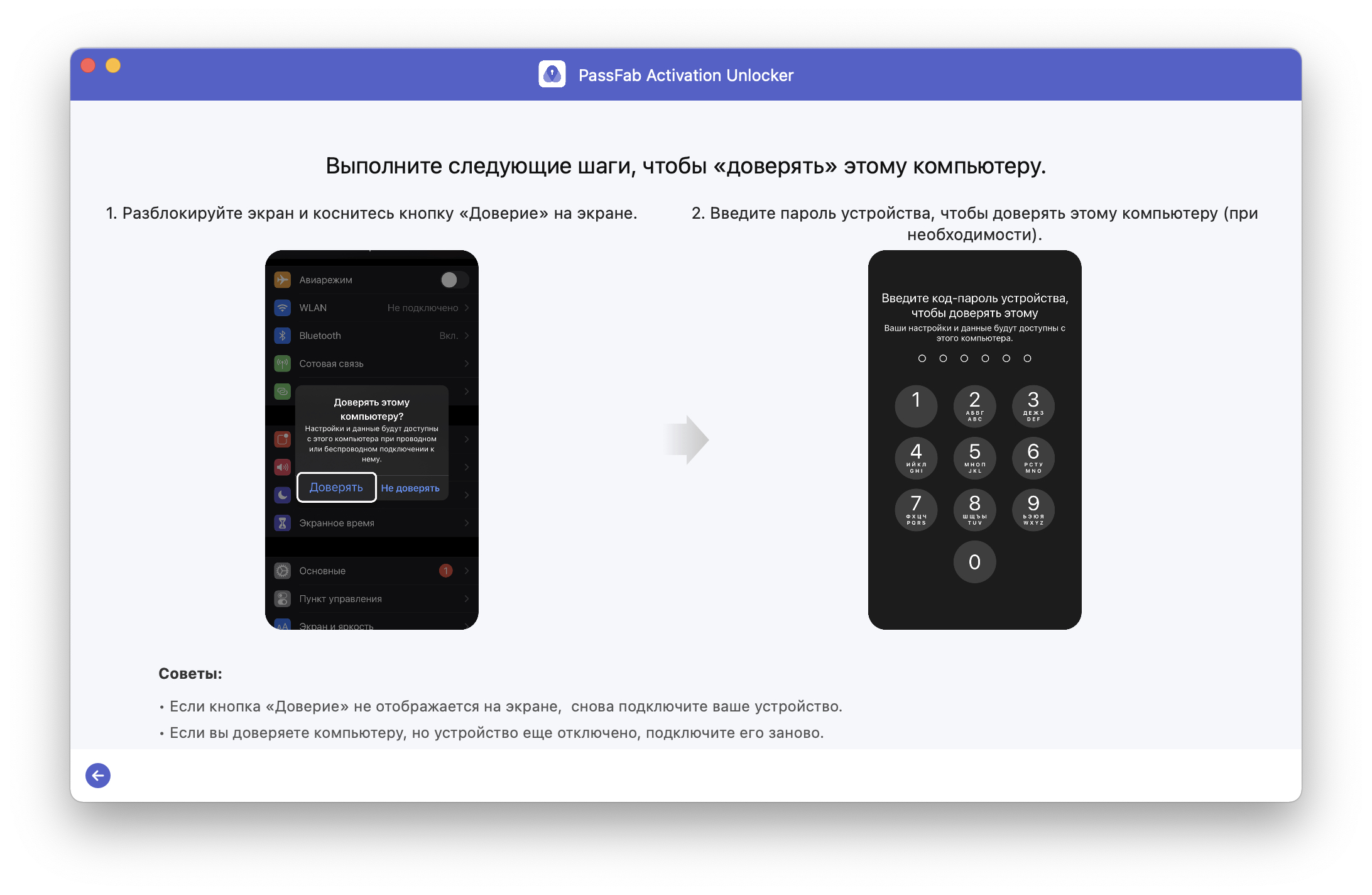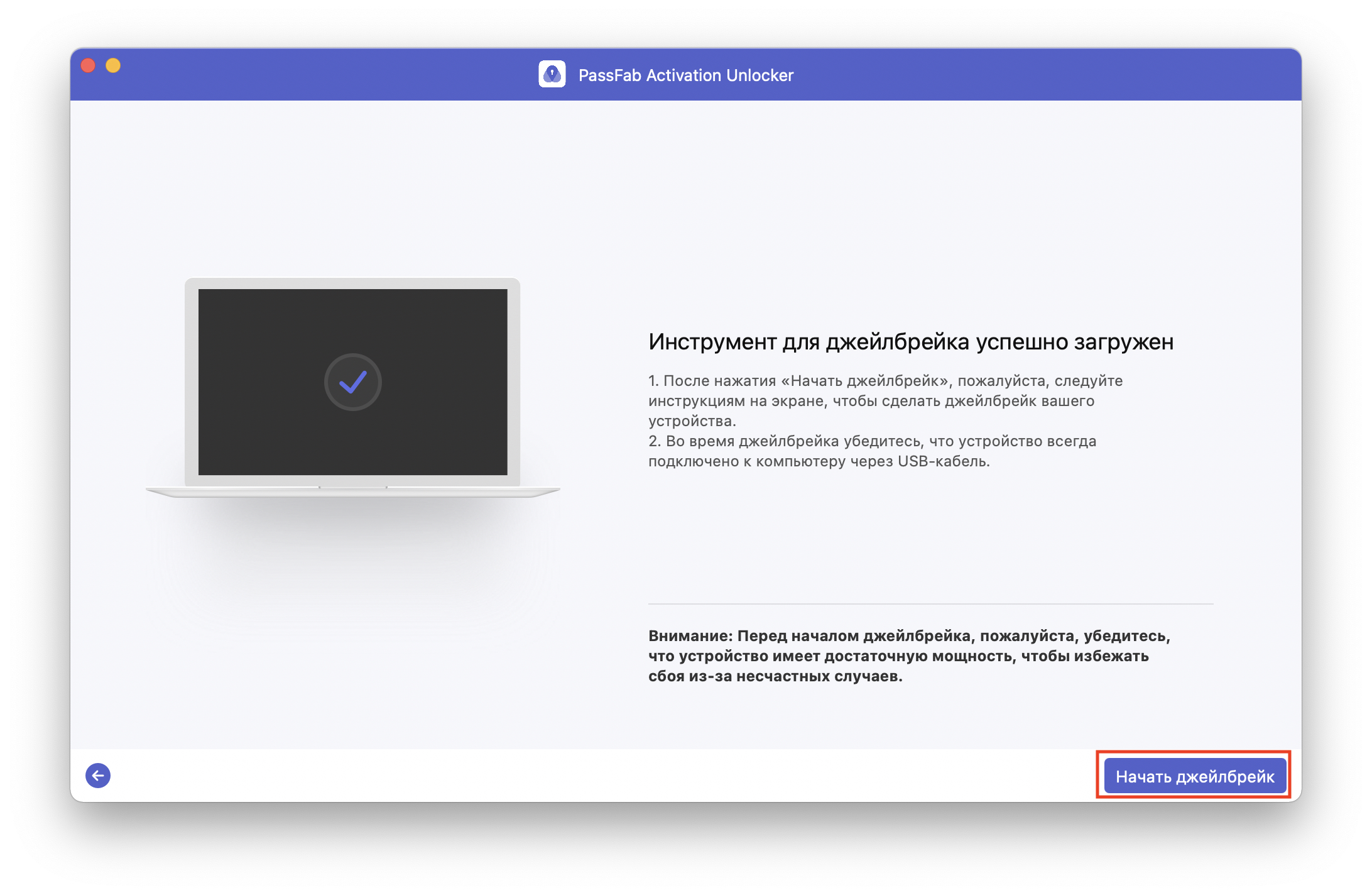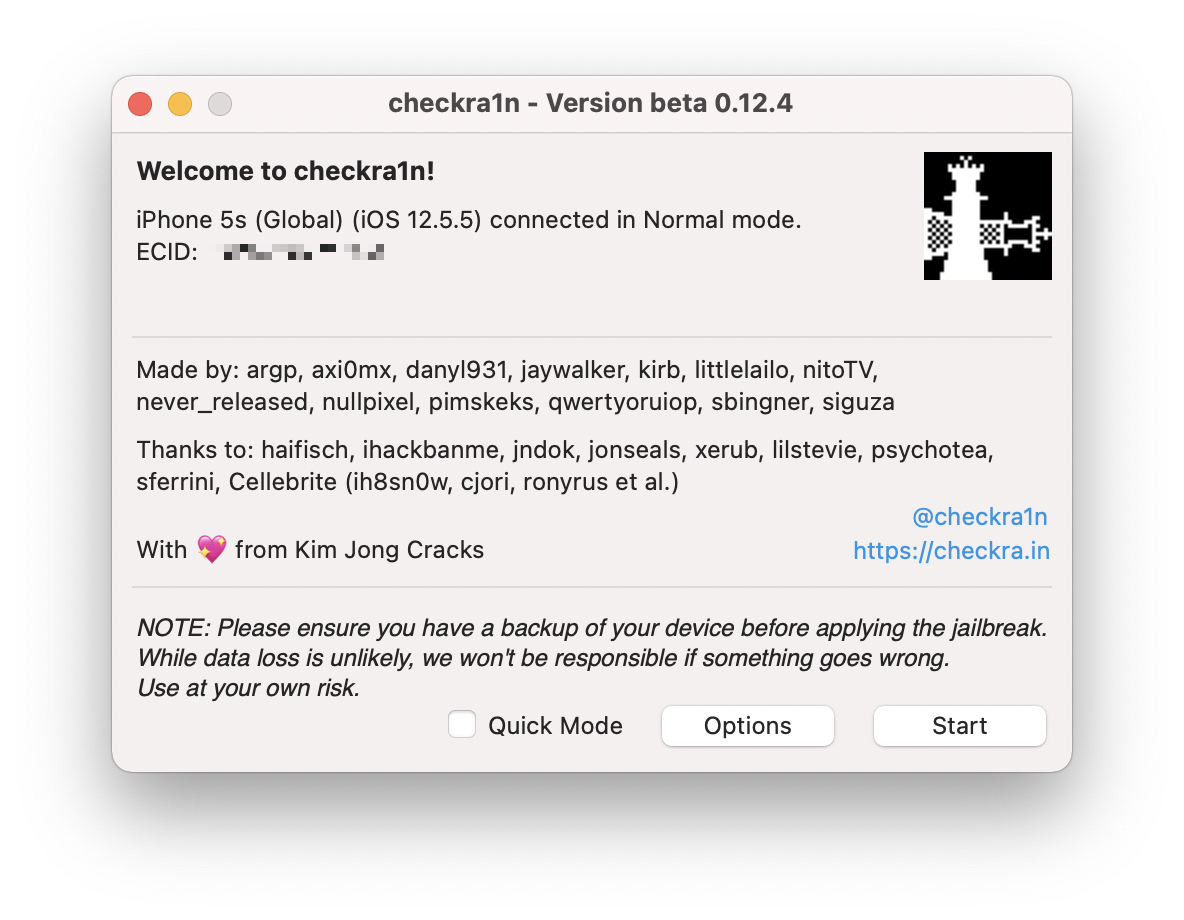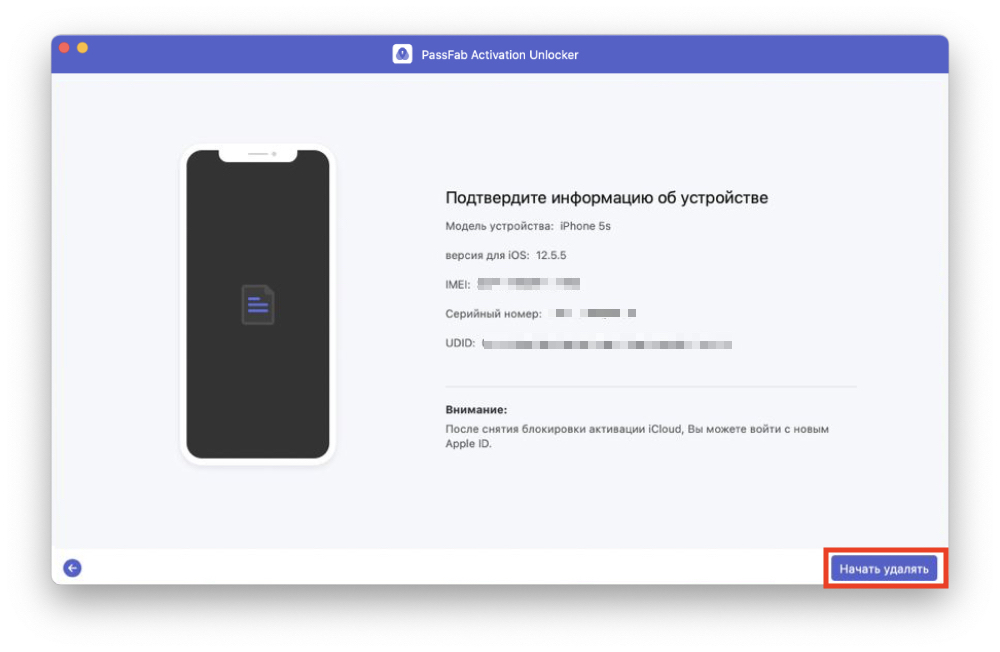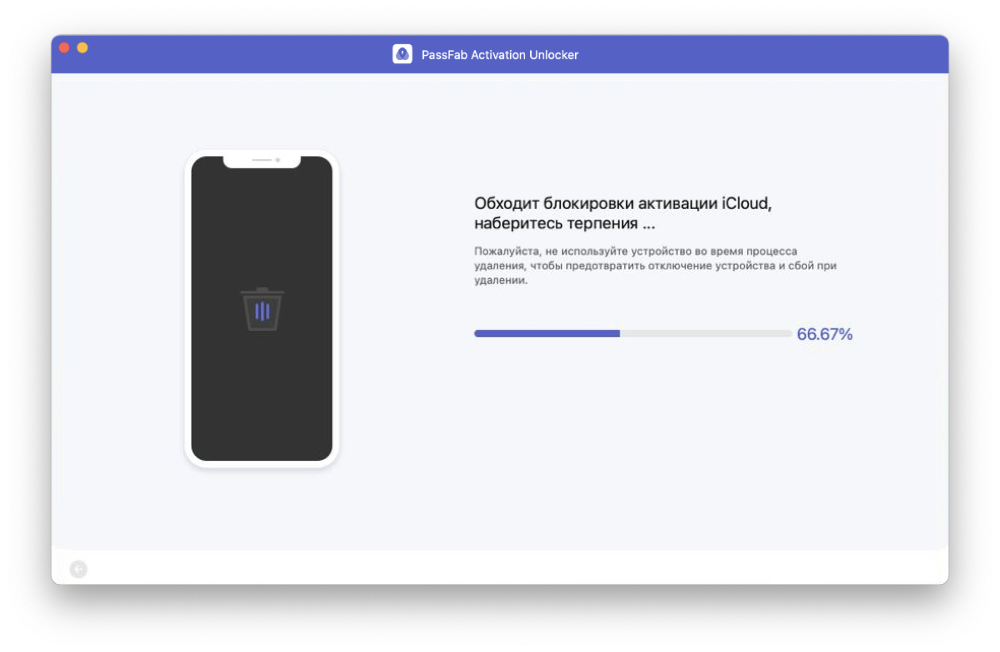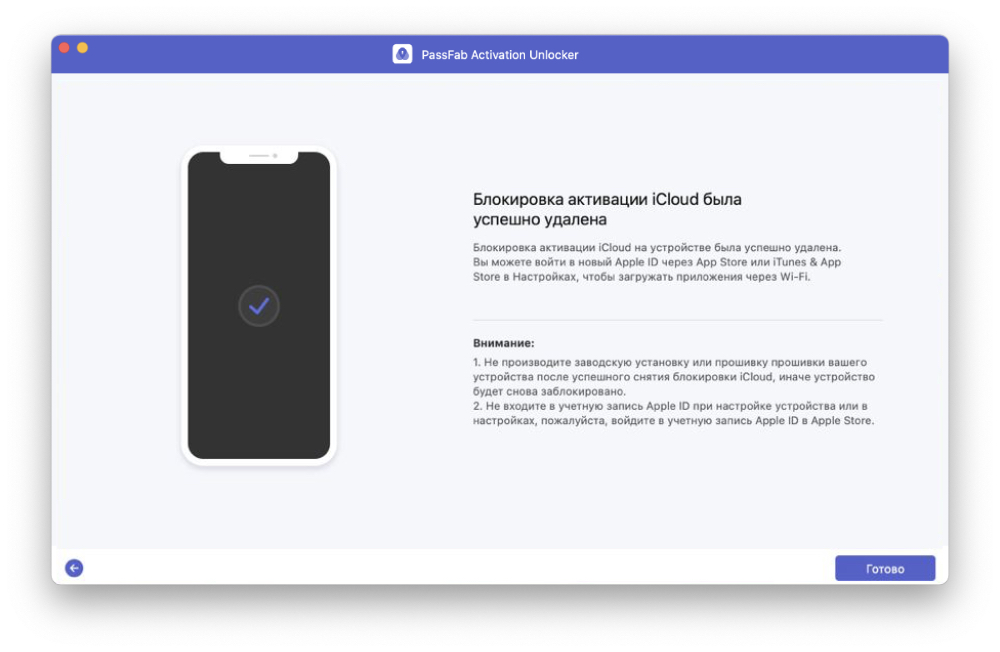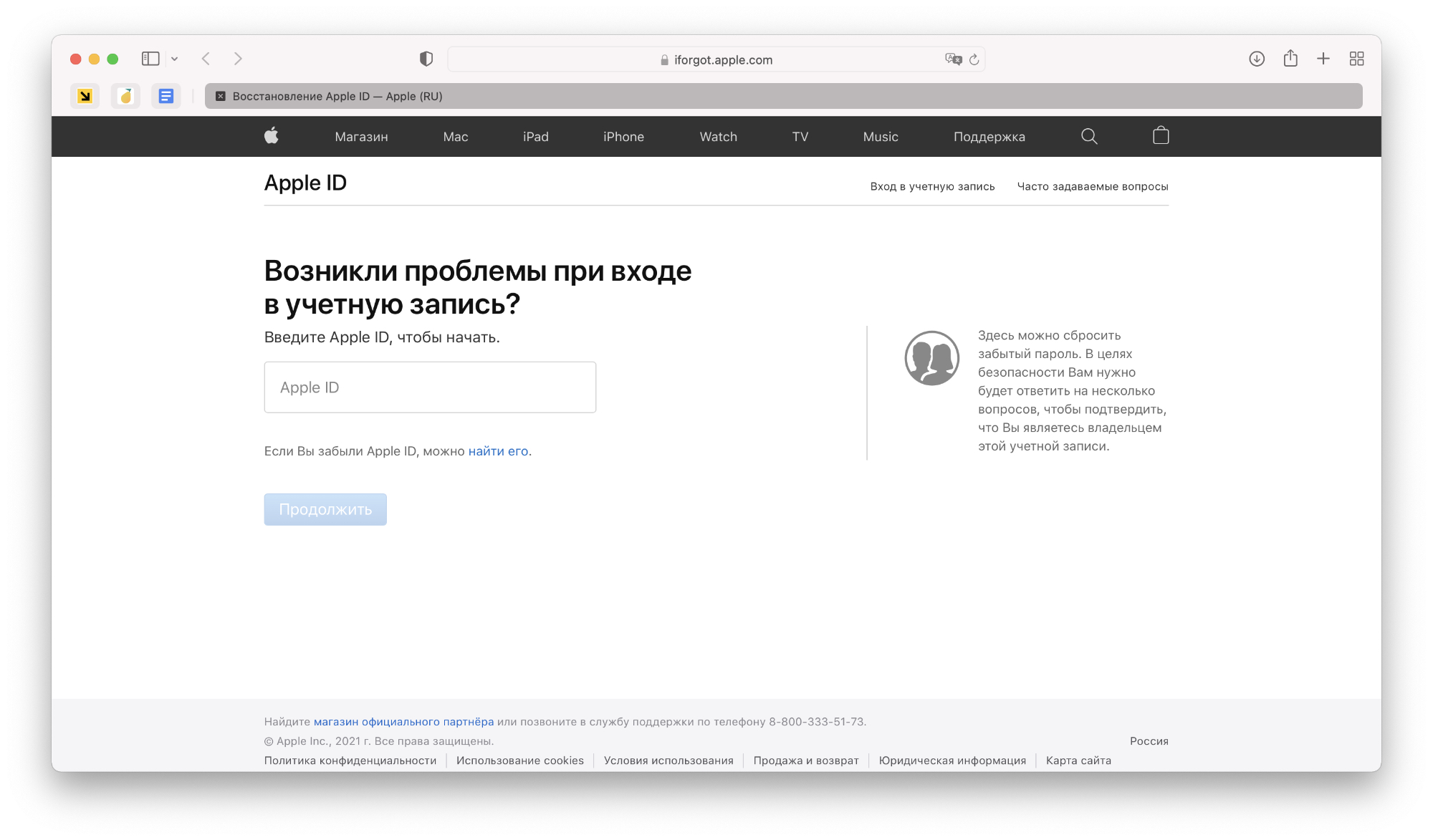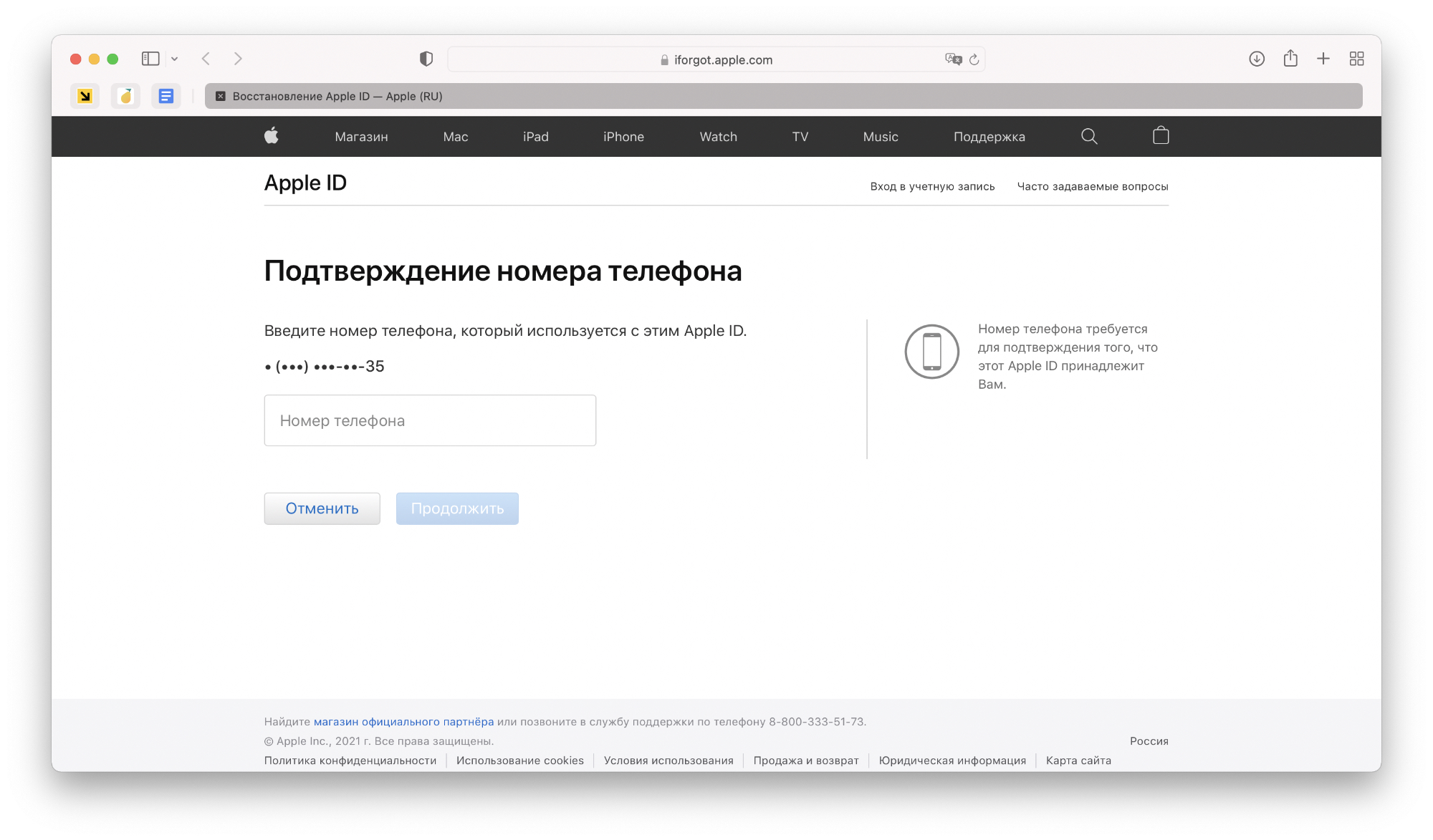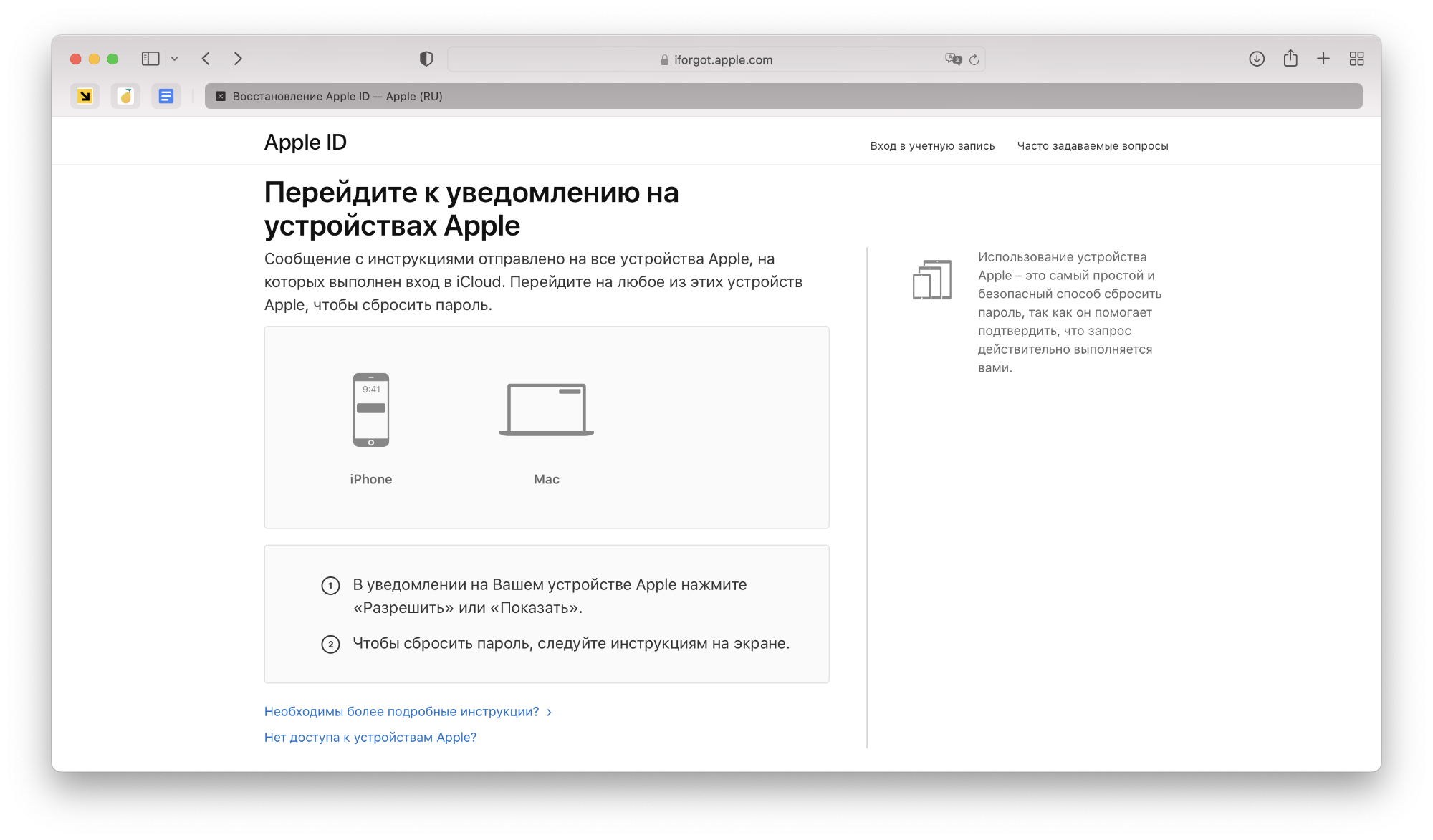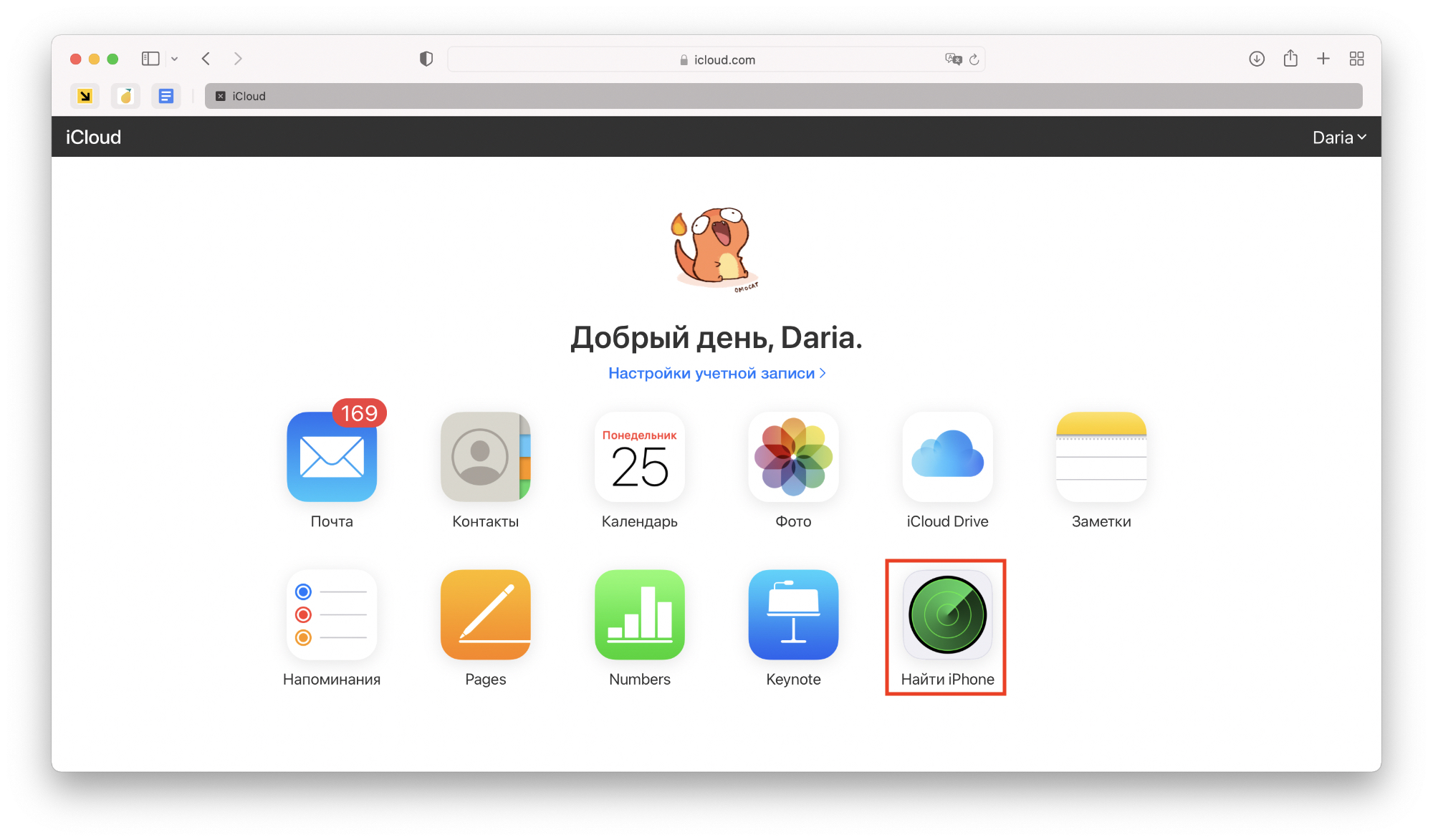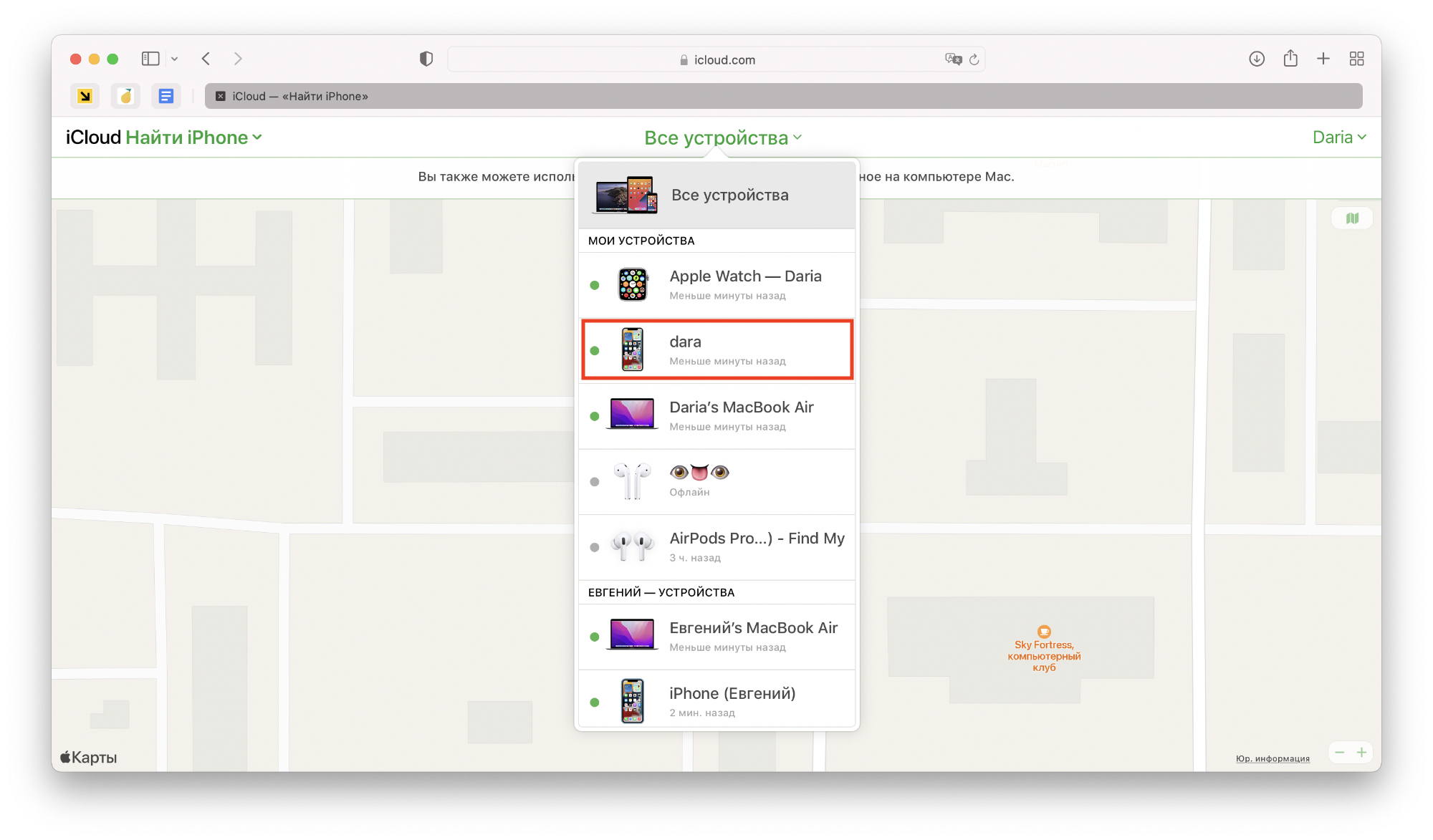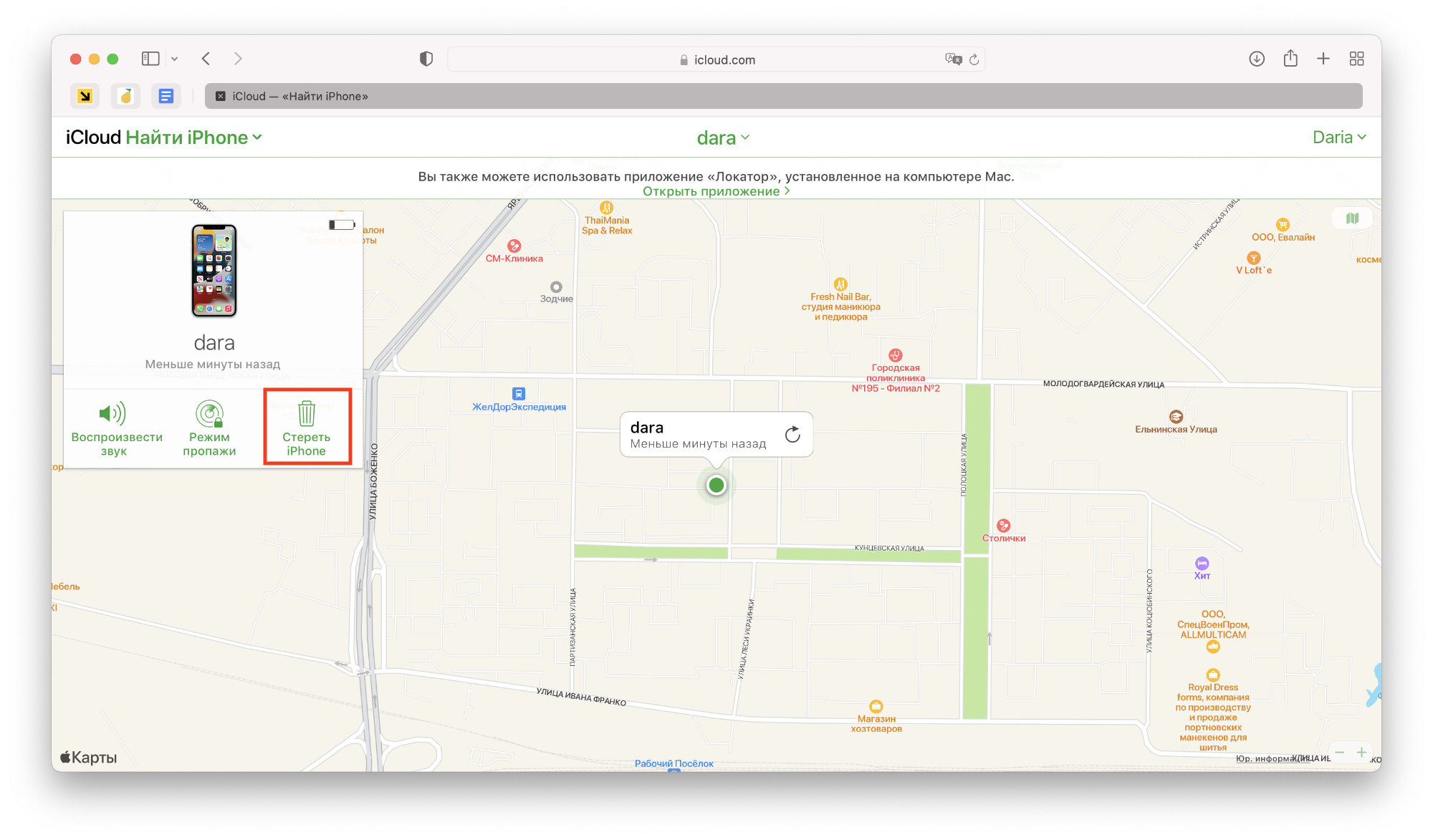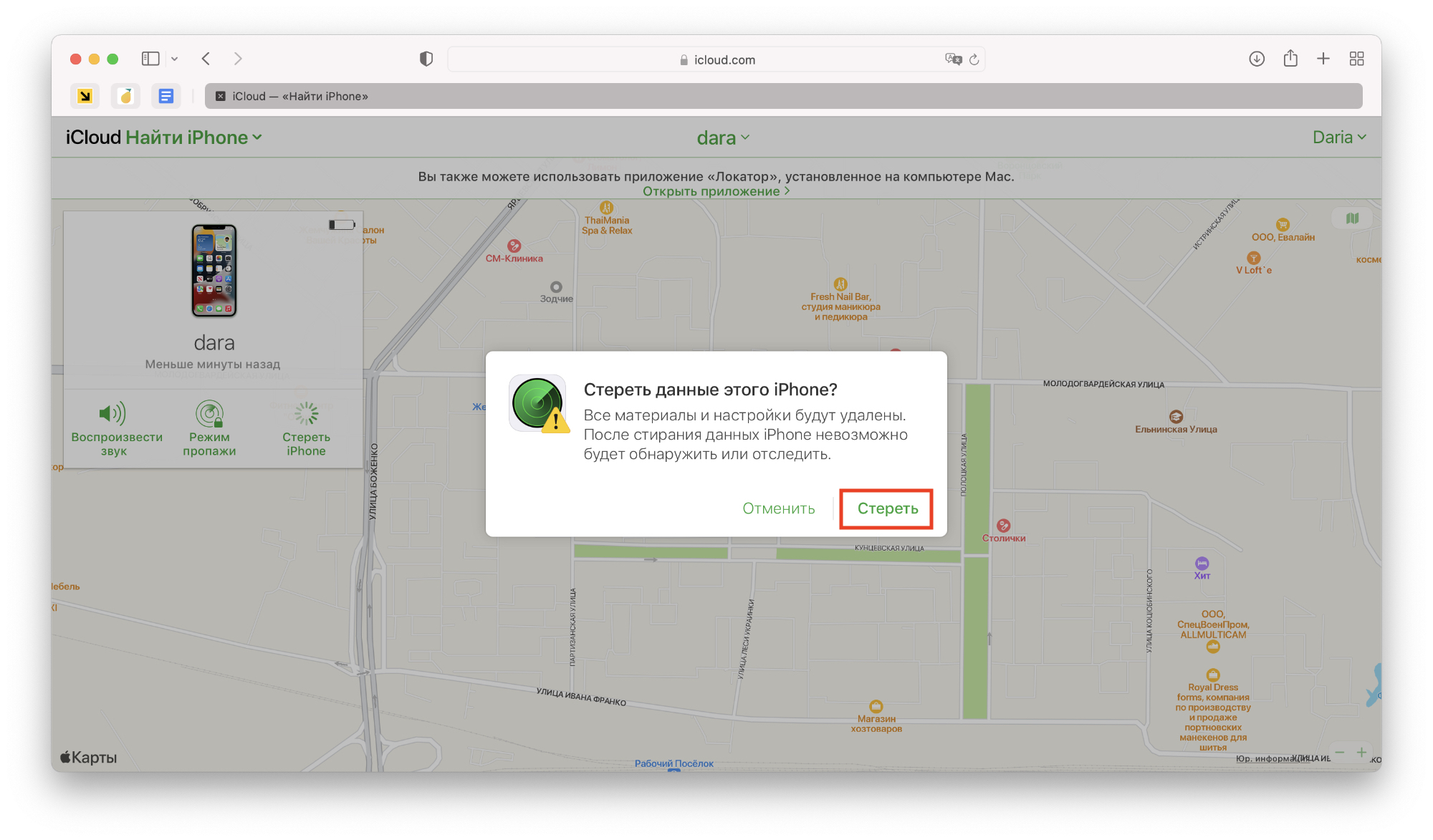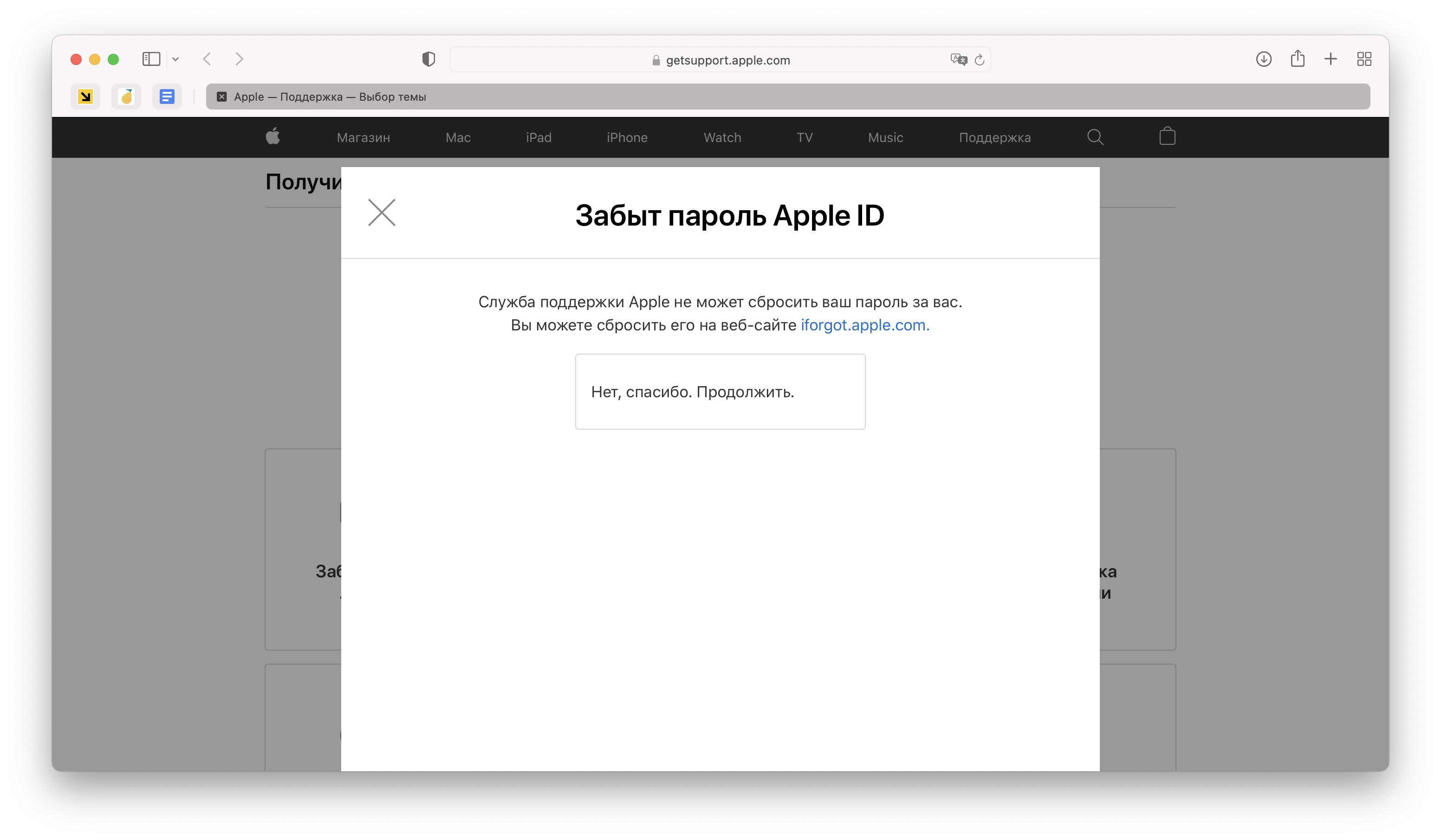- Если вы забыли свой идентификатор Apple ID
- Проверьте электронные письма от Apple во входящей почте
- Проверьте, не выполнен ли уже вход с помощью идентификатора Apple ID
- На iPhone, iPad или iPod touch
- На компьютере Mac
- На компьютере с Windows
- Другие способы узнать свой идентификатор Apple ID
- Если вы забыли пароль для учетной записи Apple ID
- Использование собственного устройства для сброса пароля
- На iPhone, iPad, iPod touch или Apple Watch с watchOS 8 или более поздней версии
- На компьютере Mac с macOS Catalina или более поздней версии
- Использование доверенного номера телефона, доверенного адреса электронной почты, ключа восстановления или контакта для восстановления доступа
- Использование чужого устройства для сброса пароля
- Использование приложения «Поддержка Apple»
- Использование приложения «Найти iPhone»
- Если вы не можете изменить или сбросить пароль
- Восстановление учетной записи в случае, если сбросить пароль Apple ID не удается
- Что представляет собой восстановление учетной записи?
- После подачи запроса на восстановления учетной записи
- Как проверить статус запроса
- Как отменить запрос
- Забытый пароль идентификатора Apple ID
- Сброс пароля
- Ответ на контрольные вопросы
- Аутентификация по e-mail
- Двухэтапная проверка
- Справка
- 4 быстрых и эффективных способа активировать iPhone без пароля и Apple ID
- Метод 1: PassFab Activation Unlocker
- Метод 2: Восстановите пароль от учётной записи
- Метод 3: Отвяжите iPhone от iCloud через официальный сайт
- Метод 4: Обратитесь в техподдержку Apple
- Что делать, если iPhone был отмечен украденным?
- Итоги
Если вы забыли свой идентификатор Apple ID
Ваш идентификатор Apple ID — это учетная запись, используемая для входа во все сервисы Apple. Если вы забыли свой идентификатор Apple ID или не уверены, что он у вас есть, вы можете попытаться узнать его либо проверить, не входили ли вы в приложение или сервис с помощью своего идентификатора ранее.
Проверьте электронные письма от Apple во входящей почте
Ваш идентификатор Apple ID может быть указан в некоторых электронных письмах от Apple. Поищите во входящей почте квитанции, а также сообщения о ремонте, поддержке или выставлении счетов от Apple.
Если ваш адрес электронной почты замаскирован (k*****@icloud.com), количество звездочек может не совпадать с фактическим количеством символов в вашем адресе электронной почты.
Проверьте, не выполнен ли уже вход с помощью идентификатора Apple ID
Проверьте, не выполняли ли вы вход на устройстве либо в каком-либо приложении или сервисе Apple.
На iPhone, iPad или iPod touch
Перейдите в меню «Настройки» и нажмите [ваше имя].
На компьютере Mac
Выберите меню Apple > «Системные настройки», затем нажмите идентификатор Apple ID.
На компьютере с Windows
Откройте iCloud для Windows и посмотрите идентификатор Apple ID под своим именем.
Другие способы узнать свой идентификатор Apple ID
Вы можете проверить, не выполняли ли вы вход в приложение App Store, FaceTime или «Сообщения» на iPhone, iPad, iPod touch или на компьютере Mac либо в iTunes для Windows на компьютере с Windows. Также можно перейти на сайт iCloud.com или appleid.apple.com и посмотреть, не появится ли ваш идентификатор Apple ID на экране входа.
Приложение FaceTime доступно не во всех странах и регионах.
Источник
Если вы забыли пароль для учетной записи Apple ID
Если у вас возникают проблемы при попытке входа с помощью пароля для Apple ID, можно воспользоваться описанными здесь действиями, чтобы сбросить пароль и восстановить доступ к учетной записи.
Использование собственного устройства для сброса пароля
Чтобы сбросить пароль с любого доверенного iPhone, iPad, iPod touch, компьютера Mac или часов Apple Watch, выполните следующие действия.
На iPhone, iPad, iPod touch или Apple Watch с watchOS 8 или более поздней версии
- Перейдите в меню «Настройки».
- Нажмите [ваше имя] > «Пароль и безопасность» > «Изменить пароль».
- Если вы вошли в iCloud и у вас включена функция пароля, вам будет предложено ввести пароль для вашего устройства.
- Следуйте инструкциям на экране для смены пароля.
На компьютере Mac с macOS Catalina или более поздней версии
- Перейдите в меню Apple > «Системные настройки» и нажмите Apple ID.
- Щелкните «Пароль и безопасность». Если необходимо ввести пароль для Apple ID, нажмите «Забыли Apple ID или пароль?» и следуйте инструкциям на экране. Следующий шаг можно пропустить.
- Нажмите «Сменить пароль», затем введите пароль, с помощью которого вы разблокируете компьютер Mac.
Использование доверенного номера телефона, доверенного адреса электронной почты, ключа восстановления или контакта для восстановления доступа
- В некоторых случаях вы можете сбросить свой пароль, используя доверенный номер телефона и доверенный адрес электронной почты.
- Если вы используете ключ восстановления для защиты учетной записи, то можно с его помощью спросить пароль на iPhone, iPad или iPod touch. Узнайте подробнее об использовании ключа восстановления.
- Если вы уже указали контакт для восстановления доступа, этот контакт может помочь вам сбросить пароль на вашем iPhone, iPad или iPod touch. Узнайте подробнее об использовании контакта для восстановления доступа.
Использование чужого устройства для сброса пароля
С помощью приложения «Поддержка Apple» или «Найти iPhone» можно сбросить пароль для учетной записи Apple ID на iPhone, iPad или iPod touch друга либо родственника. Можно даже посетить магазин Apple Store и попросить воспользоваться устройством в магазине.
Использование приложения «Поддержка Apple»
Попросите друга или члена семьи открыть App Store и загрузить приложение «Поддержка Apple» на свой iPhone, iPad или iPod touch. Не удается загрузить приложение «Поддержка Apple»?
Откройте приложение «Поддержка Apple» и выполните следующие действия:
- В разделе «Темы» нажмите «Пароли и безопасность».
- Нажмите «Сбросить пароль Apple ID».
- Нажмите «Начать», а затем нажмите «Другой Apple ID».
- Введите идентификатор учетной записи Apple ID, пароль для которой необходимо сбросить.
- Нажмите «Далее» и следуйте инструкциям на экране, пока не получите подтверждение об изменении пароля для Apple ID.
На устройстве не будут сохраняться никакие введенные вами сведения.
Использование приложения «Найти iPhone»
Если ваш друг или член семьи использует iOS 9–12 и не может загрузить приложение «Поддержка Apple», используйте вместо него приложение «Найти iPhone».
- Откройте приложение «Найти iPhone».
- При отображении экрана входа убедитесь, что поле идентификатора Apple ID пусто. Если отображается имя другого пользователя, сотрите его.
- Нажмите «Забыли Apple ID или пароль?» и следуйте инструкциям на экране.
Не отображается экран входа? Нажмите «Выйти». После выхода убедитесь, что поле идентификатора Apple ID пусто. Затем нажмите «Забыли Apple ID или пароль?» и следуйте инструкциям на экране.
Если попытка выполнить предыдущие шаги не удалась или если вы живете в стране или регионе, где приложение «Поддержка Apple» недоступно, можно сбросить пароль и получить доступ к своей учетной записи с помощью функции ее восстановления. В некоторых случаях вы можете ускорить процесс восстановления учетной записи или сразу же сбросить пароль путем введения шестизначного кода, отправленного на ваш основной адрес электронной почты. Узнайте подробнее о восстановлении учетной записи .
Если вы не можете изменить или сбросить пароль
Если вы выполнили предыдущие шаги, но изменить или сбросить пароль не удалось, попробуйте выполнить указанные ниже действия.
- Перейдите на сайт iforgot.apple.com.
- Введите идентификатор Apple ID. Забыли свой идентификатор Apple ID?
- Выберите пункт со сбросом пароля и нажмите кнопку «Продолжить».
- Выберите один из вариантов: ответить на контрольные вопросы, получить сообщение по электронной почте или ввести ключ восстановления.* Узнайте, что делать, если сообщение о проверке или сбросе не пришло.
- Следуйте инструкциям на экране для сброса пароля.
После сброса пароля будет предложено войти в систему еще раз с помощью нового пароля. Возможно, вам потребуется также обновить пароль в меню «Настройки» на своих устройствах.
Источник
Восстановление учетной записи в случае, если сбросить пароль Apple ID не удается
Если при использовании двухфакторной аутентификации не удается войти в систему или сбросить пароль, получить доступ к учетной записи можно путем ее восстановления.
Что представляет собой восстановление учетной записи?
Восстановление учетной записи — это процедура, с помощью которой вы можете обратно получить доступ к учетной записи Apple ID, если у вас недостаточно сведений для сброса пароля. В целях безопасности процедура восстановления может занять несколько дней или больше. Мы понимаем, что подобная задержка вызывает неудобства, но нам важно сохранить ваши учетную запись и сведения в безопасности.
Прежде чем начать восстановление учетной записи, попробуйте сбросить пароль. Узнайте, как сбросить пароль Apple ID на доверенном устройстве или через приложение «Поддержка Apple» на iPhone, iPad или iPod touch члена семьи. Можно даже посетить магазин Apple Store и попросить воспользоваться устройством в магазине. Если вы настроили контакт для восстановления учетной записи, он также сможет помочь сбросить пароль.
Процедура восстановления учетной записи — это крайняя мера, используемая в случае невозможности входа или сброса пароля Apple ID другими способами.
После подачи запроса на восстановления учетной записи
После отправки запроса на восстановление учетной записи вы получите сообщение электронной почты с подтверждением запроса, а также с ожидаемыми датой и временем восстановления доступа.
- Если вы отправили запрос на восстановление учетной записи с помощью iforgot.apple.com через браузер вашего устройства, вы должны избегать использования этого устройства в течение этого периода. Использование этого устройства может отменить восстановление учетной записи.
- Чтобы избежать задержек, выключите другие устройства, на которых выполнен вход с вашим Apple ID, до завершения восстановления учетной записи.
По завершении процедуры вам придет текстовое сообщение или поступит автоматический телефонный вызов от компании Apple с инструкциями по получению доступа к вашей учетной записи. Следуйте им, чтобы тут же получить доступ к учетной записи Apple ID.
В некоторых случаях вы можете ускорить процесс восстановления учетной записи или немедленно сбросить свой пароль путем ввода шестизначного кода, отправленного на ваш основной адрес электронной почты. Вы также можете сократить время ожидания, сообщив данные кредитной карты для подтверждения своей личности. Если вам предоставляется такая возможность, запрос на авторизацию отправляется эмитенту карты*.
Как проверить статус запроса
Вы в любой момент можете узнать, сколько продлится процедура восстановления или когда появятся дополнительные сведения. Просто перейдите на веб-страницу iforgot.apple.com и укажите свой идентификатор Apple ID.
Как отменить запрос
- Если вы вспомнили свои данные и можете войти в систему, период ожидания автоматически завершается и вы тут же можете воспользоваться идентификатором Apple ID.
- Чтобы отменить запрос на восстановление, который вы не делали, следуйте инструкциям в сообщении электронной почты с подтверждением.
* Apple Pay нельзя использовать в качестве кредитной карты. Если вы правильно ввели сведения о банковской карте, но вас просят еще раз ввести данные безопасности, обратитесь в банк, выдавший карту. Возможно, это учреждение отклонило попытки авторизации.
Источник
Забытый пароль идентификатора Apple ID
Выполните действия, описанные ниже, чтобы сбросить пароль и восстановить доступ к своей учетной записи Apple ID.
Сброс пароля
Сначала выполните следующие действия.
- Откройте страницу Мой Apple ID и перейдите по ссылке «Сбросить пароль».
- Введите свой идентификатор Apple ID и нажмите кнопку «Далее». Если вы не помните его, перейдите по ссылке «Забыли Apple ID?».
- После ввода пароля идентификатора Apple ID можно использовать один из трех способов сброса пароля. Выберите один из приведенных ниже.
- Ответ на контрольные вопросы. Если вы знаете ответы на контрольные вопросы, следуйте этим инструкциям.
- Аутентификация по e-mail. Вы получите сообщение для сброса пароля по электронной почте.
- Использование двухэтапной проверки. Если у вас настроена двухэтапная проверка, ее можно использовать для сброса пароля. Вам понадобится ключ восстановления и доверенное устройство.
Ответ на контрольные вопросы
- Выберите вариант «Ответ на контрольные вопросы» и нажмите кнопку «Далее».
- Укажите свою дату рождения, затем нажмите кнопку «Далее».
- Ответьте на контрольные вопросы.
- Укажите новый пароль и нажмите кнопку «Сбросить пароль».
Аутентификация по e-mail
- Выберите вариант «Аутентификация по e-mail» и нажмите кнопку «Далее». Вы получите сообщение от Apple на дополнительный или основной адрес электронной почты.
- Откройте сообщение и перейдите по ссылке, чтобы сбросить пароль.
- На открывшейся странице «Мой Apple ID» введите свой новый пароль, а затем нажмите кнопку «Сбросить пароль».
Двухэтапная проверка
- Введите ключ восстановления.
- Выберите доверенное устройство. На ваше устройство будет отправлен код подтверждения.
- Введите код подтверждения.
- Укажите новый пароль и нажмите кнопку «Сбросить пароль».
Справка
Если с помощью перечисленных выше действий не удалось сбросить пароль, обратитесь в службу поддержки Apple.
Источник
4 быстрых и эффективных способа активировать iPhone без пароля и Apple ID
Если вы забыли Apple ID, активировать iPhone будет непросто: смартфоны Apple автоматически привязываются к предыдущей использованной учётной записи iCloud и требуют повторного входа в аккаунт, прежде чем система позволит использовать другой. Это защитная мера может быть крайне неудобна, если вы пытаетесь получить доступ к своему старому телефону, учётные данные от которого давно уже забыли. Но её можно обойти.
В данной статье мы рассмотрим четыре способа разной степени сложности. Если уверены, что вспомнить Apple ID и пароль точно не выйдет, можно ознакомиться лишь с первым вариантом — другие требуют наличия хоть какой-то информации об аккаунте или связи с его нынешним владельцем.
Метод 1: PassFab Activation Unlocker
Эта программа позволяет обходить блокировку активации iCloud, удалять с устройства Apple ID и отключать функцию Найти iPhone. С её помощью вы сможете вернуть доступ к смартфону, если вспомнить или восстановить пароль не получилось.
Важно: в процессе работы программы осуществляется джейлбрейк устройства. Это означает, что на смартфон будет установлена неофициальная версия прошивки и вы не сможете рассчитывать на обслуживание по гарантии. Также вам больше не получится ввести свой Apple ID в настройках, а также использовать SIM-карты для сотовой связи или мобильного интернета. Вы по-прежнему сможете звонить и отправлять сообщения через мессенджеры, используя Wi-Fi, а также покупать и скачивать контент в App Store со своей учётной записью.
Также стоит учитывать, что при перепрошивке устройства с него будут стёрты все данные. Если вы согласны с этими особенностями работы утилиты, вот как ею воспользоваться.
1. Скачайте PassFab Activation Unlocker для Windows или macOS с официального сайта. Установите программу и активируйте лицензию, чтобы получить доступ ко всем возможностям утилиты.
2. Запустите программу и на главной странице выберите «Обойти блокировку активации iCloud».
3. Подключите смартфон к компьютеру с помощью кабеля Lightning. На открывшейся странице вам потребуется принять условия использования и нажать «Начать».
4. Если появится предупреждение, как на скриншоте выше, разблокируйте смартфон с помощью кода-пароля или Touch ID/Face ID и нажмите «Доверять этому компьютеру».
5. Далее необходимо следовать инструкции на экране, чтобы подготовиться к началу джейлбрейка. Для этого на Windows потребуется создать загрузочную флешку, в то время как macOS способна запустить checkra1n напрямую без дополнительных действий. Это единственное отличие в принципе работы двух версий.
6. Запустите утилиту для джейлбрейка checkra1n подходящим способом. Нажмите Start и продолжайте следовать инструкциям на экране. Программа поможет ввести смартфон в режим DFU и предоставит доступ для записи системных файлов, необходимых для снятия блокировки.
7. Когда вы успешно завершите процедуру джейлбрейка, вернитесь в PassFab Activation Unlocker. Чтобы снять блокировку активации iCloud, нажмите «Начать удалять».
Не отключайте смартфон от компьютера и не используйте его до завершения процесса разблокировки.
Когда iPhone перезагрузится, всё будет готово: можно настраивать и использовать его, как новое — хоть и с оговорками, о которых мы говорили выше. Обратите внимание: при попытке обновить прошивку смартфон опять будет заблокирован, но вы можете снова отвязать его через PassFab Activation Unlocker.
Это единственный способ, который позволяет активировать iPhone, если забыли пароль Apple ID и не имеете доступ к привязанной почте и другим способам его восстановления. Другие перечисленные методы подразумевают, что у вас осталось хоть что-то — например, нужная почта открыта на компьютере, либо есть доступ к «Локатору» или возможности убедить техподдержку, что смартфон действительно принадлежит вам и необходим сброс.
Метод 2: Восстановите пароль от учётной записи
Если у вас остался доступ к почте или смартфону который привязан к нужному Apple ID, либо вы помните ответы на контрольные вопросы, восстановление пароля — отличный вариант, как снять блокировку активации без сторонних программ.
Для этого посетите сайт iforgot.apple.com и введите Apple ID, доступ к которому хотите получить. Если не помните учётную запись, воспользуйтесь кнопкой «Найти его» и выполните поиск, указав электронную почту, имя и фамилию.
Введите номер телефона, который был привязан к этому аккаунту, чтобы подтвердить, что вы являетесь его владельцем.
Далее следуйте подробным инструкциям на экране: вам предложат все доступные для вашей учётной записи способы восстановления пароля. Если ничего не подойдёт, вас переведут на службу поддержки и попросят предоставить документы, подтверждающие вашу личность. Восстановление данных может занять несколько дней.
Метод 3: Отвяжите iPhone от iCloud через официальный сайт
Если у вас нет доступа к Apple ID, но вы знаете его владельца (например, это продавец смартфона, который забыл отвязать его от своей учётной записи, или родственник, который отдал вам гаджет), попытайтесь заручиться его поддержкой и попросите снять блокировку iPhone вместо вас. Сделать это не сложно, при этом безопасность чужого аккаунта не будет нарушена, поскольку передача пароля или других личных данных не требуется.
Проще всего это сделать через браузер компьютера через сайт iCloud, иметь Mac для этого не обязательно: подойдёт и ПК на Windows. Попросите владельца аккаунта сделать следующие действия.
1. Откройте сайт icloud.com и войдите в нужный Apple ID.
2. Перейдите в раздел Найти iPhone.
3. Выберите нужное устройство (это можно сделать через список в верхней части интерфейса, либо найти вручную на карте).
4. Нажмите «Стереть iPhone».
5. Снова нажмите «Стереть» в появившемся окне-предупреждении, чтобы подтвердить, что вы согласны с удалением всей информации и отключением iPhone от вашего Локатора.
Готово: теперь устройство можно настроить как новое и привязать к другой учётной записи.
Метод 4: Обратитесь в техподдержку Apple
Этот способ можно назвать самым простым и самым сложным одновременно. Простота заключается в том, что пользователю не нужно делать ничего, кроме как связаться со службой поддержки Apple и объяснить ситуацию, в которой вы оказались. Но сложно бывает доказать, что вы действительно являетесь законным устройства.
Вас попросят предъявить любые доступные доказательства, включая чек о покупке, родную коробку от смартфона, а также документы о сервисном обслуживании. Проблема в том, что далеко не все сохраняют упаковку от техники, особенно если она у них уже давно, а на чеках и прочих документах должен быть указан уникальный идентификатор iPhone, который вы пытаетесь разблокировать. Если номер не указан, невозможно доказать, от какого именно смартфона этот чек.
Если ваши доводы и доказательства покажутся Apple убедительными, техподдержка согласится снять блокировку активации iPhone. Для этого инициируется удаление всех данных со смартфона, после чего вы сможете настроить его как новое, не вводя ранее привязанный iPhone.
К сожалению, если представители компании не встанут на вашу сторону, этот метод не сработает — и повторные заявки подавать практически бессмысленно, поскольку результат будет аналогичен. Но если у вас на руках есть что-то, что можно использовать в качестве доказательства, попытаться обратиться в Apple будет как минимум не лишним, хоть и хлопотным занятием.
Что делать, если iPhone был отмечен украденным?
Вышеприведённые методы работают, если на смартфоне включена блокировка активации и отображается окно ввода Apple ID и пароля. Если же на экране отображается надпись «Пропавший iPhone», значит, его отметили украденным через iCloud, и активация без вывода из этого режима невозможна.
По ошибке такое уведомление появиться не могло. Как правило, с подобным сталкиваются покупатели б/у техники у недобросовестных продавцов. Это может означать, что смартфон краденый и настоящий владелец заблокировал его, либо сам продавец имеет доступ к привязанному Apple ID и стёр его удалённо. В обоих случаях остаётся лишь обратиться в полицию, снять данное ограничение сторонними программами не получится.
Итоги
Если у вас не осталось доступа к почте, номеру телефона и прочих данных, указанных при регистрации учётной записи, и вы забыли Apple ID, активировать iPhone поможет утилита PassFab Activation Unlocker. Она переведена на русский язык, интуитивно понятна даже для не самых опытных пользователей, а лицензия предлагается по доступной цене. Если вы исчерпали все другие способы снять блокировку и хотите продолжить использовать смартфон и дальше, этот метод будет оптимальным.
Источник