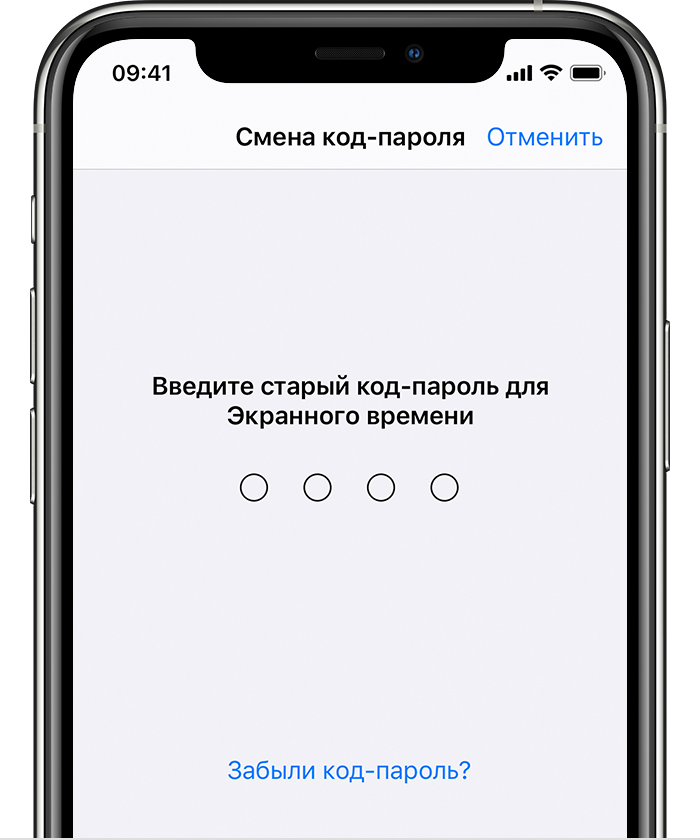- Если вы забыли код-пароль для функции «Экранное время»
- Сброс код-пароля для функции «Экранное время» на собственном устройстве
- На iPhone, iPad или iPod touch
- На компьютере Mac
- Сброс код-пароля для функции «Экранное время» на устройстве ребенка
- На iPhone, iPad или iPod touch
- На компьютере Mac
- Дополнительная информация
- Если вы забыли код-пароль для iPhone
- Шаг 1. Выполните следующие действия на компьютере Mac или компьютере с Windows.
- Шаг 2. Выключите iPhone.
- Шаг 3. Переведите iPhone в режим восстановления.
- Шаг 4. Восстановите iPhone.
- Необходима дополнительная помощь?
- Использование функции «Экранное время» на iPhone, iPad или iPod touch
- Включение функции «Экранное время»
- Установка кода-пароля для функции «Экранное время»
- Лучший Способ Восстановить Пароль Экранного Времени На Устройствах iOS
- Часть 1: Могу Ли Я Восстановить Пароль Экранного Времени Без Сброса?
- Часть 2: Как Восстановить Пароль Экранного Времени На iOS 15/14/13
- Часть 3: Устранение Неполадок При Восстановлении Пароля Экранного Времени
- Часть 4: Несколько Советов По Вводу Пароля Для Экранного Времени iPhone
- 4.1 Как Сбросить Пароль Экранного Времени
- 4.2 Как Сделать Резервную Копию Пароля Экрана iPhone
- Заключение
Если вы забыли код-пароль для функции «Экранное время»
Узнайте, как сбросить код-пароль, если вы забыли его.
Если вы забыли свой код-пароль для функции «Экранное время» или код-пароль для функции «Экранное время» участника вашей группы семейного доступа, выполните следующие действия. Если вы забыли код-пароль для разблокировки iPhone, iPad или iPod touch либо получили сообщение, что устройство заблокировано, вместо этого выполните следующие действия.
Сброс код-пароля для функции «Экранное время» на собственном устройстве
Чтобы изменить код-пароль для функции «Экранное время» на iPhone, iPad, iPod touch или компьютере Mac, выполните следующие действия.
На iPhone, iPad или iPod touch
- Убедитесь, что устройство обновлено до iOS 13.4 или iPadOS 13.4 или более поздней версии.
- Выберите «Настройки» > «Экранное время».
- Нажмите «Изменить код-пароль Экранного времени», затем нажмите «Изменить код-пароль Экранного времени» еще раз.
- Нажмите «Забыли код-пароль?».
- Введите идентификатор Apple ID и пароль*, которые использовались для установки код-пароля для функции «Экранное время».
- Введите новый код-пароль для функции «Экранное время», затем введите его еще раз для подтверждения.
На компьютере Mac
- Убедитесь, что компьютер Mac обновлен до macOS Catalina 10.15.4 или более поздней версии.
- Откройте меню Apple () > «Системные настройки» и щелкните «Экранное время».
- В левом нижнем углу выберите «Параметры».
- Выберите «Сменить код-пароль», затем щелкните «Забыли код-пароль?».
- Введите идентификатор Apple ID и пароль*, которые использовались для установки код-пароля для функции «Экранное время».
- Введите новый код-пароль для функции «Экранное время», затем введите его еще раз для подтверждения.
Если на вашем устройстве включена функция «Учет на всех устройствах», код-пароль для функции «Экранное время» автоматически обновится на этих устройствах после его сброса.
Если со сбросом код-пароля для функции «Экранное время» продолжают возникать проблемы, обратитесь в службу поддержки Apple.
Сброс код-пароля для функции «Экранное время» на устройстве ребенка
Если для управления учетной записью ребенка используется функция Семейный доступ, средства сброса пароля не будут доступны на устройстве ребенка. Чтобы выполнить сброс код-пароля функции «Экранное время» для ребенка, выполните следующие действия на устройстве организатора семейного доступа.
На iPhone, iPad или iPod touch
- Убедитесь, что устройство организатора семейного доступа обновлено до iOS 13.4 или iPadOS 13.4 или более поздней версии.
- На устройстве организатора семьи выберите «Настройки» > «Экранное время».
- Прокрутите вниз и выберите имя ребенка в разделе «Семья».
- Нажмите «Изменить код-пароль Экранного времени», затем нажмите «Изменить код-пароль Экранного времени» еще раз. Может потребоваться аутентификация с помощью Face ID, Touch ID или код-пароля устройства.
- Введите новый код-пароль для функции «Экранное время», затем введите его еще раз для подтверждения.
На компьютере Mac
- Убедитесь, что компьютер Mac обновлен до macOS Catalina 10.15.4 или более поздней версии.
- Откройте меню Apple () > «Системные настройки» и щелкните «Экранное время».
- Выберите имя ребенка в раскрывающемся меню на левой боковой панели.
- В левом нижнем углу выберите «Параметры».
- Выберите «Сменить код-пароль», затем щелкните «Забыли код-пароль?».
- Введите идентификатор Apple ID и пароль* , которые использовались для установки код-пароля функции «Экранное время».
- Введите новый код-пароль для функции «Экранное время», затем введите его еще раз для подтверждения.
Если на вашем устройстве включена функция «Учет на всех устройствах», код-пароль для функции «Экранное время» автоматически обновится на этих устройствах после его сброса.
Если со сбросом код-пароля для функции «Экранное время» продолжают возникать проблемы, обратитесь в службу поддержки Apple.
Дополнительная информация
Настройте функцию «Экранное время» на iPhone, iPad, или iPod touch, чтобы узнать, сколько времени вы проводите за его использованием, и задать ограничения.
Настройте функцию «Экранное время» на Mac, чтобы узнать, сколько времени вы проводите за его использованием, и задать ограничения.
Источник
Если вы забыли код-пароль для iPhone
Забыли код-пароль для iPhone? Узнайте, как перевести iPhone в режим восстановления, чтобы стереть с него данные и настроить заново.
Если ввести неправильный код-пароль на экране блокировки iPhone слишком много раз, отобразится уведомление о том, что iPhone отключен. Если вспомнить код-пароль при повторной попытке не удалось, следует воспользоваться компьютером, чтобы перевести iPhone в режим восстановления. В результате этой операции будут удалены все ваши данные и настройки, включая код-пароль, и вы сможете снова настроить iPhone.
После стирания данные и настройки iPhone можно восстановить из резервной копии. Если вы не создали резервную копию iPhone, его можно настроить как новое устройство, а затем загрузить любые данные, которые у вас есть в iCloud.
Шаг 1. Выполните следующие действия на компьютере Mac или компьютере с Windows.
Для этой операции требуется компьютер Mac или компьютер с Windows. Если вы используете компьютер с Windows, убедитесь, что он работает под управлением Windows 8 или более поздней версии и на нем установлено приложение iTunes. Кроме того, для подключения iPhone к компьютеру потребуется кабель из комплекта поставки iPhone или другой совместимый кабель.
Если у вас нет компьютера и вам негде его одолжить, обратитесь за помощью в розничный магазин Apple Store или авторизованный сервисный центр компании Apple.
Шаг 2. Выключите iPhone.
- Отключите iPhone от компьютера, если он подключен.
- Выключите iPhone способом, предусмотренным для вашей модели.
- На iPhone X или более поздней модели, iPhone SE (2-го поколения), iPhone 8 и iPhone 8 Plus нажмите и удерживайте боковую кнопку и кнопку уменьшения громкости до появления ползунка выключения.
- На iPhone 7 и iPhone 7 Plus нажмите и удерживайте боковую кнопку до появления ползунка выключения.
- На iPhone SE (1-го поколения), iPhone 6s и более ранних моделей нажмите и удерживайте боковую (или верхнюю) кнопку до появления ползунка выключения.
- На iPhone X или более поздней модели, iPhone SE (2-го поколения), iPhone 8 и iPhone 8 Plus нажмите и удерживайте боковую кнопку и кнопку уменьшения громкости до появления ползунка выключения.
- Перетащите ползунок, чтобы выключить iPhone, затем подождите минуту, чтобы он полностью выключился.
Шаг 3. Переведите iPhone в режим восстановления.
- Найдите кнопку на iPhone, которую нужно удерживать нажатой на следующем шаге.
- На iPhone X или более поздней модели, iPhone SE (2-го поколения), iPhone 8 и iPhone 8 Plus используется боковая кнопка.
- На iPhone 7 и iPhone 7 Plus используется кнопка уменьшения громкости.
- На iPhone SE (1-го поколения), iPhone 6s и более ранних моделей используется кнопка «Домой».
- Нажмите и удерживайте кнопку, указанную для вашей модели iPhone выше, и сразу подключите iPhone к компьютеру. Не отпускайте кнопку.
- Удерживайте ее нажатой, пока на iPhone не отобразится экран режима восстановления, а затем отпустите.
Если отображается экран ввода код-пароля, необходимо выключить iPhone и начать заново.
Если на iPhone не открывается экран режима восстановления и вам требуется помощь, обратитесь в службу поддержки Apple.
Шаг 4. Восстановите iPhone.
- Найдите iPhone в приложении Finder или iTunes на компьютере, к которому он подключен. (Узнайте, как найти подключенный iPhone.)
- Когда появится предложение выполнить восстановление или обновление, выберите «Восстановить». Компьютер загрузит программное обеспечение для iPhone и запустит процесс восстановления. Если загрузка займет более 15 минут и устройство выйдет из режима восстановления, дождитесь завершения загрузки, затем выключите iPhone и начните сначала.
- Дождитесь окончания процесса.
- Отключите iPhone от компьютера, а затем настройте и начните использовать iPhone.
Необходима дополнительная помощь?
Если вам не удается выполнить какие-либо из этих действий, устройство все равно запрашивает код-пароль или вам требуется дополнительная помощь, обратитесь в службу поддержки Apple.
Источник
Использование функции «Экранное время» на iPhone, iPad или iPod touch
С помощью функции «Экранное время» можно в режиме реального времени получать доступ к отчетам, в которых показано, как долго вы проводите с iPhone, iPad или iPod touch. Также можно устанавливать различные ограничения для тех аспектов, которыми требуется управлять.
Функция «Экранное время» позволяет узнать, сколько времени вы и ваши дети проводите в приложениях, на веб-сайтах и других ресурсах. Таким образом вы можете принимать более рациональные решения о том, как использовать устройства, и при необходимости устанавливать ограничения. Узнайте, как использовать средства родительского контроля для управления устройством ребенка.
Включение функции «Экранное время»
- Перейдите в раздел «Настройки» > «Экранное время».
- Нажмите «Включить Экранное время».
- Нажмите «Продолжить».
- Выберите «Это мой [устройство]» или «Это [устройство] моего ребенка».
После включения функции «Экранное время» вы увидите отчет об использовании устройства, приложений и веб-сайтов. Если это устройство вашего ребенка, вы можете настроить функцию «Экранное время» и задать параметры прямо на его устройстве или сделать это на своем с помощью функции «Семейный доступ». После настройки устройства ребенка функцию «Семейный доступ» можно также использовать для просмотра отчетов и настройки параметров прямо со своего устройства.
Функция «Экранное время» также позволяет задать специальный код-пароль для защиты заданных параметров, чтобы только вы могли добавлять время и вносить изменения. Обязательно выберите код-пароль, не совпадающий с тем, который используется для разблокировки вашего устройства. Чтобы изменить код-пароль на устройстве вашего ребенка, перейдите в раздел «Настройки» > «Экранное время» [имя вашего ребенка]. Затем нажмите «Изменить код-пароль Экранного времени» или «Выключить код-пароль Экранного времени» и подтвердите изменения с помощью Face ID, Touch ID или кода-пароля устройства.
Установка кода-пароля для функции «Экранное время»
Вы можете установить код-пароль, чтобы только вы могли менять параметры функции «Экранное время» и выделять дополнительное время, когда исчерпываются лимиты приложений. Используйте эту функцию, чтобы установить ограничения конфиденциальности и контента для устройства вашего ребенка. Действия по настройке код-пароля для функции «Экранное время» зависят от того, используется ли функция «Семейный доступ».
Источник
Лучший Способ Восстановить Пароль Экранного Времени На Устройствах iOS
С тех пор, как Apple представила функцию экранного времени, многие пользователи используют ее, чтобы не проводить слишком много времени на своих телефонах для себя или своих детей. На самом деле, это действительно хороший способ управлять временем. Однако большинство пользователей сталкиваются с проблемой, заключающейся в том, что они забывают пароль экранного времени, потому что вам не нужно вводить пароль после его однократной установки. К счастью, в этом посте мы поговорим о том, как восстановить пароль экранного времени с помощью Менеджера паролей, что является наиболее эффективным способом. Если вы тоже ищете решение, не упустите его!
Часть 1: Могу Ли Я Восстановить Пароль Экранного Времени Без Сброса?
Ответ: «Да» , вы можете восстановить пароль времени экрана iPhone без сброса, восстановив его. Вам нужно сбросить настройки устройства iOS и сначала создать резервную копию, а затем загрузить новый пакет прошивки и восстановить все свои данные, чтобы получить пароль. Кажется неприятным? Теперь все эти раздражающие шаги не нужны, так как вы можете узнать пароль времени экрана iPhone без сброса за несколько шагов.
Часть 2: Как Восстановить Пароль Экранного Времени На iOS 15/14/13
Фактически, теперь вы можете восстановить пароль экранного времени с помощью программы под названием PassFab iOS Password Manager. Это мощный инструмент, который хорошо справляется с поиском паролей на устройствах iOS, за исключением пароля экранного времени, вы также можете восстанавливать пароли Wi-Fi, веб-сайта, Apple ID и т. Д. Вы скоро увидите, как его использовать, как показано ниже:
- 01 Запустите это программное обеспечение после его загрузки и установки.
03 Нажмите кнопку «Начать сканирование» и подождите несколько минут.
04 Код доступа экранного времени будет отображаться в этом приложении.
Часть 3: Устранение Неполадок При Восстановлении Пароля Экранного Времени
Если функция восстановления экранного времени недоступна, может быть несколько причин:
- Вы не настроили свое устройство на резервное копирование. Это легко сделать с помощью многих решений, таких как iTunes, iCloud или даже некоторого программного обеспечения.
- Вы не зашифровали свою резервную копию. Ваш пароль для экранного времени будет храниться только в зашифрованных резервных копиях. Если вы делаете это с помощью iTunes, просто установите флажок «Зашифровать эту резервную копию», а затем выберите «Создать резервную копию сейчас».
- Программа iPhone Backup Extractor все еще загружает резервную копию. Пункт меню «Восстановить пароль экранного времени» будет недоступен, пока резервная копия не будет полностью загружена.
- Код доступа можно восстановить из резервной копии устройства вашего ребенка. Если вы установили пароль на устройстве родителей, чтобы установить время экрана на устройстве iOS вашего ребенка, иногда пароль недоступен на устройстве родителей, и его можно найти в резервной копии устройства ребенка. Хотя Apple работает над решением этой проблемы..
Примечание: Это распространенные ситуации устранения неполадок, с которыми вы можете столкнуться, и, возможно, вы сможете найти ответ в этих ситуациях.
Часть 4: Несколько Советов По Вводу Пароля Для Экранного Времени iPhone
Если вы все еще не уверены в разнице между кодом доступа к экранному времени и кодом разблокировки экрана, лучше всего помнить, что экран разблокировки — это 6-значный код доступа, тогда пароль экранного времени состоит из 4 цифр. Кроме того, если вы перешли на iOS 13 с iOS 12 и ранее установили пароль ограничений, код доступа к экранному времени в iOS 13 будет включен по умолчанию. Если вы не знаете пароль для экранного времени, попробуйте ввести пароль ограничений. Если это не сработает, попробуйте следующие методы.
4.1 Как Сбросить Пароль Экранного Времени
Прежде чем начать, убедитесь, что вы создали резервную копию своих данных, потому что нам нужно стереть все данные с вашего устройства iOS, а затем мы сбросим ваш пароль экранного времени. Просто следуйте инструкциям ниже, которые помогут вам сбросить или разблокировать код доступа к экранному времени. Убедитесь, что вы подключены к Wi-Fi.
- 01 Перейдите в «Настройки»> «Имя iCloud»> «iCloud»> «Резервное копирование iCloud» на устройстве iOS, чтобы создать резервную копию ваших данных в iCloud. После этого сотрите данные с iPhone.
- 02 Затем подключите ваше устройство к iTunes. Нажмите «Восстановить iPhone» в разделе резервных копий.
- 03 Когда процесс будет завершен, перезагрузите телефон. Следуйте инструкциям на экране, пока не попадете на экран «Приложения и данные». Там выберите «Восстановить из резервной копии iCloud» и нажмите «Далее».
- 04 Используя свой Apple ID и пароль, войдите в iCloud. При появлении запроса выберите резервную копию. Не забудьте проверить правильность резервной копии, проверив дату и время. Когда резервная копия будет восстановлена на вашем iPhone, ограничений по экранному времени больше не будет.
4.2 Как Сделать Резервную Копию Пароля Экрана iPhone
Лучший способ сохранить в безопасности все ваши данные для входа на iPhone, iPad, iPod и других устройствах iOS 13 — это использовать менеджер паролей. Он может генерировать и извлекать сложные пароли и хранить их в зашифрованной базе данных. Некоторое программное обеспечение может быть вам полезно:
- 1Пароль
- LastPass
- mSecure
- Enpass
- Хранитель
- Хранилище данных
Заключение
В этой статье мы поговорили о том, как узнать код доступа к экранному времени на iPhone, представив лучшее программное обеспечение для поиска паролей iPhone для восстановления большинства паролей на устройствах iOS. Между тем, мы предоставили вам несколько советов по вводу пароля экранного времени, чтобы избежать других связанных с этим проблем. Если вам понравилась эта статья, не забудьте поделиться ею с друзьями!
Источник