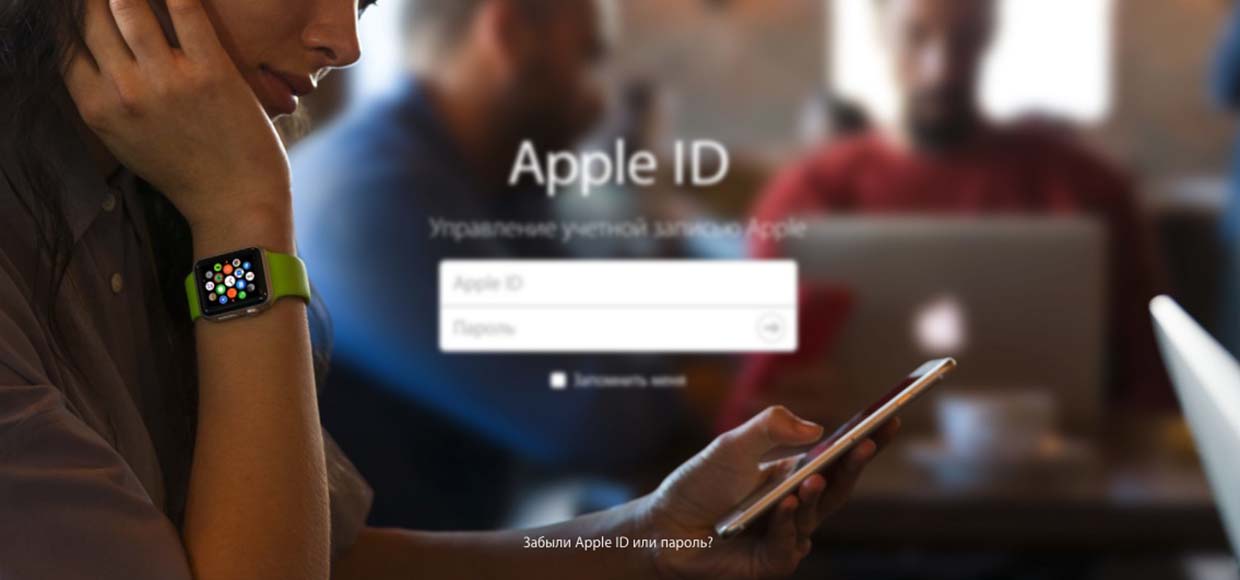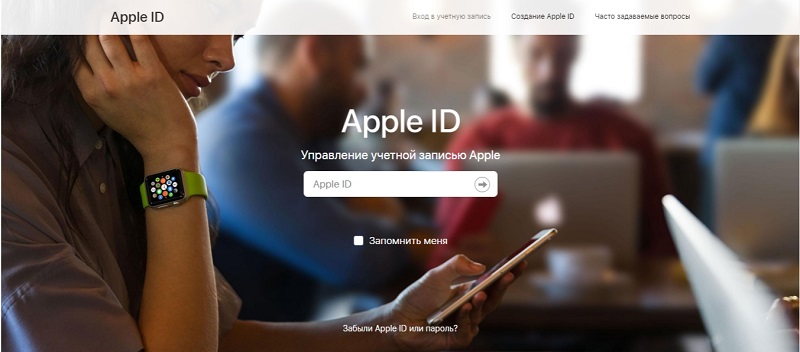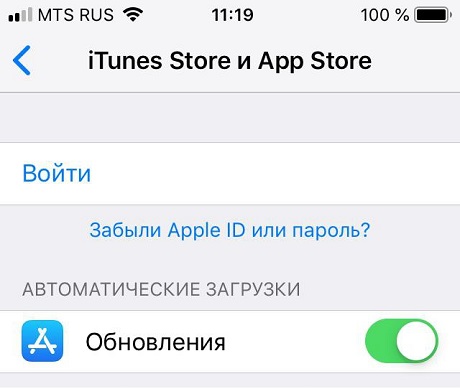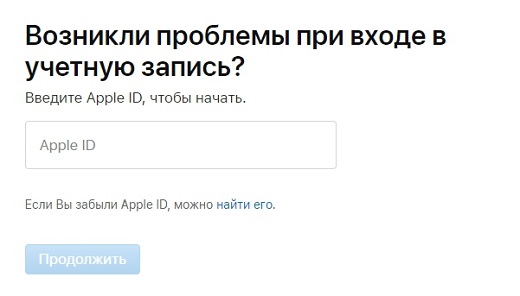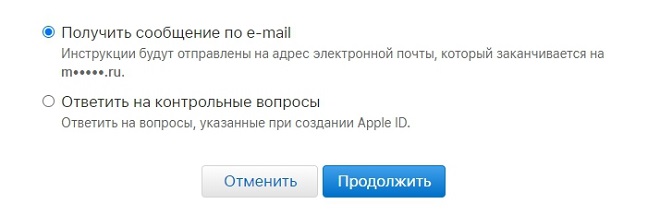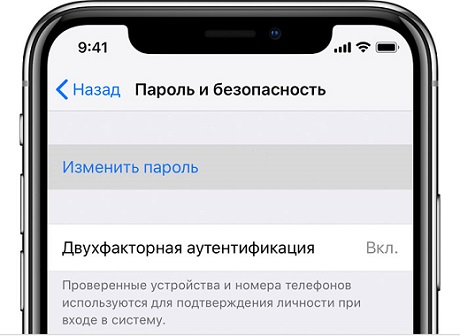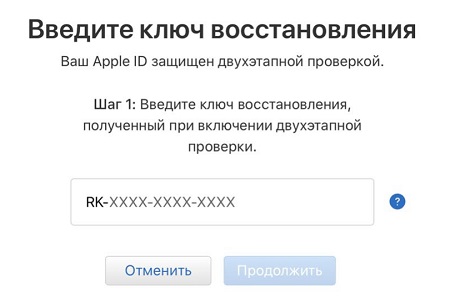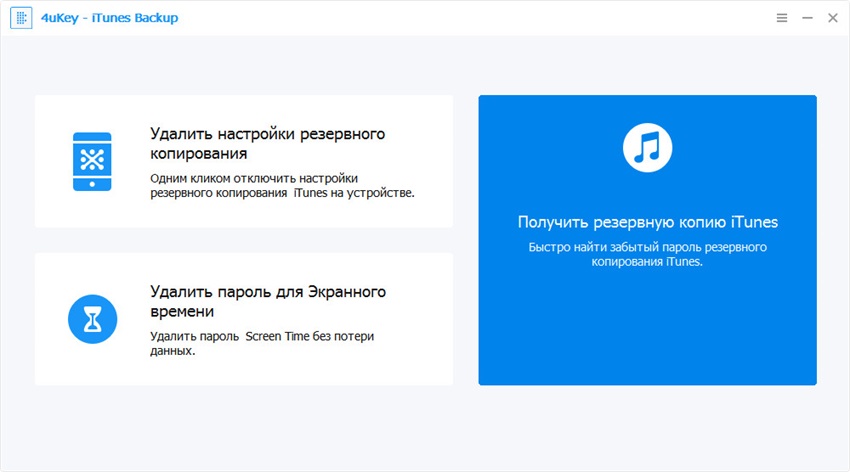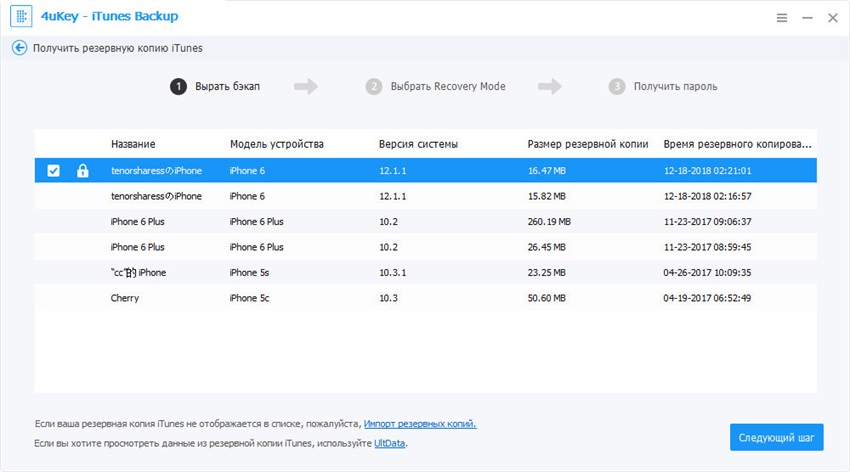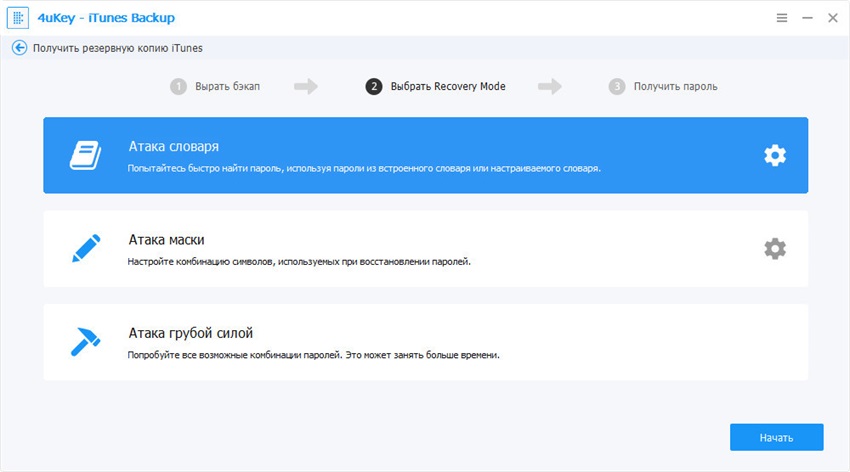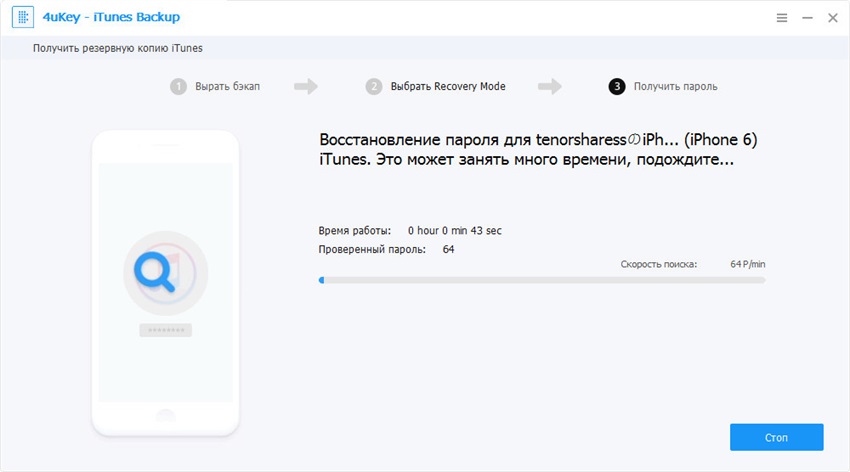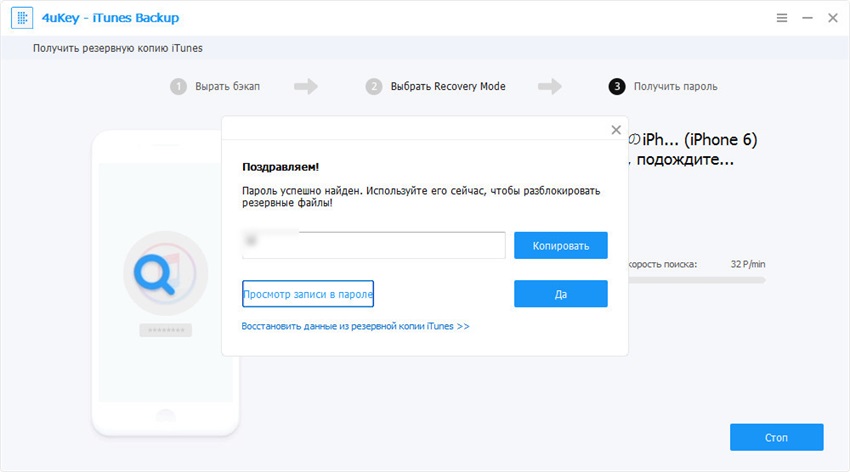- Если вы забыли код-пароль для iPhone
- Шаг 1. Выполните следующие действия на компьютере Mac или компьютере с Windows.
- Шаг 2. Выключите iPhone.
- Шаг 3. Переведите iPhone в режим восстановления.
- Шаг 4. Восстановите iPhone.
- Необходима дополнительная помощь?
- Восстановление учетной записи в случае, если сбросить пароль Apple ID не удается
- Что представляет собой восстановление учетной записи?
- После подачи запроса на восстановления учетной записи
- Как проверить статус запроса
- Как отменить запрос
- Как восстановить пароль от Apple ID
- Что не сделаешь без пароля от Apple ID
- Как восстановить пароль
- По электронной почте
- Ответы на контрольные вопросы
- Через двухэтапную аутентификацию
- Лучшие способы восстановить забытый пароль iTunes или пароль Apple ID
- Часть 1. Как сбросить забытый пароль iTunes или пароль Apple ID
- Способ 1. Смена пароля Apple ID с помощью контрольных вопросов
- Способ 2. Сброс пароля Apple ID с использованием электронной почты
- Способ 3. Изменение пароля Apple ID через процедуру двухфакторной аутентификации
- Способ 4. Сброс пароля Apple ID посредством прохождения двухэтапной проверки
- Часть 2. Как восстановить забытый пароль резервной копии iTunes
Если вы забыли код-пароль для iPhone
Забыли код-пароль для iPhone? Узнайте, как перевести iPhone в режим восстановления, чтобы стереть с него данные и настроить заново.
Если ввести неправильный код-пароль на экране блокировки iPhone слишком много раз, отобразится уведомление о том, что iPhone отключен. Если вспомнить код-пароль при повторной попытке не удалось, следует воспользоваться компьютером, чтобы перевести iPhone в режим восстановления. В результате этой операции будут удалены все ваши данные и настройки, включая код-пароль, и вы сможете снова настроить iPhone.
После стирания данные и настройки iPhone можно восстановить из резервной копии. Если вы не создали резервную копию iPhone, его можно настроить как новое устройство, а затем загрузить любые данные, которые у вас есть в iCloud.
Шаг 1. Выполните следующие действия на компьютере Mac или компьютере с Windows.
Для этой операции требуется компьютер Mac или компьютер с Windows. Если вы используете компьютер с Windows, убедитесь, что он работает под управлением Windows 8 или более поздней версии и на нем установлено приложение iTunes. Кроме того, для подключения iPhone к компьютеру потребуется кабель из комплекта поставки iPhone или другой совместимый кабель.
Если у вас нет компьютера и вам негде его одолжить, обратитесь за помощью в розничный магазин Apple Store или авторизованный сервисный центр компании Apple.
Шаг 2. Выключите iPhone.
- Отключите iPhone от компьютера, если он подключен.
- Выключите iPhone способом, предусмотренным для вашей модели.
- На iPhone X или более поздней модели, iPhone SE (2-го поколения), iPhone 8 и iPhone 8 Plus нажмите и удерживайте боковую кнопку и кнопку уменьшения громкости до появления ползунка выключения.
- На iPhone 7 и iPhone 7 Plus нажмите и удерживайте боковую кнопку до появления ползунка выключения.
- На iPhone SE (1-го поколения), iPhone 6s и более ранних моделей нажмите и удерживайте боковую (или верхнюю) кнопку до появления ползунка выключения.
- На iPhone X или более поздней модели, iPhone SE (2-го поколения), iPhone 8 и iPhone 8 Plus нажмите и удерживайте боковую кнопку и кнопку уменьшения громкости до появления ползунка выключения.
- Перетащите ползунок, чтобы выключить iPhone, затем подождите минуту, чтобы он полностью выключился.
Шаг 3. Переведите iPhone в режим восстановления.
- Найдите кнопку на iPhone, которую нужно удерживать нажатой на следующем шаге.
- На iPhone X или более поздней модели, iPhone SE (2-го поколения), iPhone 8 и iPhone 8 Plus используется боковая кнопка.
- На iPhone 7 и iPhone 7 Plus используется кнопка уменьшения громкости.
- На iPhone SE (1-го поколения), iPhone 6s и более ранних моделей используется кнопка «Домой».
- Нажмите и удерживайте кнопку, указанную для вашей модели iPhone выше, и сразу подключите iPhone к компьютеру. Не отпускайте кнопку.
- Удерживайте ее нажатой, пока на iPhone не отобразится экран режима восстановления, а затем отпустите.
Если отображается экран ввода код-пароля, необходимо выключить iPhone и начать заново.
Если на iPhone не открывается экран режима восстановления и вам требуется помощь, обратитесь в службу поддержки Apple.
Шаг 4. Восстановите iPhone.
- Найдите iPhone в приложении Finder или iTunes на компьютере, к которому он подключен. (Узнайте, как найти подключенный iPhone.)
- Когда появится предложение выполнить восстановление или обновление, выберите «Восстановить». Компьютер загрузит программное обеспечение для iPhone и запустит процесс восстановления. Если загрузка займет более 15 минут и устройство выйдет из режима восстановления, дождитесь завершения загрузки, затем выключите iPhone и начните сначала.
- Дождитесь окончания процесса.
- Отключите iPhone от компьютера, а затем настройте и начните использовать iPhone.
Необходима дополнительная помощь?
Если вам не удается выполнить какие-либо из этих действий, устройство все равно запрашивает код-пароль или вам требуется дополнительная помощь, обратитесь в службу поддержки Apple.
Источник
Восстановление учетной записи в случае, если сбросить пароль Apple ID не удается
Если при использовании двухфакторной аутентификации не удается войти в систему или сбросить пароль, получить доступ к учетной записи можно путем ее восстановления.
Что представляет собой восстановление учетной записи?
Восстановление учетной записи — это процедура, с помощью которой вы можете обратно получить доступ к учетной записи Apple ID, если у вас недостаточно сведений для сброса пароля. В целях безопасности процедура восстановления может занять несколько дней или больше. Мы понимаем, что подобная задержка вызывает неудобства, но нам важно сохранить ваши учетную запись и сведения в безопасности.
Прежде чем начать восстановление учетной записи, попробуйте сбросить пароль. Узнайте, как сбросить пароль Apple ID на доверенном устройстве или через приложение «Поддержка Apple» на iPhone, iPad или iPod touch члена семьи. Можно даже посетить магазин Apple Store и попросить воспользоваться устройством в магазине. Если вы настроили контакт для восстановления учетной записи, он также сможет помочь сбросить пароль.
Процедура восстановления учетной записи — это крайняя мера, используемая в случае невозможности входа или сброса пароля Apple ID другими способами.
После подачи запроса на восстановления учетной записи
После отправки запроса на восстановление учетной записи вы получите сообщение электронной почты с подтверждением запроса, а также с ожидаемыми датой и временем восстановления доступа.
- Если вы отправили запрос на восстановление учетной записи с помощью iforgot.apple.com через браузер вашего устройства, вы должны избегать использования этого устройства в течение этого периода. Использование этого устройства может отменить восстановление учетной записи.
- Чтобы избежать задержек, выключите другие устройства, на которых выполнен вход с вашим Apple ID, до завершения восстановления учетной записи.
По завершении процедуры вам придет текстовое сообщение или поступит автоматический телефонный вызов от компании Apple с инструкциями по получению доступа к вашей учетной записи. Следуйте им, чтобы тут же получить доступ к учетной записи Apple ID.
В некоторых случаях вы можете ускорить процесс восстановления учетной записи или немедленно сбросить свой пароль путем ввода шестизначного кода, отправленного на ваш основной адрес электронной почты. Вы также можете сократить время ожидания, сообщив данные кредитной карты для подтверждения своей личности. Если вам предоставляется такая возможность, запрос на авторизацию отправляется эмитенту карты*.
Как проверить статус запроса
Вы в любой момент можете узнать, сколько продлится процедура восстановления или когда появятся дополнительные сведения. Просто перейдите на веб-страницу iforgot.apple.com и укажите свой идентификатор Apple ID.
Как отменить запрос
- Если вы вспомнили свои данные и можете войти в систему, период ожидания автоматически завершается и вы тут же можете воспользоваться идентификатором Apple ID.
- Чтобы отменить запрос на восстановление, который вы не делали, следуйте инструкциям в сообщении электронной почты с подтверждением.
* Apple Pay нельзя использовать в качестве кредитной карты. Если вы правильно ввели сведения о банковской карте, но вас просят еще раз ввести данные безопасности, обратитесь в банк, выдавший карту. Возможно, это учреждение отклонило попытки авторизации.
Источник
Как восстановить пароль от Apple ID
Идентификатор Apple ID с каждым годом становится все более ценным. К учетной записи привязываются новые iPhone или iPad, приобретаются приложения и контент.
До появления сканера Touch ID в технике Apple мы наизусть помнили свои заковыристые пароли. Сейчас вспомнить код сможет далеко не каждый.
Что не сделаешь без пароля от Apple ID
- не скачаешь приложение в App Store или контент в iTunes (если отключена авторизация по Touch ID);
- не загрузишь программу или игру для Mac из Mac App Store;
- не войдешь в iCloud;
- не активируешь iPhone или iPad после восстановления или сброса.
Не стоит хранить пароль в доступном месте, например, в заметках или в фото на iPhone. Если злоумышленник получит доступ к разблокированному телефону, через минуту он будет отвязан от Apple ID.
Храните пароли в приложениеях с блокировкой по коду или Touch ID, например, 1Password или ВКармане.
Как восстановить пароль
Сделать это можно тремя способами:
- По электронной почте.
- Ответив на контрольные вопросы.
- Через двухэтапную авторизацию.
По электронной почте
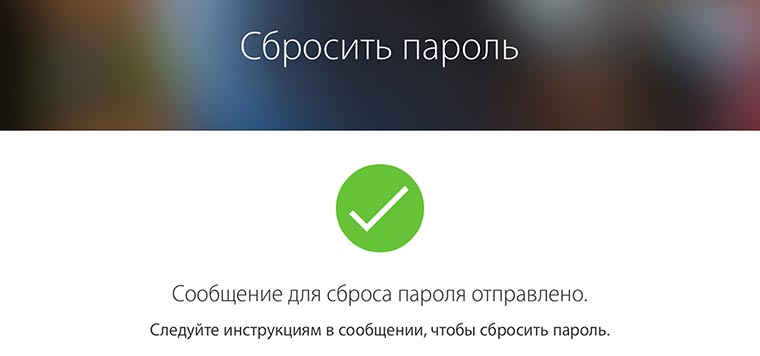
Самый доступный способ восстановления пароля, подойдет, если есть возможность проверить свой e-mail.
1. Переходим на страницу восстановления пароля от Apple ID.
2. Вводим логин Apple ID (электронную почту, которая указывалась при регистрации) и выбираем пункт Сбросить пароль.
3. Выбираем способ восстановления Получить сообщение по e-mail и нажимаем Далее.
4. На основной или дополнительный (если он был указан при регистрации) адрес электронной почты придет письмо со ссылкой для сброса пароля.
5. Переходим по ссылке и указываем новый пароль.
Ответы на контрольные вопросы
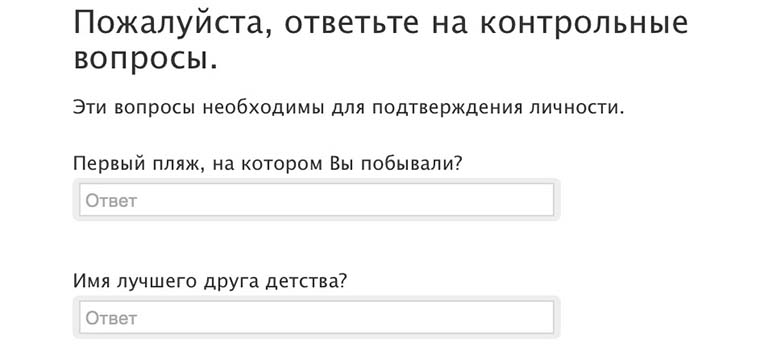
Довольно сложный способ восстановления. Многие пользователи при регистрации Apple ID указывают случайные вопросы и дают на них не менее случайные ответы. Но, если вы точно помните, что указывали при регистрации, то можете смело отвечать на вопросы.
1. Переходим на страницу восстановления пароля от Apple ID.
2. Вводим логин Apple ID (электронную почту, которая указывалась при регистрации) и выбираем пункт Сбросить пароль.
3. Выбираем способ восстановления Ответить на контрольные вопросы и нажимаем Далее.
4. Указываем свою дату рождения, введенную при регистрации и нажимаем кнопку Далее.
5. Отвечаем на контрольные вопросы, после этого станет доступен сброс пароля от Apple ID.
Через двухэтапную аутентификацию
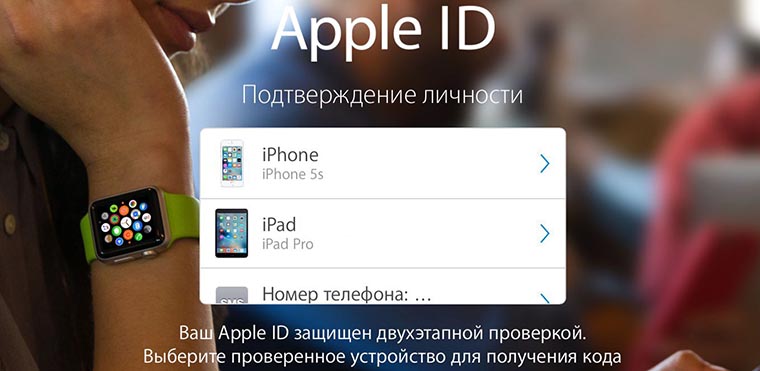
Самый простой и удобный способ восстановления пароля доступен только тем, кто предварительно активировал эту функцию. О том, как это сделать, читайте тут.
1. Переходим на страницу восстановления пароля от Apple ID.
2. Вводим логин Apple ID (электронную почту, которая указывалась при регистрации) и выбираем пункт Сбросить пароль.
3. Выбираем способ восстановления Использование двухэтапной проверки.
4. Вводим ключ восстановления и выбираем доверенное устройство, на которое следует отправить код подтверждения.
5. Вводим код подтверждения, который придет по СМС или iMessage.
6. Указываем новый пароль и нажимаем кнопку Сбросить пароль.
Благодарим re:Store за емкую и исчерпывающую инструкцию!
Желаем, чтобы память не подводила вас и сбрасывать пароль приходилось только в крайнем случае.
Источник
Лучшие способы восстановить забытый пароль iTunes или пароль Apple ID
Идентификатор Apple ID используется для доступа ко всем службам Apple, и если вдруг Вы забыли пароль Apple ID, то Вас ждет сильное ограничение функций и возможностей. Так, например, Вы не сможете приобретать приложения, музыку, видео в iTunes Store, не сможете войти в iCloud, где могут храниться важные данные, не сможете и дальше пользоваться App Store. Конечно же, в подобной ситуации необходимо как можно скорее восстановить данный пароль, и данная статья станет для Вас лучшим помощником. Кроме того, нередкой проблемой многих пользователей является забытый пароль резервной копии iTunes, что ставит под угрозу сохранность большого количества важных данных. Поэтому специально для Вас мы приготовили подборку самых полезных и действенных решений, как восстановить пароль Apple ID, а также пароль резервной копии iTunes.
Часть 1. Как сбросить забытый пароль iTunes или пароль Apple ID
Все перечисленные ниже способы рекомендованы самой компанией Apple для восстановления Вашего пароля Apple ID в случае, если Вы забыли его. В зависимости от того, какие настройки Вы изначально задали при установке данного пароля, Вы можете воспользоваться различными методами его восстановления: использовать двухфакторную аутентификацию, двухэтапную проверку, контрольные вопросы или ссылку на восстановление из электронного письма. Итак, давайте по порядку рассмотрим каждый из возможных вариантов.
Способ 1. Смена пароля Apple ID с помощью контрольных вопросов
Если при установке пароля Apple ID Вы предоставили ответы на контрольные вопросы, предусмотренные для использования именно в подобных случаях, то Вы можете восстановить Ваш пароль данным способом. Для этого выполните несколько простых шагов.
Шаг 1. Перейдите на страницу восстановления пароля Apple ID. Для этого воспользуйтесь любым доступным Вам устройством с подключением к сети Интернет.
На компьютере: откройте любой браузер, перейдите на страницу управления учетной записью Apple https://appleid.apple.com/ и выберите в нижней части экрана опцию «Забыли Apple ID или пароль?».
На Вашем устройстве iOS: откройте приложение «Настройки». Здесь перейдите в раздел «iTunes Store и App Store» или «iCloud» и нажмите на выделенную голубым цветом опцию «Забыли Apple ID или пароль?».
На Вашем устройстве iOS: откройте приложение «Настройки». Здесь перейдите в раздел «iTunes Store и App Store» или «iCloud» и нажмите на выделенную голубым цветом опцию «Забыли Apple ID или пароль?».
Шаг 2. В новом окне введите Ваш Apple ID, в качестве которого используется адрес электронной почты или номер телефона, и затем нажмите кнопку «Продолжить».
Шаг 4. В новом окне выберите предпочтительный вариант сброса пароля: «Ответить на контрольные вопросы», после чего снова нажмите «Продолжить».
Шаг 5. После ввода верных ответов на заданные вопросы нажмите «Продолжить» и в окне изменения пароля Apple ID дважды введите новый пароль. Теперь Вы можете использовать данную комбинацию для входа в учетную запись Apple ID на Вашем iOS-устройстве.
Способ 2. Сброс пароля Apple ID с использованием электронной почты
Данный способ во многом повторяет последовательность действий предыдущего метода, однако в данном случае вместо ответов на контрольные вопросы Вы используете адрес основной или резервной почты. Вы можете воспользоваться данным вариантом, если не помните ответы на контрольные вопросы или если Вы совсем не создавали их, но при этом имеете доступ к основной или резервной почте. Итак, сначала выполните те же действия, что и в предыдущем методе.
Шаг 1-3. Первые три шага этого метода такие же, как и в способе 1.
Шаг 4. На следующем этапе выберите в качестве способа сброса пароля опцию «Получить сообщение по e-mail», а затем нажмите «Продолжить».
Шаг 5. После этого зайдите в почтовый аккаунт, на который было отправлено сообщение и перейдите по имеющейся в письме ссылке для сброса пароля. После успешного изменения пароля Apple ID Вы снова получите доступ ко всем сервисам Apple.
Способ 3. Изменение пароля Apple ID через процедуру двухфакторной аутентификации
Двухфакторная аутентификация – это дополнительная функция защиты Ваших данных, которая заключается в том, что для доступа к учетной записи пользователя необходимо вводить не только основной пароль Apple ID, но и 6-значный цифровой код подтверждения. Если Вы включили на Вашем устройстве функцию двухфакторной аутентификации, то изменить забытый пароль Apple ID Вы можете с помощью доверенного устройства. Таким устройством может быть iPhone, iPad или iPod touch с iOS 9 и более поздней версии, а также компьютер Mac с OS X El Capitan и более поздней версии. При этом на устройстве уже должен быть выполнен вход в Вашу учетную запись с использованием двухфакторной аутентификации. Итак, чтобы восстановить пароль Apple ID через доверенное устройство, следуйте приведенным ниже инструкциям.
Сброс пароля через iPhone, iPod touch или iPad:
- Шаг 1. На доверенном устройстве iOS откройте приложение «Настройки».
- Шаг 2. Нажмите на Ваше имя, а затем перейдите в раздел «Пароль и безопасность».
- Шаг 3. Выберите опцию «Изменить пароль». При необходимости введите пароль блокировки Вашего устройства для подтверждения выбранного запроса.
Шаг 4. Введите новый пароль Apple ID и после сохранения новых настроек используйте его на Вашем устройстве для входа в Вашу учетную запись Apple ID.
Сброс пароля через компьютер Mac:
- Шаг 1. Откройте меню Apple и выберите раздел «Системные настройки».
- Шаг 2. В зависимости от версии MacOS выберите «Apple ID» или «iCloud».
- Шаг 3. Далее выберите «Учетная запись» и перейдите в раздел «Безопасность» (в macOS Catalina сразу перейдите в раздел «Пароль и безопасность»).
- Шаг 4. В данном разделе выберите опцию «Изменить пароль». Введите пароль для разблокировки компьютера Mac и установите новый пароль Apple ID. Теперь Вы можете использовать новую комбинацию на основном устройстве с заблокированной учетной записью.
Примечание: если на каком-либо этапе появится запрос на ввод пароля Apple ID, нажмите на опцию «Забыли Apple ID или пароль?» и выполните представленные на экране инструкции.
Способ 4. Сброс пароля Apple ID посредством прохождения двухэтапной проверки
Если у Вас нет возможности использовать двухфакторную аутентификацию, то, возможно, Вы используете более старый способ обеспечения безопасности – двухэтапную проверку. Если у Вас включена данная функция, то для подтверждения Вашей личности помимо пароля Apple ID Вам необходимо вводить еще и 4-значный проверочный код, присылаемый на доверенное устройство через SMS-сообщение или службу «Найти iPhone». Кроме того, данная функция предоставляет специальный ключ восстановления, состоящий из 14 символов, с помощью которого можно восстановить права доступа к учетной записи, если Вы забыли пароль. Обратите внимание, что для сброса пароля также необходимо иметь доступ хотя бы к одному из доверенных устройств. Итак, чтобы воспользоваться данным ключом для смены пароля Apple ID, следуйте прилагаемому руководству.
- Шаг 1-3. Первые три шага этого метода такие же, как и в способе 1.
Шаг 4. Введите ключ восстановления для двухэтапной проверки и нажмите кнопку «Продолжить».
Теперь Вы можете использовать данный пароль для входа в учетную запись Apple и для доступа ко всем службам Apple.
Часть 2. Как восстановить забытый пароль резервной копии iTunes
Для защиты данных резервной копии iTunes Вы можете установить на данную копию пароль. Однако если Вы вдруг забудете его, то восстановить важные файлы уже не получится. В такой ситуации достаточно легко растеряться, однако мы хотим представить Вам программу, которая убедит Вас, что все разрешимо: Tenorshare iPhone Backup Unlocker. Данная программа позволяет быстро и эффективно восстановить пароль резервной копии iTunes без потери и повреждения данных копии. Для этого Вам необходимо лишь выполнить несколько несложных действий согласно прилагаемому руководству. Интерфейс программы очень прост и понятен, поэтому Вы без труда сможете выполнить всю процедуру самостоятельно.
Шаг 1. Загрузите программу с официального сайта Tenorshare и установите ее на Ваш компьютер. После завершения установки запустите программу. В главном меню Вы увидите три основные функции программы. Выберите функцию «Получить резервную копию iTunes».

Шаг 2. В новом окне программы будет представлен перечень всех резервных копий iTunes, сохраненных на данном ПК. Выберите резервную копию, которую Вы хотите восстановить, и нажмите кнопку «Следующий шаг».
Шаг 3. Далее выберите подходящий режим атаки на пароль из имеющихся возможных вариантов: атака по словарю, атака по маске и атака грубой силой.
Шаг 4. После этого нажмите кнопку «Начать», чтобы запустить процесс подбора верного пароля резервной копии iTunes. При необходимости Вы можете остановить процесс, нажав на кнопку «Стоп», а затем возобновить его с того же места.
Шаг 5. Дождитесь завершения процесса обнаружения корректного пароля. Время ожидания зависит от длины и сложности пароля, а также от заданных настроек режима атаки. Как только пароль будет определен, появится диалоговое окно, где Вы можете скопировать данный пароль, а затем использовать для разблокировки Вашей зашифрованной резервной копии iTunes.
Кроме того, программа позволяет удалить пароль резервной копии iTunes всего одним кликом. Для этого в главном меню программы выберите функцию «Удалить настройки резервного копирования» и в следующем окне нажмите кнопку «Начать». Настройки защиты резервной копии iTunes будут удалены, и Вы сможете получить доступ к Вашим файлам без необходимости ввода пароля.
Таким образом, в данной статье мы подробно рассмотрели несколько различных способов, позволяющих эффективно сбросить пароль Apple ID в случае, если Вы забыли его, а также представили Вам замечательную программу iPhone Backup Unlocker, которая позволяет быстро и легко как восстанавливать, так и удалять забытый пароль резервной копии iTunes.
Источник