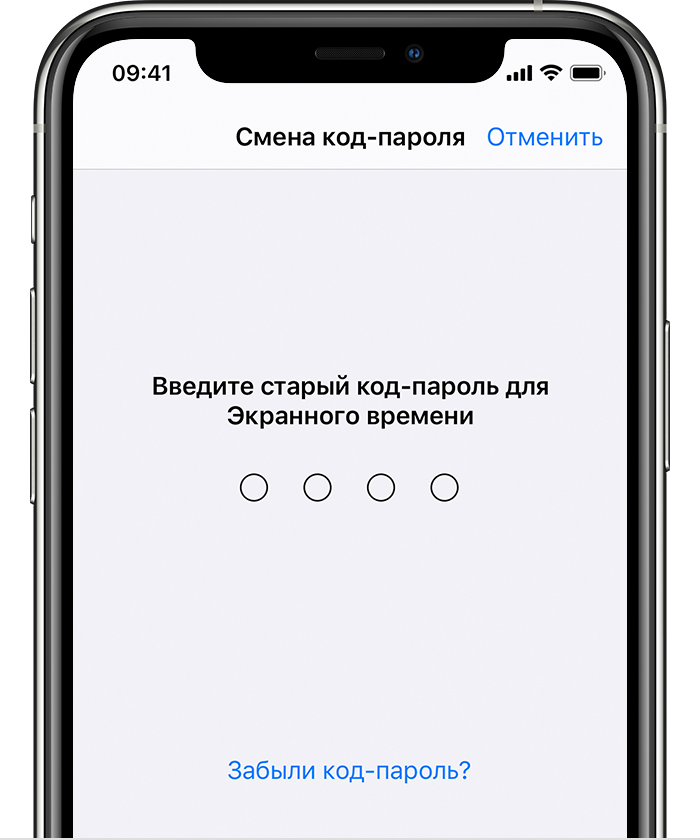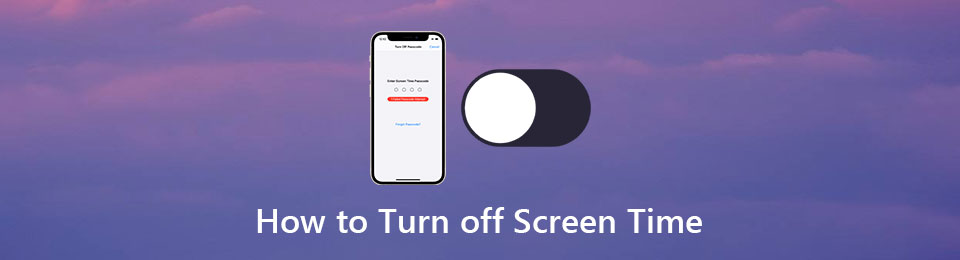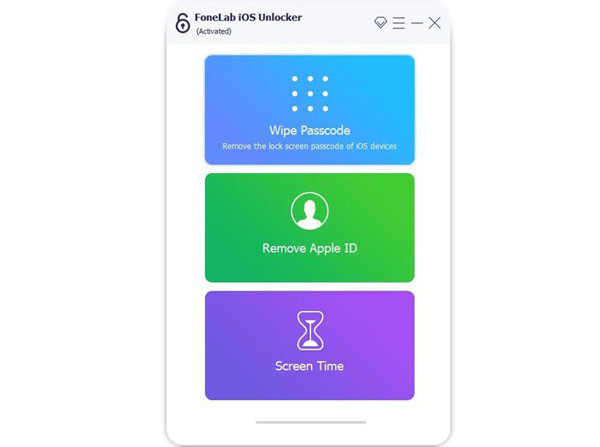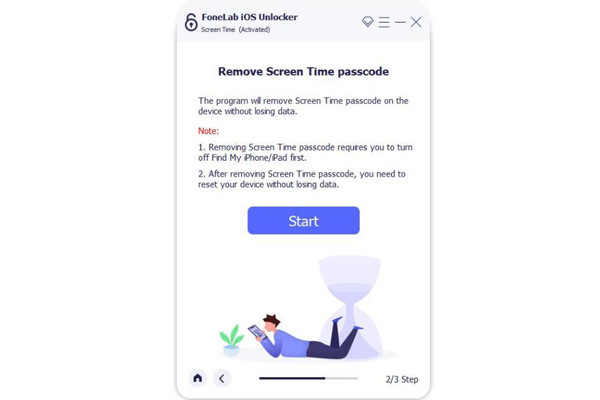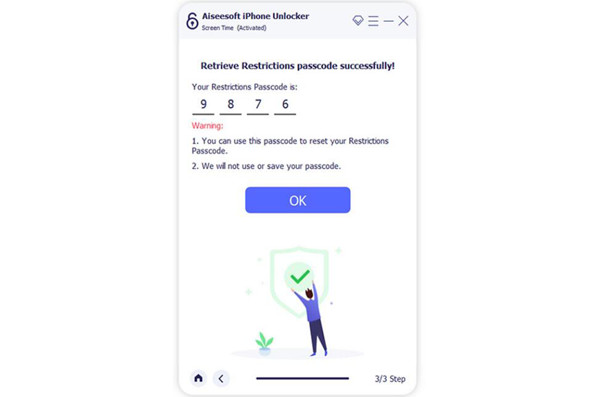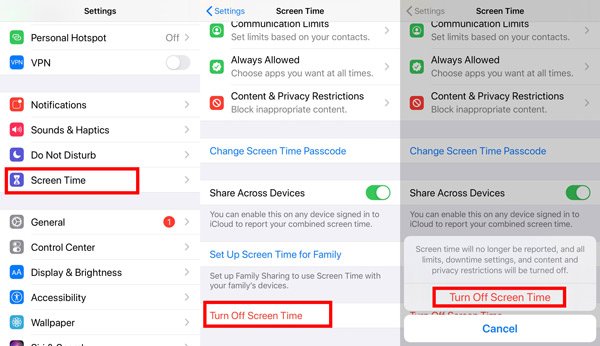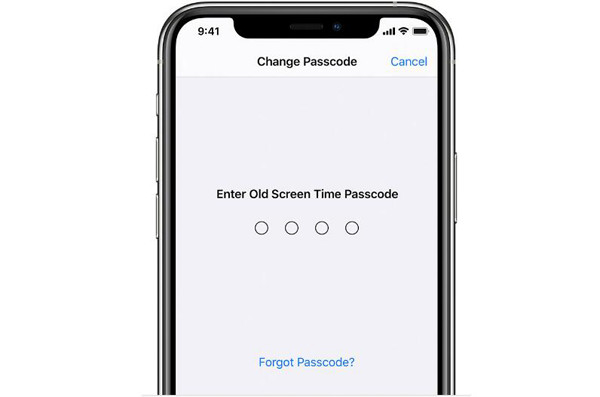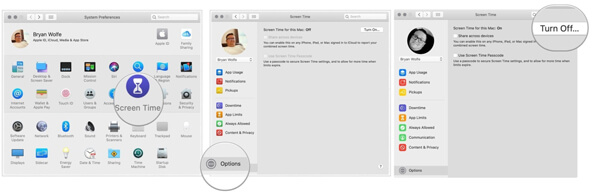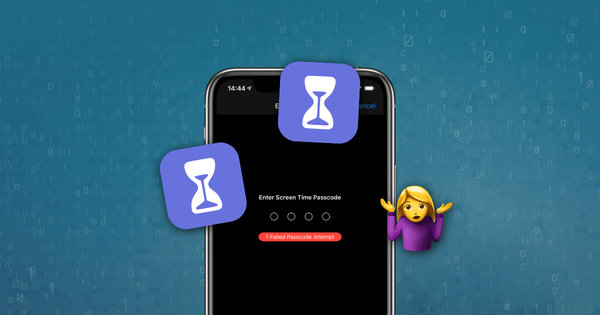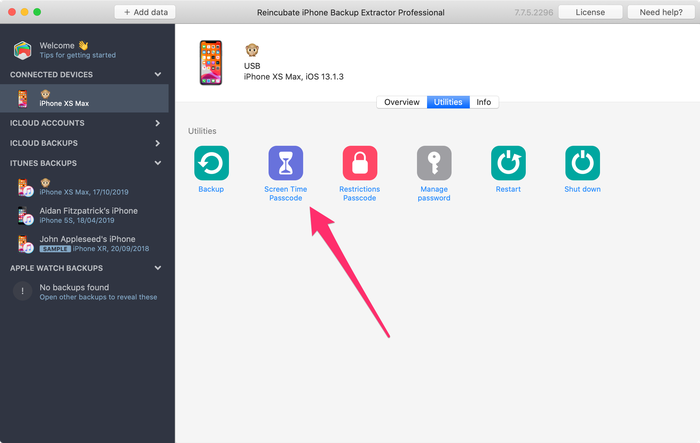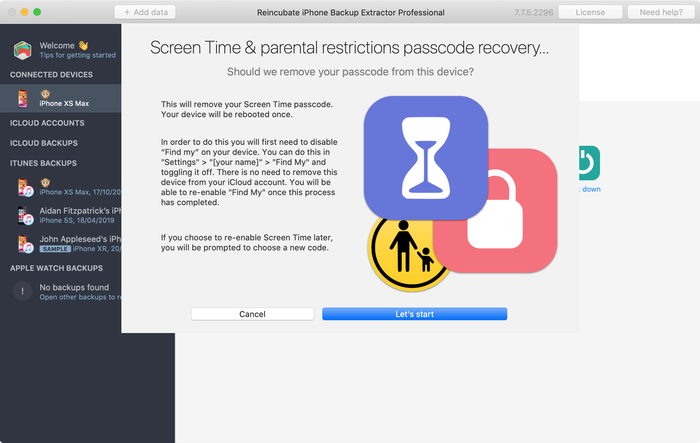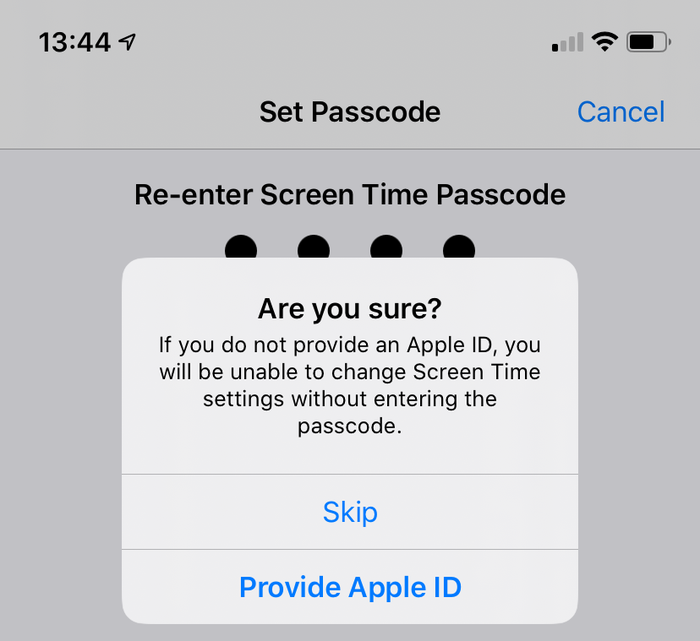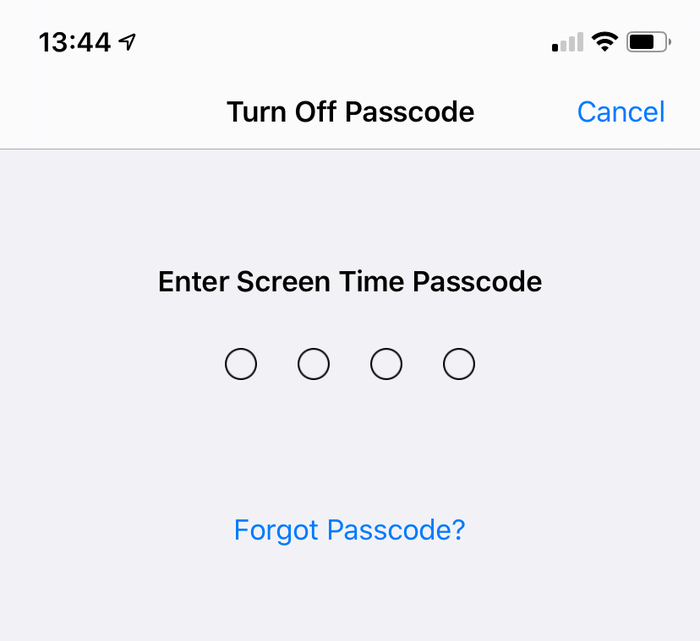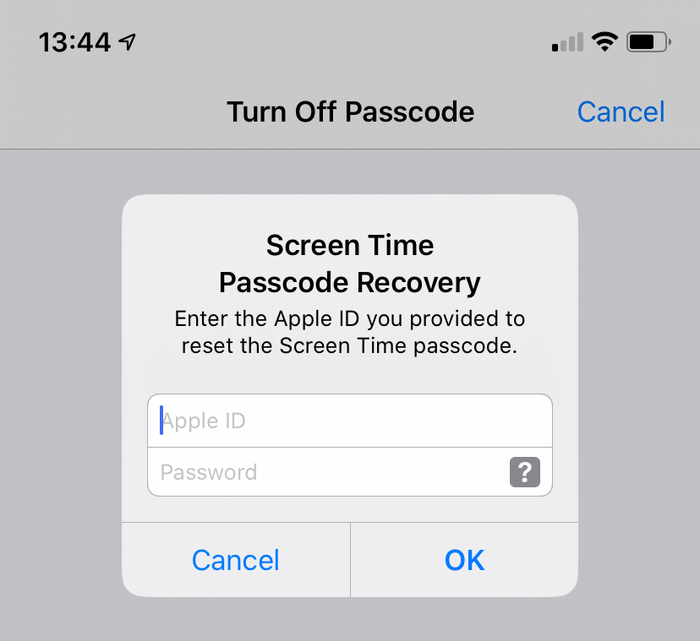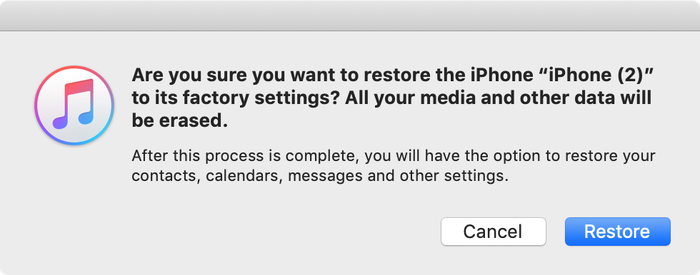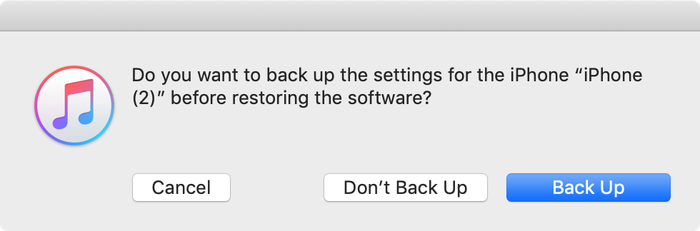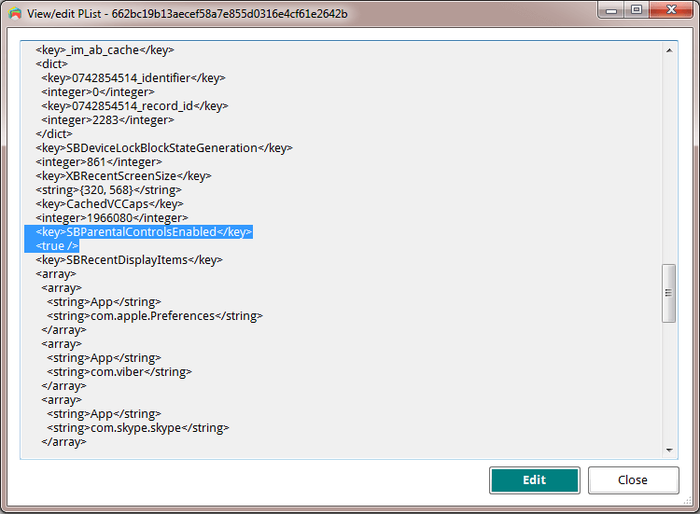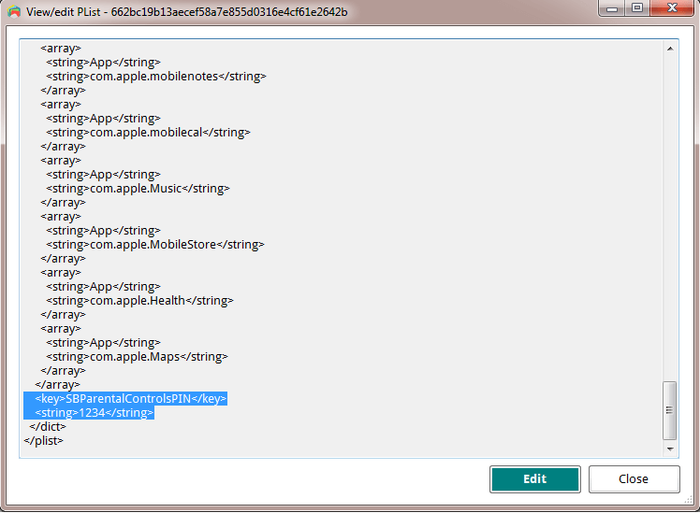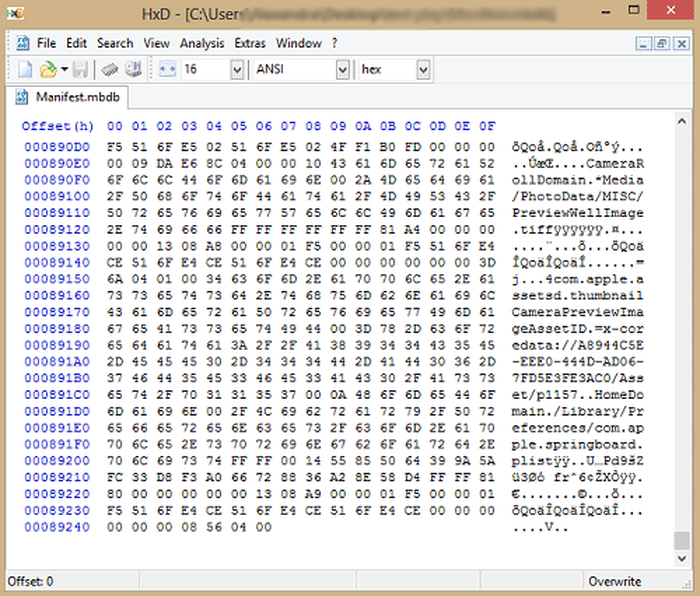- Если вы забыли код-пароль для функции «Экранное время»
- Сброс код-пароля для функции «Экранное время» на собственном устройстве
- На iPhone, iPad или iPod touch
- На компьютере Mac
- Сброс код-пароля для функции «Экранное время» на устройстве ребенка
- На iPhone, iPad или iPod touch
- На компьютере Mac
- Дополнительная информация
- 3 решения для простого отключения экранного времени iPhone / iPad без пароля
- 1. Как отключить экранное время без пароля и Apple ID (рекомендуемый способ)
- 2. Как отключить экранное время без пароля на iPhone / Macbook
- 1. Отключите экранное время без пароля на iPhone:
- 2. Отключите экранное время без пароля на Mac.
- 3. Часто задаваемые вопросы о том, как отключить экранное время
- Заключение
- Как удалить пароль экранного времени на iOS 14
- Как удалить или восстановить потерянный код доступа к экранному времени
- Совет Apple по потерянным паролям экранного времени
- Как удалить код доступа к экранному времени с помощью Apple ID
- Не видите параметр восстановления пароля экрана?
- Как вручную удалить код доступа к экранному времени на iOS 14 или 13
- Как вручную удалить пароль Screen Time на iOS 12
- Как вручную удалить пароль ограничения на iOS 7‒11
- Как вручную удалить код ограничения из резервной копии iOS 5‒6 (бесплатно)
Если вы забыли код-пароль для функции «Экранное время»
Узнайте, как сбросить код-пароль, если вы забыли его.
Если вы забыли свой код-пароль для функции «Экранное время» или код-пароль для функции «Экранное время» участника вашей группы семейного доступа, выполните следующие действия. Если вы забыли код-пароль для разблокировки iPhone, iPad или iPod touch либо получили сообщение, что устройство заблокировано, вместо этого выполните следующие действия.
Сброс код-пароля для функции «Экранное время» на собственном устройстве
Чтобы изменить код-пароль для функции «Экранное время» на iPhone, iPad, iPod touch или компьютере Mac, выполните следующие действия.
На iPhone, iPad или iPod touch
- Убедитесь, что устройство обновлено до iOS 13.4 или iPadOS 13.4 или более поздней версии.
- Выберите «Настройки» > «Экранное время».
- Нажмите «Изменить код-пароль Экранного времени», затем нажмите «Изменить код-пароль Экранного времени» еще раз.
- Нажмите «Забыли код-пароль?».
- Введите идентификатор Apple ID и пароль*, которые использовались для установки код-пароля для функции «Экранное время».
- Введите новый код-пароль для функции «Экранное время», затем введите его еще раз для подтверждения.
На компьютере Mac
- Убедитесь, что компьютер Mac обновлен до macOS Catalina 10.15.4 или более поздней версии.
- Откройте меню Apple () > «Системные настройки» и щелкните «Экранное время».
- В левом нижнем углу выберите «Параметры».
- Выберите «Сменить код-пароль», затем щелкните «Забыли код-пароль?».
- Введите идентификатор Apple ID и пароль*, которые использовались для установки код-пароля для функции «Экранное время».
- Введите новый код-пароль для функции «Экранное время», затем введите его еще раз для подтверждения.
Если на вашем устройстве включена функция «Учет на всех устройствах», код-пароль для функции «Экранное время» автоматически обновится на этих устройствах после его сброса.
Если со сбросом код-пароля для функции «Экранное время» продолжают возникать проблемы, обратитесь в службу поддержки Apple.
Сброс код-пароля для функции «Экранное время» на устройстве ребенка
Если для управления учетной записью ребенка используется функция Семейный доступ, средства сброса пароля не будут доступны на устройстве ребенка. Чтобы выполнить сброс код-пароля функции «Экранное время» для ребенка, выполните следующие действия на устройстве организатора семейного доступа.
На iPhone, iPad или iPod touch
- Убедитесь, что устройство организатора семейного доступа обновлено до iOS 13.4 или iPadOS 13.4 или более поздней версии.
- На устройстве организатора семьи выберите «Настройки» > «Экранное время».
- Прокрутите вниз и выберите имя ребенка в разделе «Семья».
- Нажмите «Изменить код-пароль Экранного времени», затем нажмите «Изменить код-пароль Экранного времени» еще раз. Может потребоваться аутентификация с помощью Face ID, Touch ID или код-пароля устройства.
- Введите новый код-пароль для функции «Экранное время», затем введите его еще раз для подтверждения.
На компьютере Mac
- Убедитесь, что компьютер Mac обновлен до macOS Catalina 10.15.4 или более поздней версии.
- Откройте меню Apple () > «Системные настройки» и щелкните «Экранное время».
- Выберите имя ребенка в раскрывающемся меню на левой боковой панели.
- В левом нижнем углу выберите «Параметры».
- Выберите «Сменить код-пароль», затем щелкните «Забыли код-пароль?».
- Введите идентификатор Apple ID и пароль* , которые использовались для установки код-пароля функции «Экранное время».
- Введите новый код-пароль для функции «Экранное время», затем введите его еще раз для подтверждения.
Если на вашем устройстве включена функция «Учет на всех устройствах», код-пароль для функции «Экранное время» автоматически обновится на этих устройствах после его сброса.
Если со сбросом код-пароля для функции «Экранное время» продолжают возникать проблемы, обратитесь в службу поддержки Apple.
Дополнительная информация
Настройте функцию «Экранное время» на iPhone, iPad, или iPod touch, чтобы узнать, сколько времени вы проводите за его использованием, и задать ограничения.
Настройте функцию «Экранное время» на Mac, чтобы узнать, сколько времени вы проводите за его использованием, и задать ограничения.
Источник
3 решения для простого отключения экранного времени iPhone / iPad без пароля
Как записаться выключить экранное время iPhone / iPad без пароля? Экранное время — очень полезная функция, которая позволяет узнать, сколько времени вы потратили на каждое приложение, а также вы можете ограничить использование iPhone или определенных приложений, установив экранное время. Это также хороший способ распорядиться развлечениями ваших детей.
Поскольку вы не всегда используете пароль для экранного времени, очень часто его забывают, особенно после того, как вы контролируете использование в течение длительного времени. Таким образом, эта статья расскажет вам, как лучше всего отключить ограничение экранного времени без пароля. Конечно, вы также можете использовать свой Apple ID для изменения пароля экранного времени, а затем использовать его для отключения экранного времени.
FoneLab Помогает вам разблокировать экран iPhone, удалить Apple ID или его пароль, удалить экранное время или пароль ограничения в секундах.
- Помогает вам разблокировать экран iPhone.
- Удаляет Apple ID или его пароль.
- Удалите экранное время или пароль ограничения в секундах.
1. Как отключить экранное время без пароля и Apple ID (рекомендуемый способ)
FoneLab iOS Unlocker может помочь вам отключить экранное время, восстановив или удалив его. Это универсальное программное обеспечение, которое также может стереть код доступа экрана, удалить Apple IDи разблокируйте Touch ID и Face ID. Более того, для этих операций не требуется экранный пароль или Apple ID ваших устройств.
- Легко отключите ограничение времени экрана без пароля или Apple ID.
- Удалите пароль экранного времени простыми щелчками мыши.
- Поддержка всех устройств, моделей и версий iOS.
- Совместим с Windows и Mac.
FoneLab Помогает вам разблокировать экран iPhone, удалить Apple ID или его пароль, удалить экранное время или пароль ограничения в секундах.
- Помогает вам разблокировать экран iPhone.
- Удаляет Apple ID или его пароль.
- Удалите экранное время или пароль ограничения в секундах.
Шаг 1 Скачать FoneLab iOS Unlocker на вашем компьютере и запустите его. Подключите устройство к компьютеру через USB-кабель. Затем нажмите кнопку Экранное время Кнопка для обнаружения ваших устройств и автоматического распознавания информации вашего устройства.
Шаг 2 Затем нажмите Start кнопку, чтобы удалить пароль экранного времени. Это займет у вас несколько секунд. Подождите немного и сохраните стабильное соединение между вашим устройством и компьютером.
Шаг 3 После этого вы увидите сообщение «Получение пароля ограничений успешно». А код-пароль экранного времени вашего устройства показан ниже. Вы можете использовать этот пароль, чтобы выключить или сбросить экранное время прямо сейчас.
Примечание. Не беспокойтесь, мы НЕ сохраним ваш пароль.
Это очень простой способ удалить или восстановить пароль экранного времени, который заставляет вас использовать эту функцию или снова быстро менять настройки. Если вы все еще помните свой Apple ID, вы также можете попробовать следующие шаги.
FoneLab Помогает вам разблокировать экран iPhone, удалить Apple ID или его пароль, удалить экранное время или пароль ограничения в секундах.
- Помогает вам разблокировать экран iPhone.
- Удаляет Apple ID или его пароль.
- Удалите экранное время или пароль ограничения в секундах.
2. Как отключить экранное время без пароля на iPhone / Macbook
Вы также можете использовать утилиту Забыли пароль функция для изменения и создания нового пароля экранного времени через авторизацию Apple ID. А затем используйте новый пароль, чтобы отключить экранное время.
1. Отключите экранное время без пароля на iPhone:
Шаг 1 После разблокировки iPhone вы должны нажать на Параметры приложение сначала и найдите экран Время опцию.
Примечание. Если iPhone вашего ребенка находится под управлением Family Sharing, вы должны найти имя ребенка в семейной учетной записи после шага 1.
Шаг 2 Нажмите Изменить пароль времени экрана возможность сбросить пароль или выбрать Отключить экранное время возможность закрыть его.
Шаг 3 Затем вам нужно ввести пароль, вы можете использовать восстановленный пароль через FoneLab iOS Unlocker в методе 1. Или вы можете нажать Забыли пароль? Кнопка для сброса нового пароля экранного времени. Затем вам будет предложено ввести Apple ID * и пароль, чтобы продолжить.
Apple ID *: этот Apple ID — тот, который вы использовали для установки кода экрана. Независимо от того, какой у вас iPhone, чтобы установить время экрана.
FoneLab Помогает вам разблокировать экран iPhone, удалить Apple ID или его пароль, удалить экранное время или пароль ограничения в секундах.
- Помогает вам разблокировать экран iPhone.
- Удаляет Apple ID или его пароль.
- Удалите экранное время или пароль ограничения в секундах.
2. Отключите экранное время без пароля на Mac.
Перед началом убедитесь, что ваш Mac обновлен до macOS Catalina 10.15.4 или более поздней версии.
Шаг 1 Нажмите Apple меню со значком Apple и откройте Системные настройки программное обеспечение. Затем нажмите кнопку Экранное время кнопку.
Шаг 2 Нажмите Три точки в нижнем левом углу и щелкните значок Изменить пароль кнопку.
Шаг 3 Затем нажмите Забыли пароль вариант, и вам потребуется ввести свой Apple ID и пароль.
Шаг 4 После этого вы можете установить новый пароль для экранного времени и использовать его для отключения функции экранного времени на вашем Mac.
3. Часто задаваемые вопросы о том, как отключить экранное время
Что будет, если выключить экранное время?
Если на вашем iPhone отключено экранное время, вы не сможете отслеживать время использования iPhone и приложений. И ваш iPhone не будет автоматически заблокирован в соответствии с ограничением экранного времени. Кроме того, это никак не отразится на конфиденциальности и безопасности вашего iPhone.
Потеряет ли iPhone данные, когда я выключу экранное время без пароля?
Нет. Если не сбросить настройки iPhone, данные на iPhone не будут потеряны. Таким образом, вы можете использовать FoneLab iOS Unlocker для удаления экранного времени без пароля, что легко и безопасно.
Как просмотреть отчет по экранному времени и отключить ограничение экранного времени для определенного приложения?
Разблокируйте свой iPhone и откройте приложение «Настройки», затем выберите параметр «Время экрана». Коснитесь параметра «Просмотреть все действия», и вы сможете просмотреть подробный отчет о времени экрана для каждого приложения. Чтобы отключить ограничение экранного времени для определенного приложения, вы можете просто коснуться значка «Плюс» нужного приложения и добавить его в список разрешенных приложений.
Заключение
В этой статье рассказано о трех простых способах выключить экранное время без пароля. Вы можете использовать метод по умолчанию, чтобы создать новый пароль, а затем отключить экранное время. Более того, вы можете просто стереть пароль экранного времени через FoneLab iOS Unlocker. Есть ли другие проблемы при отключении экранного времени без пароля? Оставляйте свои вопросы ниже.
FoneLab Помогает вам разблокировать экран iPhone, удалить Apple ID или его пароль, удалить экранное время или пароль ограничения в секундах.
Источник
Как удалить пароль экранного времени на iOS 14
В этой статье обобщены все параметры восстановления экранного времени или паролей ограничений для каждой версии iOS. Для пользователей, которые потеряли или забыли свои коды доступа к экранному времени, он описывает простой процесс автоматического восстановления, краткое изложение рекомендаций Apple и инструкции по бесплатному сбросу или восстановлению кодов доступа.
Поддержка автоматического восстановления или удаления пароля Time Screen встроена в iPhone Backup Extractor для каждой версии iOS.
| iOS | название | Обработать |
|---|---|---|
| 13–14 | Экранное время | Удаление кода |
| 12 | Экранное время | Восстановление кода |
| 7‒11 | Родительские ограничения | Восстановление кода |
| 5‒6 | Родительские ограничения | Сброс кода на 1234 |
| 1‒4 | Родительские ограничения | Восстановление кода |
Как удалить или восстановить потерянный код доступа к экранному времени
Процесс отключит экранное время на устройстве iOS (и, опционально, на любом другом устройстве iOS и Mac на том же Apple ID). Также будет сброшен пароль, поэтому, если время экрана будет снова включено, вам будет предложено выбрать новый пароль.
На снимках экрана здесь описан процесс для iOS 14, но шаги с 1 по 3 запускают соответствующий процесс и для любой более ранней версии iOS.
Загрузите и установите iPhone Backup Extractor (работает на Windows и Mac), затем откройте его.
Подключите iPhone или iPad с помощью USB-кабеля и выберите его в левом меню iPhone Backup Extractor.
Выберите вкладку «Утилиты» и нажмите «Восстановление экрана». Откроется мастер, предложив вам следующие шаги.
Опция «Восстановление времени экрана» в iPhone Backup Extractor
Мастер предложит вам временно отключить службу Apple «Find My» на вашем iPhone в Settings → [iCloud account name] → Find My → Find my iPhone . Вам понадобится ваш пароль Apple ID, чтобы сделать это. После завершения процесса вы сможете снова включить его. (Обратите внимание, что нет необходимости удалять ваше устройство из учетной записи iCloud .)
Мастер удаления экранного времени для iOS 14
Нажмите кнопку «Давайте начнем». Через некоторое время ваш телефон будет перезагружен, и после его завершения на вашем телефоне больше не будет активирован код доступа к экранному времени.
Вот видео, показывающее, как телефон завершает перезагрузку. При перезапуске он также отключает экранное время на своем Mac.
С этим все готово. Не забудьте снова включить «Найти меня» в меню настроек вашего устройства.
Совет Apple по потерянным паролям экранного времени
Совет Apple по восстановлению утерянного кода доступа к Screen Time — стереть и перезагрузить устройство , начиная заново с новым набором данных. Они пишут:
Убедитесь, что вы выбрали пароль, отличный от пароля, который вы используете для разблокировки устройства. Если вы не можете вспомнить пароль ограничения, который вы установили в предыдущей версии iOS или iPadOS, или вы забыли свой код доступа к экранному времени, вам нужно удалить свое устройство, а затем настроить его как новое устройство для удаления пароля. Восстановление вашего устройства из резервной копии не удалит ваш пароль .
Строго говоря, это не совсем точно: восстановление из резервной копии приведет к удалению пароля, если резервная копия была сделана до того, как пароль был применен, а параметр «Совместное использование между устройствами» не был включен в настройках «Время экрана».
Гении в некоторых магазинах Apple Store могут порекомендовать iPhone Backup Extractor, но служба поддержки Apple в Твиттере всегда рекомендует сброс. Этот подход будет работать, но он приведет к потере всех данных пользователя и необходимости заново настраивать его iPhone или iPad с нуля .
Как удалить код доступа к экранному времени с помощью Apple ID
Мы видели, что некоторые устройства под управлением iOS 13.3 предлагают пользователям указывать Apple ID при включенном Screen Time, чтобы позволить им автоматически восстанавливать свой пароль Screen Time в случае потери. iOS попросит вас сказать: «Если вы не предоставите Apple ID, вы не сможете изменить настройки времени экрана без ввода пароля».
Это можно найти в разделе « Settings → « Screen Time → « Use Screen Time passcode .
Подскажите, как установить Apple ID для восстановления времени экрана
Добавление Apple ID для восстановления времени экрана
Предполагая, что этот параметр использовался при добавлении пароля для экранного времени, он будет доступен для пользователей с забытыми кодами экранного времени. Когда пользователь решит отключить экранное время, появится приглашение, выбрав « Settings → « Screen Time → « Turn Off Screen Time или « Settings → « Screen Time → « Change Screen Time Passcode → « Turn Off Screen Time Passcode .
Диалоговое окно «Отключить пароль» на iOS
Восстановление пароля при использовании Apple ID
Не видите параметр восстановления пароля экрана?
Эта опция доступна не всем пользователям iOS. Если вы не получили возможность установить Apple ID для восстановления при его включении, восстановить код доступа к экранному времени с помощью этого метода будет невозможно. Однако iPhone Backup Extractor по-прежнему сможет удалить код, используя первый метод, описанный в этом документе.
Как вручную удалить код доступа к экранному времени на iOS 14 или 13
Подход к восстановлению резервной копии будет работать только в том случае, если резервная копия была сделана до применения секретного кода Screen Time и если «Общий доступ к семейству» и «Совместное использование между устройствами» не были включены в настройках Screen Time. Если вы сомневаетесь, мы рекомендуем автоматический процесс, показанный выше, так как он не зависит от существующей резервной копии.
Существует ряд факторов, которые могут повлиять на удаление кода таким образом или привести к его распространению обратно из iCloud:
- Статус «Family Sharing» в учетной записи пользователя iCloud
- Помечен ли пользователь «Семейный доступ» как пользователь младше 13 лет
- Завершаете ли вы настройку Screen Time на восстановленном устройстве
- Включена ли функция «Обмен между устройствами»
- Есть ли на аккаунте другие устройства iOS 13+ / macOS 10.15+
- Версия ОС и конфигурация Screen Time в резервной копии, которую вы восстанавливаете
- Установлено ли для Account changes значение « Not alllowed разделе «Ограничения содержания и конфиденциальности»
В целом, однако, если вы восстанавливаете данные из резервной копии, не включили функцию «Общий доступ к семье» и не включаете «Время экрана», у вас все должно получиться. 👍
Прежде чем продолжить, отключите «Найти мой iPhone» в Settings « Settings → [iCloud account name] → « Find My → « Find my iPhone
Подключите телефон к iTunes с помощью USB-кабеля и нажмите «Восстановить iPhone . ». Это заставит iTunes загрузить последнюю версию прошивки для вашего телефона, прежде чем стирать ее и обновлять. Очень важно иметь резервную копию, прежде чем делать это.
iTunes подтверждает выбор восстановления
Выбор «Восстановить iPhone» в iTunes
iTunes дважды проверит вашу последнюю резервную копию:
iTunes просит сделать резервную копию перед восстановлением
После завершения обновления прошивки iTunes попросит вас выбрать резервную копию для восстановления. Выберите резервную копию, которую вы сделали ранее, и восстановите ее. После того, как он будет восстановлен, ваш телефон будет таким, каким он был — но без пароля.
Как вручную удалить пароль Screen Time на iOS 12
В iOS 12 Apple хранит код доступа к экранному времени в цепочке для ключей пользователя. Пароль хранится в специфической для устройства части цепочки для ключей, что означает, что он не будет синхронизирован с другими устройствами Apple пользователя и, следовательно, не будет доступен через них. В то время как iPhone Backup Extractor облегчает процесс восстановления этого пароля, описание того, как вручную расшифровать и извлечь цепочку ключей устройства, особенно сложно.
Для пользователей, ищущих ручной маршрут, мы рекомендуем следовать советам для iOS 13 и восстанавливать резервную копию .
Как вручную удалить пароль ограничения на iOS 7‒11
В iOS версии 7–11 хранятся пароли и ограничения ограничений в резервных копиях, хэшированные с использованием алгоритма PBKDF2 . Это требует некоторого расшифровки. Чтобы получить этот хэш, вам нужно извлечь файл com.apple.restrictionspassword.plist из резервной копии устройства. Этот файл можно найти (бесплатно) с помощью «Экспертного режима» программы iPhone Backup Extractor в « Home Domain → « Library → « Preferences или вручную расшифровав необработанный файл 398bc9c2aeeab4cb0c12ada0f52eea12cf14f40b .
Как только вы получите его, ищите эти значения:
Ключ и соль получены из пароля пользователя с PBKDF2 и относительно легко расшифровываются с помощью грубой силы. В этих версиях iOS пароль доступа ограничен 4 цифрами, поэтому можно попробовать только 10 000 комбинаций.
Как вручную удалить код ограничения из резервной копии iOS 5‒6 (бесплатно)
Если вы хотите разобраться, как процесс сброса пароля ограничения работает для вас, мы опишем шаги ниже. Они могут быть выполнены в полном объеме с бесплатной версией iPhone Backup Extractor. Однако будьте осторожны: инструкции немного сложны и могут быть ошеломляющими для нетехнических. Мы рекомендуем автоматический способ выше. 👍
Воспользуйтесь приведенными ниже инструкциями, чтобы сбросить ограничение PIN-кода до 1234 на iPad или iPhone. Если вы решили сбросить свой пароль с помощью этого метода, выполните следующие действия:
Создайте резервную копию в iTunes, когда ваш пароль ограничений включен. Поскольку мы делаем это вручную, намного проще, если резервная копия не зашифрована. (Лучше хранить резервную копию в зашифрованном виде и использовать автоматический метод ранее в этом руководстве.)
Перейдите в папку резервного копирования по умолчанию (обычно это C:\Users\[username]\AppData\Roaming\Apple Computer\MobileSync\Backup\ в Windows или
/Library/Application Support/MobileSync в macOS). Вы также можете запустить iPhone Backup Extractor и щелкнуть правой кнопкой мыши резервную копию, прежде чем выбрать «Показать в Finder» или «Открыть в проводнике», чтобы открыть папку вашей резервной копии.
Возьмите резервную копию файла 662bc19b13aecef58a7e855d0316e4cf61e2642b как именно эту мы будем редактировать — и вам нужна резервная копия на случай, если что-то пойдет не так .
Используйте онлайновый генератор хеша SHA-1, чтобы получить хеш файла 662bc19b13aecef58a7e855d0316e4cf61e2642b — запишите этот хеш (это будет что-то вроде a6533d4dc9ac9f8af7ba65cb955187f025cfde8b для каждого), но для каждого резервного копирования будет по-разному.
Хеширование файла паролей ограничений — жутко!
Откройте файл 662bc19b13aecef58a7e855d0316e4cf61e2642b с помощью редактора 662bc19b13aecef58a7e855d0316e4cf61e2642b для iPhone Backup Extractor. Нажмите View / Edit Plist в меню File и найдите файл .plist .
SBParentalControlsPIN поиск в файле, чтобы убедиться, что строки с текстом SBParentalControlsPIN . Если есть, то строка под ним (которая будет читать что-то вроде 1234 ) содержит PIN-код.
Если строка не существует (чего не должно быть в iOS5 или 6 резервных копиях), найдите строку SBParentalControlsEnabled . Ниже будет строка с надписью
Редактирование ограничений ПИН-лист
Предполагая, что ключ SBParentalControlsEnabled равен
Таким образом, текст в файле выглядит примерно так:
SBParentalControlsEnabled
1234
. other lines.
Как должен выглядеть редактор Plist со вставленными строками
Сохраните исправленный файл 662bc19b13aecef58a7e855d0316e4cf61e2642b , переписав старый.
Используйте генератор хеша SHA-1, чтобы сделать еще один хеш файла 662bc19b13aecef58a7e855d0316e4cf61e2642b , и запишите это.
Сделайте безопасную резервную копию файла Manifest.mbdb , так как мы сейчас будем редактировать этот файл.
Откройте Manifest.mbdb в шестнадцатеричном редакторе, таком как HxD (бесплатно) (или TextPad, работающий в шестнадцатеричном режиме).
Редактирование манифеста с HxD (спасибо за подсказку, Тейлор!)
Найдите исходный хеш SHA1, который вы выполнили на шаге 4 (убедитесь, что вы ищете в шестнадцатеричном режиме, а не в текстовом режиме). Он говорит com.apple.springboard.plist или аналогичный — это правильный текст, который вы ищете.
Теперь хитрый бит — вам нужно перезаписать старое шестнадцатеричное значение новым (которое вы обнаружили на шаге № 10 ). В большинстве шестнадцатеричных редакторов вы делаете это, набирая старое значение.
Например, вы можете увидеть что-то вроде этого: 72 64 2E 70 6C 69 73 74 FF FF 00 14 38 F1 2D 84 14 0D 32 E3 6E DF D7 62 3F D1 7A 10 11 66 14 70 .
Предположим, что шестнадцатеричный код, который вы хотите изменить, равен 38F12D84140D32E36EDF и вам необходимо изменить его на 1234567890abcdef1234 .
Первое, что вы должны сделать, это найти начало старой шестнадцатеричной строки, а затем набрать старый шестнадцатеричный код, чтобы в итоге получилось что-то вроде этого: 72 64 2E 70 6C 69 73 74 FF FF 00 14 12 34 56 78 90 AB CD EF 12 34 D7 62 3F D1 7A 10 11 66 14 70 .
Сохраните отредактированный файл Manifest.mbdb .
Восстановите резервную копию на iPhone с помощью iTunes — убедитесь, что вы заменили файлы Manifest.mbdb и 662bc19b13aecef58a7e855d0316e4cf61e2642b на измененные до восстановления, если вы не сохранили их непосредственно в папку резервной копии после их редактирования.
После перезагрузки телефона в конце восстановления вы можете использовать PIN-код 1234 для доступа к родительскому контролю. Ура! 🎉
С этого момента, если вы SBParentalControlsPIN резервную копию телефона, SBParentalControlsPIN будет присутствовать в резервной копии, если вы не отключите и не включите ограничения, после чего он снова исчезнет из резервной копии.
Напишите нам, если вы нашли это руководство полезным, или оставьте комментарий, если мы поможем вам в дальнейшем. Счастливого восстановления пароля! 😀
Источник