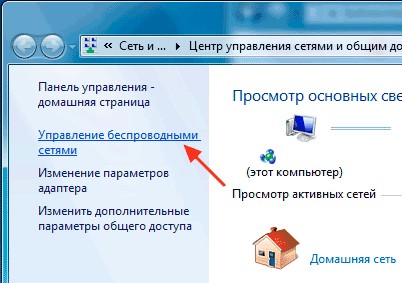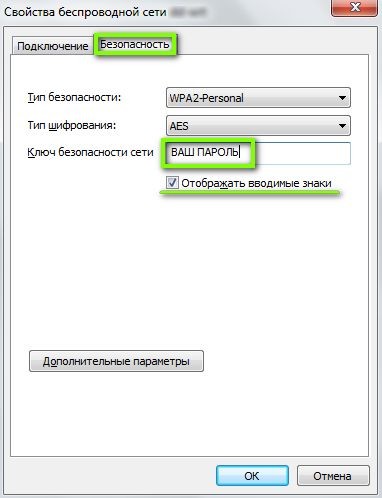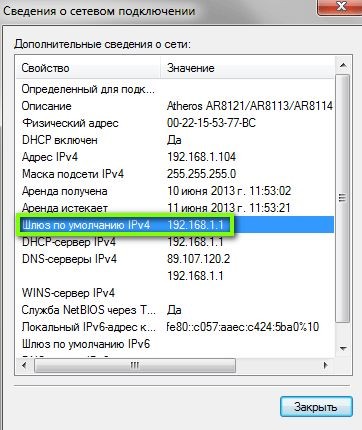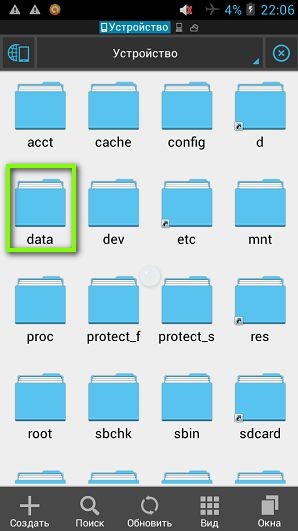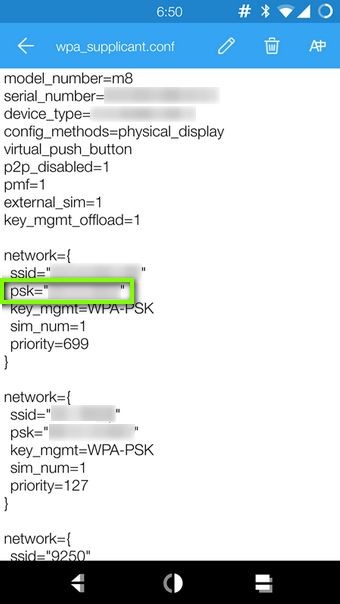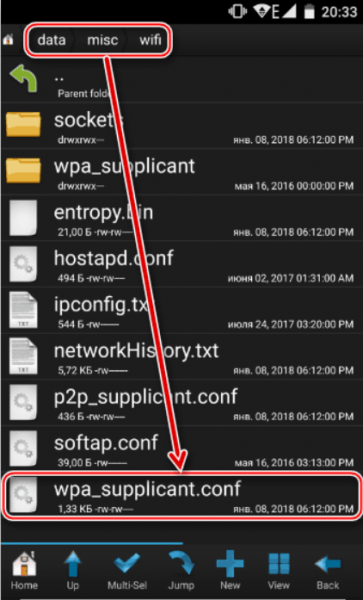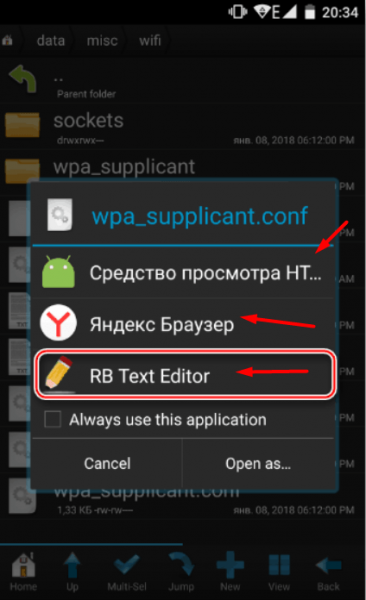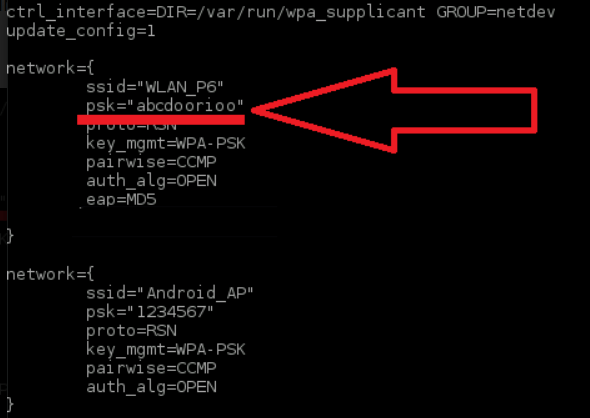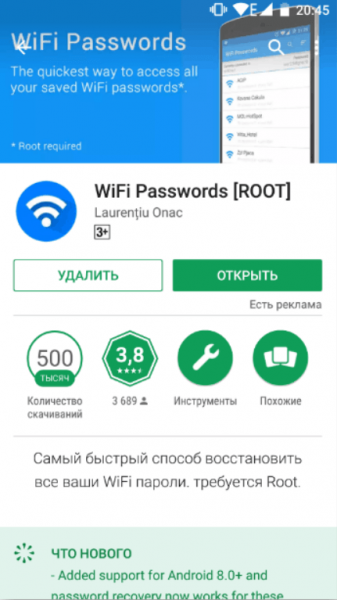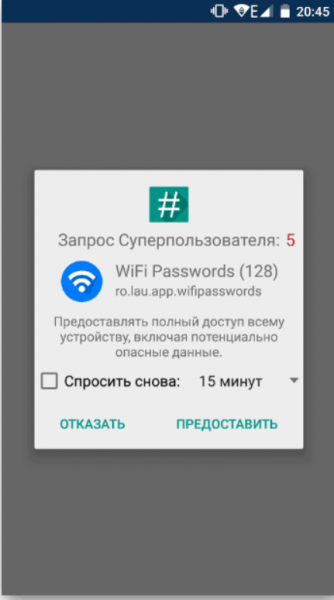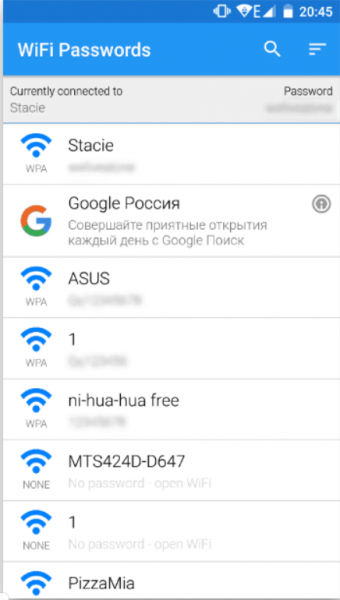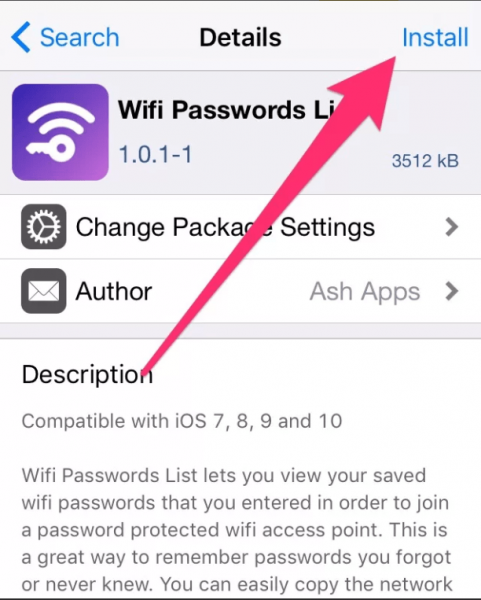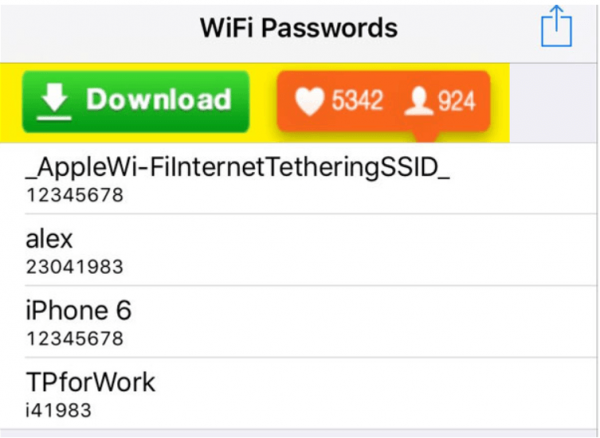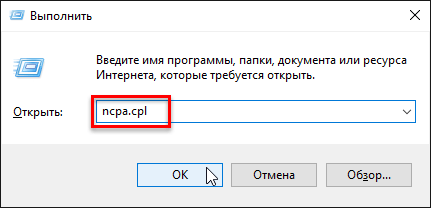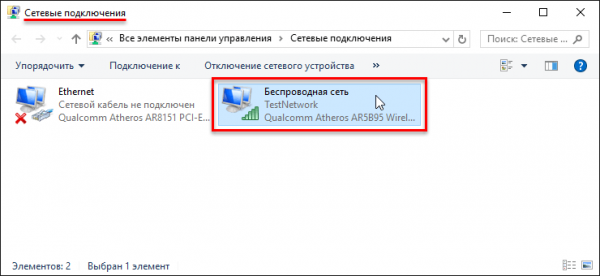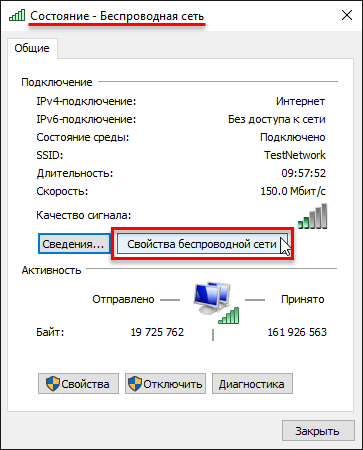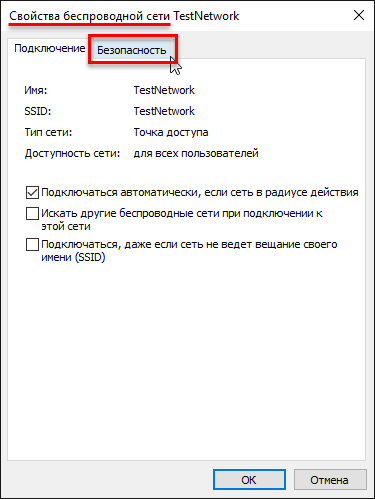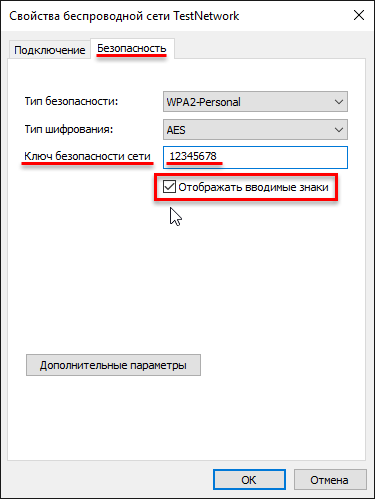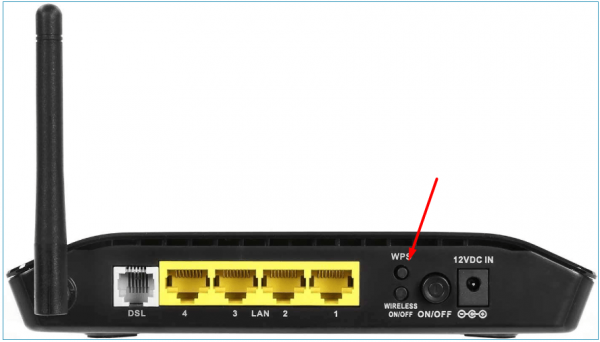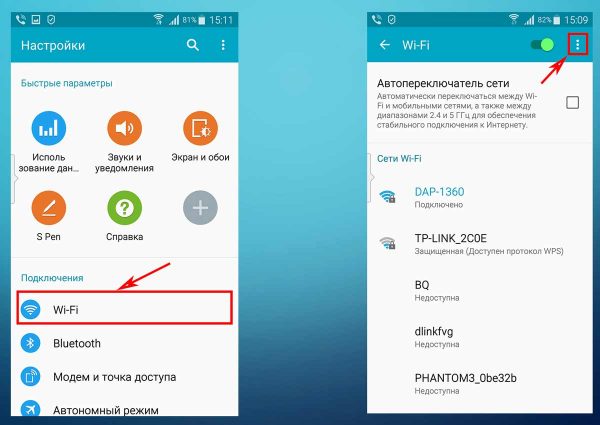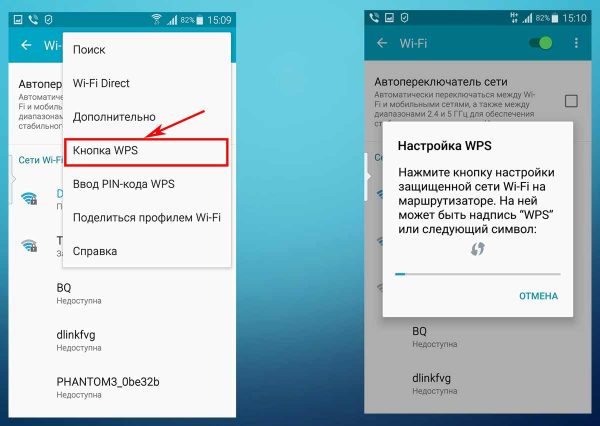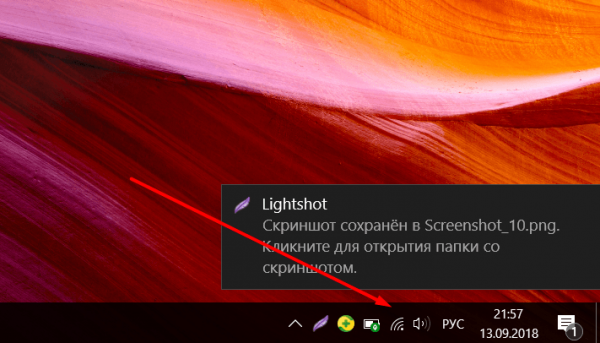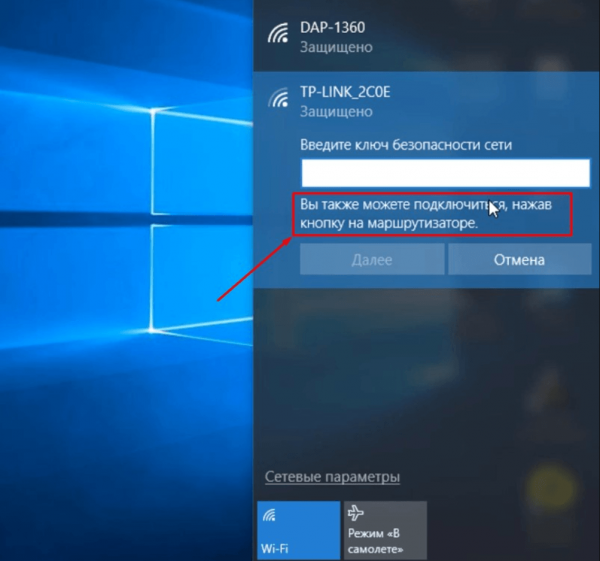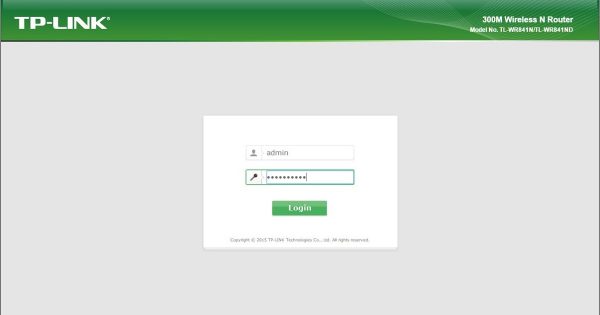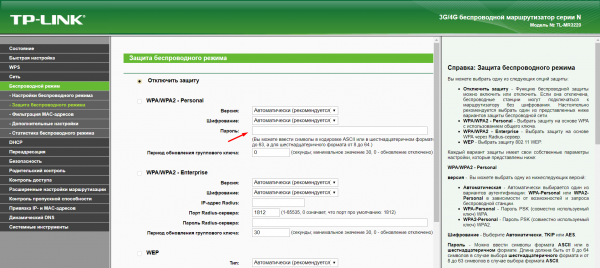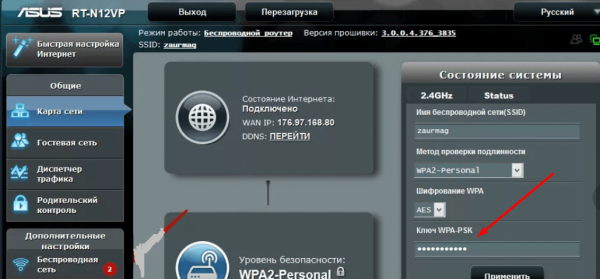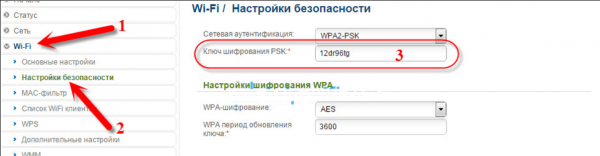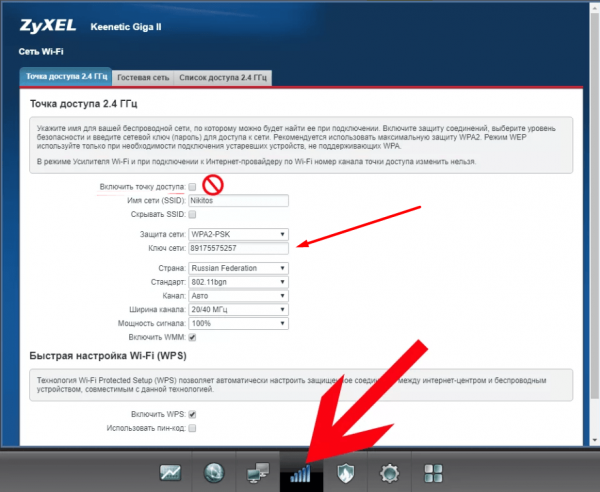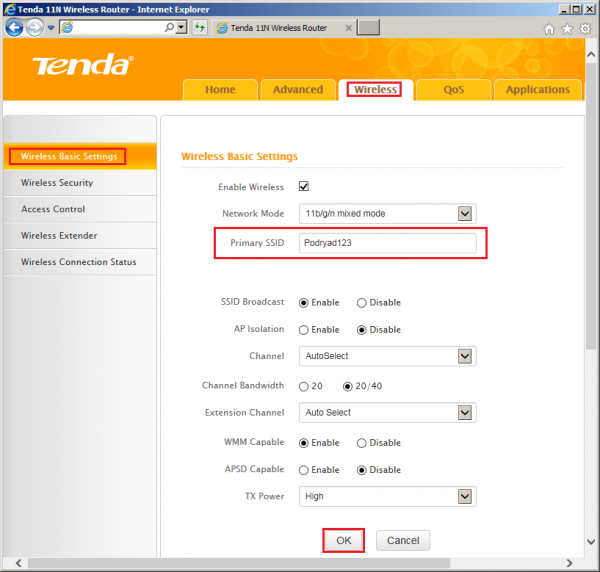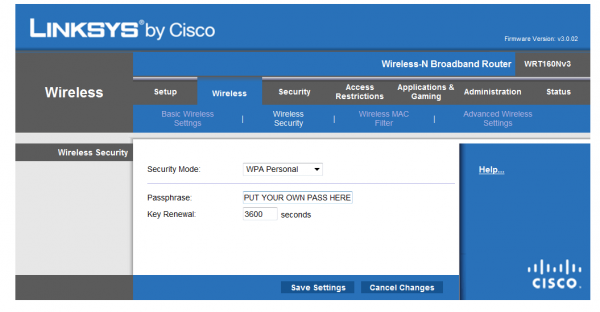- Как узнать пароль на роутере TP-Link? Узнаем пароль от Wi-Fi и настроек
- TP-Link: смотрим пароль от Wi-Fi в настройках
- Если забыли пароль для входа в настройки (admin)
- Делаем выводы
- Что делать, если забыл пароль от ВайФая: доступные варианты
- В первую очередь
- Через центр управления беспроводными сетями
- С помощью специальной утилиты «WirelessKeyView»
- Через интерфейс роутера
- С помощью мобильного телефона
- Рекомендации специалистов в этой области
- Что делать, если забыл пароль от домашнего роутера
- Когда можно восстановить пароль
- Восстанавливаем пароль
- На Android
- Через поиск файла
- Через специальное приложение
- На iOS
- Через стороннее приложение
- На Windows 10
- Видео: как узнать забытый пароль от Wi-Fi
- Как подключиться без пароля
- Через Android
- Через iOS
- Через Windows 10
- Восстановление пароля через настройки роутера
- TP-Link
- D-Link
- ZyXEL
- Tenda
- Linksys
- Что делать, если восстановить пароль не удалось
Как узнать пароль на роутере TP-Link? Узнаем пароль от Wi-Fi и настроек
Все эти пароли, это вообще больная тема, когда речь идет о Wi-Fi роутерах. Не сразу понятно, о каком пароле идет речь, ведь на маршрутизаторе, может быть два, или даже три разных пароля:
- Пароль, который используется для доступа к настройкам TP-Link.
- Пароль на Wi-Fi сеть.
- И еще может быть пароль для подключения к интернет-провайдеру. Смотря какой тип соединения использует ваш провайдер.
В этой статье мы поговорим конкретно о роутерах TP-Link. Я покажу и расскажу, как узнать пароль от Wi-Fi сети, и от настроек роутера. Рассмотрим ситуацию, когда вы забыли пароль от Wi-Fi, или панели у правления, на своем роутере (модеме) TP-Link. Конкретно по забытому паролю от вашей Wi-Fi сети, есть отдельная, подробная статья: как узнать свой пароль от Wi-Fi, или что делать, если забыли пароль. В ней я писал о том, как посмотреть пароль на компьютере, и на разных роутерах. На TP-Link в том числе.
TP-Link: смотрим пароль от Wi-Fi в настройках
Для того, что бы зайти в панель управления, и найти пароль, нам нужно подключится к роутеру. Можно и по Wi-Fi. Да, пароль вы не помните (скорее всего) , но возможно, у вас есть уже подключенный компьютер. Если нет, то подключитесь к роутеру по сетевому кабелю: на роутере кабель подключаем в желтый LAN разъем, а на компьютере (ноутбуке) в сетевую кару.
Затем, в браузере наберите адрес 192.168.1.1 (может быть еще 192.168.0.1, или tplinkwifi.net) и перейдите по нему. Укажите имя пользователя и пароль. Если вы их не меняли, то это admin и admin. Можете посмотреть еще подробную инструкцию по входу в настройки. Ну и на всякий случай даю ссылку на статью, если не получается зайти на 192.168.1.1 (или 192.168.0.1) .
В панели правления перейдите на вкладку Wireless (Беспроводной режим) — Wireless Security (Защита беспроводного режима) . В поле Wireless Password (Пароль PSK) вы увидите пароль от вашей Wi-Fi сети.
Вы так же легко можете сменить это пароль, или оставить старый. В любом случае, теперь вы знаете ключ, и сможете подключать к своему роутеру новые устройства.
Если забыли пароль для входа в настройки (admin)
Практически на всех роутерах, в том числе и в TP-Link, вход в настройки защищается паролем и именем пользователя. То есть, что бы зайти в настройки маршрутизатора, нужно указать имя пользователя и пароль. На устройствах TP-Link, стандартный пароль — admin, и имя пользователя тоже admin.
Стандартные данные, вы можете найти снизу своего роутера.
Но, если вы сменили пароль, а менять пароль для входа в настройки нужно, и забыли, то восстановить его практически невозможно. Разве что попробовать вспомнить. Если не получилось, а в настройки нужно зайти обязательно, то скорее всего придется делать сброс настроек и настраивать роутер заново.
Делаем выводы
Пароли менять нужно, ваша беспроводная сеть и настройки маршрутизатора должны быть хорошо защищены. Более того, нужно устанавливать сложные пароли, которые будет сложно подобрать, или угадать. Но, всегда старайтесь записывать пароли, которые вы устанавливаете, что бы потом не искать как их восстановить, тратить время, настраивать заново маршрутизатор и т. д.
Забыли пароль от Wi-Fi — его можно посмотреть на компьютере, или в настройках маршрутизатора TP-Link, как мы только что это сделали. Забыли пароль для входа в настройки, скорее всего придется сбрасывать настройки к заводским и настраивать все заново.
Если что-то не получается, пишите в комментариях, постараемся решить вашу проблему. Всего хорошего!
Источник
Что делать, если забыл пароль от ВайФая: доступные варианты
Многие сталкивались с таким случаем, когда не знаешь, что делать, если забыл пароль от Вай-Фай. Не стоит паниковать. Проблема решается несколькими методами, которые можно просмотреть, выбрать для себя самый подходящий. Как вспомнить логин с ключом от маршрутизатора, расскажем в нашей статье.
В первую очередь
Если дома интернет подключен через оптоволоконное соединение от компаний «Ростелеком» или «Белтелеком Byfly», Wi-Fi роутеры идут специальных моделей, таких как «ZyXEL». На обороте корпуса есть наклейка с информацией. Так что посмотрите пароль на роутере. Как правило, это срабатывает.
В следующем видео – самые простые способы узнать пароль от Вай-Фай:
Через центр управления беспроводными сетями
Это решение считается самым распространенным из-за несложных манипуляций, когда забыли пароль Wi-Fi. Справиться с этим может любой, если следовать инструкции по настройке.
- Заходим в «Панель управления», переходимв «Центр управления сетями и быстрым доступом». Если не получается зайти, нужно нажать «Подключить» на панели оповещений.
- На боковой панели слева находим «Управление беспроводными сетями» и нажимаем.
- Находим устройство с названием Wi-Fi роутера и правой кнопкой мышки нажимаем «Состояние» и открываем «Свойства».
- Далее нажимаем пункт «Безопасность».
- Ставим галку в поле «Отображать вводимые знаки» и можно будет увидеть ключ.
Этот способ может не сработать, если невозможно установить галочку видимости информации, или она просто не отобразилась. В таком случае нужно попробовать что-то иное.
С помощью специальной утилиты «WirelessKeyView»
Часто задаваемым вопросом пользователей бывает вопрос, как восстановить пароль Вай-Фай дома? Утилита не запрашивает установки (portable, расширение .exe), не подгружает систему. Необходимо просто скачать ее на свой компьютер. Предназначена она для восстановления данных беспроводных устройств. Работает на платформе Windows XP, 7, 8, 8.1, 10, Vista (на всех версиях работает хорошо).
- Скачиваем утилиту и открываем ее.
- Находим в списке наше устройство Вай-Фай и нажимаем на него. После чего появляется окошко с нужной нам информацией, которую лучше сохранить.
Через интерфейс роутера
Если забыли пароль от сети, то этот способ не из самых легких и подойдет больше для тех, кто разбирается в компьютерах.
- Сетевым кабелем, который идет в комплектации, подключаем аппарат к компьютеру или ноутбуку.
- Заходим в браузер и забиваем в поисковую строчку 192.168.1.1 (если маршрутизатор TP-LINK – 192.168.0.1).
- Появится окошко, где необходимо забить стандартное имя «admin», ключ обычно такой же или 1234.
Метод восстановления сработает, если стандартные установки не изменялись пользователем. Что делать, если же они были изменены, или пользователь потерял доступ к странице администратора? Придется сбрасывать все настройки маршрутизатора. В этом случае придется сбросить пароль от роутера и переустановить заново, с помощью кнопки «Reset», находящейся на корпусе устройства.
Если указанные выше IP-адреса не подходят:
- можно посмотреть их в инструкции к маршрутизатору (D-LINK168.0.1, TP-LINK 192.168.1.1, NETGEAR 192.168.1.1, ASUS 192.168.1.1).
- иногда на сам аппарат приклеивается наклейка, в которой указаны данные.
- на компьютере, в свойствах беспроводной сети прописаны коды шлюза. Только, не нужно забывать, что для каждых марок меню выглядит по-разному и можно запутаться в иностранных словах.
Эта методика не единственная, которая может помочь при восстановлении домашнего интернета. Неплохо справляются с этой задачей и такие проги, как: Remote Desktop Pass Viev, Wireless Password Recovery, Router Pass Viev, Dialupass.
Но не забывайте, что подобных программ очень много, только не все качественно сделаны или могут содержать в себе вредоносные файлы.
С помощью мобильного телефона
Если у вас под рукой есть смартфон, который работает на платформе Android, то узнать, как восстановить пароль к Вай-Фай на телефоне, не составит никакого труда. Для этого скачиваем в «Google Play» утилиту «SuperSU», которая полностью управляет всеми приложениями, установленными на мобильный телефон. Работает только на телефоне, который получил ROOT-права (должна быть рутированная прошивка, т. е. разрешение на изменение системных программ и установок).
- Скачиваем и устанавливаем программу.
- Проверяем, работает ли Вай-Фай, и заходим в любой файловый менеджер (например, в EC File Explover).
- Переходим в основной каталог и находим папку «Data».
- Далее в папку «Misc», а затем в «Wi-Fi».
- Находим файл с названием wpa_supplicant.conf и открываем его с помощью любого плагина для чтения файлов. В систему обычно идет встроенный ES File Manager.
- Из всего списка нам нужны две позиции: ssid= «название вашей сети» и psk= «ваш ключ». Кавычки не входят в сам ключ, вводить с ним их не нужно.
Посмотрите следующее видео, и вы узнаете, как ваш телефон поможет восстановить доступ к Вай-Фай:
Рекомендации специалистов в этой области
Помимо информации, как подключить Вай-Фай, программисты делятся своим опытом.
- После того, как создали файл с данными о доступе, лучше всего сделать несколько резервных копий и сохранить их на компьютере и на съемном носителе.
- Продублировать данные в распечатанной форме и убрать в надежное место. Также можно наклеить бумажку на маршрутизатор.
Источник
Что делать, если забыл пароль от домашнего роутера
Сеть, раздаваемую роутером, необходимо защищать паролем, иначе вы можете потерять не только оплаченный трафик, но и личные данные. Но установленный надёжный пароль можно забыть. В этом случае будет два выхода: устанавливать новый код или восстанавливать утерянный.
Когда можно восстановить пароль
Забытый пароль можно восстановить, если вы вводили его ранее хотя бы на одном из своих устройств: телефоне, планшете, компьютере. Можно посмотреть пароль и в панели управления роутером, но получится это сделать только в том случае, если вы раньше входили в учётную запись и пароль от неё сохранился в памяти браузера.
Если же вышеописанные варианты не актуальны в вашем случае, остаётся один вариант — сбрасывать пароль и устанавливать его заново. Единственное, что для этого понадобится — физический доступ к роутеру.
Восстанавливаем пароль
Все популярные операционные системы (и Windows, и Android, и iOS) имеют встроенную функцию, сохраняющую пароль в памяти устройства. Пароль явно содержится на вашем устройстве, если оно подключается к сети автоматически, не требуя от вас ввода кода доступа.
Если же каждый раз, когда вы пытаетесь подсоединиться к собственному Wi-Fi, система запрашивает у вас пароль, значит, у вас установлена галочка напротив условия «Не сохранять пароль», поэтому искать код в памяти устройства бесполезно.
На Android
Чтобы получить пароль из устройства под управлением Android, необходимо иметь root-права. Система хранит код в зашифрованных файлах, доступ к которым без root-прав закрыт.
Получив root-права, вы сможете выбрать один из двух методов: или вручную найти файл с нужными данными, или воспользоваться специальным приложением.
Через поиск файла
Для поиска нужного файла, скорее всего, понадобится сторонний проводник, так как стандартные проводники операционной системы скрывают некоторые файлы или не отображают некоторые расширения. Рекомендуется воспользоваться приложениями Total File Commander, ES или Root Browser:
- Оказавшись в проводнике, перейдите по пути /data/misc/wifi. Начальную папку стоит искать во внутренней памяти, а не на SD-карте.
Переходим в раздел /data/misc/wifi
Выбираем любую программу для развёртывания файла wpa_supplicant.conf
Ищем блок network и строку с названием необходимой нам сети
Через специальное приложение
В Play Market можно найти приложение Wi-Fi Passwords. Оно автоматически узнаёт название и пароли всех сохранённых сетей и показывает их в виде удобного списка:
- Перейдите к магазину Play Market и найдите это приложение. Воспользовавшись поиском, вы увидите много программ с подобным названием, но скачать нужно именно ту, на которой будет пометка [Root].
Устанавливаем приложение Wi-Fi Passwords из магазина Play Market
Разрешаем доступ к root-правам
Находим в списке нужную сеть и узнаем пароль
На iOS
Чтобы просмотреть пароль от сохранённой сети на iOS, необходимо устройство, подвергнутое джейлбрейку. Придётся воспользоваться специальным приложением, которое работает только со взломанными устройствами. Имейте в виду, что после джейлбрейка у вас могут возникнуть проблемы с гарантией и утечкой личных данных с телефона.
В старых версиях IOS была возможность просмотреть пароли от сохранённых сетей при помощи встроенных функций: достаточно было найти в настройках пункт «Пароли», в котором содержалась вся нужная информация. В новых версиях, вышедших после IOS 7, раздел остался, но информацию о Wi-Fi сетях сделали недоступной.
Через стороннее приложение
Необходимое приложение распространяется бесплатно в магазине Cydia. Можно воспользоваться им, но если по каким-то причинам оно откажется работать, выберите любое другое приложение с похожим названием и функционалом.
- Оказавшись в магазине Cydia, найдите программу Wi-Fi Password List и установите её.
Устанавливаем приложение Wi-Fi Password List
Ищем свою сеть и узнаём пароль
На Windows 10
В Windows 10 узнать пароль проще, чем на остальных операционных системах, так как ОС его не скрывает:
- Нажмите на клавиатуре комбинацию Win + R, чтобы вызвать окошко быстрого доступа. Пропишите запрос ncpa.cpl и выполните его.
Выполняем запрос ncpa.cpl
Дважды кликаем по нужной сети
Открываем свойства сети
Открываем раздел «Безопасность»
Смотрим на значение из строки «Ключ безопасности сети»
Видео: как узнать забытый пароль от Wi-Fi
Как подключиться без пароля
Если восстановить пароль не получилось или в этом пока нет нужды, можно воспользоваться технологией WPS — она позволяет подключиться к запароленной сети без ввода пароля. Единственное, что понадобится — физический доступ к роутеру.
На всех современных роутерах есть кнопка WPS. Иногда она большая и выведена отдельно от остальных, иногда маленькая и совмещена с кнопкой Reset (короткое нажатие — WPS, длинное — Reset). Осмотрите свой роутер, чтобы её найти, а если не найдёте, обратитесь к инструкции, прилагаемой к устройству.
Ищем кнопку WPS на роутере
Через Android
Чтобы подключиться к запрошенной Wi-Fi сети через Android без пароля, выполните следующие шаги:
- Перейдите к настройкам устройства.
- Выберите раздел Wi-Fi.
Открываем меню раздела Wi-Fi
Выбираем пункт «Кнопка WPS»
Через iOS
На устройствах под управлением iOS функция WPS не поддерживается. На iPhone и iPad можно подключиться к Wi-Fi сети только через ввод пароля.
Через Windows 10
В Windows есть функция, позволяющая подключиться к запароленной сети через WPS. Но сначала вы должны убедиться, что ваш компьютер умеет ловить сигнал Wi-Fi. Если он способен на это, выполните следующие действия:
- Кликните по иконке, открывающей список доступных сетей. Она находится в правом нижнем углу монитора.
Нажимаем на иконку в виде сигнала
Нажимаем на доступную сеть
Восстановление пароля через настройки роутера
Всё производители роутеров создают специальные программы, позволяющие управлять многими параметрами работы устройства. Но они не устанавливают их в память компьютера, а предоставляют доступ к ним через браузер. Зайдя в панель управления, вы сможете увидеть информацию об установленном пароле.
Единственная сложность, которая может возникнуть, — для входа в панель управления роутером нужно ввести логин и пароль. Обычно используются следующие комбинации: логин — admin, пароль — admin или 000000. Узнать, какие данные используются у вашей модели по умолчанию, можно в инструкции к роутеру. Если же стандартный пароль был изменён, а вы его не помните, воспользоваться этим способом не получится.
TP-Link
Для роутеров TP-Link процесс восстановления производится следующим образом:
- В адресной строке браузера (там, где вводят ссылки) пропишите строку 192.168.1.1 или 192.168.0.1 (какой вариант использовать, написано на нижней панели роутера). Введите данные для авторизации.
Вводим логин и пароль
Смотрим пароль в разделе «Защита беспроводного режима»
На устройствах Asus пароль можно получить аналогично:
- В адресной строке браузера (там, где вводят ссылки) пропишите строку 192.168.1.1. Введите данные для авторизации.
- На главной вкладке «Карта сети» будет указан пароль. Если навести на него курсор, то значение перестанет быть скрыто.
Смотрим на строку «Ключ WPA-PSK»
D-Link
В роутерах D-Link необходимо проделать следующие шаги:
- В адресной строке браузера (там, где вводят ссылки) пропишите строку 192.168.1.1. Введите данные для авторизации.
Находим строку «Ключ шифрования»
ZyXEL
Для восстановления пароля через административную панель ZyXEL делаем следующее:
- В адресной строке браузера (там, где вводят ссылки) пропишите строку 192.168.1.1 или my.keenetic.net. Введите данные для авторизации.
На вкладке «Точка доступа» указывается пароль от Wi-Fi
Tenda
В маршрутизаторах Tenda доступ к паролю можно получить так:
- В адресной строке браузера (там, где вводят ссылки) пропишите строку 192.168.0.1 или tendawifi.com. Введите данные для авторизации.
- Перейдите к вкладке Wireless, а после к разделу Wireless Basic Setting. Отыщите строку Key и посмотрите в ней пароль.
Смотрим на строчку Primary SSID
Linksys
Роутеры Linksys также содержат информацию о пароле к беспроводной сети в открытом виде:
- В адресной строке браузера (там, где вводят ссылки) пропишите строку 192.168.1.1. Введите данные для авторизации.
- На вкладке «Беспроводная сеть» (Wireless) перейдите к параметрам безопасности. Вы увидите строку «Идентификационная фраза» (Passphrase), в которой и прописан используемый пароль.
Находим пароль в строке Passphrase
Что делать, если восстановить пароль не удалось
Если вы испробовали все вышеописанные способы, а получить пароль не удалось, остаётся один выход — сбросить настройки роутера. Сделав это, вы откатите его прошивку к изначальному состоянию. Учтите, что всё остальные настройки, когда-либо внесённые вами, также перестанут действовать.
Чтобы сбросить роутер, достаточно нажать кнопку Reset (обычно она маленькая, находится на задней панели роутера и может быть немного утоплена вглубь) на 10–15 секунд, не отпуская её до тех пор, пока роутер не уйдёт в перезагрузку. Как только роутер снова включится, настройки будут сброшены и сеть перестанет иметь пароль. Его стоит сразу же поставить, чтобы избежать подключения к вашей сети посторонних людей.
Нажимаем кнопку reset на 10–15 секунд для сброса роутера к заводским настройкам
Пароль от сети Wi-Fi можно посмотреть на устройствах, которые были ранее подключены к роутеру. Можно также воспользоваться технологией WPS, чтобы подключиться к сети без пароля. Текущий код доступа расположен в панели управления роутером. Если пароль восстановить не получается, можно выполнить сброс настроек, а потом установить новый пароль.
Источник