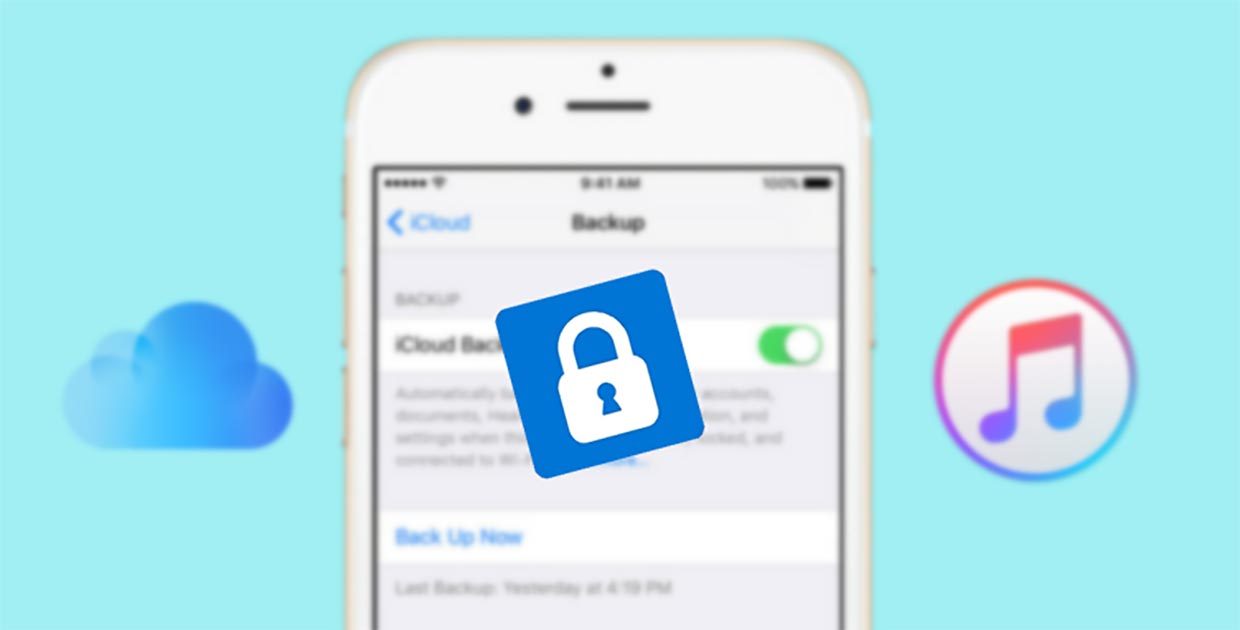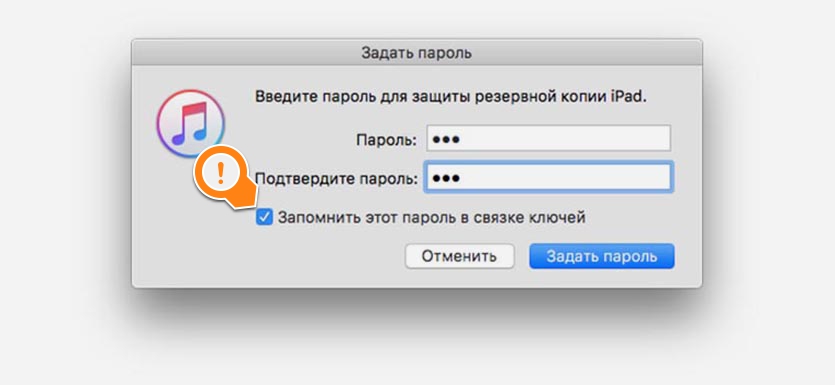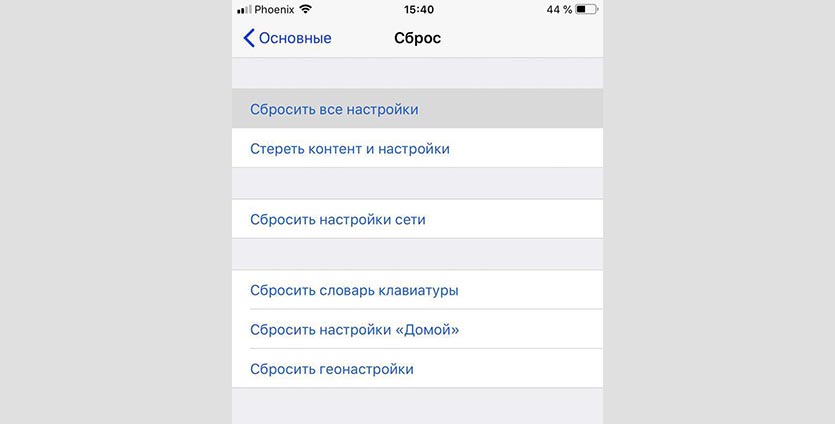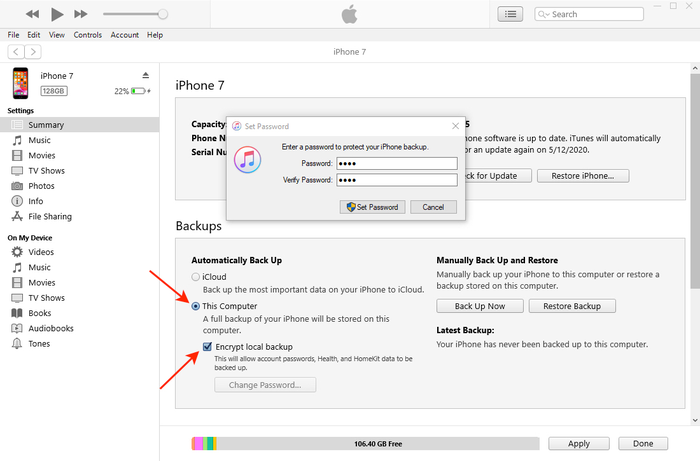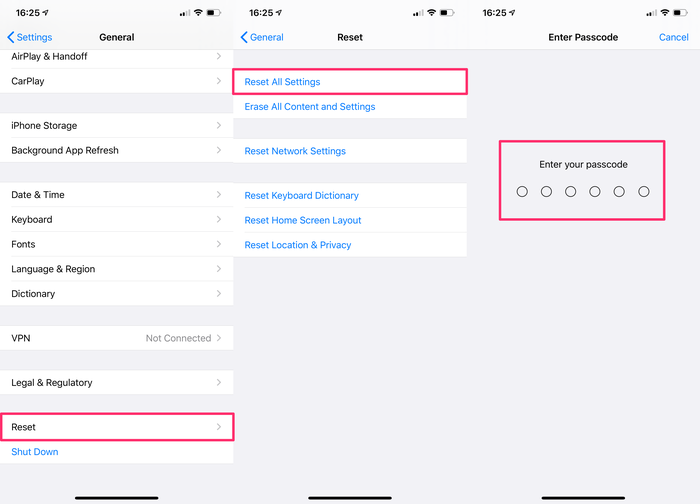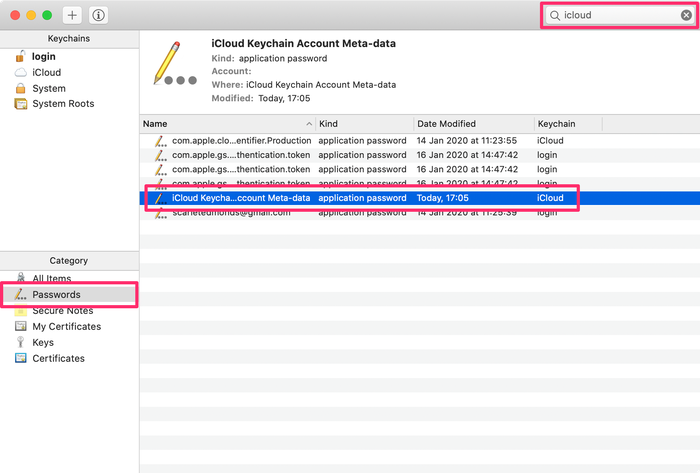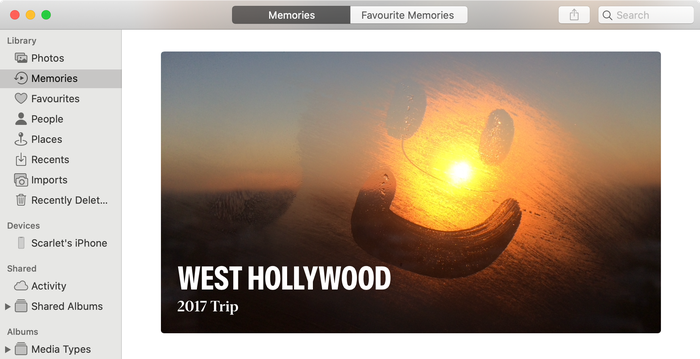- Зашифрованные резервные копии на iPhone, iPad или iPod touch
- Шифрование резервных копий на iPhone, iPad или iPod touch
- Шифрование резервных копий
- Проверьте, зашифрованы ли резервные копии
- Не удается вспомнить пароль для зашифрованной резервной копии
- Отключение шифрования резервных копий
- Как сбросить шифрование резервной копии на iPhone
- Когда понадобится пароль от резервной копии
- Как сбросить пароль резервного копирования
- Как восстановить потерянный резервный пароль iPhone — 5 способов
- Что такое резервный пароль iPhone?
- Зачем нужен резервный пароль iPhone?
- Должен ли я защитить паролем свои резервные копии?
- Как сбросить пароль резервной копии и создать новую резервную копию
- Как восстановить потерянный резервный пароль iPhone
- 1. Попробуйте известные пароли
- Apple иногда автоматически выбирает резервный пароль?
- 2. Проверьте связку ключей MacOS
- 3. Сделайте резервную копию в iCloud, сотрите устройство и восстановите
- 4. Перебор пароля для перебора
- Как ускорить восстановление пароля с помощью ASIC или квантового компьютера
- Замораживание всех ваших данных для предотвращения случайного перезаписи, удаления или изменения
- Запуская ответы памяти
- Интенсивный поиск возможных вариантов пароля
- 5. В случае сомнений: протянуть руку
Зашифрованные резервные копии на iPhone, iPad или iPod touch
Чтобы защитить резервные копии данных iPhone, iPad или iPod touch, создаваемые с помощью компьютера, можно использовать пароль и шифрование.
Шифрование резервных копий
Проверка, зашифрованы ли резервные копии
Помощь, если вы забыли пароль
Отключение шифрования резервных копий
Шифрование резервных копий на iPhone, iPad или iPod touch
Функция «Зашифровать резервную копию» в Finder или iTunes блокирует и шифрует данные. Зашифрованные резервные копии могут включать в себя информацию, которая отсутствует в незашифрованных резервных копиях:
- сохраненные пароли;
- настройки Wi-Fi;
- история посещения веб-сайтов;
Зашифрованные резервные копии не содержат данных Face ID, Touch ID и код-пароль устройства.
По умолчанию резервные копии не шифруются. Чтобы зашифровать резервную копию в Finder или iTunes впервые, включите функцию «Зашифровать локальную копию» с защитой паролем. С этого момента все резервные копии на устройстве будут автоматически шифроваться. Можно также создавать резервные копии с помощью службы iCloud, которая каждый раз автоматически шифрует данные.
Шифрование резервных копий
- На Mac с macOS Catalina 10.15 или более поздней версии откройте Finder. На Mac с macOS Mojave 10.14 или более ранних версий либо на компьютере с Windows откройте iTunes.
- Подключите устройство к компьютеру с помощью кабеля USB из комплекта поставки. Затем найдите свое устройство на компьютере.
- На вкладке «Основные» или «Обзор» в разделе «Резервные копии» установите флажок «Зашифровать локальную копию».
- Когда появится соответствующий запрос, создайте пароль, который сможете запомнить, или запишите и сохраните его в надежном месте, поскольку без него вы не сможете использовать свои резервные копии. Узнайте, что делать, если вы забыли свой пароль.
После подтверждения пароля начнется резервное копирование, в процессе которого перезапишутся и зашифруются предыдущие резервные копии. По завершении процесса убедитесь, что зашифрованная резервная копия создана успешно.
- На Mac с macOS Catalina 10.15 и более поздних версий откройте Finder, перейдите на вкладку «Основные» и нажмите кнопку «Управлять резервными копиями». Отобразится список резервных копий. На компьютере Mac с macOS Mojave 10.14 или более ранней версии или на компьютере с Windows, на котором установлено приложение iTunes, в его меню в верхней части окна выберите «Правка» > «Настройки» и перейдите на вкладку «Устройства».
- Должен появиться рядом с именем вашего устройства, а также дата и время создания резервной копии.
- Нажмите OK, чтобы закрыть окно создания резервной копии.
Проверьте, зашифрованы ли резервные копии
Если вы настроили Finder или iTunes для шифрования резервных копий, на вкладке «Основные» или «Обзор» установлен флажок «Зашифровать локальную копию».
Кроме того, можно посмотреть, зашифрована ли та или иная резервная копия.
- На Mac с macOS Catalina 10.15 или более поздних версий откройте Finder, перейдите на вкладку «Основные» и нажмите кнопку «Управлять резервными копиями». Отобразится список резервных копий. На компьютере Mac с macOS Mojave 10.14 или более ранней версии или на компьютере с Windows, на котором установлено приложение iTunes, в его меню в верхней части окна выберите «Правка» > «Настройки» и перейдите на вкладку «Устройства».
- Посмотрите, отображается ли рядом с резервной копией. Если отображается, значит, резервная копия зашифрована.
- Нажмите OK, чтобы закрыть окно создания резервной копии.
Не удается вспомнить пароль для зашифрованной резервной копии
Данные из зашифрованной резервной копии нельзя восстановить без пароля. В iOS 11 или более поздней версии либо в iPadOS можно создать зашифрованную резервную копию данных устройства путем сброса пароля.
- На своем устройстве перейдите в меню «Настройки» > «Общие» > «Перенос или сброс [устройства]» > «Сброс».
- Коснитесь «Сбросить настройки сети» и введите пароль устройства.
- Следуйте инструкциям по сбросу настроек. Это не затронет ваши данные и пароли, но приведет к сбросу таких настроек, как уровень яркости дисплея, позиции приложений на экране «Домой» и обои. Пароль для шифрования резервных копий также будет удален.
- Снова подключите устройство к Finder или iTunes и создайте зашифрованную резервную копию, выполнив описанные выше действия.
Вы не сможете использовать ранее созданные зашифрованные резервные копии, но сможете создать резервную копию текущих данных и установить новый пароль для шифрования резервных копий с помощью Finder или iTunes.
На устройстве с iOS 10 или более ранней версии сброс пароля невозможен. В этом случае попробуйте выполнить следующие действия.
- Если ваше устройство настраивал кто-либо другой, узнайте пароль у него.
- Для этого воспользуйтесь резервной копией iCloud. Если у вас нет резервной копии в iCloud, ее можно создать.
- Попробуйте воспользоваться более ранней резервной копией в iTunes.
Отключение шифрования резервных копий
Чтобы отключить шифрование резервных копий, снимите флажок «Зашифровать локальную копию» в Finder или iTunes и введите пароль. Если вы не помните пароль, есть два варианта действий.
Источник
Как сбросить шифрование резервной копии на iPhone
Пароль резервной копии iPhone защищает данные пользователя, если бекап попадет в чужие руки. К сожалению, многие пользователи давно забыли установленные для шифрования коды и в случае необходимости просто не получат доступ к своим бекапам.
? Спасибо re:Store за полезный совет ?
Когда понадобится пароль от резервной копии
Пароль шифрования бекапов нужен при попытке восстановить данные, если при создании резервной копии не сохранить его в связке ключей. При восстановлении iPhone на другом компьютере.
Пароль от бекапа необходим при использовании сторонних утилит для работы с резервными копиями iOS.
Если забыли пароль шифрования, ценность системного резервного копирования падает в разы.
Как сбросить пароль резервного копирования
1. На iPhone перейдите в меню Настройки – Основные – Сброс и активируйте пункт Сбросить все настройки.
2. Подтвердите действие вводом пароля блокировки системы.
3. Произойдет сброс измененных настроек вроде расположения иконок, яркости дисплея и прочих. Вместе с параметрами будет сброшен пароль резервной копии.
При следующем подключении к iTunes для создания резервной копии с шифрованием нужно будет придумать новый пароль.
Таким способом не получится получить доступ к данным из старых бекапов, но вот новые будут создаваться с уже известным паролем.
Стоит отметить, что данный способ работает на устройствах под управлением iOS 11 и новее. На более старых версиях системы такой трюк провернуть не получится.
Рекомендуем сбросить пароль от резервной копии прямо сейчас, если не запомнили его или не сохранили в связке ключей.
Источник
Как восстановить потерянный резервный пароль iPhone — 5 способов
iPhone и iPad позволяют пользователям защищать свои резервные копии паролем, а когда они решают это делать, их данные защищаются в зашифрованном резервном копировании.
Что такое резервный пароль iPhone?
Резервный пароль iPhone или iPad, который иногда называют резервным паролем iTunes, устанавливается при резервном копировании устройства iOS в зашифрованном формате. Пароль надежно хранится на вашем устройстве, поэтому при каждом вызове для создания резервной копии он создает зашифрованный.
Когда вы решите защитить свою резервную копию, вам нужно будет запомнить ее пароль для доступа к содержимому этой резервной копии. Этот пароль устанавливается отдельно от пароля вашего iPhone или вашего пароля Apple ID. Таким образом, хотя вы можете установить пароль на что угодно, сброс вашего Apple ID не поможет вам восстановить его .
Установка резервного пароля в iTunes
Зачем нужен резервный пароль iPhone?
Ваш резервный пароль необходим для чтения или восстановления из резервной копии iPhone или для удаления резервного пароля вашего iPhone.
Нет необходимости создавать дополнительные резервные копии, получать доступ к данным iCloud или Apple Music, добавлять новые устройства в свою учетную запись или выполнять сброс настроек устройства.
На протяжении многих лет Apple использовала несколько различных форматов для защиты своих зашифрованных резервных копий. Последнее большое изменение было сделано в рамках релиза iOS 10.2 . iPhone Backup Extractor полностью поддерживает все версии зашифрованных резервных копий iTunes, а также резервные копии iOS, сделанные любым другим программным обеспечением.
Должен ли я защитить паролем свои резервные копии?
Установка пароля на резервную копию iPhone или iPad — отличная идея, поскольку она помогает защитить ваши данные. Поскольку резервная копия более безопасна, это означает, что устройство может безопасно включать в резервную копию больше данных , включая данные о работоспособности, которые в противном случае были бы опущены. Это удобно для вас, если вам когда-либо понадобится восстановление из резервной копии.
Как сбросить пароль резервной копии и создать новую резервную копию
Если вы забыли свой пароль для резервной копии, но не нуждаетесь в доступе к содержимому резервной копии, вы можете перезаписать его новой резервной копией:
- На устройстве iOS перейдите в « Settings → « General → « Reset .
- Нажмите « Reset All Settings и введите свой пароль iOS.
- Следуйте инструкциям для сброса настроек. Это не повлияет на ваши пользовательские данные или пароли, но сбросит настройки, такие как яркость экрана, макет главного экрана и обои. Он также удаляет ваш зашифрованный резервный пароль.
- Снова подключите ваше устройство к iTunes и создайте новую зашифрованную резервную копию.
Как «Сбросить все настройки» на устройстве iOS
Имейте в виду, что это заменит любую имеющуюся у вас резервную копию iPhone и все данные, включенные в них .
Как восстановить потерянный резервный пароль iPhone
Если вы потеряли или забыли свой резервный пароль iTunes, есть несколько методов, которые можно использовать для его восстановления.
1. Попробуйте известные пароли
Во-первых, стоит попробовать несколько паролей, которые вы могли бы использовать. Попытка использовать несколько разных паролей в iTunes не штрафует, хотя каждая проверка может занять некоторое время. Там нет такого понятия, как пароль по умолчанию для резервного копирования iOS.
Возможно, вы использовали один из следующих:
- Ваш iTunes, Apple ID или пароль iPhone
- Ваш пароль электронной почты
- Пароль для входа на ваш компьютер
- Что-то простое, например, password , 1234 , letmein , 0000 или т. Д.
Apple иногда автоматически выбирает резервный пароль?
Мы часто слышим от людей, которые потеряли свой пароль, утверждая, что их iPhone должен автоматически установить неизвестный пароль для них. За более чем десять лет — и более 1000 успешных восстановлений — мы ни разу не обнаружили пароль, который был действительно неизвестен пользователю.
Прошлое — это чужая страна. Они по-разному выбирают пароли.
Пароли устанавливаются на устройстве, а не на вашем компьютере. Если ваше устройство было куплено или настроено кем-то другим, возможно, вам необходимо попросить его ввести пароль.
2. Проверьте связку ключей MacOS
Если вы используете Mac и настроили пароль резервного копирования iTunes на этом Mac, возможно, ваш компьютер сохранил запись пароля в своей цепочке для ключей.
Вы можете проверить это, загрузив приложение «Keychain Access», которое поставляется с каждым Mac.
- Запустите Keychain Access, открыв Spotlight с помощью ⌘ Cmd + (пробел), набрав «Доступ к связке ключей», а затем нажав ⏎ Enter .
- Нажмите «Пароли» на боковой панели левой категории.
- Введите «резервная копия» в поле поиска в правом верхнем углу окна.
- Просмотрите сохраненные записи пароля, дважды щелкнув результаты с именем iOS Backup или iPhone Backup .
- Установите флажок «Показать пароль», и пароль будет отображаться.
Поиск в цепочке ключей для резервного пароля
К сожалению, для пользователей Windows не существует простого эквивалента.
3. Сделайте резервную копию в iCloud, сотрите устройство и восстановите
Существует также ядерная техника для удаления настройки пароля резервного копирования iTunes с вашего устройства. Включите резервное копирование iCloud в настройках, сделайте его резервную копию, затем удалите и восстановите его.
Этот процесс является длительным — особенно для пользователей с большим количеством данных или более медленным соединением — и в идеале его следует избегать. Вы можете увидеть наше руководство по созданию резервной копии iCloud, чтобы следовать этому подходу.
Резервное копирование в iCloud
4. Перебор пароля для перебора
Apple предоставляет технические подробности о том, как работают зашифрованные резервные копии. Проще говоря, современные резервные копии iOS используют AES-256 с 10 000 000 итераций . Это делает проверку одного пароля достаточно медленной, даже если это правильный пароль. Пробовать много разных паролей с помощью такого инструмента, как hashcat, — очень медленный процесс. Пользователи могут экспортировать хеш из своей резервной копии для использования в hashcat с помощью нашего бесплатного инструмента rictl с помощью следующей команды:
Предполагая, что пароль состоит из 8 цифр, ограниченных только заглавными или строчными буквами английского алфавита или цифрами — и без знаков препинания — будет иметься 218 340 105 584 896 (62 8 ) возможных комбинаций.
Используя графический процессор GeForce 1080 Ti стоимостью 1300 долларов США, можно будет использовать около 100 паролей в секунду, а это значит, что его можно будет взломать примерно через 69 000 лет. Это существенно до тепловой смерти вселенной, но до нее еще далеко. Процесс можно было бы ускорить с помощью машины с четырьмя графическими процессорами Nvidia K80 стоимостью $ 5000, но даже при 10-кратном улучшении это все равно займет около десяти тысяч лет, а потребление электроэнергии будет огромным.
Более ранние версии iOS создавали резервные копии с гораздо более слабым шифрованием, как показано ниже:
| Версия | Угадывает в секунду | Время восстановления 8-значного пароля |
|---|---|---|
| iOS 10.2 или выше | 100 | 69 000 лет |
| iOS 10.0 — 10.1 | 6000000 | 421 дней |
| iOS 4 — 9 | 150000 | 46 лет |
Таким образом, с практической точки зрения, можно восстановить пароль, если кто-то имеет общее представление о его форме, так что несколько сотен или тысяч догадок найдут его.
Как ускорить восстановление пароля с помощью ASIC или квантового компьютера
Вы можете спросить, а как насчет квантовых компьютеров или специального оборудования? Давайте взглянем.
Вам может быть интересно работать с университетом, имеющим доступ к ресурсам квантовых вычислений . Несмотря на то, что существует довольно много статей, посвященных удивительной мощи этой технологии, она не сильно облегчает взлом сильного шифрования.
Об этом есть два хороших ресурса: эта трезвая статья (хорошо обобщенная The Register : «Алгоритму Гровера потребуется около 10 32 лет для взлома SHA-256»). Тогда есть эта, менее трезвая статья , которая предполагает, что даже если бы кто-то построил сферу Дайсона и захватил всю энергию, излучаемую солнцем, это могло бы все еще быть трудно. 🤷♂️
Есть другой подход, который может быть быстрее, чем общий квант, и он использует ASIC . По сути, это нестандартная часть оборудования, разработанная специально для алгоритма шифрования, который каждый хочет сломать. Хотя все звучит так, как будто все используют SHA-1 или SHA-256, реальность такова, что параметры, используемые с шифрованием, имеют значение, что с практической точки зрения означает, что вам нужно получить один, созданный для алгоритма резервного копирования iPhone, а не возможность использовать обобщенное устройство. В этом случае резервная копия iPhone использует 10 000 000 итераций SHA-256. Вероятно, вы могли бы получить хороший ASIC менее чем за 100 тыс. Долл., Но насколько быстрее он будет, трудно сказать. Даже если бы он был в 10000 раз быстрее (не было бы!), Он все равно был бы слишком медленным.
В конечном итоге проблема заключается в том, что даже если стоимость восстановления составляет 250 тысяч долларов, стоимость получения надежного пароля значительно выше. Немногие люди имеют аппетит к эквивалентной ипотеке при попытке с минимальной вероятностью успеха в течение жизни.
Учитывая, насколько брутальны вероятности грубой силы, это указывает на использование структурированного процесса для восстановления или запуска памяти утерянного пароля. Если значение восстановления достаточно велико, мы бы рекомендовали такой процесс:
Замораживание всех ваших данных для предотвращения случайного перезаписи, удаления или изменения
- Купите новые жесткие диски для своих компьютеров, затем извлеките каждый диск и USB-накопитель из каждого вашего устройства (компьютеры, ноутбуки, устройства Time Machine) и поместите их в карантин
- Замените свои мобильные устройства новыми и поместите их в карантин
- Создайте дамп и заархивируйте каждую используемую вами онлайн-систему хранения (например, Google Drive, Dropbox, iCloud Drive).
Запуская ответы памяти
- Посмотрите на фотографии того времени, визуализируя оборудование и обстановку, которые у вас были
- Используйте iPhone Backup Extractor, чтобы изучить историю ваших сообщений за время, чтобы увидеть, с кем вы говорили в то время и о чем вы говорили
Вызывая воспоминания с . Воспоминания
Интенсивный поиск возможных вариантов пароля
- Сбросьте все пароли цепочек для ключей MacOS, iOS и Google и введите их в список паролей
- Сбросьте все пароли из ваших менеджеров паролей и введите их в список паролей.
- Просканируйте все заархивированные диски и USB-накопители на наличие файлов любой формы, которые могли быть архивом паролей или записи сообщения, фотографии или заметки, которые могут быть триггером памяти
- Выполните тщательное межсекторное сканирование тестовых дисков на дисках и образах устройств для удаления удаленных данных.
5. В случае сомнений: протянуть руку
Наша служба поддержки может помочь клиентам в восстановлении утерянных паролей в некоторых случаях. Пожалуйста, свяжитесь с нами, используя информацию поддержки ниже.
Источник