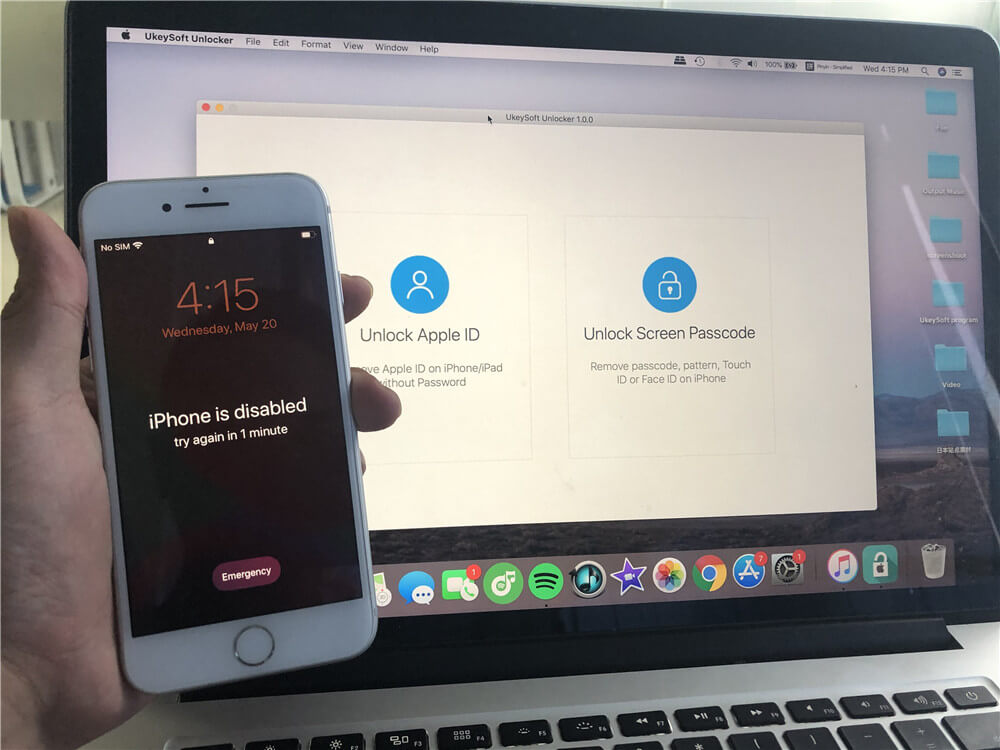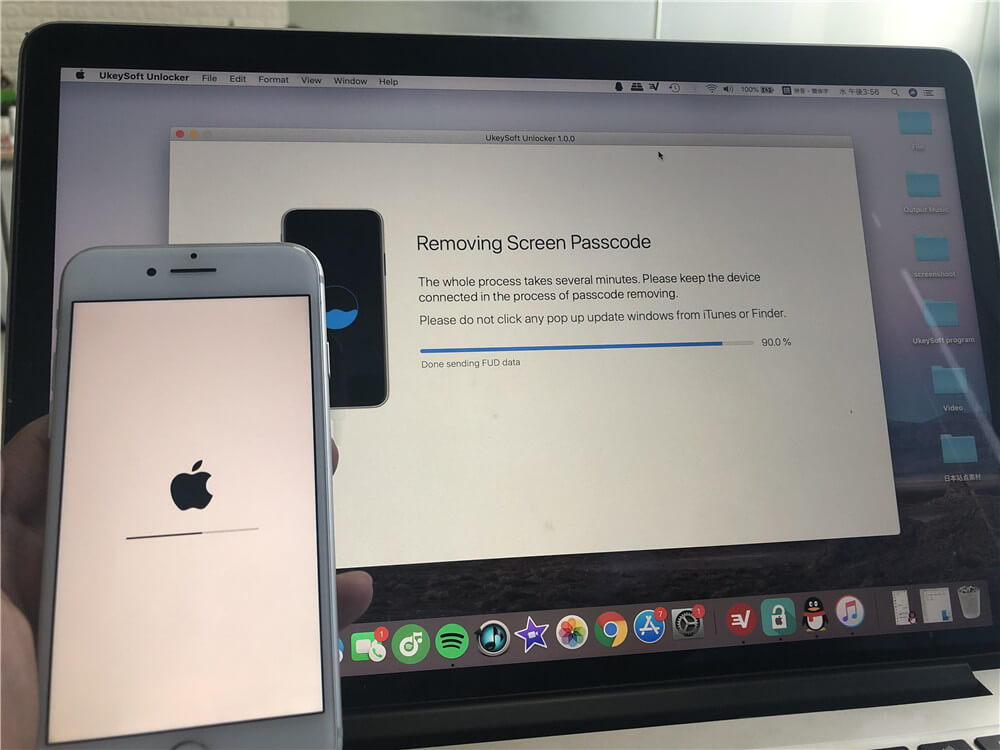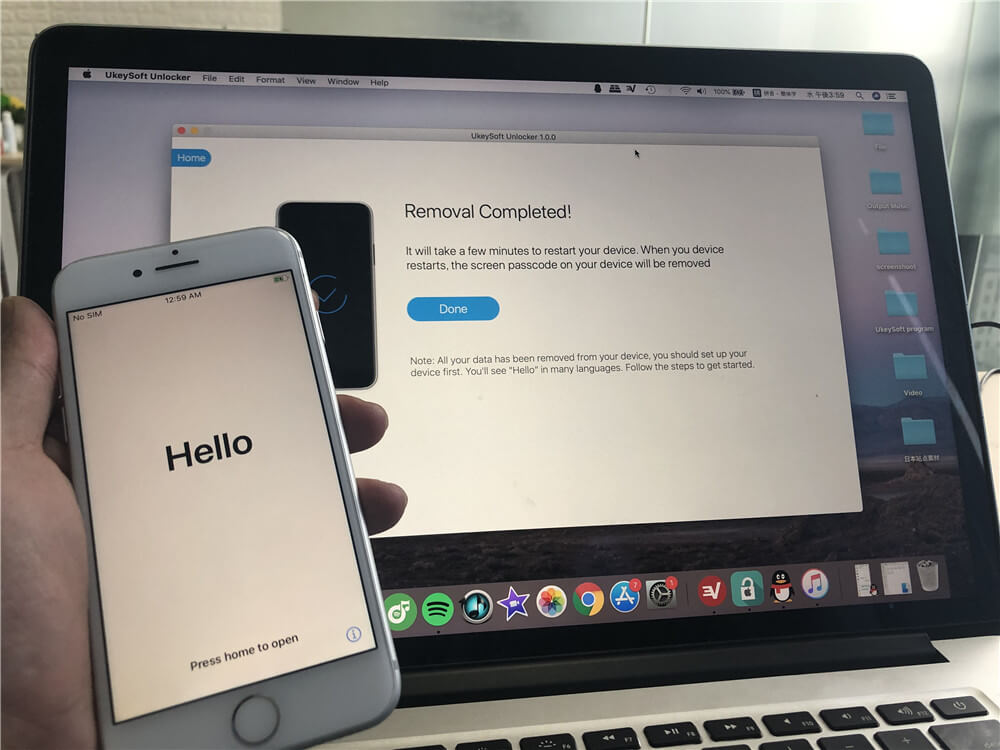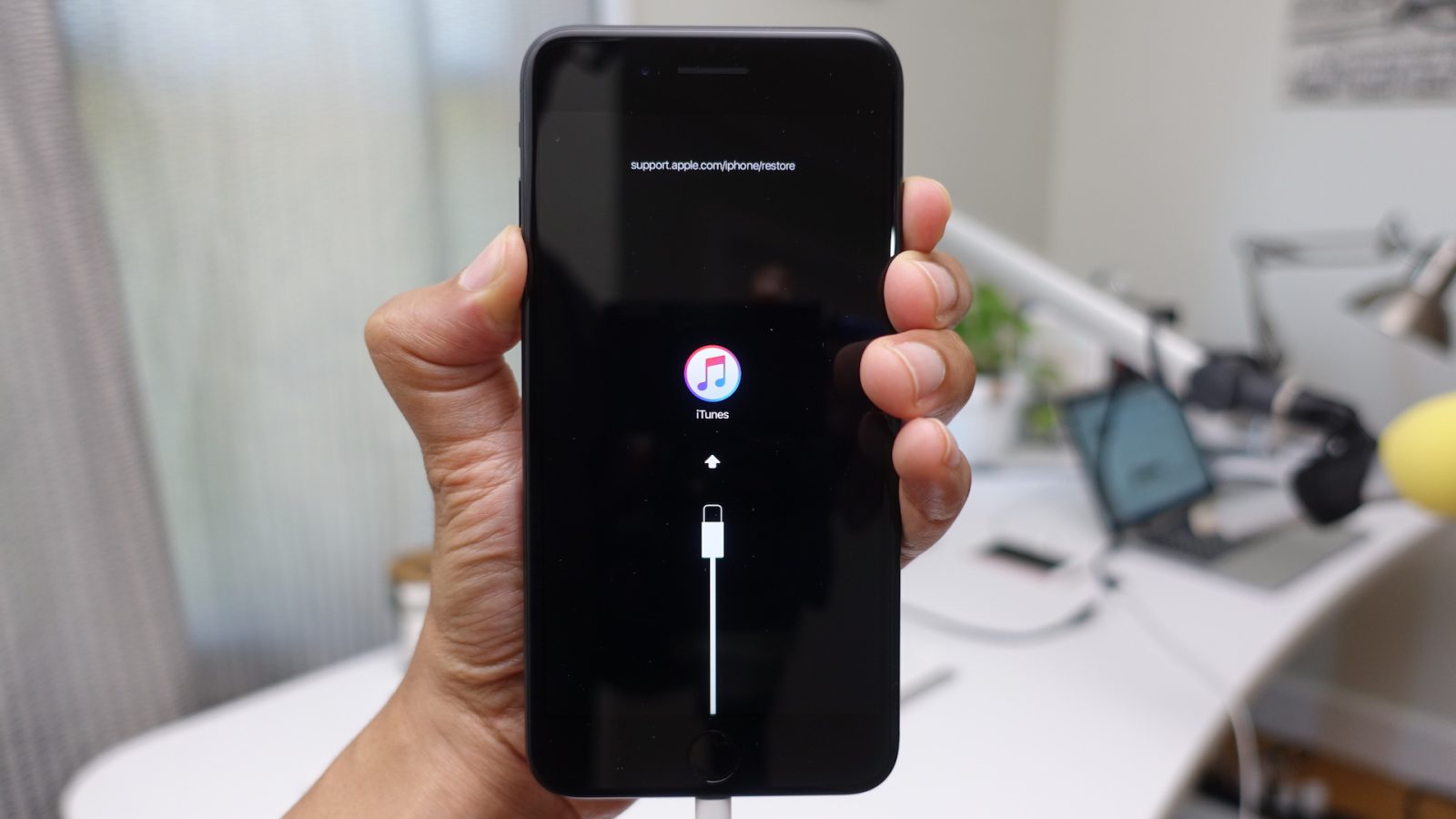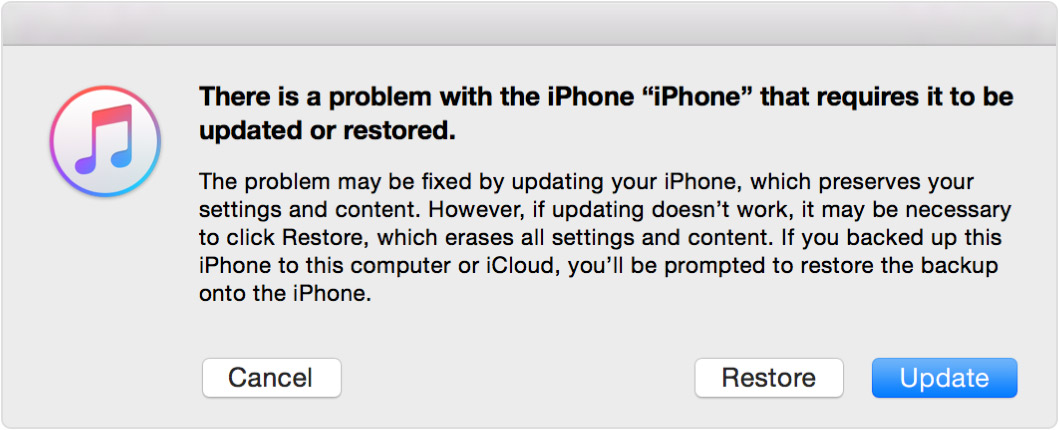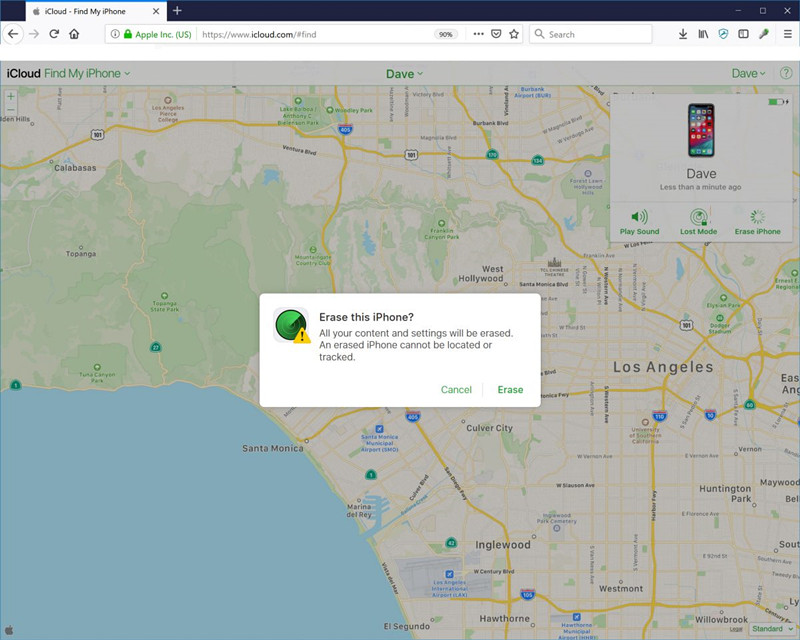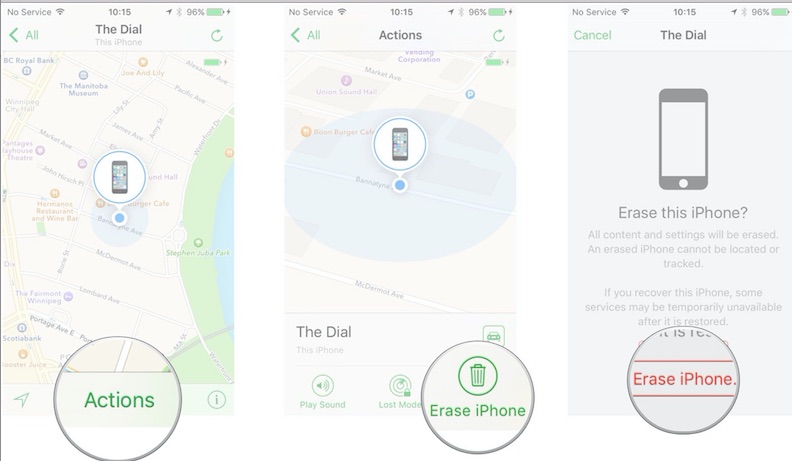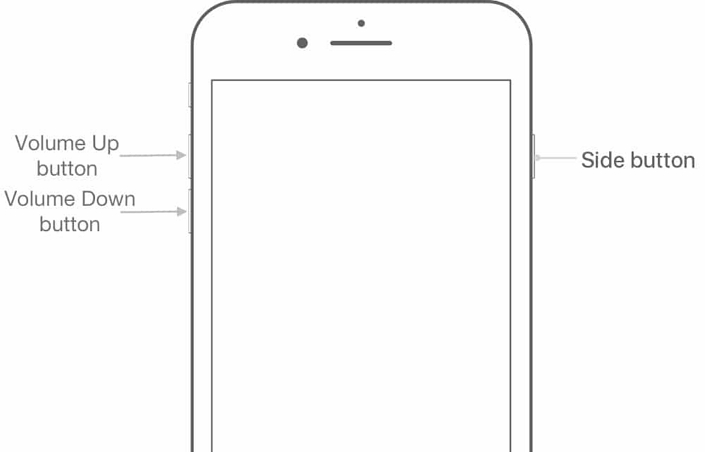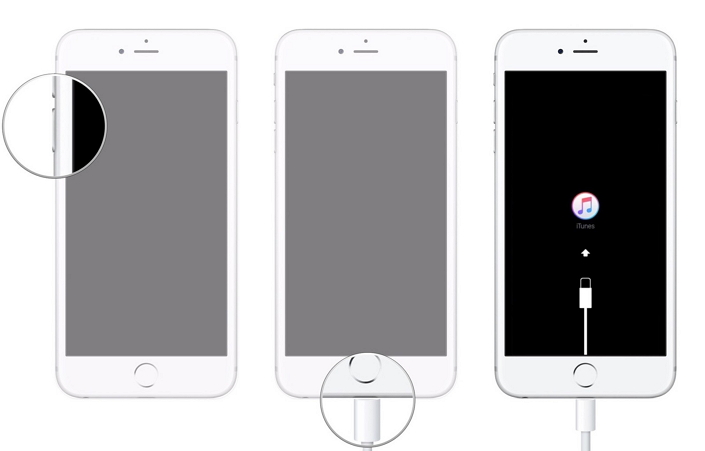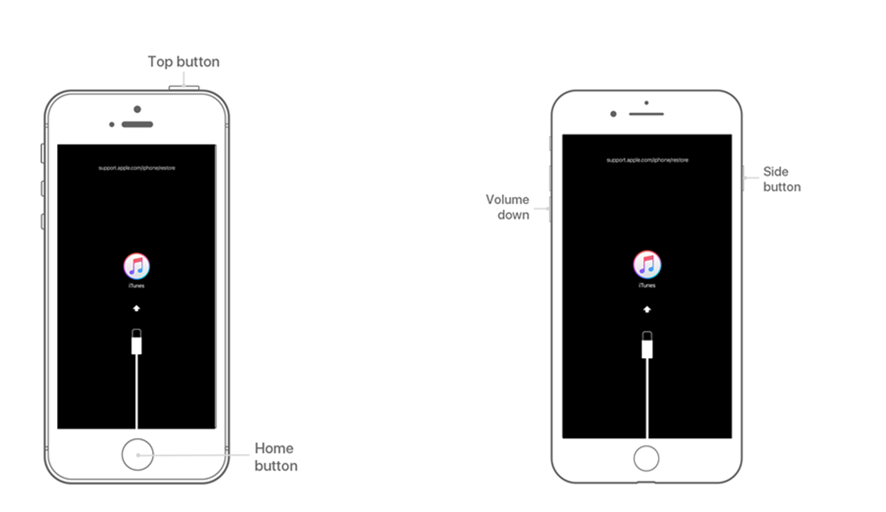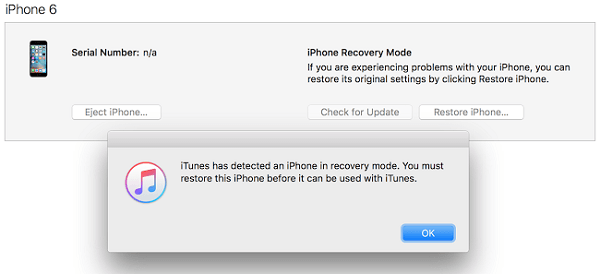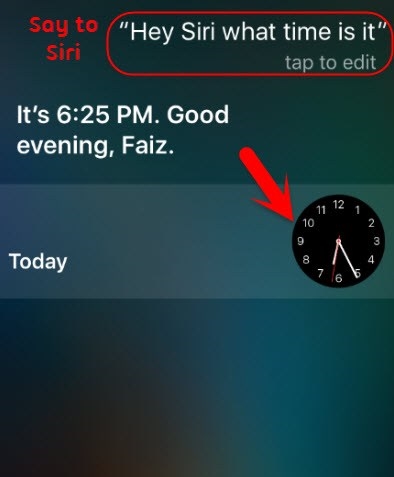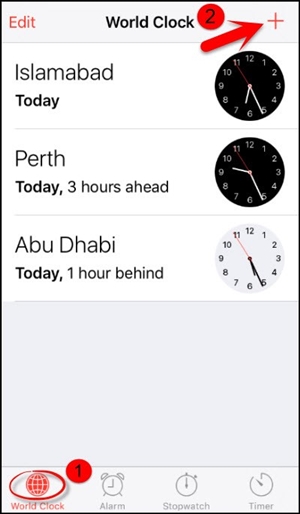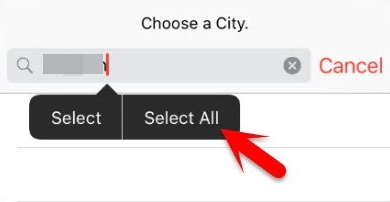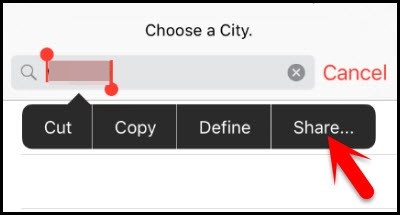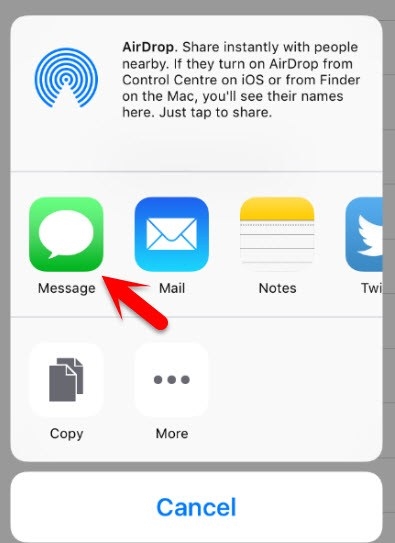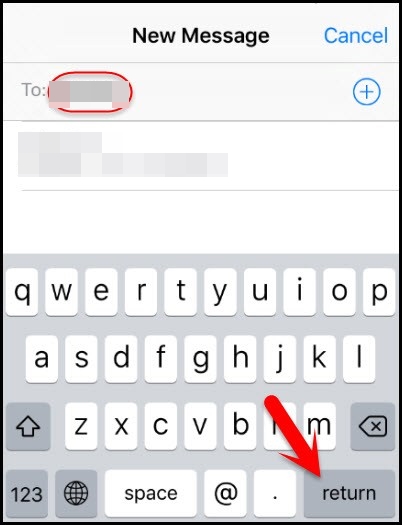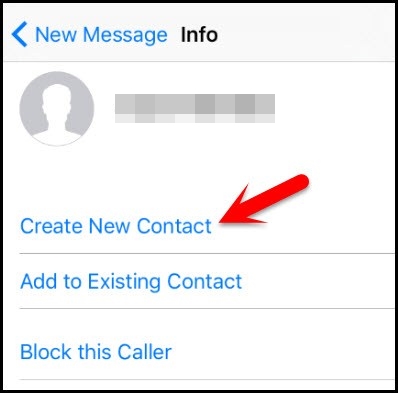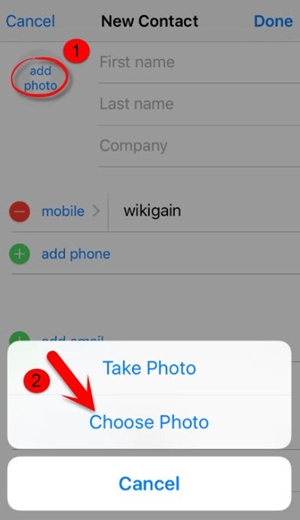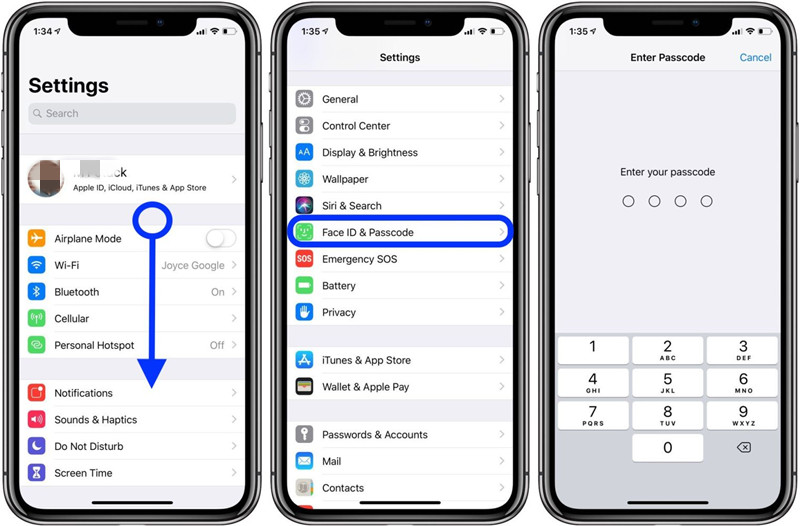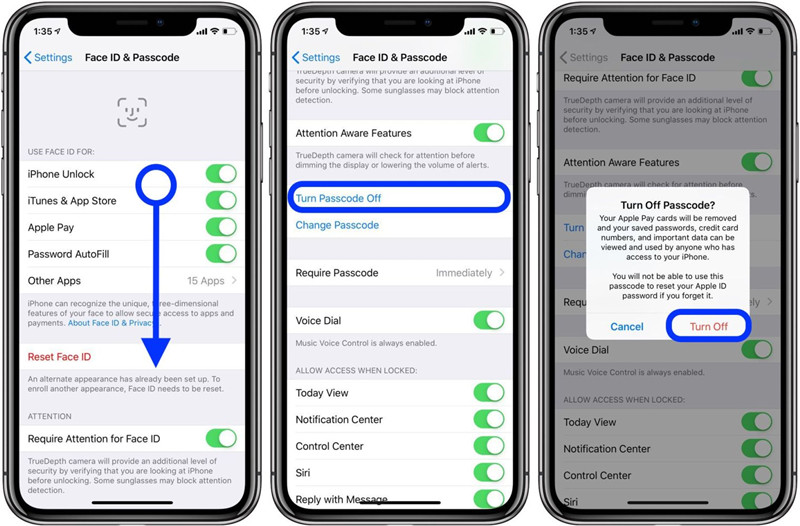- Если вы забыли код-пароль для iPhone
- Шаг 1. Выполните следующие действия на компьютере Mac или компьютере с Windows.
- Шаг 2. Выключите iPhone.
- Шаг 3. Переведите iPhone в режим восстановления.
- Шаг 4. Восстановите iPhone.
- Необходима дополнительная помощь?
- Как разблокировать iPhone, если забыл пароль?
- Как разблокировать iPhone, если забыл пароль: 7 способов
- Как разблокировать iPhone с помощью Tenorshare 4uKey
- Как разблокировать айфон через iCloud
- Как разблокировать iPhone с помощью режима восстановления
- Как разблокировать iPhone с помощью iTunes при предыдущей синхронизации
- Как разблокировать iPhone с помощью сброса счетчика неверных попыток
- Как разблокировать iPhone с помощью установки новой прошивки
- Вы забыли пароль, и ваш айфон заблокировался навсегда. Как его спасти
- Чтобы ваш айфон превратился в «кирпич», нужно всего чуть-чуть
- Чтобы все исправить, нужно найти ноутбук или ПК с выходом в интернет
- Пробуем очистить айфон через iCloud
- Пытаемся разблокировать Apple ID
- 5 способов разблокировать iPhone без пароля
- Что произойдет, если вы введете неправильный пароль в iPhone слишком много раз?
- Часть 1: разблокировка iPhone без пароля с помощью UkeySoft Unlocker
- Руководство: как разблокировать iPhone / iPad без пароля
- Часть 2. Разблокировка iPhone без пароля с помощью iTunes
- Часть 3: разблокировка iPhone без пароля с помощью Find My iPhone
- Часть 4: разблокировка iPhone с помощью режима восстановления
- Часть 5: разблокировать iPhone без пароля, обманув Сири
- Пошаговая разблокировка отключенного iPhone с помощью Siri
- Часть 6: Как отключить пароль на iPhone и iPad
- Пошаговое руководство по отключению пароля на iPhone и iPad
- Дополнительные советы по удалению или отключению пароля на iPhone и iPad
- Выводы
Если вы забыли код-пароль для iPhone
Забыли код-пароль для iPhone? Узнайте, как перевести iPhone в режим восстановления, чтобы стереть с него данные и настроить заново.
Если ввести неправильный код-пароль на экране блокировки iPhone слишком много раз, отобразится уведомление о том, что iPhone отключен. Если вспомнить код-пароль при повторной попытке не удалось, следует воспользоваться компьютером, чтобы перевести iPhone в режим восстановления. В результате этой операции будут удалены все ваши данные и настройки, включая код-пароль, и вы сможете снова настроить iPhone.
После стирания данные и настройки iPhone можно восстановить из резервной копии. Если вы не создали резервную копию iPhone, его можно настроить как новое устройство, а затем загрузить любые данные, которые у вас есть в iCloud.
Шаг 1. Выполните следующие действия на компьютере Mac или компьютере с Windows.
Для этой операции требуется компьютер Mac или компьютер с Windows. Если вы используете компьютер с Windows, убедитесь, что он работает под управлением Windows 8 или более поздней версии и на нем установлено приложение iTunes. Кроме того, для подключения iPhone к компьютеру потребуется кабель из комплекта поставки iPhone или другой совместимый кабель.
Если у вас нет компьютера и вам негде его одолжить, обратитесь за помощью в розничный магазин Apple Store или авторизованный сервисный центр компании Apple.
Шаг 2. Выключите iPhone.
- Отключите iPhone от компьютера, если он подключен.
- Выключите iPhone способом, предусмотренным для вашей модели.
- На iPhone X или более поздней модели, iPhone SE (2-го поколения), iPhone 8 и iPhone 8 Plus нажмите и удерживайте боковую кнопку и кнопку уменьшения громкости до появления ползунка выключения.
- На iPhone 7 и iPhone 7 Plus нажмите и удерживайте боковую кнопку до появления ползунка выключения.
- На iPhone SE (1-го поколения), iPhone 6s и более ранних моделей нажмите и удерживайте боковую (или верхнюю) кнопку до появления ползунка выключения.
- На iPhone X или более поздней модели, iPhone SE (2-го поколения), iPhone 8 и iPhone 8 Plus нажмите и удерживайте боковую кнопку и кнопку уменьшения громкости до появления ползунка выключения.
- Перетащите ползунок, чтобы выключить iPhone, затем подождите минуту, чтобы он полностью выключился.
Шаг 3. Переведите iPhone в режим восстановления.
- Найдите кнопку на iPhone, которую нужно удерживать нажатой на следующем шаге.
- На iPhone X или более поздней модели, iPhone SE (2-го поколения), iPhone 8 и iPhone 8 Plus используется боковая кнопка.
- На iPhone 7 и iPhone 7 Plus используется кнопка уменьшения громкости.
- На iPhone SE (1-го поколения), iPhone 6s и более ранних моделей используется кнопка «Домой».
- Нажмите и удерживайте кнопку, указанную для вашей модели iPhone выше, и сразу подключите iPhone к компьютеру. Не отпускайте кнопку.
- Удерживайте ее нажатой, пока на iPhone не отобразится экран режима восстановления, а затем отпустите.
Если отображается экран ввода код-пароля, необходимо выключить iPhone и начать заново.
Если на iPhone не открывается экран режима восстановления и вам требуется помощь, обратитесь в службу поддержки Apple.
Шаг 4. Восстановите iPhone.
- Найдите iPhone в приложении Finder или iTunes на компьютере, к которому он подключен. (Узнайте, как найти подключенный iPhone.)
- Когда появится предложение выполнить восстановление или обновление, выберите «Восстановить». Компьютер загрузит программное обеспечение для iPhone и запустит процесс восстановления. Если загрузка займет более 15 минут и устройство выйдет из режима восстановления, дождитесь завершения загрузки, затем выключите iPhone и начните сначала.
- Дождитесь окончания процесса.
- Отключите iPhone от компьютера, а затем настройте и начните использовать iPhone.
Необходима дополнительная помощь?
Если вам не удается выполнить какие-либо из этих действий, устройство все равно запрашивает код-пароль или вам требуется дополнительная помощь, обратитесь в службу поддержки Apple.
Источник
Как разблокировать iPhone, если забыл пароль?
В каких случаях требуется разблокировать iPhone? Несмотря на то, что на большинстве моделей iPhone установлены сканеры отпечатка пальцев, многие по привычке продолжают пользоваться цифровыми паролями. Есть также и владельцы моделей телефона 4 и 4s, в которых сканер отпечатков вовсе не встроен. Плюс есть вероятность глюков у сканера. Именно поэтому до сих пор тысячи людей сталкиваются с проблемой забытого пароля.
Как разблокировать iPhone, если забыл пароль: 7 способов
Как разблокировать iPhone с помощью Tenorshare 4uKey
Пошаговая инструкция по использованию Tenorshare 4uKey описана ниже:
1, Запустите его и нажмите «Начать разблокировать», так как по умолчанию выбран вариант «Разблокировать экран iOS».
4, После того, как вы загрузили последнюю версию прошивки на свой компьютер, следующим шагом будет нажать «Начать удаление». Процесс удаления пароля iPhone начнется немедленно.
5, Это займет несколько минут, но вы должны убедиться, что устройства подключены на протяжении всего процесса.
Как разблокировать айфон через iCloud
1. В первую очередь вам нужно перейти по ссылке https://www.icloud.com/#find с любого устройства, без разницы, смартфон это или компьютер.
2. Если перед этим вы не входили на сайт и не сохраняли пароль, на этом этапе вам нужно ввести данные от профиля Apple ID. Если вы забыли пароль от учетной записи, перейдите в последний раздел статьи касательного того, как сбросить пароль на айфоне для Apple ID.
3. В верхней части экране вы увидите список «Все устройства». Кликните на него и выберите нужное вам устройство, если их несколько.
Важно! Даже если служба активирована, но при этом на телефоне отключен доступ к Wi-Fi или мобильному интернету, использовать этот способ не получится.
Без подключения в интернету большинство способов того, как взломать пароль на айфоне, не сработают.
Как разблокировать iPhone с помощью режима восстановления
Подключите айфон через usb к любому компьютеру и откройте iTunes.
2. После этого вам нужно зажать одновременно две кнопки: «Режим сна» и «Главная». Держите их долго, даже когда устройство начнет перезагружаться. Вам нужно дождаться окна режима восстановления. В iPhone 7 и 7s зажмите две кнопки: Сна и уменьшения громкости. Удерживайте их так же долго.
4. По окончанию восстановления пароль сбросится.
Как разблокировать iPhone с помощью iTunes при предыдущей синхронизации
С помощью usb-кабеля подключите телефон к компьютеру и дождитесь, пока он появится в списке устройств.
2. Откройте iTunes. Если на этом шаге телефон снова начнет требовать пароль, попробуйте подключить его к другому компьютеру или используйте режим восстановления. В последнем случае вам придется отложить вопрос того, как разблокировать iPhone и сначала восстановить пароль доступа. Подробнее о нём в способе 4. Не забудьте проверить, последняя ли версия программы у вас стоит, если нужно обновите программу здесь — http://www.apple.com/ru/itunes/.
3. Теперь нужно подождать, некоторые время iTunes будет синхронизировать данные. Этот процесс может занять несколько часов, но он того стоит, если данные вам нужны.
4. Когда iTunes сообщит о завершении синхронизации, выберите пункт «Восстановление данных из резервной копии iTunes». Использование резервных копий проще всего из того, что можно сделать, если забыл пароль на iPhone.
Если вам не повезло иметь заранее сделанную резервную копию телефона или данные для вас не нужны, читайте статью дальше и выберите другой способ.
Как разблокировать iPhone с помощью сброса счетчика неверных попыток
Подсоедините телефон к компьютеру через usb-кабель и включите iTunes. Важно, чтобы на мобильном был включен Wi-Fi или мобильный интернет.
2. Немного подождите, пока программа «увидит» телефон и выберите пункт меню «Устройства». После нажмите «Синхронизировать с (имя вашего айфона)».
3. Сразу после начала синхронизации счетчик обнулится. Вы можете продолжать попытки ввести правильный пароль.
Не забывайте, что счетчик не обнулить просто перезагружая устройство.
Как разблокировать iPhone с помощью установки новой прошивки
Внимание! Тщательно выбирайте источник для скачивания прошивки. Если внутри неё будет вирус, он может полностью сломать ваш айфон. Как разблокировать его узнать у вас уже не получится. Не игнорируйте предупреждения антивирусной программы и не скачивайте файлы с расширением .exe
С помощью компьютера найдите и скачайте прошивку для вашей модели iPhone с расширением .IPSW. Это расширение одинаково для всех моделей. Например, почти все официальные прошивки можно найти здесь.
2. Войдите в Проводник и переместите файл прошивки в папку по адресу C:\Documents and Settings\имя пользователя, которое вы используете\Application Data\Apple Computer\iTunes\iPhone Software Updates.
3. Теперь подключите ваше устройство к компьютеру через usb-кабель и войдите в iTunes. Перейдите в раздел вашего телефона (если у вас несколько устройств). У каждой модели будет полное техническое имя и вы легко найдете свою.
4. Нажмите CTRL и «Восстановить iPhone». У вас появится возможность выбрать файл прошивки, который вы скачали. Кликните на него и нажмите «Открыть».
Источник
Вы забыли пароль, и ваш айфон заблокировался навсегда. Как его спасти
Чтобы ваш айфон превратился в «кирпич», нужно всего чуть-чуть
На iPhone 8 Plus я сменила код-пароль (тот что на экране «Домой»), и вроде запомнила его. Плюс у меня работает Touch ID, и остаток дня я использовала для разблокировки его. Утром айфон запросил код-пароль для активации Touch ID. Вот только за ночь цифры вылетели из головы.
Ввела код неправильно, выскочила надпись «попробуйте через пять минут». Третья попытка доступна через 15 минут, и так по нарастающей. Всего дается шесть попыток, потом айфон станет кирпичом, как у меня:
Чтобы все исправить, нужно найти ноутбук или ПК с выходом в интернет
Есть несколько способов:
через iTunes, если вы ранее к нему подключались;
через iTunes, даже если никогда не подключались;
через iCloud и режим «найти iPhone».
Причем, какой бы способ вы ни выбрали, все данные с айфона придется стереть. Лучше бы у вас была сделана резервная копия, иначе ничего восстановить не удастся.
Пробуем очистить айфон через iCloud
На сайте iCloud (icloud.com/#find) вводим свой Apple ID и пароль.
Дальше, по идее, нужно зайти в режим «найти iPhone» и запустить удаление данных, но у меня все пошло не по плану. Вылезла надпись: «Apple ID заблокирован из соображений безопасности».
Пытаемся разблокировать Apple ID
Это можно сделать через свой гаджет, но у нас к нему нет доступа. Значит, понадобится чужое устройство на iOS, гласит инструкция компании. Хоть в магазин иди, хоть к друзьям, а девайс достань.
Если айфон/айпад будет новым, ваш забытый код сбросится во время его настройки. А если возьмете чей-то — опять понадобится функция «найти iPhone». Новый гаджет не по карману, поэтому долго и без музыки еду к друзьям.
Первым делом переставляю сим-карту в работающий аппарат. Чтобы потом получить смс с кодом (и маме позвонить). Дальше необходимо:
На iPhone зайти в «настройки» и «найти айфон».
Ввести свои Apple ID и пароль. Тут опять напоминают, что учетная запись заблокирована.
Нажать на «разблокировать». У меня произошло невероятное — запросили тот самый забытый код-пароль.
Вот теперь страшно. Но там же внизу можно нажать «я забыл пароль». Apple попросит номер телефона и пришлет на него код, который нужно ввести. Также нужно вписать данные кредитки, привязанной к Apple ID.
Источник
5 способов разблокировать iPhone без пароля
Джастин Сабрина Обновлен сентября 16, 2021
Забыли пароль для экрана iPhone? iPhone отключен? В этой статье мы научим 5 различным способам обойти / удалить пароль iPhone. Лучший из 4 БЕСПЛАТНЫХ методов и один профессиональный инструмент для разблокировки iPhone для бесплатной пробной версии, эти методы помогли мне и многим пользователям iPhone / iPad успешно выяснить, как разблокировать коды доступа iPhone.
Моя непослушная дочь сменила пароль экрана блокировки iPhone 8 и забыла его. Я пытался ввести пароль несколько раз и вскоре получил сообщение «iPhone отключен, подключитесь к iTunes». Теперь я заблокирован. Как разблокировать iPhone без пароля?»- Вопрос от сообщества Apple
Если вы забыли пароль на своем iPhone / iPad или ваш iPhone / iPad заблокирован, вам нужно удалить все на iPhone, включая пароль, личную информацию, данные и настройки. Честно говоря, на данный момент на рынке нет решения для удаления пароля iPhone без потери данных. Но, если вы ранее делали резервную копию своего iPhone в iTunes, вы можете использовать iTunes для восстановления заводских настроек iPhone, чтобы удалить пароль, а затем восстановить свои данные и настройки из резервных копий. Если у вас не было резервной копии данных до того, как ваш iPhone был заблокирован или отключен, вы не сможете сохранить данные на вашем iPhone / iPad, ваши данные будут удалены после завершения разблокировки iPhone. В некоторых ситуациях iTunes не может разблокировать iPhone, поэтому вам нужно использовать профессиональное программное обеспечение для разблокировки iPhone, например UkeySoft Unlocker , чтобы разблокировать пароль экрана iPhone. Никаких технических навыков не требуется, просто подключите устройство к компьютеру и войдите в режим восстановления, а затем выполните несколько щелчков мыши, чтобы разблокировать экран блокировки iPhone, когда iPhone перезагрузится в обычном режиме, и вы сможете войти в айфон без пароля.
Как разблокировать iPhone 12/11 / X / XR / 8/7/6/5/4, если вы забыли пароль iPhone? Если вы забыли пароль iPhone и слишком много раз вводили неправильный пароль, вы увидите сообщение, в котором говорится, что «iPhone отключен, повторите попытку через 1 минуту«. Спустя 1 минуту вы действительно не помните пароль для заблокированного экрана и снова вводите неправильный пароль, устройство все равно заблокировано, и вам придется повторить попытку через 5 минут.
Люди также спрашивают:
Что произойдет, если вы введете неправильный пароль в iPhone слишком много раз?
Пароль вашего iPhone защищает ваше устройство от несанкционированного доступа, а также может помешать вам использовать устройство, если вы забыли пароль. Это сообщение обычно появляется после того, как вы как минимум шесть раз пытались ввести неверный пароль. Когда мы видим сообщение «iPhone отключен», сначала следует инструкция: повторить попытку через 1 минуту или повторить попытку через 5, 15, 60 минут.
6 попыток — ваш iPhone отключен на 1 минуту
7 попыток — ваш iPhone отключен на 5 минут
8 попыток — ваш iPhone отключен на 15 минут.
9 попыток — ваш iPhone отключен на 60 минут
10 попыток — вы получите сообщение «iPhone отключен. Подключитесь к iTunes »ИЛИ ваш iPhone будет полностью удален, если в меню« Настройки »>« Touch ID и пароль »(или« Настройки »>« Пароль »для iPhone без Touch ID) включено« Стирание данных ».
Слишком много неудачных попыток, и ваш iPhone автоматически блокируется на короткий период времени. Если вы продолжите вводить неправильный пароль, телефон либо отключится до тех пор, пока не будет подключен к iTunes, либо автоматически сотрет все ваши данные, если у вас включена эта опция. Многие пользователи хотят знать, как удалить код-пароль блокировки экрана iPhone без пароля? Как разблокировать отключенный iPhone без пароля? Как разблокировать iPhone без пароля . Не волнуйтесь, эта статья расскажет вам пять эффективных способов разблокировать айфон без пароля.
IPhone обеспечивает безопасность пользователей. На вашем телефоне хранится много ценных данных, включая контакты, фотографии, учетные записи в социальных сетях, пароли и даже электронные кошельки. Почти все скрыто с другой стороны экрана блокировки, и кажется, что вы не сможете его получить, если не знаете пароль. Вроде бы все в порядке, но с iPhone могут быть проблемы. Ваш iPhone 5S / 6 (Plus) / 6S (Plus) / SE / 7 (Plus) / 8 (Plus) / X / XS / XS Max / 11/12 может заблокироваться по разным причинам. Чаще всего дети вводят неправильный пароль и в конечном итоге блокируют ваш телефон. Кроме того, вы можете внезапно забыть временно установленный вами новый пароль. Или вы просто не помните пароль iPhone, который давно не использовали. Обычно, если кто-то вводит неправильный пароль 5-10 раз, на экране появляется сообщение «iPhone отключен, подключитесь к iTunes». Итак, как получить доступ к заблокированному iPhone без пароля? Если вы забыли пароль, здесь мы предложим вам несколько общих решений для разблокировать отключенный айфон без пароля, вы также можете удалить пароль на iPad следующий ниже учебник.
Часть 1: разблокировка iPhone без пароля с помощью UkeySoft Unlocker
UkeySoft Unlocker — это мощная и профессиональная программа для разблокировки пароля iPhone / iPad, специально разработанная, чтобы помочь пользователям iOS легко обходить блокировку экрана с iPhone без пароля. Если вы забыли пароль на своем iPhone / iPad / iPod или просто не знаете пароль экрана на подержанном iPhone / iPad, вы можете разблокировать экраны блокировки iPhone / iPad дома, это средство разблокировки iPhone может разблокировать все типы экранов блокировки, в том числе 4-значный пароль, 6-значный пароль, Touch ID и Face ID, это альтернатива iTunes, iCloud и Siri, и даже лучше.
Кроме того, Удаление пароля экрана iPhone, он также может разблокировать Apple ID с любых активированных устройств iPhone или iPad без пароля. UkeySoft Unlocker полностью совместим со всеми активированными устройствами iOS, включая последнюю версию iOS 14 / iPadOS 14, но убедитесь, что функция «Найти iPhone» отключена, прежде чем использовать это приложение для разблокировки ваших устройств iOS.
UkeySoft iPhone Unlocker
Удалите пароль с забытого пароля, отключенного или сломанного экрана iPhone / iPad;
Разблокировать экранный пароль от отключения iPhone без iTunes или iCloud;
Удалить 4-значный / 6-значный пароль, Touch ID и Face ID на iPhone / iPad;
Сброс заблокированного iPhone / iPad / iPod touch без пароля;
Выведите iPhone из режима восстановления, режима DFU, черного экрана смерти, замороженного логотипа Apple, белого экрана и многого другого;
Разблокировать Apple ID без пароляхорошо работает с любыми устройствами на iOS;
Разблокируйте все модели iPhone, iPad и iPod touch, такие как iPhone 12, iPhone 11, iPhone XS, iPhone XS Max, iPhone X, iPhone 8/8 Plus, iPhone 7/7 Plus, iPhone SE / 6S / 6 / 5S, и т.д.;
Хорошо работать в Windows 10 / 8.1 / 8/7 / Vista / XP; macOS 10.8 или более поздняя версия.
Обратите внимание, что процесс разблокировки приведет к удалению ваших данных и настроек на устройстве и обновлению устройства до последней версии iOS. Убедитесь, что вы сделали резервную копию своего iPhone, если вам не нужны данные в телефоне, вы можете разблокировать свой iPhone без каких-либо проблем.
Нам доверяют и рекомендуют медиа-сайты
Технология Таймс 




«UkeySoft iPhone Unlocker может удалить забытый пароль экрана и разблокировать Apple ID без каких-либо проблем. Программное обеспечение простое в использовании и имеет низкие системные требования, это наиболее рекомендуется, поскольку оно безопасно и отлично подходит для разблокировки экрана блокировки iPhone и Apple ID без ввода пароля. Если однажды вы случайно заблокируете свой iPhone, то это инструмент, который необходимо использовать ».
Руководство: как разблокировать iPhone / iPad без пароля
Советы: UkeySoft Unlocker для Mac, совместимый с последней версией macOS Catalina 10.15, и UkeySoft Unlocker для Windows, совместимый с Windows 10, 8.1, 8, 7 и Windows XP. Давайте покажем вам руководство о том, как удалить пароль iPhone на Mac. Если вы используете компьютер с Windows, вы можете выполнить те же действия, чтобы разблокировать пароль экрана iPhone в ПК с Windows.
Шаг 1. Запустить UkeySoft Unlocker
Найдите значок загрузки выше и установите программу на свой компьютер Mac. При запуске программы вам необходимо получить регистрационный код программы, чтобы использовать ее полный функционал. Перейдите на экран «Unlock Screen Passcode», чтобы активировать программу.
Шаг 2. Подключите ваш iPhone к Mac
Подключите устройство iPhone к компьютеру с помощью соответствующего USB-кабеля и нажмите «Далее», чтобы включить функцию разблокировки. UkeySoft Unlocker помогает разблокировать ваш iPhone и iPad, когда вы забыли пароль своего устройства iOS, когда экран вашего устройства iOS сломался или когда ваш iPhone был отключен после ввода слишком большого количества неправильных паролей.
Шаг 3. Войдите в режим восстановления на iPhone
Если вы хотите вывести iPhone из заблокированного экрана, не зная пароля, вам следует перевести iPhone в режим восстановления. Ваша модель iPhone определяет, как вы должны войти в режим восстановления. Инструкции на экране содержат подробные шаги, которые вы можете просматривать по одному.
Вот как войти в режим восстановления на вашем iPhone в соответствии с различными моделями устройств iOS, включая iPhone 6s или более ранние версии и iPad, iPhone 7 или iPhone 7 Plus, iPhone 8, iPhone 8 Plus, iPhone X, iPhone XS, iPhone 11, iPhone 11 Pro и iPad Pro с Face ID.
Шаг 4. Скачать пакет прошивки
Программа для разблокировки автоматически определит информацию об устройстве и предоставит соответствующую версию прошивки. Вы можете нажать «Загрузить», чтобы начать загрузку. Если вам это не нравится или загрузка не удалась, вы можете нажать кнопку «Копировать ссылку», чтобы загрузить пакет прошивки через браузер. Когда закончите, нажмите кнопку «Выбрать», чтобы найти загруженный пакет.
Ваше устройство будет автоматически обновлено с новой версией прошивки. Весь процесс загрузки будет длиться несколько минут.
Шаг 5. Разблокировать айфон без пароля
После этого вы увидите сообщение «Загрузка завершена!» экран. Просто нажмите «Пуск», чтобы начать разблокировку заблокированного экрана iPhone.
Предупреждение: перед тем, как начать разблокировку, вы получите несколько инструкций, и вам необходимо их внимательно прочитать. Пожалуйста, отметьте «Я подтверждаю, что прочитал и согласен с вышеуказанными Условиями». продолжать.
Шаг 6. Начните удаление пароля с отключенного iPhone
Все готово, программа автоматически начнет снимать экранный пароль, это займет некоторое время. Убедитесь, что устройство правильно подключено к компьютеру во время удаления, чтобы избежать некоторых ошибок.
Шаг 7. Пароль на экране iPhone будет успешно удален
Разблокированный iPhone завершен! Поздравляем, пароль был удален с вашего заблокированного / заблокированного iPhone.
После завершения разблокировки пароля iPhone отсоедините iPhone от компьютера, затем войдите под своим Apple ID и настроить свой iPhone.
Бесплатно загрузите UkeySoft Unlocker и попробуйте разблокировать ваш iPhone, iPad или iPod touch без пароля.
Видео-руководство о том, как удалить пароль с отключенного iPhone
Плюсы использования UkeySoft Unlocker: Простой интерфейс, эффективный, простой в использовании, удобный. Всего за 5 минут этот инструмент для разблокировки iPhone поможет вам удалить пароль заблокированного экрана iPhone. Кроме того, это программное обеспечение для разблокировки iPhone также может удалить учетную запись iCloud и Apple ID с любых активированных устройств iOS без пароля.
Минусы использования UkeySoft Unlocker: Разблокировка iPhone с помощью UkeySoft Unlocker также удаляет данные и настройки телефона, если на вашем устройстве iPhone хранятся важные данные, убедитесь, что вы создали резервную копию. Кроме того, это программное обеспечение работает только с активированными устройствами iOS.
Часть 2. Разблокировка iPhone без пароля с помощью iTunes
Как разблокировать отключенный iPhone если забыли пароль? Давайте узнаем, что делать, если ваше устройство iPhone отключено / заблокировано, а затем выполните шаги, чтобы разблокировать iPhone без пароля с помощью iTunes. После восстановления iPhone с помощью iTunes вы можете настроить свой iPhone, iPad или iPod touch и получить к нему доступ.
Если вы недавно синхронизировали iPhone с iTunes, вы можете использовать iTunes для разблокировки iPhone без пароля. Собственно, этот метод заключается в восстановлении вашего iPhone с помощью iTunes. Давайте узнаем, как перевести iPhone в режим восстановления и восстановить его с помощью iTunes.
Шаг 1. Запустите iTunes и подключите iPhone к компьютеру
Откройте iTunes на ПК или компьютере Mac, затем подключите iPhone к компьютеру через USB-кабель. Если iTunes не открывает новые окна, чтобы требовать от вас ввода пароля на iPhone, это означает, что этот метод может помочь вам разблокировать его, потому что код доступа был синхронизирован с iTunes раньше, затем отключите устройство iPhone от компьютера.
Шаг 2. Переведите iPhone в режим восстановления, чтобы iTunes обнаружила его
Чтобы использовать iTunes для восстановления заблокированного iPhone без ввода пароля, необходимо перевести iPhone в режим восстановления, чтобы приложение iTunes обнаружило устройство.
Операция по переводу устройства в режим восстановления зависит от модели iPhone. Подробнее о как перевести iPhone или iPad в режим восстановления.
В качестве примера возьмем перевод iPhone 6 / 6S в режим восстановления:
1) выключить айфон
2) Зайдите на компьютер и откройте iTunes.
3) Удерживая одновременно кнопки «Power» и «Home», подключите iPhone к ПК. Пока ваш iPhone все еще подключен к компьютеру, перезагрузите iPhone. Как только появится логотип Apple, отпустите кнопку питания, но удерживайте кнопку «Домой» нажатой, пока на экране iPhone не появится сообщение «Подключиться к iTunes». Теперь устройство перезагружается в режиме восстановления.
Шаг 3. Восстановите или обновите устройство iPhone
Теперь iTunes обнаружил iPhone в режиме восстановления. На вашем компьютере вы увидите сообщение в iTunes: «Возникла проблема с iPhone, которая требует обновления или восстановления». Вам будет предложено выбрать, хотите ли вы восстановить или обновить устройство. Пожалуйста, нажмите «Восстановить«вариант и нажмите OK, Затем iTunes восстановит iPhone.
Шаг 4. Пароль iPhone будет удален после полного восстановления
Ваш пароль будет удален, а затем все ваши данные будут удалены одновременно. После завершения этого процесса пароль будет удален с вашего iPhone, и теперь вы сможете настроить iPhone и получить к нему доступ без ввода пароля.
Минусы использования iTunes: Однако iTunes удалит ваши данные, информацию и настройки вместе с паролем. К тому же. Если вы недавно не синхронизировали iPhone с iTunes, при подключении отключенного iPhone к компьютеру вы можете получить следующее сообщение об ошибке: «iTunes не удалось подключиться к iPhone, потому что он заблокирован паролем. Вы должны ввести свой пароль на iPhone, прежде чем его можно будет использовать с iTunes ». Другими словами, iTunes не может помочь вам разблокировать ваш iPhone, если вы столкнетесь с этой ситуацией при разблокировке, попробуйте использовать сторонний инструмент для разблокировки iPhone, например UkeySoft Unlocker для разблокировки любого активированного iPhone / iPad / iPod.
Часть 3: разблокировка iPhone без пароля с помощью Find My iPhone
Find My iPhone позволяет пользователям стереть заблокированный iPhone и таким образом помочь вам обойти пароль iPhone. Это позволяет разблокировать пароль iPhone без компьютера. Если функция «Найти мой iPhone» включена на вашем iPhone, вы можете выполнить следующие действия, чтобы разблокировать iPhone без пароля.
Шаг 1. Посетите icloud.com в окне браузера и войдите в свою учетную запись.
Шаг 2. Когда вы закончите, вы должны выбрать «Все устройства» и выбрать свой iPhone. Если «Find My iPhone«уже включен, он должен быть в списке при проверке.
Шаг 3. Нажмите «Стирать iPhone«а затем нажмите»Стирать«, чтобы удалить забытый / утерянный код доступа, но также помните, что все данные на вашем iPhone будут очищены одновременно.
Через iCloud — функция «Найти iPhone» для удаленного стирания iPhone, чтобы удалить пароль и все данные.
Часть 4: разблокировка iPhone с помощью режима восстановления
Этот способ можно применить, когда на вашем iPhone отключена функция «Найти iPhone». Чтобы выполнить этот метод, вам нужно хотя бы один раз синхронизировать свое устройство с iTunes.
Шаг 1. Чтобы начать, вы должны обновить iTunes до последней версии.
Шаг 2. Запустите iTunes и подключите ваш iPhone к компьютеру, с которым вы ранее синхронизировались.
Шаг 3. Переведите ваше устройство в режим DFU:
На iPhone 8 или выше: Одновременно нажмите и отпустите кнопку увеличения и уменьшения громкости. Затем нажмите и удерживайте боковую кнопку, пока не появится экран «Подключиться к iTunes».
На iPhone 7 и iPhone 7 Plus: Одновременно нажмите и удерживайте боковые кнопки и кнопки уменьшения громкости. Не отпускайте, пока не увидите экран режима восстановления.
На iPhone 6 или ранее: Одновременно нажмите и удерживайте кнопки «Домой» и «Верхняя (или боковая)», пока не появится экран «Подключиться к iTunes».
Шаг 3. Вам сообщат, что ваше устройство находится в режиме восстановления. И нажмите «ОК», чтобы восстановить iPhone.
Шаг 4. Через некоторое время вы разблокировали свой пароль iPhone, вы можете сбросить настройки iPhone или iPad. Вы можете восстановить из резервной копии iTunes, если у вас есть.
На устройстве будут восстановлены заводские настройки. После восстановления вас спросят, хотите ли вы восстановить данные из резервной копии, теперь вы можете восстановить iPhone из резервной копии iTunes.
Часть 5: разблокировать iPhone без пароля, обманув Сири
Как использовать Siri, чтобы разблокировать любой iPhone?
Можно сказать, что это лазейка или уловка. Использование Siri для обхода экрана блокировки iPhone полезно, но это громоздко, потому что вы повторяете это каждый раз, когда получаете доступ к своему телефону.
Пошаговая разблокировка отключенного iPhone с помощью Siri
Шаг 1. На вашем iPhone нажмите и удерживайте кнопку «Домой», чтобы активировать Siri. Скажите Siri: «Привет, Siri, который час? Появится значок« Часы », щелкните по нему, чтобы начать процесс.
Шаг 2. Перейдите к интерфейсу «Мировые часы» и нажмите на знак (+), чтобы добавить другие часы.
Шаг 3. Вам будет предложено найти город. Введите все, что хотите, и нажмите «Выбрать все».
Шаг 4. Это вызовет различные варианты, такие как вырезать, копировать, определять, делиться и многое другое. Нажмите на кнопку «Поделиться».
Шаг 5. Вы получите новое окно, которое содержит различные каналы обмена. Нажмите на значок «поделиться часами через сообщение», чтобы продолжить.
Шаг 6. В поле «Кому» введите что-нибудь, затем нажмите кнопку «Возврат» на клавиатуре.
Шаг 7. Предоставленный текст будет выделен зеленым цветом. Выберите его и нажмите на знак «+».
Шаг 8. Появится новое окно, затем нажмите «Создать новый контакт».
Шаг 9. После этого нажмите «Добавить фото» и выберите «Выбрать фото».
Шаг 10. Теперь вы можете получить доступ к своей библиотеке фотографий и просматривать все фотографии в альбомах.
Шаг 11. Выйдите из интерфейса, нажав кнопку «Домой», и вы попадете на домашний экран телефона. Теперь вы можете получить доступ к вашему iPhone без пароля.
Часть 6: Как отключить пароль на iPhone и iPad
Выше пяти способов удалить пароль на iPhone или iPad, вы знали, как использовать сторонний инструмент разблокировки iOS (UkeySoft Unlocker), iTunes, режим восстановления, Find My iPhone и Siri для разблокировки iPhone / iPad. Иногда вам может потребоваться отключить пароль iPhone, если вы хотите временно или навсегда отключить пароль на вашем iPhone или iPad, следуйте пошаговым инструкциям, приведенным ниже.
Пошаговое руководство по отключению пароля на iPhone и iPad
Шаги в этом руководстве покажут вам, как отключить пароль на вашем iPhone, iPad или iPod touch. Обратите внимание, что вам нужно вручную ввести код доступа к экрану на устройстве, а не на Face ID или Touch ID. Это также не пароль ограничений или экранного времени.
Шаг 1. Разблокируйте свой iPhone и откройте Параметры
Шаг 2. Проведите вниз и коснитесь Идентификатор лица и пароль (или Touch ID и пароль)
Шаг 3. Проведите вниз еще раз и коснитесь Поверните пароль, пожалуйста, прочтите заявление об отказе от ответственности и коснитесь выключить, затем введите пароль iPhone.
Шаг 4. После ввода кода блокировки экрана проведите вниз и коснитесь Поверните пароль как показано ниже.
Если ваш iPhone отключен / заблокирован или вы забыли пароль, вы не можете войти в настройки, чтобы отключить пароль, вам нужно удалить пароль с iPhone и iPad с помощью профессионального инструмента разблокировки iPhone, ознакомьтесь с подробным руководством выше о как удалить пароль iPhone.
Дополнительные советы по удалению или отключению пароля на iPhone и iPad
Примечание. Теперь, когда вы отключили пароль на iPhone, вы можете легко получить доступ к телефону, не вводя пароль. Но, если вы не установили пароль, после потери или кражи iPhone все содержимое и личные данные вашего телефона будут легко раскрыты.
Если вы беспокоитесь о том, что все содержимое вашего телефона будет раскрыто после продажи, прежде чем вы продадите, отдадите или обменяете свой iPhone, iPad или iPod touch, мы рекомендуем вам стереть все с iPhone / iPad перед продажей, простого удаления или восстановления недостаточно, так как некоторые профессиональные программы для восстановления данных могут легко восстановить их, вам следует использовать профессиональные iOS Data Eraser Чтобы стереть все данные с устройств iPhone, iPad, этот профессиональный ластик данных iPhone не только поможет вам полностью стереть все личные данные и данные с вашего iPhone и iPad, но также позволяет ускорить работу iPhone / iPad / iPod touch, удаляя временные и нежелательные файлы, резервное копирование фотографий, удаление больших файлов и массовое удаление приложений.
Читайте также: Как ускорить медленный iPhone / iPad
Выводы
Выполнив указанные выше шаги, вы узнаете, как разблокировать iPhone без пароля. Поскольку «Найди мой iPhone» сотрет данные с телефона; вы можете воспользоваться преимуществами уязвимости Siri. С помощью Siri вы можете разблокировать устройство без потери данных. Но использование Siri слишком сложно, и вам нужно повторять шаги каждый раз, когда вы получаете доступ к своему телефону. Если вы хотите найти простой, удобный и на 100% выполнимый метод, UkeySoft Unlocker должен быть самый подходящий выбор. Он способен быстро сохранить ваш iPhone из отключенного состояния.
Источник







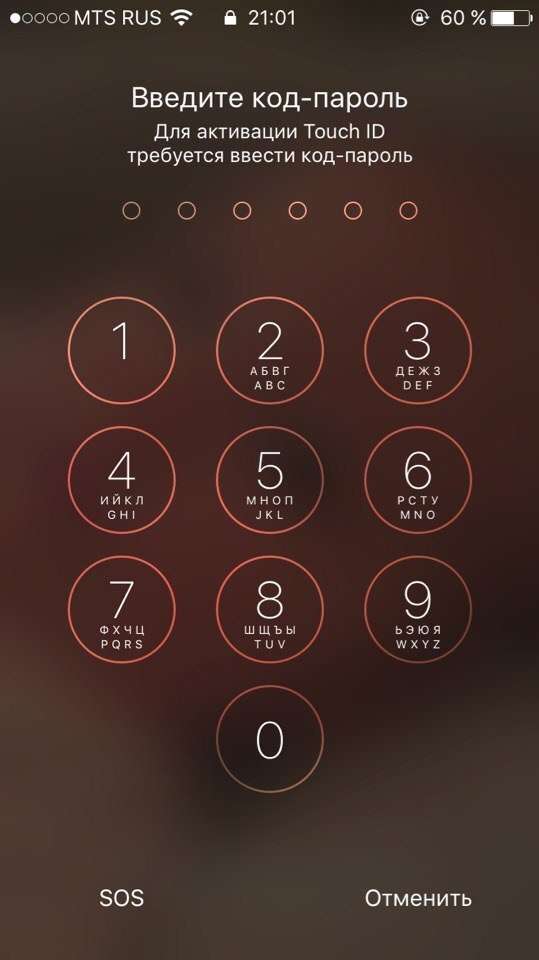
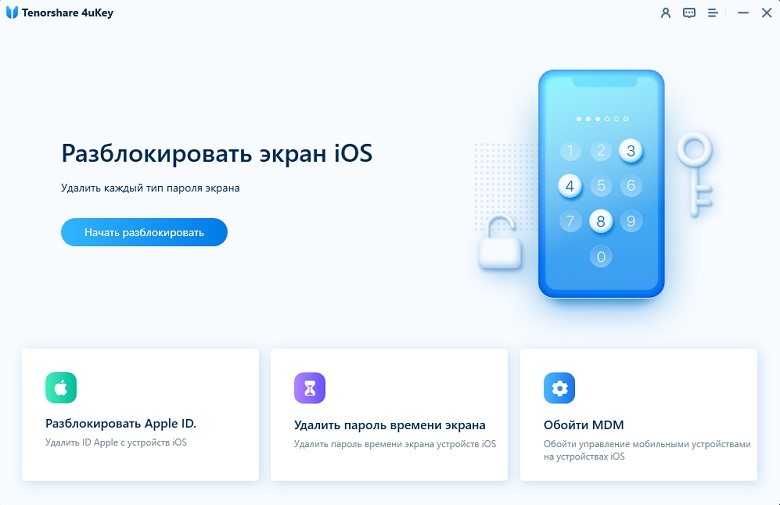
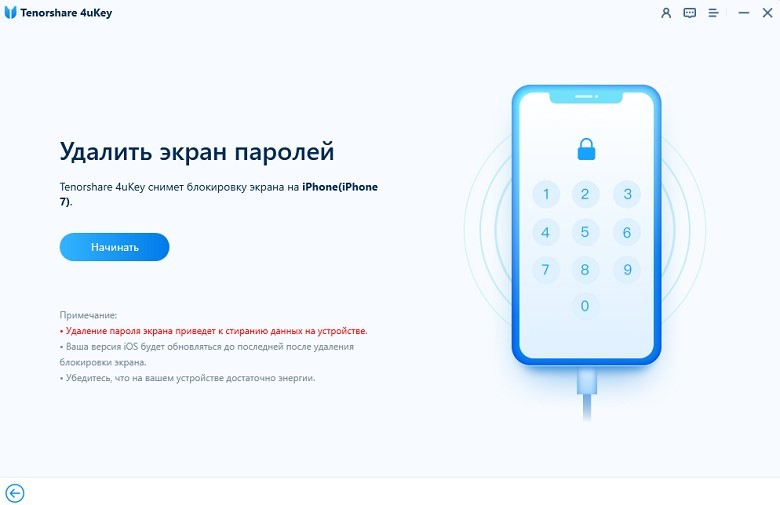
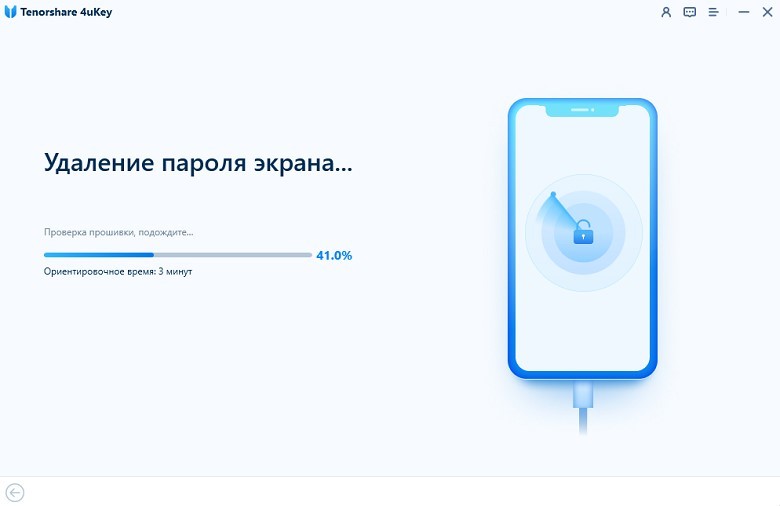
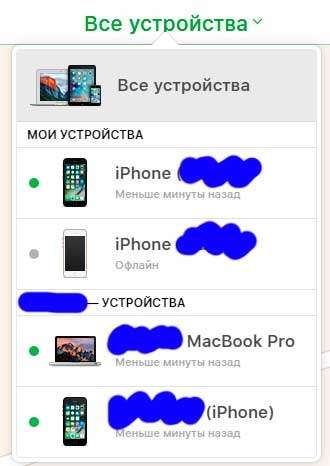
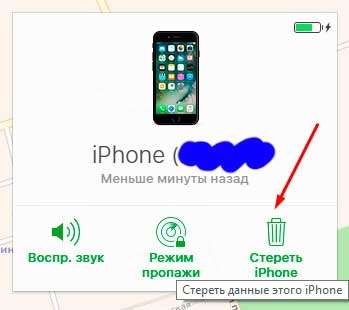

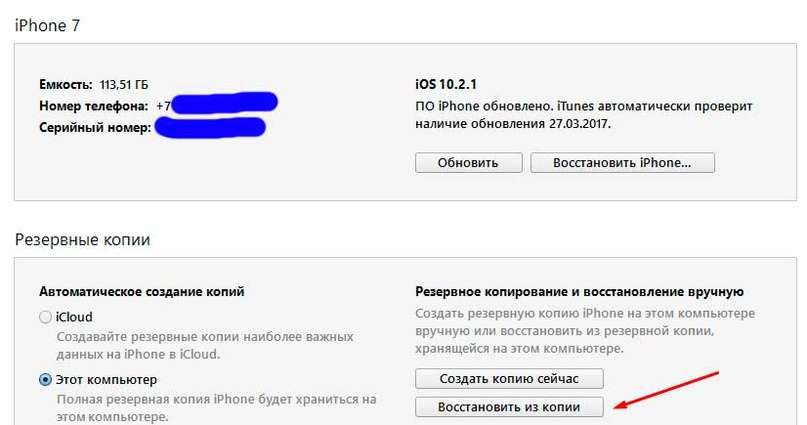

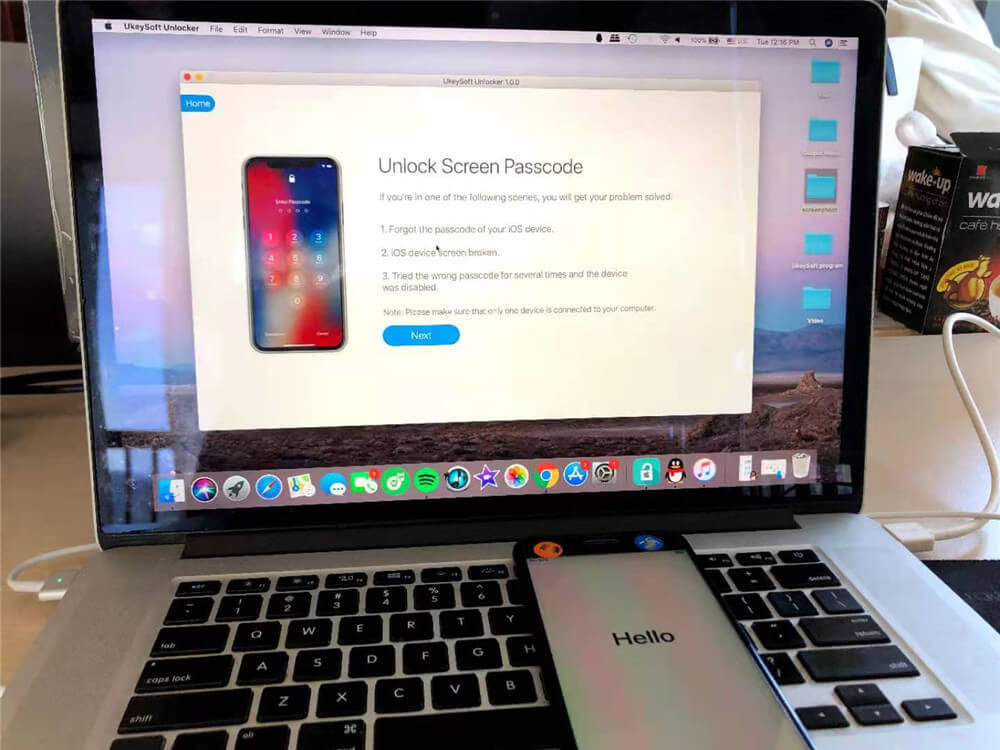

 Удалите пароль с забытого пароля, отключенного или сломанного экрана iPhone / iPad;
Удалите пароль с забытого пароля, отключенного или сломанного экрана iPhone / iPad;