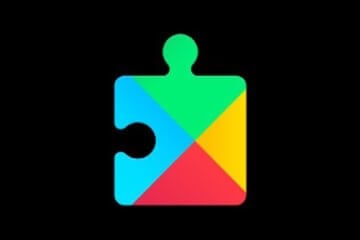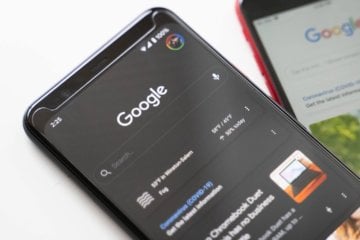- Что делать, если забыл пин-код телефона
- Как разблокировать смартфон по месту или при подключении к сети
- Как сбросить ПИН-код телефона, если не знаешь его
- Сброс пароля смартфона через Google
- Сброс Android-смартфона
- Забыл пароль от телефона Android: как сбросить
- Сброс до заводских настроек
- Пользуемся сервисом Google
- Пользуемся сервисом Samsung
- Снимаем блокировку с помощью ADB
- Сброс с помощью кастомного рекавери (CWM/TWRP)
- Заключение
Что делать, если забыл пин-код телефона
Неприятная ситуация, в которую попадали многие владельцы смартфонов, сейчас встречается не так часто, как раньше, но все равно случается. Я говорю о забытом ПИН-коде от телефона. Системы биометрической разблокировки сделали свое дело и теперь пароль часто просто не нужен. С другой стороны, не это ли повод забыть его? Но все равно, чаще всего такое происходит в те моменты, когда долго не пользуешься смартфоном. В этой ситуации забыть код блокировки намного проще. Бывают и ситуации, когда дети могли случайно поменять ПИН или другие варианты его изменения, но результат один — смартфон не работает. Раньше можно было чуть ли не при перезагрузке сбросить настройки блокировки и получить доступ к трубке, но сейчас времена изменились. Хорошо, что другие способы остались.
Иногда ввод ПИН-кода становится проблемой.
Как разблокировать смартфон по месту или при подключении к сети
Приятной особенностью некоторых версий Android является возможность разблокировки смартфона при обычном использовании. Под этим подразумевается подключение к привычным сетям, посещение определенных локаций или подключение к некоторым гаджетам.
То есть вам даже не надо знать ПИН-код смартфона, когда вы находитесь дома и подключены к своей Wi-Fi сети. Это может стать идеальным решением, если вы забудете код блокировки. Вот только функцию надо активировать заранее.
Для этого откройте настройки и найдите поиском Smart Lock. Пункт можно найти и самостоятельно, но часто он находится в разных разделах, хотя в первую очередь надо искать в настройках безопасности.
Настроить Smart Lock очень просто.
Так, выбрав в качестве надежного устройства Bluetooth-аудиосистему в автомобиле, вы сможете не задумываться о разблокировке, пока находитесь в пути. Если подключите трекер, то будет еще проще, а выбор домашней локации будет удобен для использования телефона в качестве домашнего. Стоит унести его и для разблокировки надо будет вводить ПИН-код. Зато в остальных случаях получится обойтись без него. Главное, помните, что Bluetooth работает на расстоянии нескольких десятков метров, а это сказывается на безопасности.
Включив заранее эту функцию, можно облегчить использование телефона и иногда обходить блокировки, но если вы захотите сбросить пароль, вы не сможете этого сделать — его надо будет ввести перед сбросом.
Как сбросить ПИН-код телефона, если не знаешь его
Уже достаточно давно — еще со времен Android 4.4 — Google придумала удобный способ разблокировки. Он позволяет обойти пароль, если вы знаете данные аккаунта, к которому привязано устройство.
Суть метода разблокировки в том, что после пяти неправильных попыток разблокировать смартфон ПИН-кодом, паролем или графическим ключом, вам будет предложено вести пароль от учетной записи Google. Если вы не помните и его, то пароль можно будет восстановить, например, по номеру телефона или резервному адресу электронной почты.
Единственно, есть одно требование — телефон должен быть подключен к Интернет, чтобы иметь возможность подключиться к серверу Google и проверить подлинность пароля. Но не забывайте о том, что работает это не на всех устройствах.
Сброс пароля смартфона через Google
Еще один способ сбросить пароль сводится к подключению через Google. Для этого вам надо будет перейти в Google-аккаунт и открыть список своих устройств. Можно сразу перейти к их обнаружению на карте, перейдя по этой ссылке.
Если не помните код, его можно сбросить через личный кабинет Google.
Если у вас несколько устройств, надо будет выбрать нужное из списка. Дальше вы получите дополнительные возможности в виде поиска телефона на карте, воспроизведения звука, если вы не можете найти телефон, и полный дистанционный сброс. Сбросив телефон таким образом, вы потеряете все данные, но если его копии сохранились в Google Диск — проблемой это не будет. Главное, быть уверенным, что копии создавались и последняя была недавно.
Это довольно радикальный способ, но он работает. Я бы приберег его напоследок, после того, как все будет перепробовано. Как и следующий вариант — с полным сбросом устройства.
Сброс Android-смартфона
Последним способом решить проблему с невозможностью разблокировки будет полный сброс смартфона через режим восстановления.
Как сделать такой сброс, мы уже не раз рассказывали на нашем сайте. Например, о способах сброса и необходимости делать это мы говорили в этой статье.
Так тоже можно сбросить пароль, но злоупотреблять этим я бы не стал.
Вот только опять же надо помнить, что память смартфона будет полностью очищена. За несколько минут смартфон сбросится до того состояния, в котором его надо будет заново активировать. После активации вы сможете синхронизировать гаджет с сервером и скачать последнюю резервную копию или просто пользоваться чистым устройством.
Главное, понимать, что сбросить таким способом получится только свой смартфон. Пароль блокировки телефона будет сброшен, но привязка к учетной записи Google останется и без ввода пароля от личного кабинета дальше подключения к сети пройти вы не сможете.
Как видим, обойти экран блокировки можно, но сделает это только владелец смартфона. Разблокировать подобным образом чужое устройство не получится. Поэтому способ можно считать не лазейкой, а продуманной формой восстановления устройства.
Новости, статьи и анонсы публикаций
Свободное общение и обсуждение материалов
Уходящая неделя вряд ли запомнится, как самая насыщенная событиями, но кое-что в памяти она точно оставит. Например, то, как Xiaomi оштрафовала на 5000 долларов пользователя, который критиковал ее новый смартфон. Деньги были взысканы через суд. А еще на этой неделе стало известно, какой недорогой телефон снимает лучше других, а какой является самым надежным. В обоих случаях оценку давали специализированные организации, но стоит ли верить их выводам, решать вам. Мы же просто расскажем о том, какие это телефоны, а заодно вспомним и другие новости этой недели, которыми она может запомниться.
Когда Google представила новую на тот момент функцию безопасности для Android, это вызвало не поддельный интерес. Теперь компания привнесла эту — одну из лучших функций конфиденциальности Android 11 — на каждый телефон, который компания все еще активно поддерживает, и сделала она это с помощью волшебных инструментов Google Play. Поэтому вскоре каждый Android-телефон последних лет сможет автоматически отзывать системные разрешения, если вы не использовали приложение какое-то время. Так можно добиться того, чтобы сторонние приложения, которые вы скачивали ради одного-двух использований, но забыли удалить, не могли полностью пользоваться вашим устройством. Самое приятное в данной ситуации то, что поддерживать ее будет подавляющее большинство современных устройств.
Мне нравится подход Google к развитию Android. Несмотря на то что многие смартфоны не получают обновлений от своих производителей, поисковый гигант сам поддерживает их путём обновления фирменных приложений и сервисов. Apple так не может, ей нужно обязательно выпускать системный апдейт для iOS, чтобы что-то исправить или добавить. Другое дело, что у такого подхода, как у Google, есть и обратная сторона. Ведь излишняя самостоятельность приложений иногда оборачивается проблемами для нас с вами.
Источник
Забыл пароль от телефона Android: как сбросить
Рассмотрим несколько способов снятия блокировки с экрана телефона или другого устройства под управлением операционной системы Android.
Чтобы обезопасить свое мобильное устройство от взлома и ограничить несанкционированный доступ к нему, практически каждый из нас пользуется блокировкой экрана. Ранее заблокировать экран можно было только с помощью нескольких примитивных способов: пароль, PIN-код или графический ключ.
Со временем появились более надежные и технологичные методы защиты: блокировка по отпечатку пальца, распознавание лица и сканер сетчатки глаза. Да и к тому же новые способы не требуют запоминать никаких паролей – просто приложил палец к сканеру или посмотрел на глазок камеры, и в считанные секунды телефон будет разблокирован.
Но при использовании более примитивных методов часто бывает так, что мы попросту забываем заданные пароль, PIN-код или графический ключ. И если в более ранних версиях Android существовали простые лазейки, чтобы обойти блокировку и снять ее, то на новых сборках сделать это не так просто.
Сброс до заводских настроек
Сначала разберем самый простой вариант сброса – возврат к заводскому состоянию. Это довольно простая процедура, которую можно активировать и в настройках, но учитывая, что экран заблокирован, мы пойдем немного иным способом.
Обратите внимание! Данный метод полностью очищает внутреннее хранилище. Все установленные приложения, загруженные фотографии, видео и другой контент будет удален. Если на устройстве хранится ценная для вас информация, пропускайте этот способ.
Откат к заводскому состоянию фактически возвращает систему к тому виду, в котором она была после первого запуска, когда вы только вытащили устройство новеньким из коробки. Естественно, что в таком случае будут сброшены пользовательские настройки и удалены все приложения и данные.
Шаг 1. Зажимаем кнопку питания и выключаем смартфон.
Шаг 2. Нажимаем «Громкость +» и клавишу питания, удерживая их до появления логотипа. Важный момент: первой нажимаем именно клавишу качели громкости, а отпускаем ее в последнюю очередь.
Шаг 2.1. Нажимаем и удерживаем «Громкость +» (клавиша увеличения громкости).
Шаг 2.2. Нажимаем и удерживаем кнопку питания.
Шаг 2.3. Ожидаем вибрации и появления логотипа.
Шаг 2.4. Ждем еще 1-2 секунды, отпускаем клавишу питания и громкости.
Шаг 3. Запустится сервисное меню, где нужно найти строку «Wipe data/factory reset». Качелькой громкости выбираем ее и подтверждаем намерение кнопкой «Power».
Здесь может запуститься меню «Fastboot» вместо нужного нам «Recovery». Если вы не найдете описанную выше строку, то ищем среди списка что-то вроде «Recovery» (или «Boot Recovery»), как показано на фото ниже и возвращаемся к пункту 3.
Шаг 4. Далее подтверждаем свой выбор опять же с помощью клавиш качельки громкости и питания, выбирая строку «Yes — delete all user data».
Шаг 5. По завершении процесса вновь появится меню со списком действий, которые мы можем выбрать. В этот раз выбираем строку «Reboot system now» и перезагружаемся.
На шаге 2 у некоторых пользователей могут возникнуть проблемы при запуске сервисного меню (recovery). В зависимости от производителя и самой модели оно может запускаться комбинацией клавиш громкости «-» и питания. Повторяем инструкцию, но заменяем «Громкость +» на «Громкость -».
Пользуемся сервисом Google
Пожалуй, это был бы лучший способ снятия блокировки с экрана Android устройства, если бы не пара нюансов.
- Стираются все пользовательские данные из внутреннего хранилища.
- Смартфон должен иметь доступ к Интернету.
Сам сервис называется «Find My Phone» и помогает найти утерянное устройство, а также предотвратить к нему доступ или утечку данных. Итак, если есть возможность подключиться к сети (включить мобильные данные и Wi-Fi можно даже в заблокированном состоянии), то повторяем следующие действия:
Шаг 1. Переходим на эту страницу и вводим свои данные от аккаунта Google.
Шаг 2. Выбираем нужное нам устройство из списка (если их несколько) и нажимаем на раздел «Erase Device».
Шаг 3. Развернется небольшое меню с предупреждениями о том, что все данные будут удалены и прочее. Мы об этом уже знаем и просто жмем на зеленую кнопку «Erase Device».
Шаг 4. Далее снова подтверждаем действие и ожидаем окончания процесса. На этом этапе Google может попросить снова зайти в аккаунт, чтобы подтвердить свою личность.
Пользуемся сервисом Samsung
Это практически идентичный способ сброса блокировки, который мы только что рассмотрели выше. Дело в том, что и у компании Samsung есть сервис, позволяющий найти привязанные к аккаунту устройства и проделать некоторые манипуляции с ними. Даже название этого сервиса практически не изменилось – «Find My Mobile».
Но у сервиса южнокорейской компании есть 1 неоспоримое преимущество – мы можем разблокировать устройство (снять установленные способы защиты экрана) без удаления пользовательских данных.
Шаг 1. Переходим по этой ссылке на официальный сайт и нажимаем кнопку «Войти».
Шаг 2. Выполняем вход в учетную запись Samsung Account, вводя данные электронной почты и пароля.
Шаг 3. Принимаем политику конфиденциальности и другие необходимые для использования сервиса соглашения нажатием кнопки «Принять».
Шаг 4. Аналогично шагам предыдущей инструкции выбираем нужное устройство, жмем кнопку «Разблокировать» и подтверждаем действия.
Снимаем блокировку с помощью ADB
Данный метод уникален тем, что позволяет сбросить пароль, не затрагивая никаких личных данных, хранящихся на устройстве. Все приложения, фотографии, документы и другой контент останется в целостности, мы повлияем только на несколько файлов в системе, которые и отвечают за установленный метод блокировки экрана.
Следует отметить, что данный способ будет работать, только если выполняются следующие условия:
- В настройках активирован режим «Для разработчиков». Включена функция «Отладка по USB». Присутствует root-доступ.
Также, скорее всего все следующие действия сработают только для смартфонов/планшетов под управлением ОС Android 5.1 и ниже. Можно попробовать и на более свежих выпусках (6.0+), но 100% работоспособность не гарантируется, так как, скорее всего, Google «прикрыла» эту фишку.
Для начала устанавливаем сам пакет ADB.
Шаг 1. Переходим на официальный сайт по этой ссылке и скачиваем необходимые инструменты нажатием на «Download SDK Platform-Tools for Windows» (есть также версии для Mac и Linux).
Шаг 2. Принимаем соглашения и нажимаем на кнопку загрузки.
Шаг 3. В загруженном архиве будет единственная папка «platform-tools», которую мы просто перемещаем на системный диск «C».
Шаг 4. Открываем эту папку, зажимаем клавишу «Shift» и кликаем правой кнопкой мыши по пустой области, вызывая контекстное меню. Выбираем строку «Открыть окно команд».
Шаг 5. Подключаем по USB устройство к компьютеру и проверяем работоспособность пакета ADB. Делается это с помощью следующей команды: «adb devices». Если появляется строка с номером устройства и надписью «device», то значит, что все работает – компьютер видит подключенный смартфон. Если этого не происходит, можно попробовать установить универсальные драйвера ADB и Fastboot под ваше устройство по этой ссылке.
Теперь рассмотрим 2 способа снятия блокировки через ADB. Каждый из них предполагает последовательное введение запросов в командной строке компьютера.
Вариант 1:
Если в процессе ввода команд выше появляются какие-то ошибки вроде «No such file or directory» и других – это еще мало о чем говорит, поэтому просто продолжаем. Несмотря на появление ошибки при вводе одной из команд, на планшете ASUS FoneFad 7 все прошло успешно после перезагрузки – графический ключ исчез.
Вариант 2 (для тех, у кого установлен графический ключ):
Для тех, кто пробует второй вариант – после ввода команд сброс ключа не произойдет, но можно будет ввести любую комбинацию, и устройство примет ее в качестве правильной. А уже после разблокировки можно зайти в настройки и снять ключ.
Сброс с помощью кастомного рекавери (CWM/TWRP)
Последний способ в нашей инструкции касается устройств, которые имеют установленное кастомное рекавери. Если вы первый раз слышите слова «CWM Recovery» или «TWRP Recovery», то, скорее всего, этот блок статьи ничем вам не поможет. А чуть более опытные пользователи, уже сталкивавшиеся с процессом установки кастомного рекавери, наверняка и без следующей инструкции знают что делать.
И все же, рассчитывая на то, что не все знают о данном методе, мы подробно рассмотрим его. Если кратко, то благодаря кастомному рекавери мы запустим файловый менеджер, вручную перейдем по пути и найдем несколько файлов, содержащих в себе информацию о способе блокировки экрана.
Для тех, у кого установлено TWRP Recovery:
Шаг 1. Загружаемся в рекавери и переходим на вкладку «Advanced».
Шаг 2. Выбираем пункт «File Manager» и запускаем проводник.
Шаг 3. Переходим по пути «/data/system» и находим 5 файлов: «gatekeeper.password.key» (или просто «password.key»), «locksettings.db-shm», «locksettings.db», «gatekeeper.pattern.key» (или же «gesture.key») и «locksettings.db-wal».
Шаг 4. Удаляем файлы (нажимаем по любому из них и жмем кнопку «Delete», после чего повторяем действие с помощью свайпа и возвращаемся назад клавишей «Back») и перезагружаемся в систему.
Для тех, у кого установлено CWM Recovery:
Шаг 1. Переходим по ссылке и скачиваем архив, который помещаем на карту памяти нашего устройства.
Шаг 2. Загружаемся в рекавери и выбираем пункт под названием «install.zip».
Шаг 3. Выбираем строку «Choose zip from /sdcard» и переходим по пути на карте памяти, в которой лежит загруженный архив.
Шаг 4. Нажимаем на строку с именем архива и ждем запуска.
Шаг 5. Повторяем действия, описанные в шагах 3 и 4 из инструкции выше (также находим файлы и удаляем их, но уже в интерфейсе проводника «Aroma»).
Заключение
Выше мы разобрали 5 наиболее эффективных и работающих методов для сброса пароля на Android. Одни из них требуют root, установленного пакета ADB и прочих «танцев с бубном» и различных подготовительных процессов, поэтому подойдут далеко не каждому пользователю. Но среди описанных методов есть и те, которыми может воспользоваться каждый. Например, сброс до заводского состояния. Правда придется пожертвовать хранящимися в памяти файлами.
Есть и некоторые другие варианты сброса пароля, но все они так или иначе являются производными от тех, что мы уже описали. Пробуйте и в точности следуйте инструкциям, и у вас все получится.
Источник