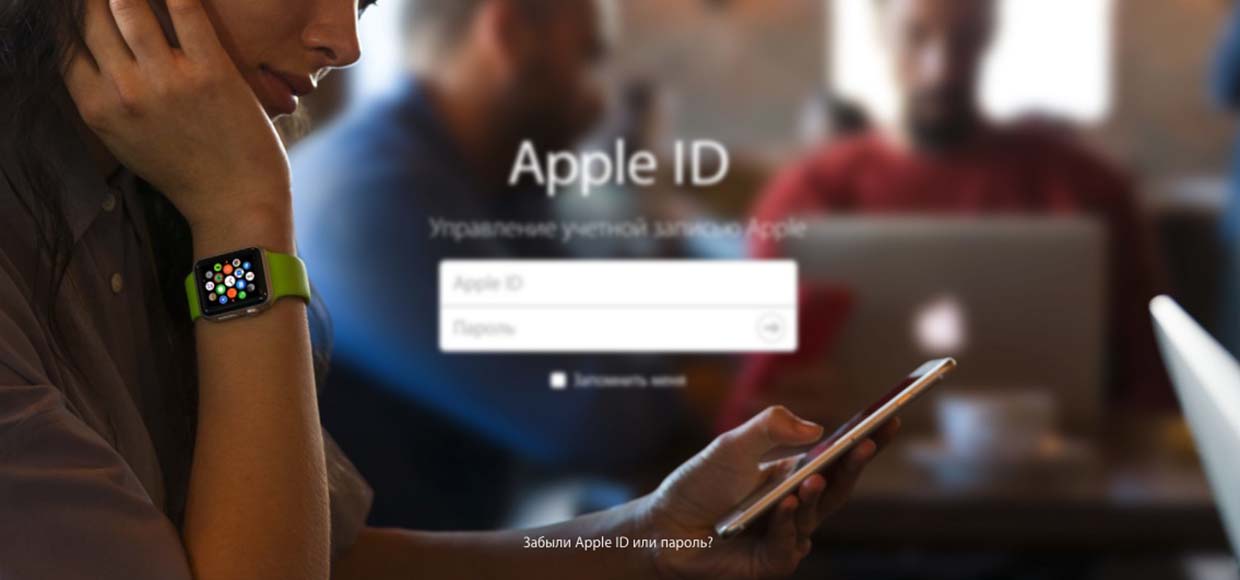- Забытый пароль идентификатора Apple ID
- Сброс пароля
- Ответ на контрольные вопросы
- Аутентификация по e-mail
- Двухэтапная проверка
- Справка
- Если вы забыли свой идентификатор Apple ID
- Проверьте электронные письма от Apple во входящей почте
- Проверьте, не выполнен ли уже вход с помощью идентификатора Apple ID
- На iPhone, iPad или iPod touch
- На компьютере Mac
- На компьютере с Windows
- Другие способы узнать свой идентификатор Apple ID
- Восстановление учетной записи в случае, если сбросить пароль Apple ID не удается
- Что представляет собой восстановление учетной записи?
- После подачи запроса на восстановления учетной записи
- Как проверить статус запроса
- Как отменить запрос
- Если вы забыли код-пароль для iPhone
- Шаг 1. Выполните следующие действия на компьютере Mac или компьютере с Windows.
- Шаг 2. Выключите iPhone.
- Шаг 3. Переведите iPhone в режим восстановления.
- Шаг 4. Восстановите iPhone.
- Необходима дополнительная помощь?
- Как восстановить пароль от Apple ID
- Что не сделаешь без пароля от Apple ID
- Как восстановить пароль
- По электронной почте
- Ответы на контрольные вопросы
- Через двухэтапную аутентификацию
Забытый пароль идентификатора Apple ID
Выполните действия, описанные ниже, чтобы сбросить пароль и восстановить доступ к своей учетной записи Apple ID.
Сброс пароля
Сначала выполните следующие действия.
- Откройте страницу Мой Apple ID и перейдите по ссылке «Сбросить пароль».
- Введите свой идентификатор Apple ID и нажмите кнопку «Далее». Если вы не помните его, перейдите по ссылке «Забыли Apple ID?».
- После ввода пароля идентификатора Apple ID можно использовать один из трех способов сброса пароля. Выберите один из приведенных ниже.
- Ответ на контрольные вопросы. Если вы знаете ответы на контрольные вопросы, следуйте этим инструкциям.
- Аутентификация по e-mail. Вы получите сообщение для сброса пароля по электронной почте.
- Использование двухэтапной проверки. Если у вас настроена двухэтапная проверка, ее можно использовать для сброса пароля. Вам понадобится ключ восстановления и доверенное устройство.
Ответ на контрольные вопросы
- Выберите вариант «Ответ на контрольные вопросы» и нажмите кнопку «Далее».
- Укажите свою дату рождения, затем нажмите кнопку «Далее».
- Ответьте на контрольные вопросы.
- Укажите новый пароль и нажмите кнопку «Сбросить пароль».
Аутентификация по e-mail
- Выберите вариант «Аутентификация по e-mail» и нажмите кнопку «Далее». Вы получите сообщение от Apple на дополнительный или основной адрес электронной почты.
- Откройте сообщение и перейдите по ссылке, чтобы сбросить пароль.
- На открывшейся странице «Мой Apple ID» введите свой новый пароль, а затем нажмите кнопку «Сбросить пароль».
Двухэтапная проверка
- Введите ключ восстановления.
- Выберите доверенное устройство. На ваше устройство будет отправлен код подтверждения.
- Введите код подтверждения.
- Укажите новый пароль и нажмите кнопку «Сбросить пароль».
Справка
Если с помощью перечисленных выше действий не удалось сбросить пароль, обратитесь в службу поддержки Apple.
Источник
Если вы забыли свой идентификатор Apple ID
Ваш идентификатор Apple ID — это учетная запись, используемая для входа во все сервисы Apple. Если вы забыли свой идентификатор Apple ID или не уверены, что он у вас есть, вы можете попытаться узнать его либо проверить, не входили ли вы в приложение или сервис с помощью своего идентификатора ранее.
Проверьте электронные письма от Apple во входящей почте
Ваш идентификатор Apple ID может быть указан в некоторых электронных письмах от Apple. Поищите во входящей почте квитанции, а также сообщения о ремонте, поддержке или выставлении счетов от Apple.
Если ваш адрес электронной почты замаскирован (k*****@icloud.com), количество звездочек может не совпадать с фактическим количеством символов в вашем адресе электронной почты.
Проверьте, не выполнен ли уже вход с помощью идентификатора Apple ID
Проверьте, не выполняли ли вы вход на устройстве либо в каком-либо приложении или сервисе Apple.
На iPhone, iPad или iPod touch
Перейдите в меню «Настройки» и нажмите [ваше имя].
На компьютере Mac
Выберите меню Apple > «Системные настройки», затем нажмите идентификатор Apple ID.
На компьютере с Windows
Откройте iCloud для Windows и посмотрите идентификатор Apple ID под своим именем.
Другие способы узнать свой идентификатор Apple ID
Вы можете проверить, не выполняли ли вы вход в приложение App Store, FaceTime или «Сообщения» на iPhone, iPad, iPod touch или на компьютере Mac либо в iTunes для Windows на компьютере с Windows. Также можно перейти на сайт iCloud.com или appleid.apple.com и посмотреть, не появится ли ваш идентификатор Apple ID на экране входа.
Приложение FaceTime доступно не во всех странах и регионах.
Источник
Восстановление учетной записи в случае, если сбросить пароль Apple ID не удается
Если при использовании двухфакторной аутентификации не удается войти в систему или сбросить пароль, получить доступ к учетной записи можно путем ее восстановления.
Что представляет собой восстановление учетной записи?
Восстановление учетной записи — это процедура, с помощью которой вы можете обратно получить доступ к учетной записи Apple ID, если у вас недостаточно сведений для сброса пароля. В целях безопасности процедура восстановления может занять несколько дней или больше. Мы понимаем, что подобная задержка вызывает неудобства, но нам важно сохранить ваши учетную запись и сведения в безопасности.
Прежде чем начать восстановление учетной записи, попробуйте сбросить пароль. Узнайте, как сбросить пароль Apple ID на доверенном устройстве или через приложение «Поддержка Apple» на iPhone, iPad или iPod touch члена семьи. Можно даже посетить магазин Apple Store и попросить воспользоваться устройством в магазине. Если вы настроили контакт для восстановления учетной записи, он также сможет помочь сбросить пароль.
Процедура восстановления учетной записи — это крайняя мера, используемая в случае невозможности входа или сброса пароля Apple ID другими способами.
После подачи запроса на восстановления учетной записи
После отправки запроса на восстановление учетной записи вы получите сообщение электронной почты с подтверждением запроса, а также с ожидаемыми датой и временем восстановления доступа.
- Если вы отправили запрос на восстановление учетной записи с помощью iforgot.apple.com через браузер вашего устройства, вы должны избегать использования этого устройства в течение этого периода. Использование этого устройства может отменить восстановление учетной записи.
- Чтобы избежать задержек, выключите другие устройства, на которых выполнен вход с вашим Apple ID, до завершения восстановления учетной записи.
По завершении процедуры вам придет текстовое сообщение или поступит автоматический телефонный вызов от компании Apple с инструкциями по получению доступа к вашей учетной записи. Следуйте им, чтобы тут же получить доступ к учетной записи Apple ID.
В некоторых случаях вы можете ускорить процесс восстановления учетной записи или немедленно сбросить свой пароль путем ввода шестизначного кода, отправленного на ваш основной адрес электронной почты. Вы также можете сократить время ожидания, сообщив данные кредитной карты для подтверждения своей личности. Если вам предоставляется такая возможность, запрос на авторизацию отправляется эмитенту карты*.
Как проверить статус запроса
Вы в любой момент можете узнать, сколько продлится процедура восстановления или когда появятся дополнительные сведения. Просто перейдите на веб-страницу iforgot.apple.com и укажите свой идентификатор Apple ID.
Как отменить запрос
- Если вы вспомнили свои данные и можете войти в систему, период ожидания автоматически завершается и вы тут же можете воспользоваться идентификатором Apple ID.
- Чтобы отменить запрос на восстановление, который вы не делали, следуйте инструкциям в сообщении электронной почты с подтверждением.
* Apple Pay нельзя использовать в качестве кредитной карты. Если вы правильно ввели сведения о банковской карте, но вас просят еще раз ввести данные безопасности, обратитесь в банк, выдавший карту. Возможно, это учреждение отклонило попытки авторизации.
Источник
Если вы забыли код-пароль для iPhone
Забыли код-пароль для iPhone? Узнайте, как перевести iPhone в режим восстановления, чтобы стереть с него данные и настроить заново.
Если ввести неправильный код-пароль на экране блокировки iPhone слишком много раз, отобразится уведомление о том, что iPhone отключен. Если вспомнить код-пароль при повторной попытке не удалось, следует воспользоваться компьютером, чтобы перевести iPhone в режим восстановления. В результате этой операции будут удалены все ваши данные и настройки, включая код-пароль, и вы сможете снова настроить iPhone.
После стирания данные и настройки iPhone можно восстановить из резервной копии. Если вы не создали резервную копию iPhone, его можно настроить как новое устройство, а затем загрузить любые данные, которые у вас есть в iCloud.
Шаг 1. Выполните следующие действия на компьютере Mac или компьютере с Windows.
Для этой операции требуется компьютер Mac или компьютер с Windows. Если вы используете компьютер с Windows, убедитесь, что он работает под управлением Windows 8 или более поздней версии и на нем установлено приложение iTunes. Кроме того, для подключения iPhone к компьютеру потребуется кабель из комплекта поставки iPhone или другой совместимый кабель.
Если у вас нет компьютера и вам негде его одолжить, обратитесь за помощью в розничный магазин Apple Store или авторизованный сервисный центр компании Apple.
Шаг 2. Выключите iPhone.
- Отключите iPhone от компьютера, если он подключен.
- Выключите iPhone способом, предусмотренным для вашей модели.
- На iPhone X или более поздней модели, iPhone SE (2-го поколения), iPhone 8 и iPhone 8 Plus нажмите и удерживайте боковую кнопку и кнопку уменьшения громкости до появления ползунка выключения.
- На iPhone 7 и iPhone 7 Plus нажмите и удерживайте боковую кнопку до появления ползунка выключения.
- На iPhone SE (1-го поколения), iPhone 6s и более ранних моделей нажмите и удерживайте боковую (или верхнюю) кнопку до появления ползунка выключения.
- На iPhone X или более поздней модели, iPhone SE (2-го поколения), iPhone 8 и iPhone 8 Plus нажмите и удерживайте боковую кнопку и кнопку уменьшения громкости до появления ползунка выключения.
- Перетащите ползунок, чтобы выключить iPhone, затем подождите минуту, чтобы он полностью выключился.
Шаг 3. Переведите iPhone в режим восстановления.
- Найдите кнопку на iPhone, которую нужно удерживать нажатой на следующем шаге.
- На iPhone X или более поздней модели, iPhone SE (2-го поколения), iPhone 8 и iPhone 8 Plus используется боковая кнопка.
- На iPhone 7 и iPhone 7 Plus используется кнопка уменьшения громкости.
- На iPhone SE (1-го поколения), iPhone 6s и более ранних моделей используется кнопка «Домой».
- Нажмите и удерживайте кнопку, указанную для вашей модели iPhone выше, и сразу подключите iPhone к компьютеру. Не отпускайте кнопку.
- Удерживайте ее нажатой, пока на iPhone не отобразится экран режима восстановления, а затем отпустите.
Если отображается экран ввода код-пароля, необходимо выключить iPhone и начать заново.
Если на iPhone не открывается экран режима восстановления и вам требуется помощь, обратитесь в службу поддержки Apple.
Шаг 4. Восстановите iPhone.
- Найдите iPhone в приложении Finder или iTunes на компьютере, к которому он подключен. (Узнайте, как найти подключенный iPhone.)
- Когда появится предложение выполнить восстановление или обновление, выберите «Восстановить». Компьютер загрузит программное обеспечение для iPhone и запустит процесс восстановления. Если загрузка займет более 15 минут и устройство выйдет из режима восстановления, дождитесь завершения загрузки, затем выключите iPhone и начните сначала.
- Дождитесь окончания процесса.
- Отключите iPhone от компьютера, а затем настройте и начните использовать iPhone.
Необходима дополнительная помощь?
Если вам не удается выполнить какие-либо из этих действий, устройство все равно запрашивает код-пароль или вам требуется дополнительная помощь, обратитесь в службу поддержки Apple.
Источник
Как восстановить пароль от Apple ID
Идентификатор Apple ID с каждым годом становится все более ценным. К учетной записи привязываются новые iPhone или iPad, приобретаются приложения и контент.
До появления сканера Touch ID в технике Apple мы наизусть помнили свои заковыристые пароли. Сейчас вспомнить код сможет далеко не каждый.
Что не сделаешь без пароля от Apple ID
- не скачаешь приложение в App Store или контент в iTunes (если отключена авторизация по Touch ID);
- не загрузишь программу или игру для Mac из Mac App Store;
- не войдешь в iCloud;
- не активируешь iPhone или iPad после восстановления или сброса.
Не стоит хранить пароль в доступном месте, например, в заметках или в фото на iPhone. Если злоумышленник получит доступ к разблокированному телефону, через минуту он будет отвязан от Apple ID.
Храните пароли в приложениеях с блокировкой по коду или Touch ID, например, 1Password или ВКармане.
Как восстановить пароль
Сделать это можно тремя способами:
- По электронной почте.
- Ответив на контрольные вопросы.
- Через двухэтапную авторизацию.
По электронной почте
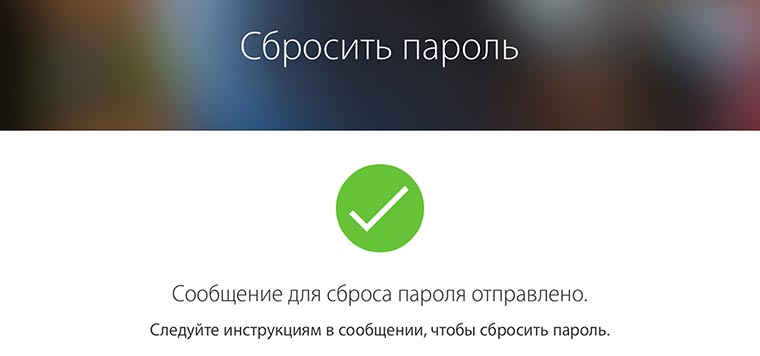
Самый доступный способ восстановления пароля, подойдет, если есть возможность проверить свой e-mail.
1. Переходим на страницу восстановления пароля от Apple ID.
2. Вводим логин Apple ID (электронную почту, которая указывалась при регистрации) и выбираем пункт Сбросить пароль.
3. Выбираем способ восстановления Получить сообщение по e-mail и нажимаем Далее.
4. На основной или дополнительный (если он был указан при регистрации) адрес электронной почты придет письмо со ссылкой для сброса пароля.
5. Переходим по ссылке и указываем новый пароль.
Ответы на контрольные вопросы
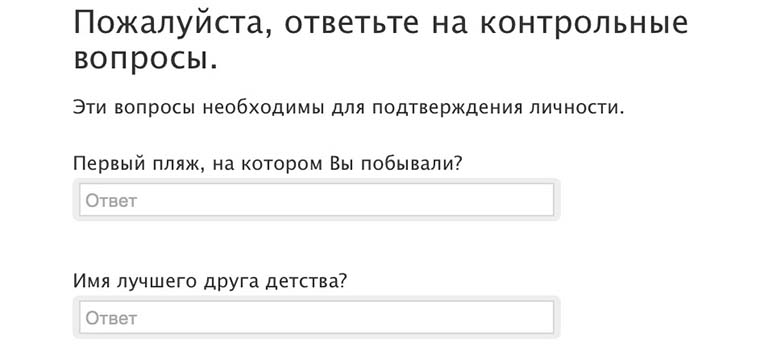
Довольно сложный способ восстановления. Многие пользователи при регистрации Apple ID указывают случайные вопросы и дают на них не менее случайные ответы. Но, если вы точно помните, что указывали при регистрации, то можете смело отвечать на вопросы.
1. Переходим на страницу восстановления пароля от Apple ID.
2. Вводим логин Apple ID (электронную почту, которая указывалась при регистрации) и выбираем пункт Сбросить пароль.
3. Выбираем способ восстановления Ответить на контрольные вопросы и нажимаем Далее.
4. Указываем свою дату рождения, введенную при регистрации и нажимаем кнопку Далее.
5. Отвечаем на контрольные вопросы, после этого станет доступен сброс пароля от Apple ID.
Через двухэтапную аутентификацию
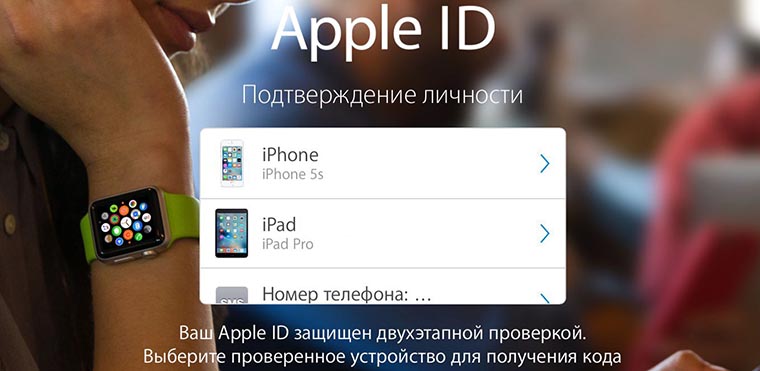
Самый простой и удобный способ восстановления пароля доступен только тем, кто предварительно активировал эту функцию. О том, как это сделать, читайте тут.
1. Переходим на страницу восстановления пароля от Apple ID.
2. Вводим логин Apple ID (электронную почту, которая указывалась при регистрации) и выбираем пункт Сбросить пароль.
3. Выбираем способ восстановления Использование двухэтапной проверки.
4. Вводим ключ восстановления и выбираем доверенное устройство, на которое следует отправить код подтверждения.
5. Вводим код подтверждения, который придет по СМС или iMessage.
6. Указываем новый пароль и нажимаем кнопку Сбросить пароль.
Благодарим re:Store за емкую и исчерпывающую инструкцию!
Желаем, чтобы память не подводила вас и сбрасывать пароль приходилось только в крайнем случае.
Источник