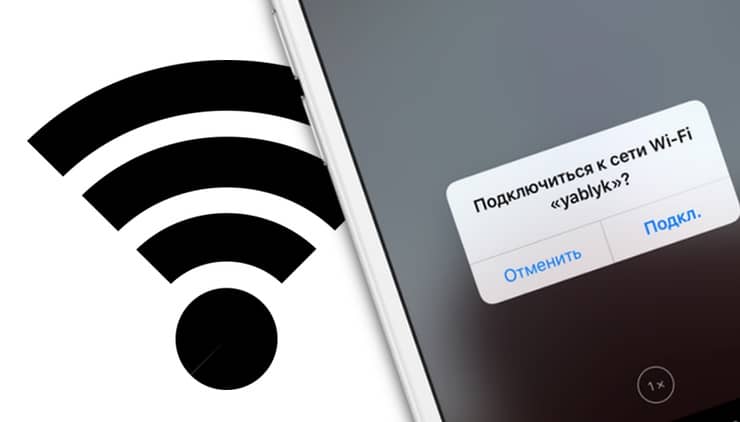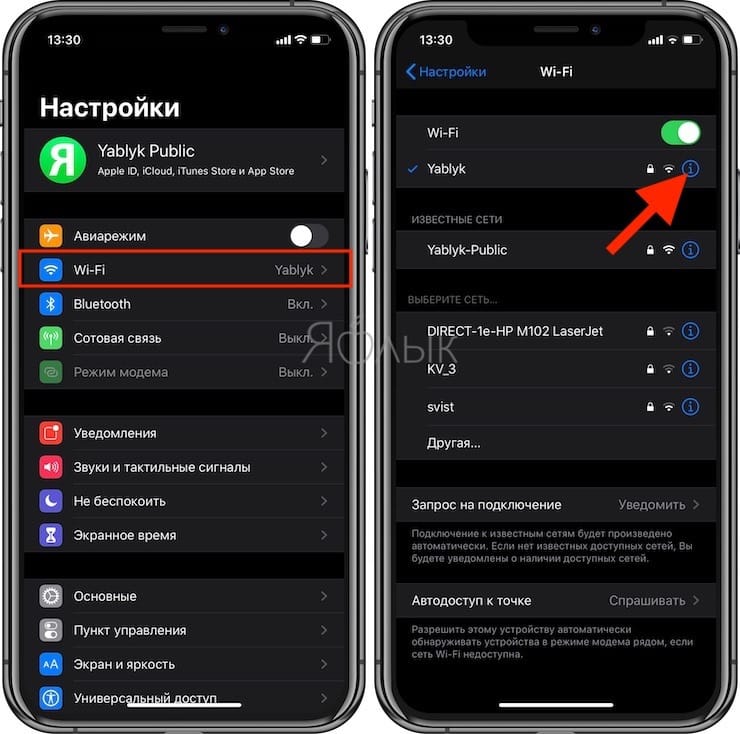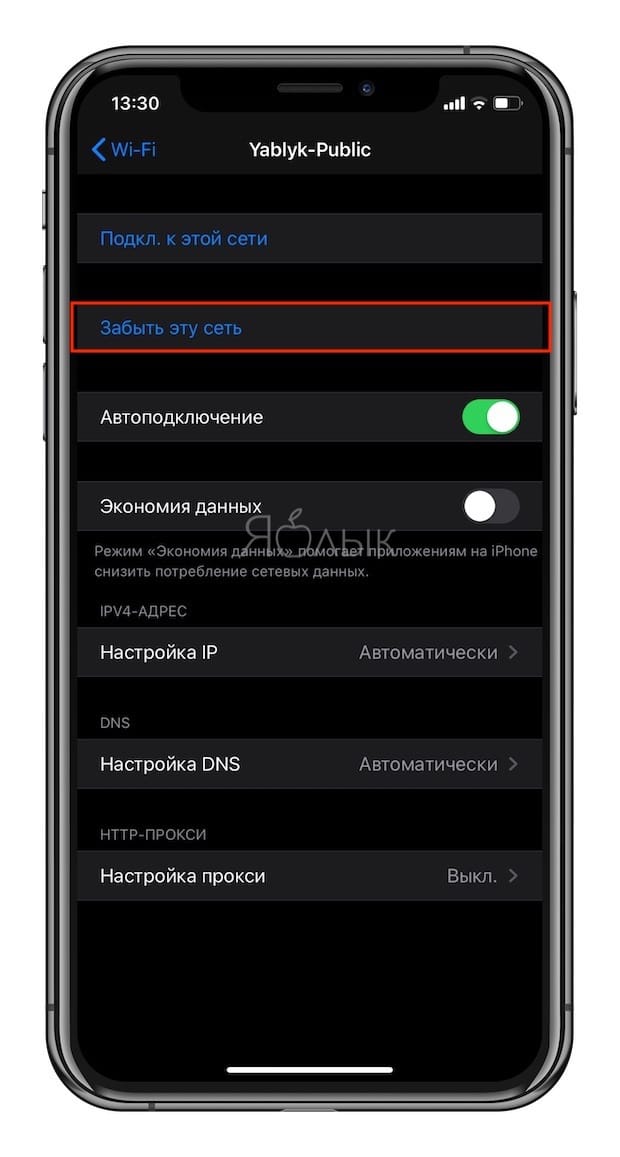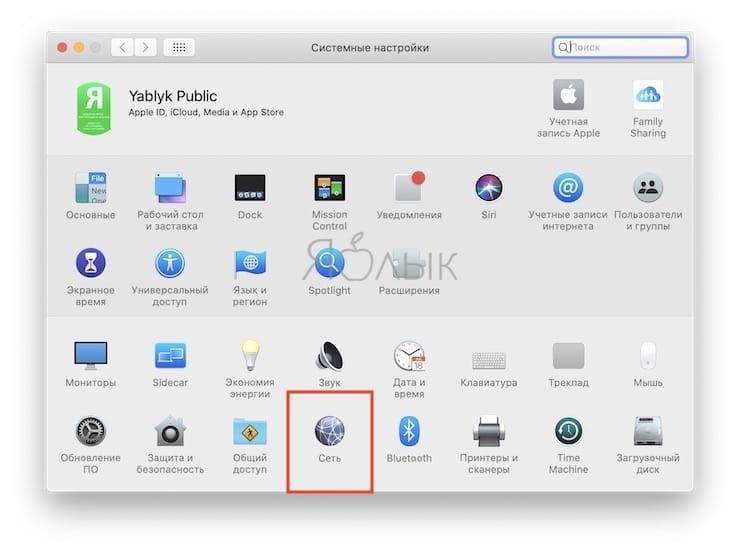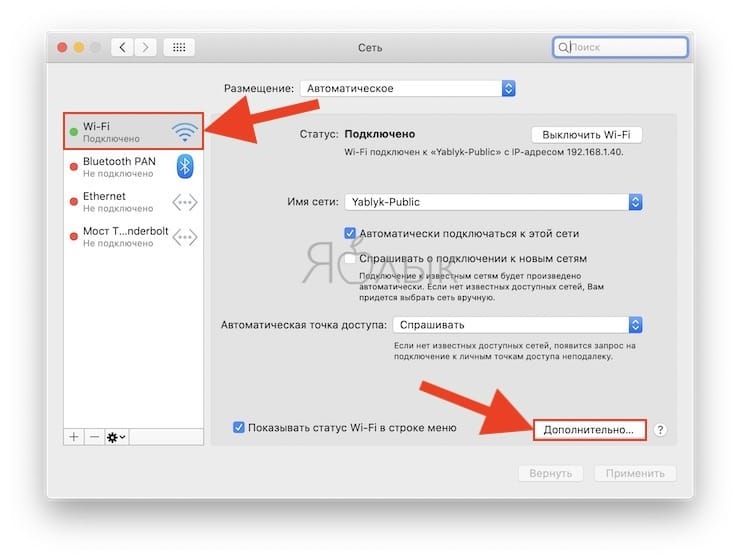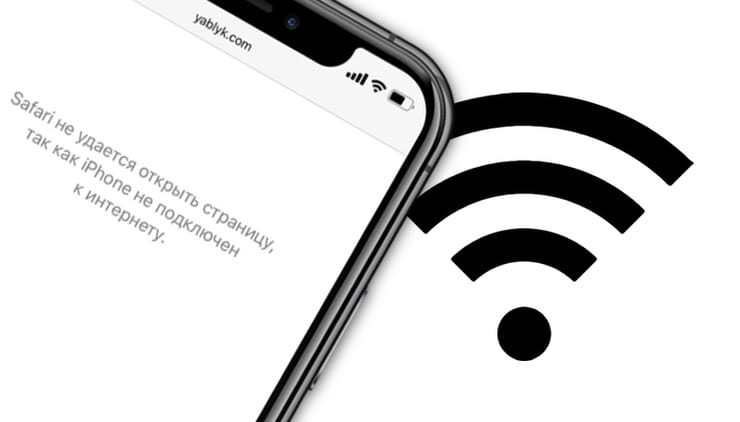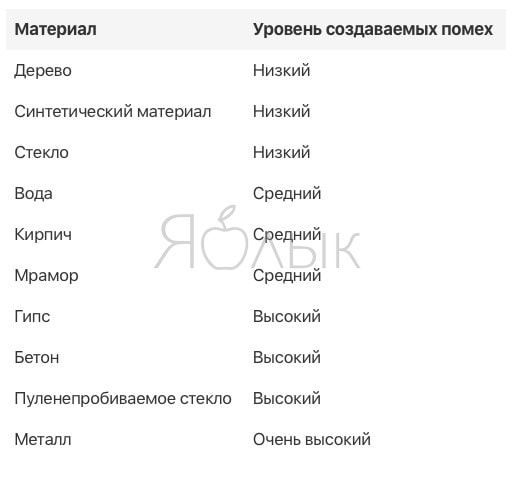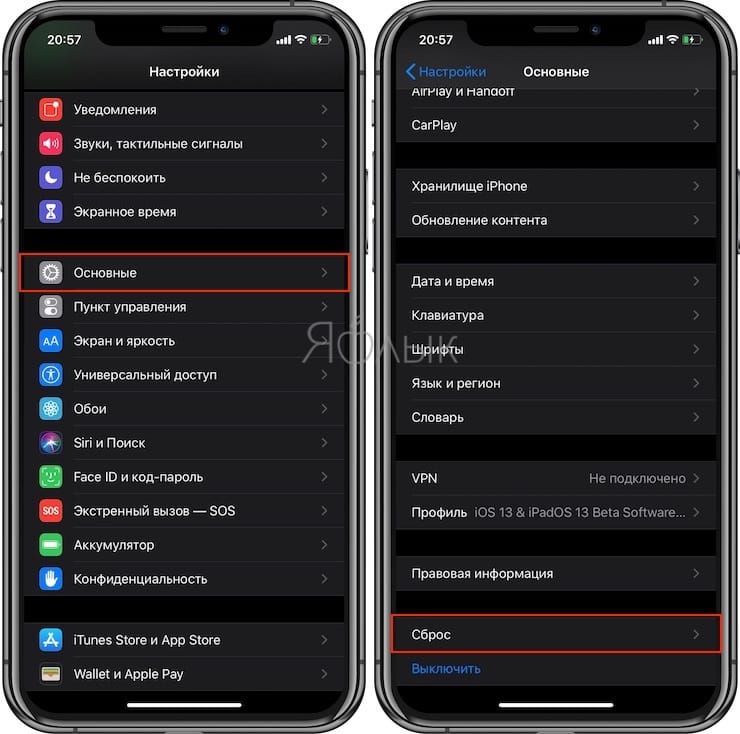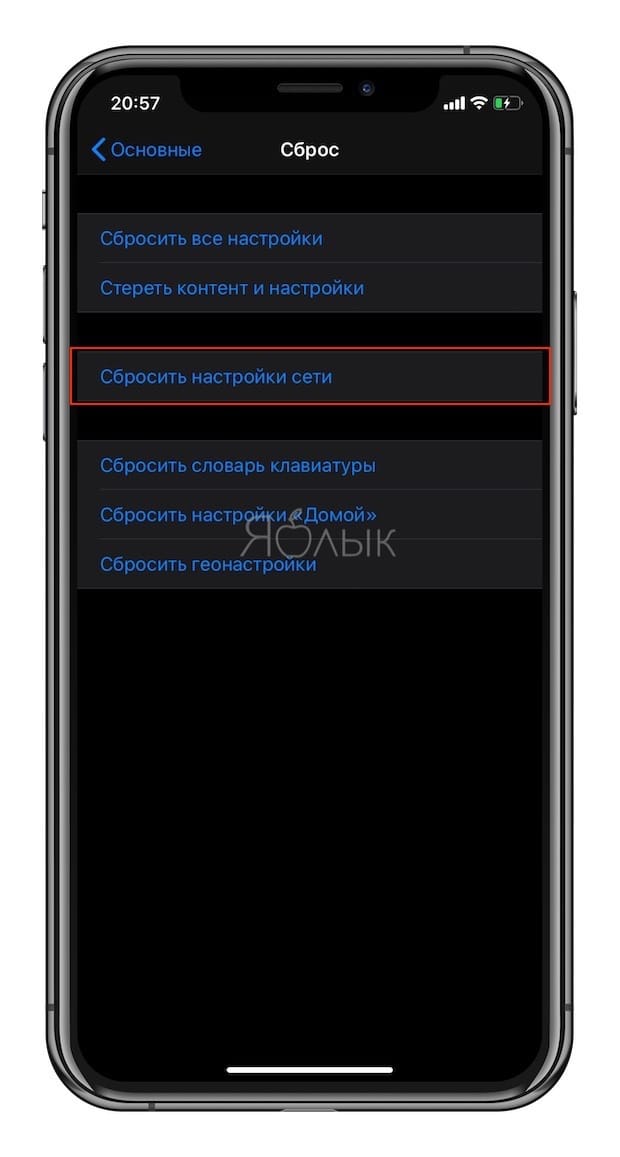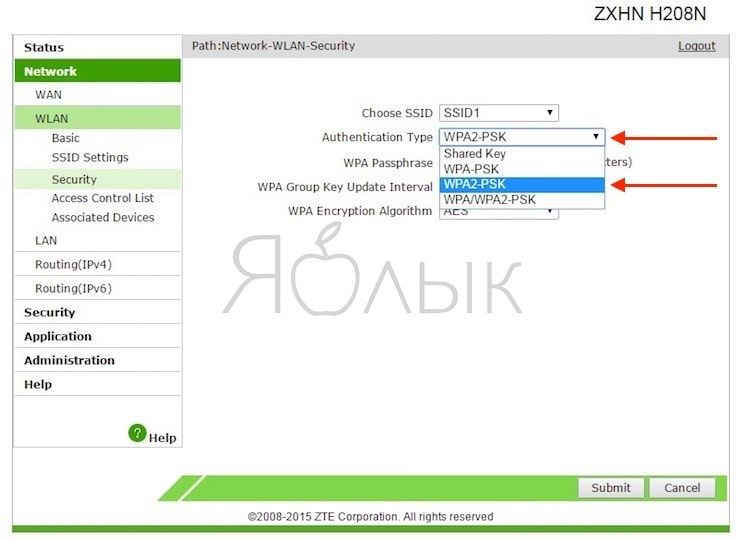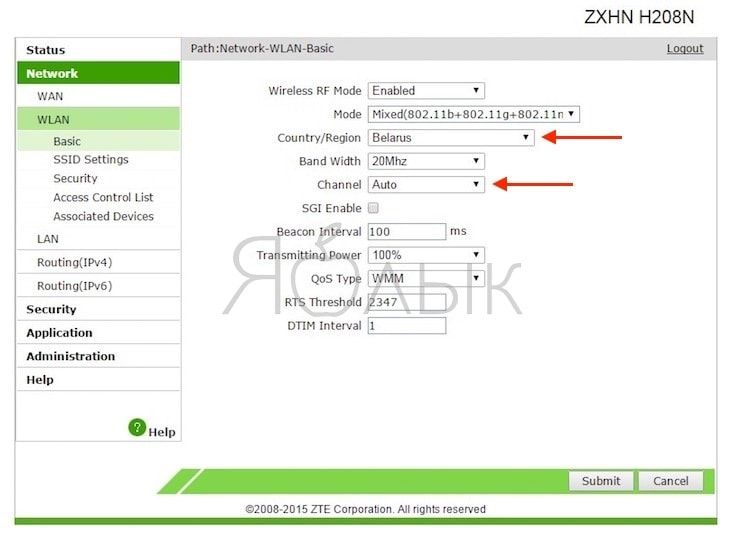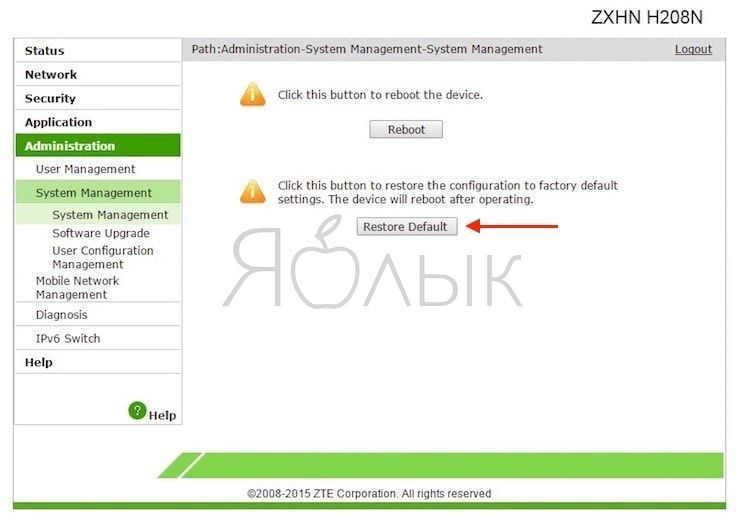- Как вернуть настройку ios ‘забудь эту сеть’, если она исчезнет 2021
- How to use Markup in Photos on iPhone, iPad, and iPod touch — Apple Support
- Хитрость, чтобы вернуться «Забудь мою сеть»
- Электронная почта на дороге, даже если она заблокирована местными жителями
- Почему программа не вредоносная, если она устанавливает дополнительное нежелательное программное обеспечение?
- Ваша игра может загореться, если вы играете в эту игру
- Как забыть Wi-Fi сеть на iPad, iPhone и Mac
- Для чего забывать Wi-Fi сеть на iPad, iPhone и Mac
- Как забыть Wi-Fi сеть на iPhone и iPad
- Как забыть Wi-Fi сеть на Mac
- Как сбросить настройки сотовой и wifi сети на айфоне
- Не работает Wi-Fi на iPhone или iPad: возможные решения проблемы
- Видео:
- Плохо ловит или не работает Wi-Fi на iPhone или iPad, что делать?
- Устраните внешние причины (помехи, чехлы)
- Wi-Fi есть, но интернет не работает
- На iPhone или iPad (перезагрузка, «забыть сеть», сброс настроек сети, перепрошивка)
- На роутере (маршрутизаторе)
- Народные средства
- Обратитесь в сервисный центр
Как вернуть настройку ios ‘забудь эту сеть’, если она исчезнет 2021
How to use Markup in Photos on iPhone, iPad, and iPod touch — Apple Support
У iOS, по-видимому, была довольно странная ошибка уже несколько лет, о которой Apple никогда не обращала внимания. Это не широко распространено, и ничто не причинит серьезного вреда вашему iPhone или iPad, это всего лишь небольшая неприятность. По какой-то случайной причине при попытке отсоединения от сетей Wi-Fi кнопка « Забыть эту сеть» исчезает. В этом случае единственный способ отключиться — просто отключить Wi-Fi.
Иногда эта функция полезна, если вы пытаетесь восстановить сетевое соединение или не хотите больше подключаться к этой сети в будущем. Если вы заметили, что опция « Забудьте эту сеть» в настройках Wi-Fi внезапно исчезла без предупреждения, вы не одиноки. Вот трюк, который работал снова и снова, чтобы вернуть его.
Хитрость, чтобы вернуться «Забудь мою сеть»
Несмотря на то, что Apple пока не исправляет эту странную ошибку, некоторые пользователи iPhone и iPad время от времени получают ее, к счастью, это очень легко исправить. Сначала вы зайдете в Настройки, а затем нажмите Wi-Fi .
Если вы уже подключены к Wi-Fi или просто включили его, отключите его, чтобы полностью отключить Wi-Fi. Подождите около пяти секунд, чтобы убедиться, что он полностью отключен, затем снова включите Wi-Fi.
Прокрутите вниз до конца списка доступных сетей Wi-Fi. Вместо выбора сети, которую ваше устройство iOS, похоже, не хочет стряхивать, вместо этого вы нажмете Другой …
Здесь вам необходимо ввести сеть и пароль вручную, а также выбрать тип безопасности. Сначала введите имя сети, которое точно совпадает с именем, которое вы использовали для автоматического подключения.
Примечание. Введите имя сети в точности так, как оно есть. Не забывайте пробелы и любые знаки препинания.
Если вы были подключены к сети без пароля, то вы уже должны быть сделаны. Просто нажмите « Присоединиться» в правом верхнем углу, чтобы повторно подключиться к сети. Если у вас был пароль, сначала выберите тип безопасности.
Большинство современных защищенных сетей Wi-Fi используют WPA2 для безопасности, поэтому сначала попробуйте это. Если нет, вы можете проверить заднюю часть маршрутизатора, чтобы найти тип безопасности, который обычно указан вместе с паролем. Или, если у вас нет доступа к маршрутизатору, просто продолжайте пробовать и ошибаться, пока не подключитесь успешно.
Выбрав тип безопасности, введите свой пароль и нажмите « Присоединиться» .
Вы должны повторно подключиться к вашей знакомой сети Wi-Fi. Теперь, если вы нажмете значок « Информация» рядом с ним для получения дополнительной информации, вы должны заметить, что опция « Забыть эту сеть » была восстановлена. Да, это небольшая странная ошибка в iOS, но она исправлена довольно быстро и легко, выполнив следующие действия.
Если вы хотите стать экспертом по Wi-Fi, ознакомьтесь с нашими советами по Wi-Fi на iOS.
СМОТРИ ТАКЖЕ: Как получить доступ к общим папкам Windows на iPhone (iOS) через Wi-Fi
Электронная почта на дороге, даже если она заблокирована местными жителями
Если временная точка доступа или интернет-провайдер блокирует вашу исходящую почту, отправьте ее с помощью локальной почты сервер.
Почему программа не вредоносная, если она устанавливает дополнительное нежелательное программное обеспечение?
Процедура установки iLivid включает несколько нежелательные программы на компьютере Threaddy. Почему Norton не блокировал программу как вредоносное ПО?
Ваша игра может загореться, если вы играете в эту игру
Capcom переиздала популярную игру Street Fighter II в патроне SNES, который продается по цене $ 100. Но это может сжечь вашу консоль SNES.
Источник
Как забыть Wi-Fi сеть на iPad, iPhone и Mac
Устройства Apple обладают отличной функцией, благодаря которой они запоминают Wi-Fi сети, к которым подключаются. Это позволяет устройствам автоматически восстанавливать соединение, оказавшись в зоне действия этой сети. Но иногда требуется, чтобы устройство забыло об этой сети.
Для чего забывать Wi-Fi сеть на iPad, iPhone и Mac
Например, однажды вы воспользовались публичной бесплатной точкой Wi-Fi и после этого iPhone, iPad и Mac автоматически подключаются к этой сети даже в то время, когда вы находитесь дома с качественным интернет-соединением. В этой ситуации для подключения к домашней сети всякий раз приходится вручную переключаться между известными Wi-Fi точками.
Другой вариант: необходимо просто подключиться к сети с другим паролем.
Как забыть Wi-Fi сеть на iPhone и iPad
Откройте на своем iPhone или iPad приложение «Настройки» и выполните следующие простые действия, позволяющие устройству забыть о сети Wi-Fi.
1. Выберите раздел Wi-Fi.
2. Рядом со иконкой сети нажмите значок «i».
3. Нажмите «Забыть эту сеть».
Примечание: Если у вас имеется контролируемое устройство, привязанное к школе или работодателю, то забыть сеть Wi-Fi не получится.
Как забыть Wi-Fi сеть на Mac
Чтобы забыть определенную сеть Wi-Fi на вашем Mac надо начать с перехода по пути
Меню Apple () → Системные настройки в строке меню. Затем проделайте следующее:
2. Выберите сеть Wi-Fi в левом столбце и нажмите кнопку «Дополнительно» в правой нижней части окна.
3. Убедитесь, что в списке присутствует нужная сеть Wi-Fi. Теперь выберите ее и нажмите значок «-» рядом с ней.
4. Подтвердите желание удалить сеть, нажав кнопку «Удалить».
Источник
Как сбросить настройки сотовой и wifi сети на айфоне
Это может расстраивать, когда ваш iPhone плохо ловит мобильную сеть, похоже, подключен к Интернету, но данные не текут. Safari не будет загружать сайты, электронная почта не будет отправлять письма, приложения для обмена сообщениями не будут работать, но ваши Wi-Fi и сигнальные полосы вашего телефона указывают на сетевое подключение.

Сетевые настройки определяют, как ваш iPhone подключается к Wi-Fi, а также к сотовым сетям. Когда вы перезагружаете сетевые настройки на вашем iPhone, конфигурации для всех сетей Wi-Fi и сотовых сетей возвращаются к настройкам по умолчанию. Сброс также очищает конфигурации виртуальной частной сети (VPN). После сброса ваш iPhone должен автоматически подключиться к вашему оператору, но вам придется вручную настроить параметры Wi-Fi и VPN.
Другие настройки, которые необходимо выполнить перед сбросом настроек сети
Прежде чем перезагружать настройки сети, сначала попробуйте выполнить следующие три действия, если у вас возникла проблема с сетевым подключением на вашем iPhone.
1. Во-первых, включите на своем телефоне режим полета и подождите минуту или две после; нажмите «Настройки» на вашем iPhone, затем переместите ползунок рядом с «Режим полета» вправо, чтобы отключить этот режим, передвинув ползунок, вы увидите зеленый цвет. (Это означает, что режим полета отключен).
2. Подождите минуту или около того, затем переместите ползунок рядом с режимом самолета влево, чтобы выключить режим полета.
3. Проверьте, работают ли ваши соединения.
Выключите питание, затем включите
Если вкл или выкл режима полета не сработает, выключите и снова включите iPhone.
1. Удерживайте кнопку питания в течение нескольких секунд.
2. Переместите слайдер в лево, чтобы выключить iPhone и проверьте чтобы он выключился.
3. Подождите, пока ваш телефон отключится, затем нажмите и удерживайте кнопку питания в течение нескольких секунд, пока не появится логотип Apple, чтобы снова включить телефон. Вероятно, вам нужно будет ввести свой пароль для входа в систему, когда запустится ваше устройство.
Забудьте и подключитесь к сети Wi-Fi
Если вы все еще не можете подключиться, удалите и снова подключитесь к сети Wi-Fi.
1. Откройте «Настройки» > «Wi-Fi». Название сети, к которой подключено ваше устройство, отображается прямо под настройкой Wi-Fi.
2. Коснитесь кружочка вокруг i справа от имени сети.
3. Нажмите «Забыть эту сеть», затем нажмите «Забыть». Это заставляет ваш iPhone отключиться от сети и возвращает вас на экран, показывающий доступные беспроводные сети.
4. Нажмите имя сети, к которой вы хотите присоединиться повторно. При появлении запроса введите сетевой пароль, затем нажмите «Подключиться». Проверьте, работают ли ваши соединения.
Как сбросить настройки сети
Если проблемы с сетевым подключением сохраняются, выполните следующие шаги, чтобы сбросить настройки сети на вашем iPhone.
1. На вашем iPhone откройте «Настройки».
2. Нажмите «Общие».
3. Нажмите «Сброс».
4. Нажмите «Сбросить настройки сети».
5. При появлении запроса введите свой пароль.
6. Нажмите «Сбросить настройки сети».
7. Ваш iPhone сбросит настройки сети, а затем перезагрузится. Это может занять минуту или две.
8. Когда вы снова сможете использовать свой телефон, введите свой пароль.
9. Ваш телефон должен автоматически подключиться к вашему сотовому провайдеру. Если ваш iPhone не будет автоматически подключен к вашей мобильной сети, обратитесь за поддержкой к своему оператору или Apple (Мастерскую).
10. Вам также необходимо подключиться к сетям Wi-Fi. Нажмите «Настройки» > «Wi-Fi», затем нажмите имя сети, к которой вы хотите присоединиться. При появлении запроса введите сетевой пароль, затем нажмите «Подключиться».
11. Проверьте, работают ли ваши соединения.
Примечание. Если вы используете VPN, получите и следуйте инструкциям вашего провайдера VPN, чтобы перенастроить их приложение и / или настройки на вашем устройстве.
Источник
Не работает Wi-Fi на iPhone или iPad: возможные решения проблемы
Среди всех проблем, с которыми сталкиваются владельцы мобильных гаджетов, плохая работа или полное отсутствие Wi-Fi подключения является одной из самых распространенных. Обычно виной всему неправильные пользовательские настройки одного из устройств (маршрутизатора или смартфона), однако порой разрешить сложившуюся ситуацию без вмешательства на аппаратном уровне не удается.
Ниже рассмотрим наиболее эффективные методы лечения Wi-Fi с точки зрения соотношения общего числа попыток к удачным. То есть, именно эти способы чаще всего помогают пользователям решить проблему с беспроводным подключением данного типа.
Видео:
Плохо ловит или не работает Wi-Fi на iPhone или iPad, что делать?
Устраните внешние причины (помехи, чехлы)
В первую очередь, следует убедиться в отсутствии помех для сигнала. Если между роутером и смартфоном нет микроволновой печи, в которой лежит несколько рабочих радиотелефонов, то он должен проходить беспрепятственно. Чаще всего проблема заключается в чехлах и бамперах, которые были изготовлены недальновидными мастерами из металлических материалов – устранение такого аксессуара может снять вопрос нестабильного Wi-Fi подключения.
Таблица материалов с различным уровнем создаваемых помех:
Wi-Fi есть, но интернет не работает
Если вы столкнулись с ситуацией, когда сигнал вашей Wi-Fi сети сильный, но подключения к Интернету не работает, обратите внимание на эту инструкцию.
На iPhone или iPad (перезагрузка, «забыть сеть», сброс настроек сети, перепрошивка)
Естественно, первым делом следует произвести полный комплекс мер по устранению возможной ошибки в настройках iOS, двигаясь по списку от самого простого к сложному:
1. Выключите и включите Wi-Fi в Пункте управления, перезагрузите устройство.
2. В случае, если iPhone или iPad некорректно подключается к сети Wi-Fi, попробуйте «забыть» сеть. Для этого откройте приложение Настройки, перейдите в раздел Wi-Fi и нажмите на значок «i» рядом со значком уровня сигнала.
3. Если это не помогает, произведите сброс настроек сети. Для этого перейдите по пути: Настройки → Основные → Сброс и нажмите на Сбросить настройки сети.
4. В некоторых случаях можно прибегнуть к процедуре Восстановления ПО. О том, чем отличается Обновление ПО от Восстановления ПО, а также как этот процесс выполняется, мы подробно рассказали в этом материале.
На роутере (маршрутизаторе)
1. Перезагрузите роутер. Как бы банально это не звучало, но рестарт роутера в некоторых случаях действительно способствует улучшению работы беспроводной сети на iOS.
2. Смените метод шифрования (часто именно по этой причине iOS-устройства не хотят подключаться к Wi-Fi).
3. Смените канал и регион.
4. Сбросьте роутер (маршрутизатор) до заводских настроек.
Народные средства
Впрочем, если у вас на руках старый iPhone 3GS или iPhone 4 с разбитым экраном и нерабочей кнопкой Домой, то можно рискнуть его здоровьем и проделать один из проверенных тысячами пользователей способов температурного воздействия. А именно – нагреть смартфон феном до критической температуры и затем перезагрузить, либо наоборот – заморозить iPhone в холодильнике (и это не шутка).
Иногда это дает положительный, но временный эффект и подтверждает наличие проблем аппаратного плана.
Обратитесь в сервисный центр
Ежели iPhone по-прежнему отказывается осуществлять интернет-подключение, то с высокой долей вероятности имеются механические повреждения или заводской брак соответствующего модуля. Такую неполадку не следует устранять самостоятельно в домашних условиях и лучше обратиться в сервисный центр.
Источник