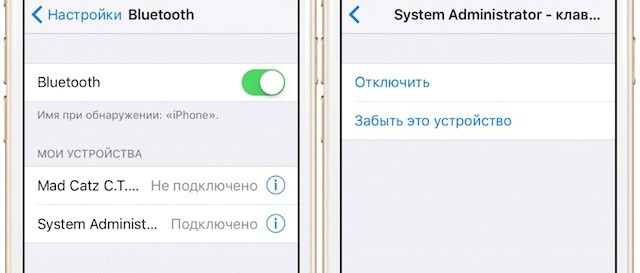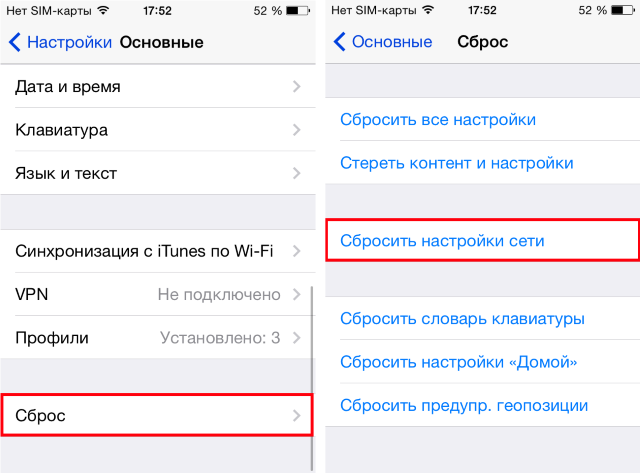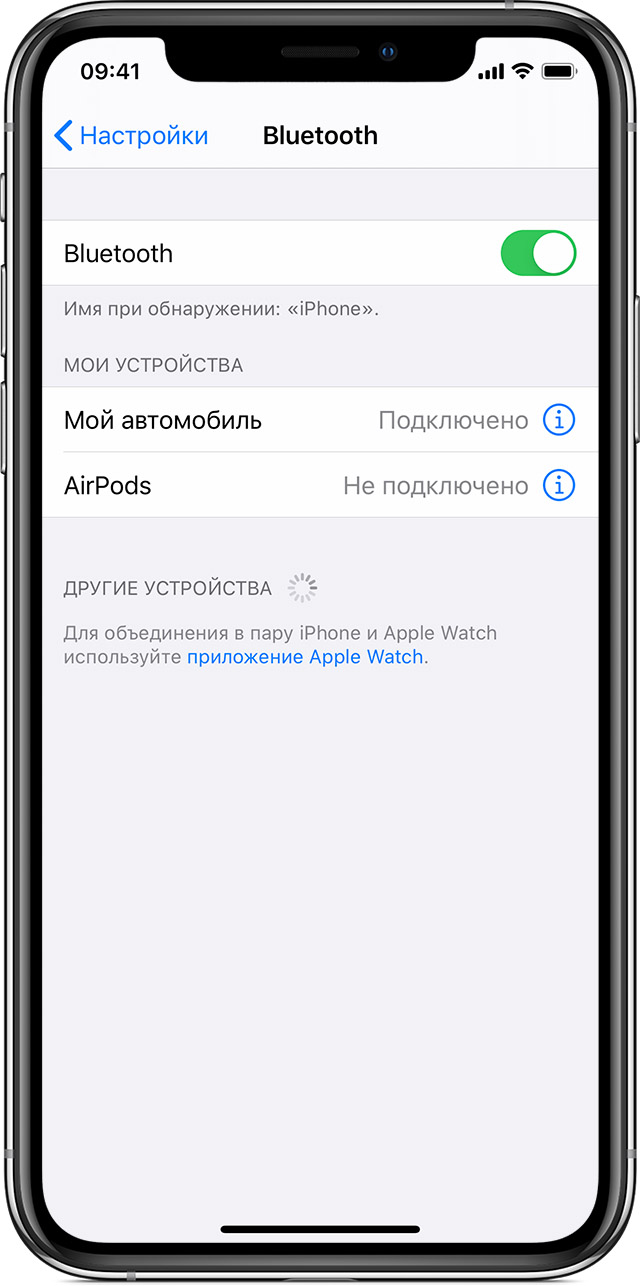- Как забыть Wi-Fi сеть на iPad, iPhone и Mac
- Для чего забывать Wi-Fi сеть на iPad, iPhone и Mac
- Как забыть Wi-Fi сеть на iPhone и iPad
- Как забыть Wi-Fi сеть на Mac
- Как забыть Wi-Fi сеть в Windows, MacOS, iOS и Android
- Как забыть сеть Wi-Fi в Windows 10 и Windows 7
- Как забыть параметры беспроводной сети с помощью командной строки Windows
- Видео инструкция
- Удаление сохраненных параметров Wi-Fi на Android
- Как забыть беспроводную сеть на iPhone и iPad
- В Mac OS X
- [F.A.Q] Устраняем проблемы с Wi-Fi на iPhone и iPad
- Забыть устройство bluetooth на iphone как вернуть
- Настройка Bluetooth в iPhone
- Устранение неполадок
- Надежда
- Александра
- Елена
- Lilia
- Кирилл
- Диана
- Ксения
- игорь
- Тимофей
- евгений
- Владимир
- Сергей
- Александр
- Андрей
- Задайте вопрос:
- Создание пары между устройством и аксессуаром Bluetooth
- Разрыв пары с аксессуаром Bluetooth
- Если не удается создать пару для аксессуара Bluetooth
- 1. Отключить Bluetooth и сделать перезагрузку
- 2. Разорвать пару
- 3. Сброс сетевых настроек
- 4. Заново восстановить устройство
- 5. Даунгрейд на iOS 8.2
- 6. Ремонт
Как забыть Wi-Fi сеть на iPad, iPhone и Mac
Устройства Apple обладают отличной функцией, благодаря которой они запоминают Wi-Fi сети, к которым подключаются. Это позволяет устройствам автоматически восстанавливать соединение, оказавшись в зоне действия этой сети. Но иногда требуется, чтобы устройство забыло об этой сети.
Для чего забывать Wi-Fi сеть на iPad, iPhone и Mac
Например, однажды вы воспользовались публичной бесплатной точкой Wi-Fi и после этого iPhone, iPad и Mac автоматически подключаются к этой сети даже в то время, когда вы находитесь дома с качественным интернет-соединением. В этой ситуации для подключения к домашней сети всякий раз приходится вручную переключаться между известными Wi-Fi точками.
Другой вариант: необходимо просто подключиться к сети с другим паролем.
Как забыть Wi-Fi сеть на iPhone и iPad
Откройте на своем iPhone или iPad приложение «Настройки» и выполните следующие простые действия, позволяющие устройству забыть о сети Wi-Fi.
1. Выберите раздел Wi-Fi.
2. Рядом со иконкой сети нажмите значок «i».
3. Нажмите «Забыть эту сеть».
Примечание: Если у вас имеется контролируемое устройство, привязанное к школе или работодателю, то забыть сеть Wi-Fi не получится.
Как забыть Wi-Fi сеть на Mac
Чтобы забыть определенную сеть Wi-Fi на вашем Mac надо начать с перехода по пути
Меню Apple () → Системные настройки в строке меню. Затем проделайте следующее:
2. Выберите сеть Wi-Fi в левом столбце и нажмите кнопку «Дополнительно» в правой нижней части окна.
3. Убедитесь, что в списке присутствует нужная сеть Wi-Fi. Теперь выберите ее и нажмите значок «-» рядом с ней.
4. Подтвердите желание удалить сеть, нажав кнопку «Удалить».
Источник
Как забыть Wi-Fi сеть в Windows, MacOS, iOS и Android

Возможное решение — забыть сеть Wi-Fi (т.е. удалить сохраненные для нее данные с устройства) и подключиться к этой сети заново, о чем и пойдет речь в данной инструкции. В инструкции представлены способы для Windows (в том числе с помощью командной строки), Mac OS, iOS и Android. См. также: Как узнать свой пароль на Wi-Fi, Как скрыть чужие Wi-Fi сети из списка подключений.
Как забыть сеть Wi-Fi в Windows 10 и Windows 7
Для того чтобы забыть параметры сети Wi-Fi в Windows 10 достаточно выполнить следующие простые шаги.
- Зайдите в Параметры — Сеть и Интернет — Wi-FI (или нажмите по значку подключения в области уведомлений — «Параметры сети и Интернет» — «Wi-Fi») и выберите пункт «Управление известными сетями».
- В списке сохраненных сетей выберите сеть, параметры которой нужно удалить и нажмите кнопку «Забыть».
Готово, теперь при необходимости можно заново подключиться к этой сети, и вы вновь получите запрос пароля, как при первом подключении.
В Windows 7 шаги будут похожими:
- Зайдите в центр управления сетями и общим доступом (правый клик по значку соединения — нужный пункт в контекстном меню).
- В меню слева выберите «Управление беспроводными сетями».
- В списке беспроводных сетей выберите и удалите Wi-Fi сеть, которую требуется забыть.
Как забыть параметры беспроводной сети с помощью командной строки Windows
Вместо того, чтобы использовать интерфейс параметров для удаления Wi-Fi сети (который меняется от версии к версии в Windows), можно сделать то же самое с помощью командной строки.
- Запустите командную строку от имени Администратора (в Windows 10 можете начать набирать «Командная строка» в поиске на панели задач, затем нажать правой кнопкой мыши по результату и выбрать «Запустить от имени администратора», в Windows 7 использовать аналогичный способ, либо найти командную строку в стандартных программах и в контекстном меню выбрать «Запуск от имени Администратора»).
- В командной строке введите команду netsh wlan show profiles и нажмите Enter. В результате отобразятся имена сохраненных Wi-Fi сетей.
- Для того, чтобы забыть сеть, используйте команду (заменив имя сети)
После этого можно закрыть командную строку, сохраненная сеть будет удалена.
Видео инструкция
Удаление сохраненных параметров Wi-Fi на Android
Для того, чтобы забыть сохраненную Wi-Fi сеть на Android телефоне или планшете, используйте следующие шаги (пункты меню могут слегка отличаться в различных фирменных оболочках и версиях Android, но логика действия одна и та же):
- Зайдите в Настройки — Wi-Fi.
- Если вы в текущий момент подключены к сети, которую требуется забыть, просто нажмите по ней и в открывшемся окне нажмите «Удалить».
- Если вы не подключены к удаляемой сети, откройте меню и выберите пункт «Сохраненные сети», затем нажмите по имени сети, которую нужно забыть и выберите «Удалить».
Как забыть беспроводную сеть на iPhone и iPad
Действия, необходимые для того, чтобы забыть Wi-Fi сеть на iPhone, будут следующими (примечание: удалить получится только ту сеть, которая «видна» в настоящий момент):
- Зайдите в настройки — Wi-Fi и нажмите по букве «i» справа от имени сети.
- Нажмите «Забыть эту сеть» и подтвердите удаление сохраненных параметров сети.
В Mac OS X
Для удаления сохраненных параметров Wi-Fi сети на Mac:
- Нажмите по значку соединения и выберите пункт «Открыть настройки сети» (или зайдите в «Системные настройки» — «Сеть»). Убедитесь, что в списке слева выбрана Wi-Fi сеть и нажмите кнопку «Дополнительно».
- Выберите сеть, которую требуется удалить и нажмите по кнопке со знаком «минус» для её удаления.
На этом всё. Если что-то не получается, задавайте вопросы в комментариях, постараюсь ответить.
Источник
[F.A.Q] Устраняем проблемы с Wi-Fi на iPhone и iPad
За последние годы мы с вами уже привыкли, что компания Apple выпускает довольно качественные iOS устройства, а если нам приходится сталкиваться с какими-либо проблемами, то это, как правило, баг прошивки, а не самого устройства.
Конечно же, у любого iPhone или iPad не должно быть никаких проблем с подключением к Wi-Fi и с работой в этих сетях, но время от времени они всё же возникают. Вот и сейчас некоторые пользователи «яблочных» устройств с прошивкой iOS 6 испытывают подобные проблемы с Wi-Fi.
Симптомы колеблются от слабого сигнала до медленной загрузки страниц в Safari или приложений из App Store и даже до невозможности подключения к сети Wi-Fi и, если вы испытываете любую из этих проблем, просто следуйте нашим советам, перечисленным ниже.
Переподключение к сети Wi-Fi
Этот метод один из самых популярных и зачастую может решить все проблемы с Wi-Fi. Он позволяет сделать сброс настроек сети с последующим переподключением к Wi-Fi.
1. Зайдите в «Настройки» на вашем iPhone или iPad.
2. Выберите Wi-Fi.
3. Теперь нажмите на синюю стрелку рядом с именем вашей сети.
4. Нажмите на кнопку «Забыть эту сеть».
5. Подтвердите это действие, нажав на кнопку «Забыть».
6. Нажмите на Wi-Fi в левом верхнем углу, чтобы вернуться к предыдущему экрану.
7. Теперь снова выберите свою сеть Wi-Fi для повторного подключения к ней.
8. Введите пароль от сети Wi-Fi, а затем нажмите кнопку «Подключиться» в правом верхнем углу.
9. Теперь вы должны увидеть галочку рядом с именем вашей сети Wi-Fi, которая говорит о том, что вы подключение прошло успешно.
Вот и все. Откройте Safari или другое приложение, которое требует доступ в интернет, чтобы убедиться, что теперь у вас есть подключение к сети. Если это не помогло, переходите к следующему совету.
Сброс настроек сети
Если у вас всё ещё возникают проблемы с подключением к Wi-Fi, возможно вам поможет сброс всех настроек сети. При этом вы не потеряете никакую информация, хранящуюся на вашем устройстве, за исключением сетевых параметров. Это означает, что вам придётся всего лишь повторно ввести логин и пароль своей сети Wi-Fi, потому что они будут удалены из памяти устройства.
1. Зайдите в «Настройки» на вашем iPhone или iPad.
2. Зайдите в «Основные».
3. Прокрутите вниз до конца и нажмите на «Сброс».
4. Нажмите на «Сбросить настройки сети».
5. Если на вашем iPhone или iPad установлена блокировка паролем, вам будет предложено ввести его.
6. Подтвердите, что вы хотите сбросить настройки сети, нажав на красную кнопку «Сбросить настройки».
7. После этого действия ваше устройство перезагрузится.
После перезагрузки устройства, снова подключитесь к своей сети Wi-Fi и проверьте, решились ваши проблемы или нет. Если Wi-Fi не функционирует должным образом, переходите к следующему совету.
Восстановление вашего iPhone или iPad
Если проблемы с Wi-Fi сохраняются, можно попробовать сделать полное восстановление прошивки, чтобы исключить любые оставшиеся вопросы к программному обеспечению. Перед этим шагом рекомендуем вам сделать резервное копирование данных через iTunes или iCloud, чтобы после перепрошивки можно было восстановить всю информация, ранее находившуюся на вашем устройстве.
Настройка маршрутизатора
В последнее время многие пользователи новых устройств, таких как iPhone 5 и iPad Mini, жалуются на плохой приём сигнала Wi-Fi, тогда как с устройствами предыдущих поколений они не испытывали подобных проблем. Всё дело в том, что в новых устройствах Apple использует обновлённые модули Wi-Fi, для которых может понадобиться перенастройка маршрутизатора. Учитывая, что на рынке существует огромное количество этих устройств, давать какие-то конкретные советы сложно, поэтому рекомендуем вам внимательно прочитать инструкцию к своему маршрутизатору и произвести необходимую перенастройку. Здесь может помочь смена канала, типа шифрования или обновление его прошивки на более новую.
Замена вашего iPhone или iPad на новый
Если вы всё ещё испытывает проблемы после всех действий, описанных выше, возможны два варианта.
1. Если ваше устройство всё ещё находится на гарантии, вы можете обратиться в магазин, в котором его приобрели, предварительно сообщив, что испробовали все указанные выше действия, но у вас по-прежнему возникают проблемы с сетью Wi-Fi. В магазине могут обменять устройство за новое или устранить проблему путём ремонта.
2. Если у вашего устройства уже закончился срок гарантии, вам остаётся только обратиться в любой сервисный центр, где будет произведён платный ремонт вашего устройства.
Надеемся, наши советы вам помогут, а если у вас имеются свои решения проблем с сетями Wi-Fi на iPhone и iPad, вы можете поделиться ими в комментариях ниже.
Источник
Забыть устройство bluetooth на iphone как вернуть
В статье я рассмотрю причины почему Айфон не находит Блютуз устройства: наушники, колонку, другой телефон и прочее.
Следует иметь ввиду, что причины, по которым не происходит сопряжения или не видит устройства, могут отличаться от вида устройств, которые вы хотите подключить. Так, если это оригинальная продукция Apple (AirPods, HomePod, Apple Watch), то здесь как программные сбои, так и механические поломки в iPhone. Если брать не оригинальные беспроводные наушники, колонку, «умные часы» или фитнес-трекер, то велика вероятность не совместимости стандартов Bluetooth и здесь надо читать спецификацию устройства на предмет совместимости с продукцией Apple, а так же моделью вашего Айфона.
Зачастую помогает следующее решение проблемы:
- Перезагрузка как самого iPhone, так и подключаемого устройства.
- Сброс предыдущего сопряжения устройств, если ранее работало подключение, а теперь нет. Т.е. нажимаем «забыть» связь и подключаем снова.
- В устройствах производства не Apple, может стоять ограничение на количество одновременно подключенных устройств. Попробуйте отключить одно или 2, чтобы освободить «ячейку» для вашего iPhone.
Далее рассмотрим процесс подключения устройств Bluetooth к iPhone, а так же как «забыть» предыдущее сопряжение и сбросить их настройки.
Настройка Bluetooth в iPhone
Прежде чем покупать какое-либо устройство, убедитесь, что оно вообще совместимо с вашей моделью iPhone: наушники, которые работали с 4S, могут не соединиться с 6 Plus. Если с совместимостью проблем нет, приступайте к настройке соединения:
- Активируйте Bluetooth на устройстве, которое вы хотите подключить к Айфону. Посмотрите в инструкции, как это делается – нажатием специальной кнопки, вводом пароля и т.д.
- Откройте на iPhone настройки и перейдите в раздел «Bluetooth». Сдвиньте переключатель в активное положение.
Начнется сканирование окружающего пространства (диапазон работы технологии – около 10 метров, лучше расположить устройства рядом). Если девайс не найден, проверьте, что вы правильно включили на нем Bluetooth, и повторите поиск.
Чтобы убедиться, что аксессуар подключен, посмотрите на строку состояния iPhone. Если значок Bluetooth голубого или белого цвета, то девайс подключен и корректно работает. Если значок серый, то аксессуар обнаружить не удалось.
Устранение неполадок
Если устройство не обнаруживается Айфоном, хотя вы уверены, что включили Bluetooth правильно, то попробуйте следующие методы устранения проблемы:
- Выключите и включите Bluetooth заново. Сначала на аксессуаре, затем – на iPhone.
- Если раньше девайс подключался корректно, то можно его сначала забыть, а затем заново установить соединение. Зайдите в настройки iPhone и перейдите в раздел «Bluetooth». В списке подключенных устройств найдите аксессуар и нажмите на кнопку «i» рядом с его названием. Выберите «Забыть».
Попробуйте сбросить настройки сети на iPhone (Настройки – Основные – Сброс – Сбросить настройки сети). Контент останется нетронутым, но резервную копию перед сбросом лучше всё-таки создать.
Если после сброса настроек сети проблема остается, попробуйте откатить систему к заводскому состоянию. Зайдите в раздел «Сброс» и выберите режим сброса настроек или настроек и контента. Во втором случае с телефона будет удалена вся информация, включая контакты и сообщения, поэтому обязательно сделайте резервную копию данных.
Бесплатная консультация! Бесплатная диагностика! Гарантия на работу!
.jpg) |  |  |  | .jpg) |
| ремонт iPhone | ремонт iPad | ремонт iPod | ремонт MacBook | ремонт iMac |
У нас можно починить всю технику Apple ☎ +7 (812) 953-94-11
Если никакие программные методы устранения неполадки не помогают, и ни одно Bluetooth-устройство не подключается к iPhone, то обратитесь за диагностикой в сервисный центр. Возможно, имеет место быть физическое повреждение модуля Bluetooth, которое устраняется заменой поврежденных комплектующих работоспособными деталями.
Надежда
Здравствуйте, для начала попробуйте подключить наушники к другому устройству, посмотрите- подключаться или нет. Так скажем, что проблема может быть и в наушниках и в телефоне, нужно методом исключения смотреть. А так приносите, посмотрим и все проверим. Диагностика в любом случае бесплатна))
Здравствуйте, попробуйте подключить колонку к другому устройству
Александра
Добрый день , попробуйте перезагрузить само устройство
Елена
здравствуйте, попробуйте их заново подключить, либо попробовать с другим устройством.
Lilia
Добрый день , возможно неисправен браслет , попробуйте обратиться к продавцу
Добрый день,требуется замена микросхемы , цена 2500 р
Кирилл
Здравствуйте, там нужно установить спец приложение для айфона, чтобы наушники подключались и виделись.
Диана
Добрый день , в настройках должно быть управление как отключить
Здравствуйте, к чему подключаете? а wi-fi работает?
Ксения
Здраствуйте, нужна диагностика. Приносите поссмотрим
Наушники оригинал?
игорь
Добрый день! Попробуйти найти решение в интернете, либо приходите к нам в офис. Спасибо!
Тимофей
Добрый день , проблема с платой телефона возможно ,приносите на диагностику (бесплатно ) выявим неисправность
евгений
Добрый день ,сложно ответить точно ,нужна диагностика (бесплатно),после диагностики выявим неисправность
Владимир
Добрый день,может проблема с самой гарнитурой ,либо в настройках ,сложно так сказать .
Сергей
Добрый день,скорее всего проблема с авто сканером ,возможно нужно подробнее разобраться с настройками .
Александр
Добрый день! Нужно диагностировать, если аппарат новый – обратитесь в гарантийный сервис. Т.к. проблема может быть в самой плате.
Андрей
Добрый день! Попробуйте удалить соединение и подключить снова.
Задайте вопрос:
Сервисный центр не не сет ответственности за ваши действия. Статьи носят лишь информационный характер и не являются инструкцией к действию.



Создайте пару между iPhone, iPad, или iPod touch и аксессуарами Bluetooth для потоковой передачи музыки, видео, телефонных звонков и много другого.
В зависимости от того, какая программа используется, возможен вывод предупреждения о необходимости включить Bluetooth перед созданием пары с аксессуаром через Bluetooth. Перейдите в меню «Настройки» > «Конфиденциальность» и нажмите Bluetooth. Затем включите Bluetooth для программ, которые хотите использовать.
Создание пары между устройством и аксессуаром Bluetooth
- На устройстве перейдите в меню «Настройки» > Bluetooth и включите Bluetooth. Оставайтесь на этом экране, пока не выполните все шаги по созданию пары для аксессуара.
- Переведите аксессуар в режим обнаружения и подождите, пока он отобразится на экране устройства. Если аксессуар не отображается или вы не знаете, как перевести его в режим обнаружения, просмотрите инструкции из комплекта поставки или свяжитесь с производителем.
- Чтобы создать пару, нажмите имя аксессуара, когда оно появится на экране. Может потребоваться ввести PIN-код или ключ доступа. Если вам не известен присвоенный аксессуару PIN-код или ключ доступа, изучите документацию из комплекта поставки.
После создания пары аксессуар можно использовать вместе с устройством. Чтобы создать пару между несколькими аксессуарами Bluetooth, повторите эти действия. Узнайте, как переключать источники аудио для своего устройства.
Разрыв пары с аксессуаром Bluetooth
Чтобы разорвать пару с аксессуаром Bluetooth, перейдите в меню «Настройки» > Bluetooth, выберите нужный аксессуар, коснитесь кнопки информации , а затем «Забыть это устройство». Это приведет к удалению аксессуара из списка доступных Bluetooth устройств.
Чтобы снова добавить аксессуар Bluetooth на устройство, переведите его в режим обнаружения и повторите перечисленные выше действия, чтобы создать с ним пару.
Если не удается создать пару для аксессуара Bluetooth
Узнайте, что делать, если все равно не удается создать пару между аксессуаром Bluetooth и устройством.
Информация о продуктах, произведенных не компанией Apple, или о независимых веб-сайтах, неподконтрольных и не тестируемых компанией Apple, не носит рекомендательного характера и не рекламируются компанией. Компания Apple не несет никакой ответственности за выбор, функциональность и использование веб-сайтов или продукции сторонних производителей. Компания Apple также не несет ответственности за точность или достоверность данных, размещенных на веб-сайтах сторонних производителей. Помните, что использование любых сведений или продуктов, размещенных в Интернете, сопровождается риском. За дополнительной информацией обращайтесь к поставщику. Другие названия компаний или продуктов могут быть товарными знаками соответствующих владельцев.
Некоторые пользователи iOS 8.3 недовольны работой Bluetooth. Проблемы возникают с подключением к автомобильным системам, а также беспроводным наушникам и динамикам. В то же время часть пользователей сообщают, что гаджеты работают, но с ошибками.
В некоторых случаях iPhone без проблем проигрывают музыку через автомобильную аудиосистему, но не могут звонить или отвечать на звонки. Как решить проблему?
1. Отключить Bluetooth и сделать перезагрузку
Самый простой способ решить проблему – отключить Bluetooth и перезагрузить гаджет. Для этого зайдите в раздел «Настройки» > «Bluetooth» и отключите одноименную опцию. Теперь нажмите кнопки Home и Power одновременно для выключения устройства. Дождитесь появления логотипа Apple на экране. После загрузки гаджета активируйте Bluetooth.
Скорее всего, это восстановит стабильную работу Bluetooth.
2. Разорвать пару
Если предыдущий способ не привел к желаемому результату, нужно отключить Bluetooth-приемник. Для этого зайдите в меню «Настройки» > «Bluetooth» и найдите то устройство, с которым возникли проблемы. Теперь коснитесь кнопки «i» рядом с названием гаджета. В этом разделе нажмите кнопку «Забыть это устройство».Подтвердите действие. Теперь нужно повторно настроить пару с устройством.
Если этот способ не сработал, переходим к следующему этапу.
3. Сброс сетевых настроек
Следующий шаг – сброс сетевых настроек. В большинстве случаев это решает проблемы с Bluetooth-подключением. Для того чтобы «обнулить» сетевые настройки, войдите в меню «Настройки» > «Основные» > «Сброс» и нажмите ссылку «Сбросить настройки сети». Теперь подтвердите действие – сбросить все имеющиеся настройки сети. Дождитесь перезагрузки и попытайтесь снова подключиться через Bluetooth.
4. Заново восстановить устройство
Если сброс сетевых настроек не помог, необходимо проделать операцию для возвращения iPhone и iPad к исходному состоянию – сбросить операционную систему. Выполнить очистку мобильного устройства можно через iTunes или средствами самой ОС. В последнем случае нужно перейти в меню Настройки –> Основные –> Сброс. Здесь доступны разные параметры для «обнуления» системы. Подробнее об этом можно узнать здесь.
5. Даунгрейд на iOS 8.2
Если проблема сохраняется, вы можете попробовать откатиться на предыдущую версию операционной системы. Apple уже традиционно после релиза оставляет ненадолго такую возможность. О том, как это сделать, смотрите в нашей инструкции здесь.
6. Ремонт
Если ни один из вышеперечисленных способов не помог, вероятно речь идет об аппаратном сбое. Скорее всего, проблема с самим модулем Bluetooth. Для определения конкретной неполадки необходимо обратиться к представителям компании Apple за поддержкой и техническим обслуживанием или в ближайший сервисный центр, где специалисты выполнят диагностику и ремонт аппарата.
Источник
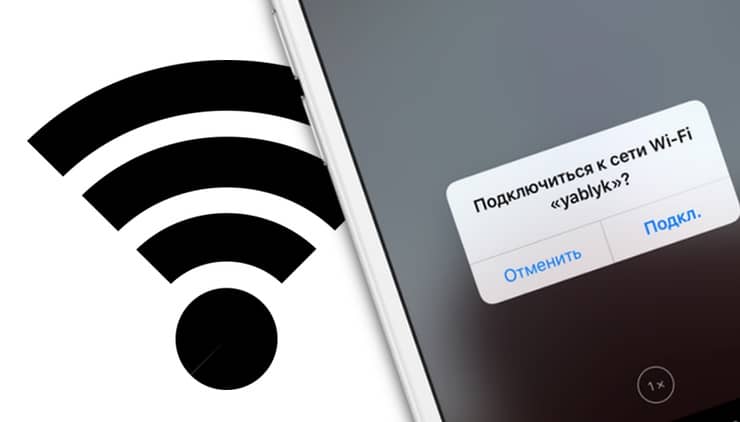
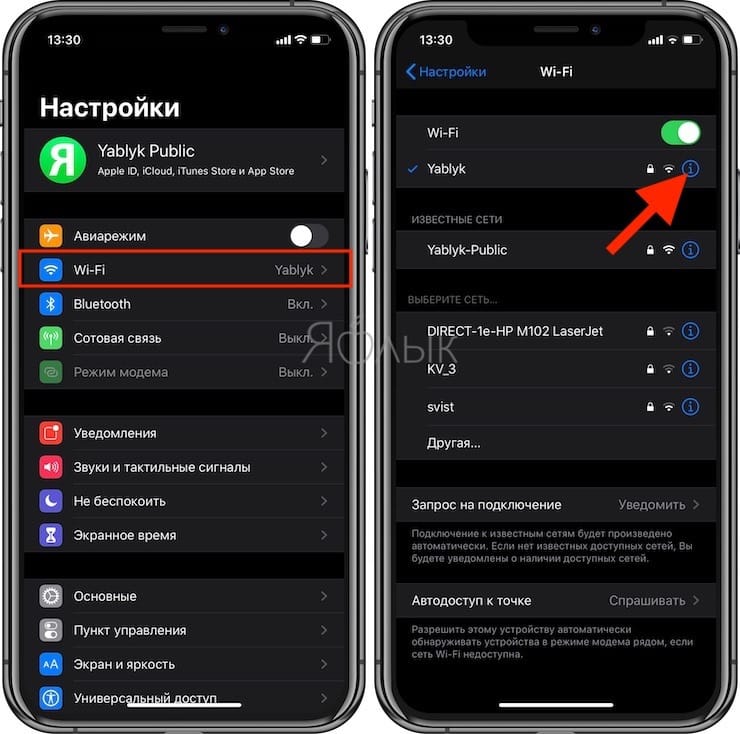
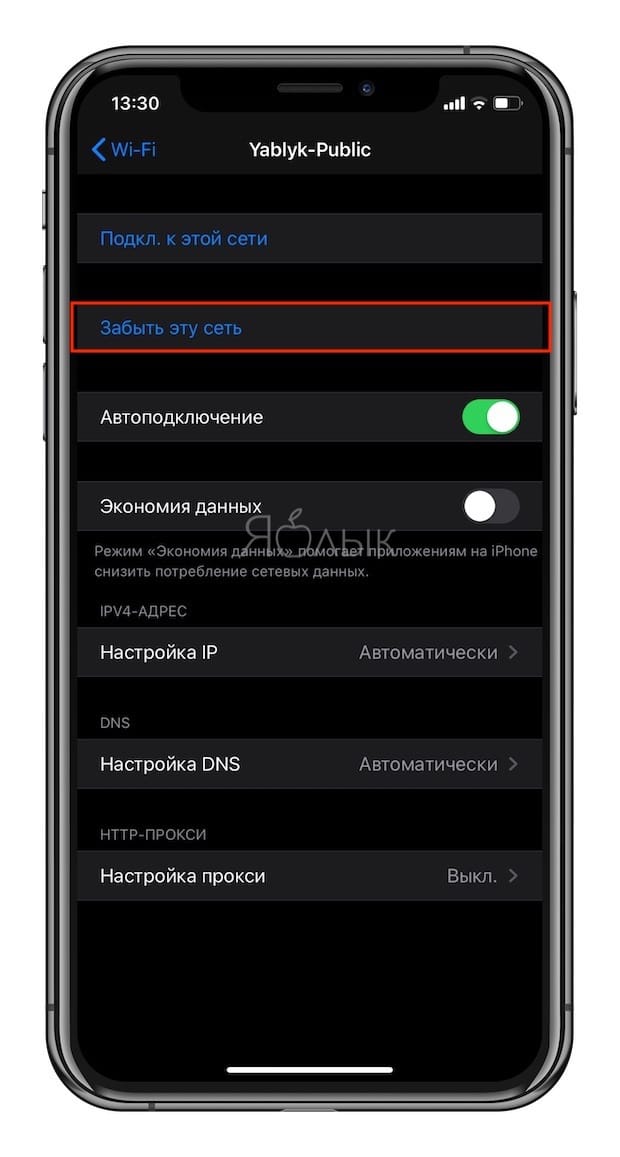
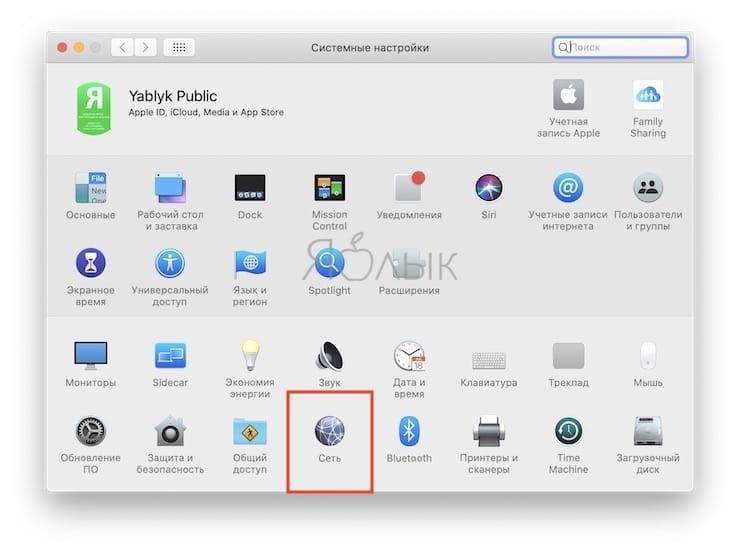
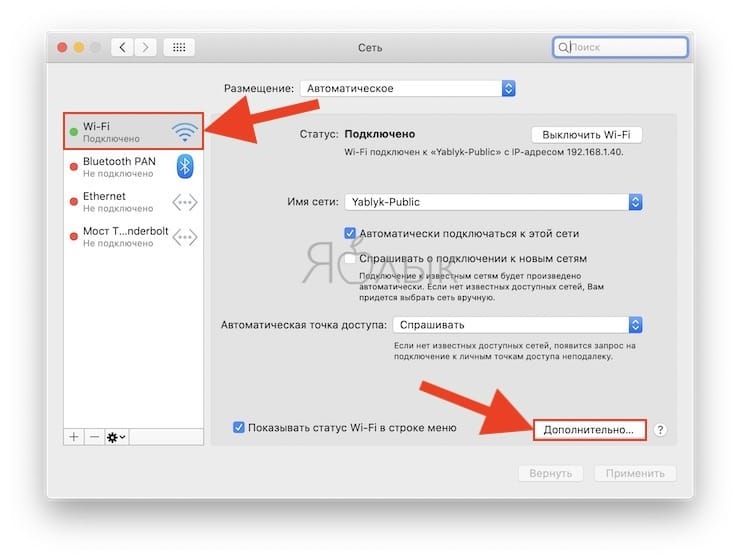










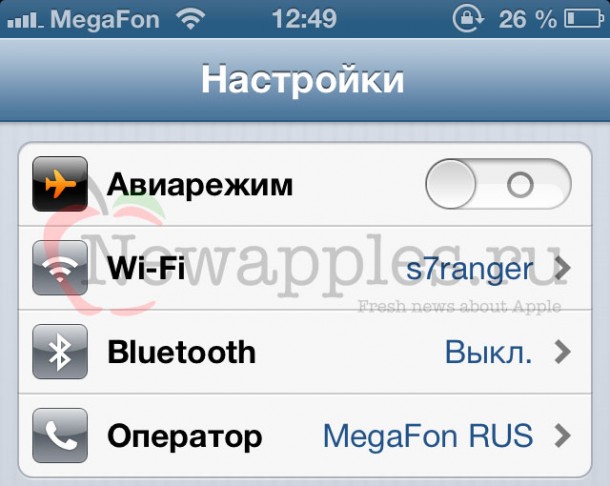


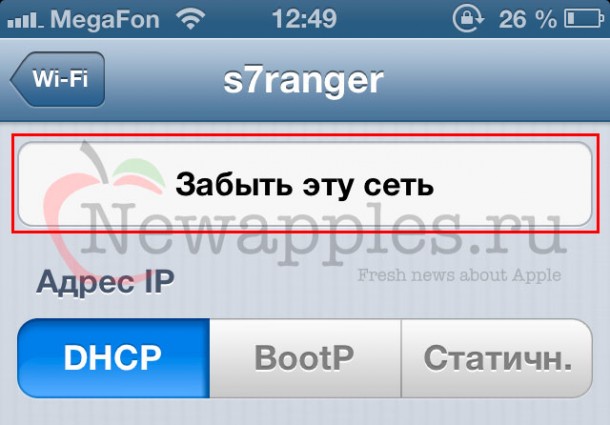
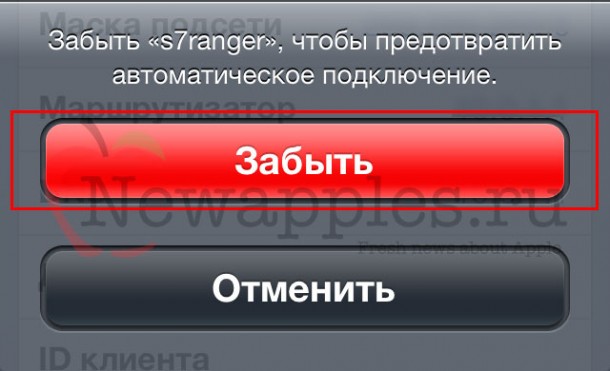
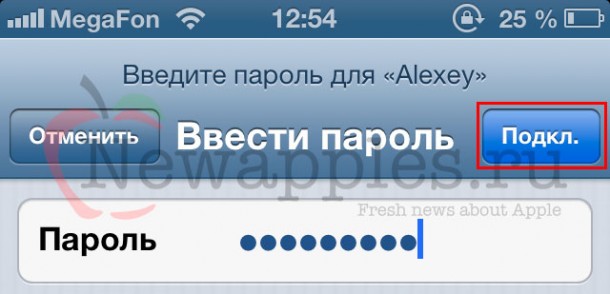
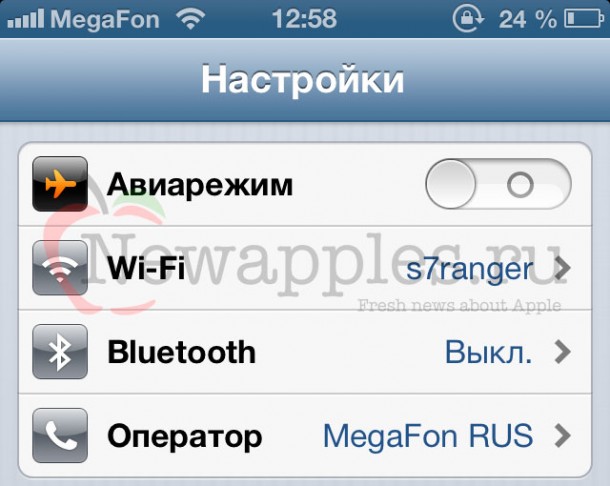
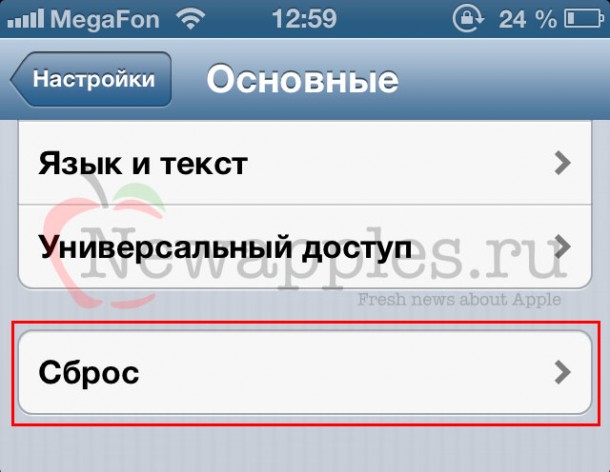
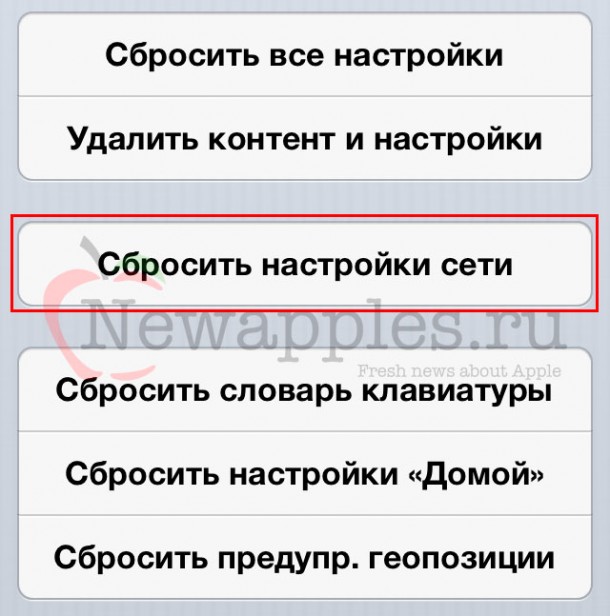
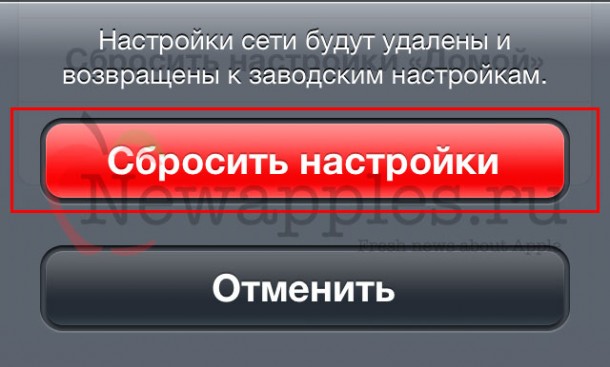
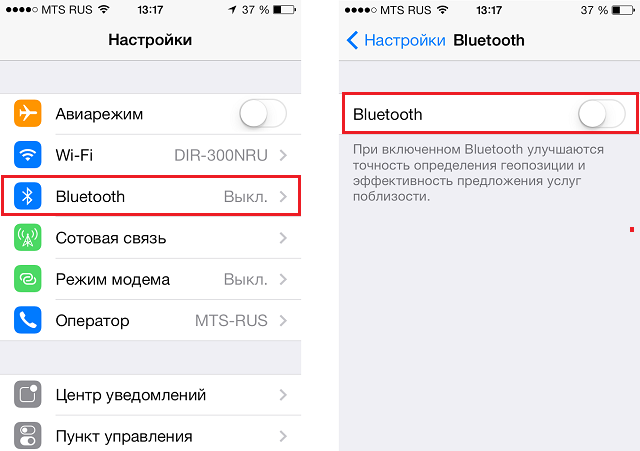
.png)