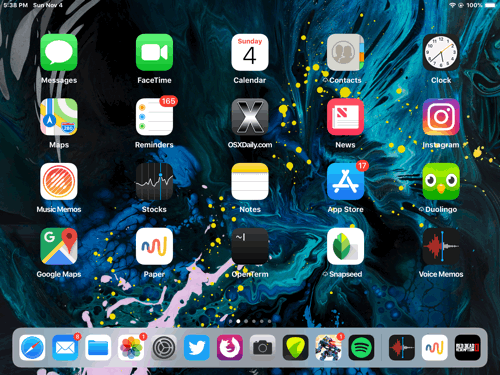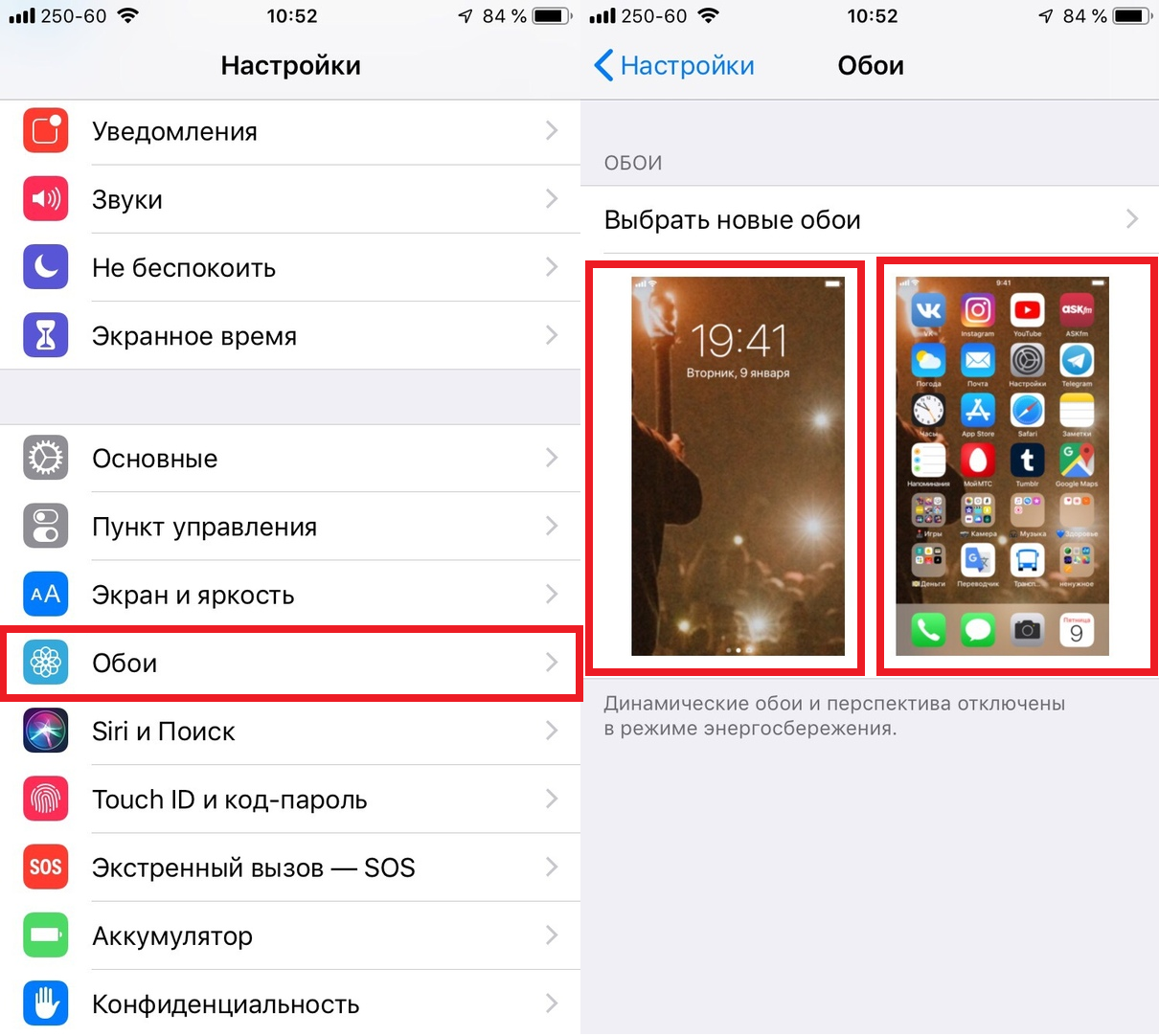- Как настроить домашний экран на iOS 14
- Обои на стену
- Как установить обои в iOS 14
- Как установить собственные обои в iOS 14
- Виджеты
- Как добавить виджеты на домашний экран в iOS 14
- Опрос: Как вы думаете, Apple заменит iPhone устройством AR через 10 лет?
- Как создать свои собственные виджеты с Widgetsmith
- Пользовательские значки
- Как установить собственные значки для приложений в iOS 14
- Как сделать, чтобы обои на iPhone и iPad не двигались
- Как отключить «Перспективу» для Обоев
- Неделя с iOS 15. Что я понял
- Что изменилось в iOS 15
- Safari в iOS 15
- Новые фишки iOS 15
- Как использовать Фокусирование на Айфоне
- Новые обои iOS 15
Как настроить домашний экран на iOS 14
В iOS 14 больше настроек домашнего экрана, чем когда-либо прежде. Узнайте, как настроить обои iPhone, нарядить домашний экран и настроить виджеты, чтобы сделать свой iPhone более индивидуальным.
Одна из лучших частей настройки вашего iPhone — это настроить его в соответствии с вашим стилем. iOS 14 делает шаг вперед, позволяя использовать новые виджеты, гибкие плитки, которые позволят вам быстро выполнять действия или быстро собирать информацию. Мы здесь, чтобы научить вас пользоваться некоторыми из наиболее распространенных опций настройки в iOS 14.
Это руководство начнется с основ и познакомит вас с некоторыми из наиболее продвинутых функций, поэтому не стесняйтесь переходить туда, где вам удобнее всего!
Обои на стену
Apple предоставляет множество высококачественных обоев для вашего iPhone, что избавляет вас от необходимости искать свои собственные. Вот как вы можете использовать один из обоев Apple на своем телефоне.
Как установить обои в iOS 14
Откройте настройки. Нажмите «Обои». Нажмите. Выберите новый фон. Выберите «Динамический», «Фотографии» или «Живой». Нажмите на обои, которые вы хотите выбрать. «Проведите пальцем, сведите пальцем или увеличьте масштаб, чтобы установить изображение по своему вкусу. Нажмите« Установить ». экран, или оба
Использование пользовательских обоев всегда было вариантом, и это не сильно изменилось в iOS 14. Вот краткое описание того, как установить пользовательские обои на вашем iPhone.
Как установить собственные обои в iOS 14
Убедитесь, что изображение, которое вы хотите использовать, сохранено в фотоальбоме вашего iPhone. Открыть фотографии. Нажмите на фотографию, которую хотите использовать. Нажмите кнопку «Поделиться». Прокрутите вниз и нажмите «Использовать как обои» Проведите пальцем, сведите пальцы и увеличьте масштаб, чтобы установить изображение по своему вкусу. Установите Выберите, хотите ли вы, чтобы это был экран блокировки, домашний экран или и то, и другое.
iOS 14, как и предыдущие версии, позволяет использовать масштабирование перспективы. При включении обои вашего iPhone будут двигаться, когда вы наклоняете экран. Он потребляет немного больше батареи, чем когда он выключен, поэтому он автоматически отключается при включении режима низкого энергопотребления.
Виджеты
В новейшей версии iOS появилась замечательная функция — виджеты! Виджеты — это плитки, которые вы можете разместить на главном экране, которые предлагают немного расширенную функциональность по сравнению с чем-то вроде значка.
Например, добавление музыкального виджета может позволить вам увидеть, что вы слушали в последний раз, и позволить вам легко вернуться к своим любимым плейлистам.
Как добавить виджеты на домашний экран в iOS 14
Нажмите и удерживайте на главном экране, пока значки не начнут покачиваться. Нажмите + в верхнем левом углу. Прокрутите, чтобы найти виджет, который вы хотите использовать. Нажмите на виджет, который вы хотите добавить. Прокрутите влево или вправо, чтобы изменить размер виджета. вы хотите. Нажмите Добавить виджет. Перетащите виджет на место.
Опрос: Как вы думаете, Apple заменит iPhone устройством AR через 10 лет?
Конечно, есть вероятность, что вы не захотите использовать официальные виджеты Apple. Разработчики приложений начинают выпускать свои собственные приложения, которые позволяют создавать собственные виджеты, и мы ожидаем, что их будет много в ближайшее время.
В настоящее время любимым продуктом является Widgetsmith, который вы можете легко загрузить из App Store здесь. Вот краткое руководство по использованию Widgetsmith для создания базового пользовательского виджета.
Как создать свои собственные виджеты с Widgetsmith
Загрузите и откройте Widgetsmith. Нажмите «Добавить маленький виджет». Прокрутите и нажмите на виджет, который хотите создать. (Например: фаза луны) Нажмите и удерживайте на главном экране, пока значки не начнут покачиваться. Нажмите + в верхнем левом углу. Прокрутите и нажмите Маленький виджет. Нажмите Добавить виджет. Перетащите свой виджет на место. Нажмите и удерживайте виджет Widgetsmith. Нажмите «Изменить виджет» Выберите виджет, который вы создали
Пользовательские значки
Для тех из вас, кому комфортно пользоваться функцией «Ярлыки», есть еще одна вещь, которую вы можете сделать для настройки домашнего экрана iPhone — создавать и использовать собственные значки для приложений. Поскольку вы запускаете приложение через ярлык, а не напрямую, будет небольшая задержка, особенно на старых iPhone. Однако в настоящее время это единственный одобренный Apple способ установки собственных значков.
Мы не будем проводить вас через процесс создания или получения пользовательских значков, поэтому убедитесь, что у вас есть изображение, которое вы хотите использовать, загруженное в фотоальбом вашего iPhone.
Как установить собственные значки для приложений в iOS 14
Открыть ярлыки Нажмите + нажмите Добавить действие Нажмите Сценарий Нажмите Открыть приложение Нажмите приложение, которое вы хотите настроить Назовите приложение Нажмите Готово Нажмите … Нажмите … (снова) Нажмите Добавить на главный экран Нажмите значок под именем главного экрана и выберите значок изображение из фотопленки. Нажмите «Добавить»
Источник
Как сделать, чтобы обои на iPhone и iPad не двигались
Вы когда-нибудь замечали, что обои вашего iPad или iPhone двигаются, когда вы берёте его в руки или просто двигаете? Если вам не нравится такой эффект, то вы не могли не заметить работу функции «Перспектива». Вы можете использовать «Уменьшение движения», чтобы отключить эффект, но проще это сделать в настройках самих обоев. Ниже мы расскажем, как отключить эффект движения обоев.
Как отключить «Перспективу» для Обоев
- Откройте приложение Настройки на своём устройстве с iOS.
- Выберите Обои, а затем нажмите прямо на свои нынешние обои. Вы можете поменять настройки для домашнего и экрана блокировки отдельно.
- На экране «Просмотр обоев» выберите вкладку «Заставка» внизу экрана. На iPad нажмите надпись «Перспектива», чтобы рядом с ней появилось «выкл.».
- Установите обои в нужное вам положение и сохраните изменения.
Это всё, теперь ваши обои не будет двигаться, когда вы возьмёте iPhone или iPad в руки. Если вам не нравятся и другие эффекты движения в системе iOS, можете включить функцию «Уменьшение движения», которая отключает большинство из них.
Если вы не понимаете, о чём эта статья, ниже представлена гифка, на которой показан эффект движения в действии.
Очевидно, что данная инструкция подходит лишь в том случае, если у вас изначально была активна функция «Перспектива». То же самое касается и функции «Уменьшение движения» — если она была у вас активна, обои двигаться не будут.
Отношение к эффекту движения обоев в iOS – это дело вкуса. Некоторым он мешает из-за проблем со здоровьем. В любом случае, теперь вы знаете, что его легко можно отключить!
Источник
Неделя с iOS 15. Что я понял
Прошла неделя с того момента, как владельцы iPhone установили iOS 15 на свои смартфоны. Судя по тому, что пишут в нашем Telegram-чате, обновление iOS не вызывает резкого негатива — ровно как и ярких положительных эмоций. Да, бывают случаи, когда при обновлении случаются проблемы. Но если говорить о самой операционной системе, то, пожалуй, она самая серая и незаметная за последние годы. Появились интересные функции, но былого восторга они уже не вызывают. Всю неделю я осторожно изучал iOS 15. Кажется, что-то в ней всё-таки есть.
Неделя с iOS 15. Как ощущения?
Что изменилось в iOS 15
В первую очередь при установке обновления iOS ждешь изменений в интерфейсе. В iOS 15 их не так много. Можно сказать, что практически ничего не изменилось. Возможно, оно и к лучшему: так уж вышло, что в iOS 14 внешний вид системы оказался практически идеальным и претензий к нему не было. В iOS 15 поменялся внешний вид push-уведомлений: их приятно закруглили, сделав чуть компактнее, чем в iOS 14. Я был удивлен, когда мои знакомые в ответ на скриншот с push-уведомлениями в один голос ответили: «А что тут изменилось? Так же и было».
Уведомления стали чуть меньше, а управлять ими удобно с помощью долгого нажатия
Другое заметное изменение в интерфейсе iOS 15 коснулось пункта «Настройки» и оплаты Apple Pay в приложениях: теперь они выглядят так. На мой взгляд, «Настройки» стали выглядеть опрятнее с небольшими полями по краям, а Apple Pay посвежел после стольких лет. Не заметили разницы? Ничего страшного, с iOS 15 это нормально.
Настройки и оплата Apple Pay тоже стали выглядеть свежее
Все наши статьи в одном месте: подписывайтесь на наш новый канал в Пульсе Mail.ru!
Safari в iOS 15
Safari в iOS 15 тоже стал другим: об этом мы рассказывали в нашей статье. Как это влияет на процесс работы в приложении? Начнем с того, что адресная строка, вокруг расположения которой возникло множество споров, действительно удобна снизу.
Safari в iOS 15 пользоваться непривычно, но новые элементы определенно радуют
Главный редактор AppleInsider.ru Ренат Гришин рассудил наш спор следующим образом: когда мы используем мессенджеры, поле с текстом находится над клавиатурой. Логично, что адресная строка Safari имеет право располагаться также. Действительно, почему бы нет? За неделю у меня не было желания вернуть ее на привычное место вверху экрана, хотя палец по привычке тянется к верхней части экрана.
Новые фишки iOS 15
Отдельной похвалы заслуживает переработанный дизайн FaceTime в iOS 15. Панель инструментов переехала в верхнюю часть экрана — пожалуй, самая непривычная из всех фишек. Изменились и сами кнопки управления — это освежило интерфейс видеозвонков. Кстати, кнопка вызова FaceTime теперь появилась и в iMessage, чтобы вы могли сразу же приступить к разговору с собеседником, минуя лишние нажатия и переходы.
FaceTime стал свежее, а кнопка вызова теперь есть в iMessage
Из всех этих мелочей обновления iOS 15 и складывается мнение: казалось, что приложение «Фото» вообще лучше не трогать, ему с избытком всего хватает всех этих воспоминаний и подборок. Появилась функция отображения информации о снимке: теперь можно узнать, когда он был сделан, на какую модель iPhone. Кстати, дату создания вы можете изменить, нажав на соответствующую кнопку. Ровно как и место съёмки, выбрав местоположение.
Теперь можно скрыть фото с человеком из подборок. Но делать этого я, конечно же, не буду
Когда фотография открыта в режиме отображения информации, слева отображаются крохотные аватарки людей на фото — так работает обновленное распознавание лиц на снимке. Нажав на одну из них, вы можете решить, что делать дальше: можно отметить человека, добавив имя, показывать реже, чтобы фото с этим человеком появлялись в подборках реже, или не показывать этого человека вовсе. Алгоритмы просто не будут отображать фото (даже групповые) и видео, чтобы не мозолить вам глаза. По-моему, за эти нововведения стоит поставить жирнющий плюс.
Как использовать Фокусирование на Айфоне
Фокусирование в iOS 15 имеет множество интересных применений
Безумно порадовала новая функция «Фокусирование». Она подойдет вам даже в том случае, если вы проводите день с ноутбуком и не пользуетесь iPhone. Каким образом? Достаточно настроить необходимый временной промежуток, когда должны отключаться уведомления — таким образом во время рабочего дня они не будут дублироваться на смартфон, если используете Telegram, WhatsApp на компьютере. Это заметно экономит заряд батареи. Кстати, многие читатели столкнулись с повышенным расходом батареи в iOS 15: на своем iPhone SE 2020 я совершенно не заметил разницы во времени автономной работы.
Новые обои iOS 15
Все те же обои в iOS 15
Уже который год Apple разочаровывает меня своим отношением к некогда отличному набору стандартных фоновых рисунков. В iOS всегда был богатый набор заставок на любой вкус. Но за последние два-три обновления iOS это превратилось в тихий ужас: разработчики просто забыли про это, добавляя в iOS одну-две картинки. Согласен, есть вещи поважнее, да и скачать обои для iPhone не составляет труда. Но фирменные обои в iOS всегда вызывали восторг и желание устанавливать именно их, а не скачанные варианты. Увы, но, видимо, те времена остались позади.
Обновив iPhone я не знал, чего ждать в новой iOS 15. Казалось, что теперь на смартфон посыпятся различные ошибки, изменения в интерфейсе заставят пересмотреть свои привычки, а нововведения окажутся не такими полезными. iOS 15 ругать не за что — можно лишь похвалить, но без излишнего фанатизма. Вся прелесть iOS 15 состоит именно из таких мелочей.
Источник