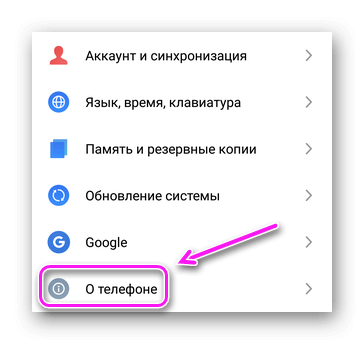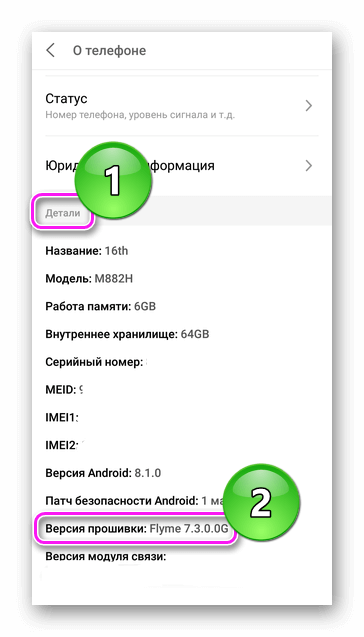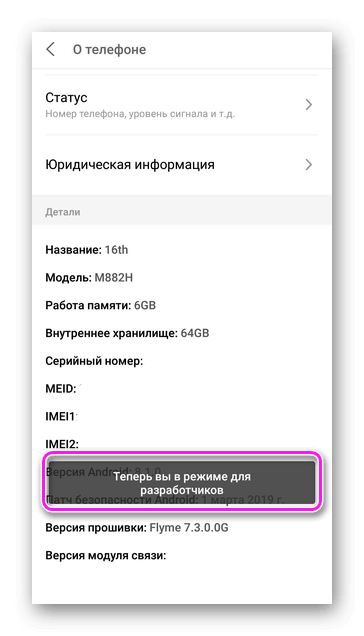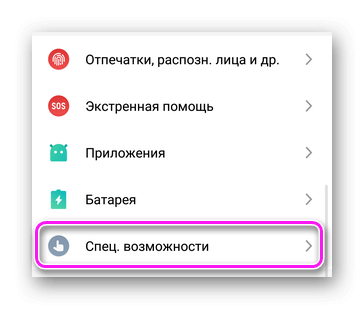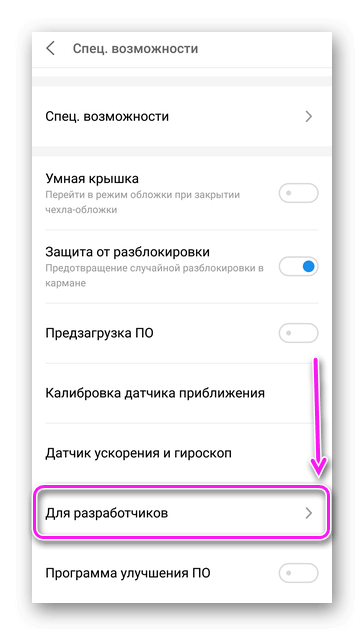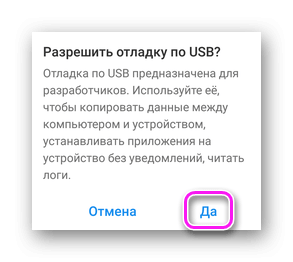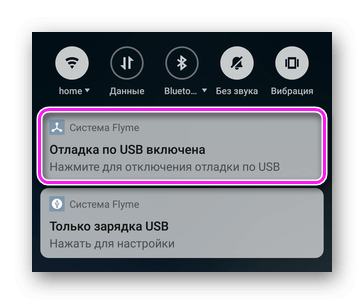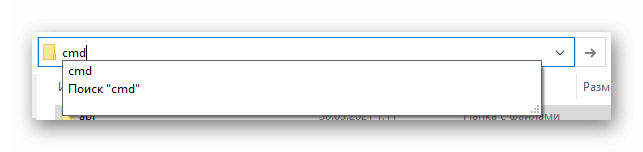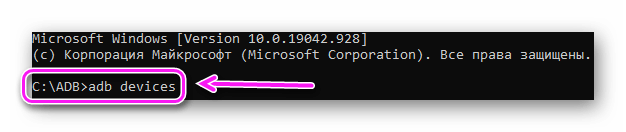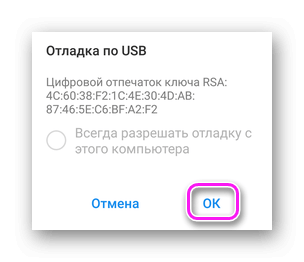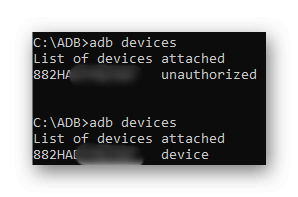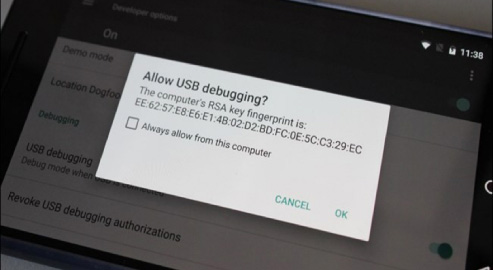- Что такое отладка по USB, для чего нужна и как включается
- Что такое отладка по USB
- Для чего нужна отладка по USB
- Не опасно ли включать режим отладки по USB или режим разработчика
- Как включить режим отладки по USB на Андроид
- Отключение
- Как включить отладку по USB с разбитым экраном
- Режим отладки USB на Android: что это и зачем нужно?
- Режим отладка по USB
- Как включить
- Работа с ПК
- Зачем использовать
- Знания об отладке USB на Android
- Часть 1
- Часть 2
- Часть 3
- Что такое отладка USB Android?
- Зачем мне включать режим отладки USB?
- Как включить отладку USB на Android?
- Как включить отладку USB на устройствах Samsung
- Как включить отладку USB на устройствах HUAWEI
- Как включить отладку USB на устройствах XIAOMI
- Как включить отладку USB на других устройствах
Что такое отладка по USB, для чего нужна и как включается
Операционная система Android хороша тем, что имеет множество открытых функций, которые позволяют не просто изменять что-то поверхностно (здесь речь про iOs), а действительно открывают доступ к определенному функционалу. Одной из таких фич считается отладка по USB.
В этом материале детально описано все, что с этим связано. В том числе для чего нужна отладка по USB, что это такое, как активировать и деактивировать функцию.
Что такое отладка по USB
Отладка USB, также известная как debugging — это термин для описания процесса поиска и устранения каких-либо системных ошибок в мобильных устройствах под управлением операционной системы Android. Для iOs такого термина не существует.
Когда на девайсе включен режим отладки, аппарат становится виден для компьютера как файловая система. Благодаря этому опытный пользователь или разработчик может смотреть различные файлы на мобильных устройствах, и изменять некоторые из них.
Для чего нужна отладка по USB
Режим отладки по USB на Android в первую очередь нужен для поиска багов (от слова “дебаггинг”). Чаще всего его используют разработчики, чтобы тестировать программное обеспечение и его работу.
Помимо основного назначения, у функции есть другие применения:
- Перемещение и изменение файлов.
Так как гаджет отображается как набор файлов и папок, легко переместить или изменить определенные файлы. Можно загружать их на компьютер, или наоборот с компьютера. - Создание копии приложения.
Если знать, в каких директориях установлено приложение, его можно полностью скопировать с большинством пользовательских данных. - Установка или перепрошивка операционной системы.
По USB через компьютер можно перепрошить девайс. - Получение прав суперпользователя.
По ЮСБ можно получить root-права на Андроид.
Не опасно ли включать режим отладки по USB или режим разработчика
В как таковом включении отладки по USB нет ничего опасного, ведь это просто активация определенных функций, которые были заложены в программное обеспечение. Риск кроется в вещах, связанных с разрешением отладки по USB.
Самая главная опасность — неправильное использование возможностей, открытых благодаря этой функции. Неопытные пользователи могут изменить или переместить системный файл, без которого работа всего мобильного устройства станет невозможна.
Поэтому перед тем, как включить режим отладки USB, необходимо понимать, для чего это надо. Просто так активировать фичу точно не стоит.
Небольшой риск также в том, что через нее злоумышленник сможет получить доступ к гаджету и всем файлам, хранящимся на нем. Например, планшетник украдут, но разблокировать не смогут.
В такой ситуации можно получить доступ к персональным данным, просто подсоединив аппарат к компьютеру для отладки по USB. А используя приложение для отладки, можно обойтись и без ПК, подключив гаджет к другому мобильному устройству.
Как включить режим отладки по USB на Андроид
Процесс того, как включить режим отладки по USB, зависит от версии операционной системы, а также от начинки в ней или отсутствии ее.
Принцип активации функции одинаковый везде, но название и расположение разделов/вкладок/пунктов, заметно различается. Поэтому и включается возможность везде по-разному.
Сначала необходимо разобраться с тем, как включить режим разработчика. Для этого надо:
- Открыть Настройки девайса, будь то Samsung, Sony, Lenovo, Honor или модель другого бренда.
- Перейти в раздел “О телефоне” или “О системе”.
- Найти пункт “Номер сборки”.
- Тапнуть на него несколько раз подряд. Обычно требуется от 5 до 10 нажатий. В любом случае нажимать нужно до тех пор, пока не появится надпись о том, что режим разработчика успешно активирован.
Теперь можно переходить к тому, как включить отладку по USB:
- Снова открыть Настройки гаджета.
- Перейти в раздел “Для разработчиков”, который появился после действий, описанных выше.
- Найти нужный пункт.
- Включить отладку, переместив ползунок в активное положение.
Важно! Названия разделов, пунктов и вкладок, описаны для стандартного Android версии 8.0 без дополнительных начинок и кастомизаций. Наименования и особенно расположение элементов могут отличаться.
Отключение
Можно отключить и дебаггинг, и режим разработчика.
Инструкция по выключению дебаггинга:
- Перейти в Настройки.
- Открыть раздел “Для разработчиков”.
- Найти необходимый пункт и переместить ползунок в отключенное положение.
Пошаговые действия о том, как выключить режим разработчика:
- Открыть Настройки.
- Перейти в раздел “Для разработчиков”.
- В самом верху будет основной ползунок. Переместить его в выключенное состояние.
Иногда после вышеуказанного действия режим для девелоперов не отключается. В таком случае необходимо прибегнуть к другому способу, который чуть сложнее. При этом перед ним все равно нужно переместить ползунок в неактивное состояние.
Второй метод отключения режима разработчика:
- Открыть Настройки.
- Перейти в раздел “Приложения” или “Все приложения”.
- Найти пункт “Настройки” в списке программ и нажать на него.
- Тапнуть на пункт “Хранилище и кэш”.
- Нажать на надпись “Очистить хранилище”.
Важно! После очищения кэша и внутренней памяти настроек, могут удалиться все аккаунты, привязанные к мобильному устройству. Если Вы не помните авторизационные данные в важном приложении или в Google-аккаунте, их можно восстановить, либо вообще не очищать хранилище.
Как включить отладку по USB с разбитым экраном
Существует возможность по включению дебаггинга через компьютер. Она поможет в том случае, когда дисплей планшетника поврежден.
Это сложный и длительный процесс, который требует четкого понимания всех действий, и включает в себя установку различных программ как на ПК, так и на мобильное устройство.
Я не рекомендую к нему прибегать, так как при ручном вводе команд в блокноте легко испортить важные файлы, изменив значения в них.
Отладка по USB в ситуации с разбитым экраном намного быстрее и надежнее проводится в квалифицированном сервисном центре.
Источник
Режим отладки USB на Android: что это и зачем нужно?
Работа с Android может сопровождаться сбоями и неполадками. Причины бывают разными: начиная от вирусов, заканчивая системными сбоями.
Конечно, всегда можно сделать откат системы и восстановить стандартные настройки, но тогда вы потеряете все личные файлы. Такой вариант эффективен в крайних случаях, а для проверки, диагностики и восстановления нормальной работоспособности сначала необходимо воспользоваться отладкой по USB.
Такой способ является неотъемлемым инструментом разработчиков. Чтобы включить режим отладки по USB, необходимо следовать инструкции:
- зайдите в «Настройки»;
- найдите раздел «Для разработчиков» (название может меняться в зависимости от версии операционной системы);
- найдите строку «Отладка (по) USB» и включите эту опцию.
ВАЖНО! Все действия выполняются без подключения смартфона или планшета к компьютеру через USB-кабель.
Владельцы устройств с Android 4.2 и выше не увидят в меню настроек раздел «Для разработчиков». Создатели решили скрыть эти возможности от глаз пользователей. Чтобы получить доступ к данному разделу, необходимо зайти в меню «Настройки», выбрать раздел «Об устройстве» и 5-10 раз подряд нажать на строку «Номер сборки». В определенный момент появится сообщение (не обязательно), что режим разработчика включен. Теперь остается проделать порядок действий, описанный выше.
После включения отладки нужно подключить смартфон к ПК с помощью соответствующего кабеля. Какие привилегии и возможности появляются в данном случае? Все очень просто — пользователь может просматривать скрытые и системные файлы, удалять и перемещать их, просматривать журналы и логи работы системы, устанавливать и удалять приложения напрямую из ПК.иПрограммисты используют данный инструмент, чтобы в режиме реального времени отслеживать работу приложений и всех переменных.
Стоит помнить, что любое действие внутри файловой системы гаджета может привести к нарушению его функциональности, поэтому рекомендуется использовать режим после получения необходимого теоретического и практического опыта.
Источник
Режим отладка по USB
Отладка по USB — специальный режим, необходимый для получения расширенных возможностей при подключении смартфона/планшета к компьютеру. После его активации, пользователи могут использовать ADB, управляя девайсом с помощью командной строки.
Как включить
Единственный способ, как для Андроид включить режим отладки — стать разработчиком. Как это сделать :
- Проследуйте в «Настройки». Отсюда перейдите во вкладку «О телефоне». Последняя может находиться сверху или снизу общего списка функций.
- В деталях, относительно устройства, найдите строку «Версия прошивки» и тапните по ней 7-10 раз. Об удачном завершении операции сообщит всплывшее сообщение.
Через компьютер включить отладку по USB невозможно.
Следующий шаг для включения режима отладки по USB :
- Вернитесь в предыдущее меню. Найдите и откройте подраздел «Специальные возможности».
- Пролистайте перечень вниз, зайдите в «Для разработчиков».
- В самом начале включите отладку по USB. Согласитесь пройти активацию, тапнув по «Да» во всплывшем окне.
В зависимости от производителя устройства, режим бывает сдвинут ниже и находится в первом системном разделе «Общее».
Работа с ПК
Закончив с активацией, переходим к проверке работоспособности режима :
- Подключите девайс к компьютеру через кабель, рекомендуется использовать комплектный или оригинальный.
- Разверните шторку уведомлений, в ней должна быть карточка с соответствующим сообщением.
Затем проверяет готовность смартфона к работе с персональным компьютером :
- Зайдите в папку, куда установлен/распакован ADB — подробно смотрите здесь. В строке с адресом введите команду cmd и нажмите Enter.
- Запустится терминал, где нужно использовать команду adb devices и снова использовать Энтер.
- На устройстве появится запрос предоставить доступ к компьютеру, нажмите «ОК».
- Вернитесь к терминалу, там должно появиться кодовое название гаджета и приписка device. Если вместо этого появляется ошибка или напротив названия высвечивается unauthorized — повторите всю операцию заново.
Иногда проблема скрывается в USB-порте, к которому подключено устройство. Вставьте кабель в другой разъем.
Зачем использовать
Режим рассчитан на разработчиков: для установки ПО без уведомлений, проверки логов приложений и выявления ошибок в их работе. Обычным пользователям мод понадобится, чтобы:
- сделать откат к заводским настройкам;
- установить костюмную или официальную прошивку;
- проверить текущее состояние устройства на предмет его неисправностей;
- изъять файлы с телефона с повреждённым экраном или другими поломками.
Существует ADB Shell — дополнительный софт для ПК с визуальным интерфейсом.
Отладка — это полезная функция, которая пригодится для доступа к системе устройства через персональный компьютер или ноутбук. Однако, активация функции увеличивает шанс взлома девайса.
Источник
Знания об
отладке USB на Android
Что такое отладка по USB? Как включить отладку по USB?
Просто следуй инструкциям в нашем руководстве, и ты станешь мастером в мгновение ока.
(Рекомендуется: телефон Android блокируется? Tenorshare 4uKey для Android может легко обойти экран блокировки Android за считанные минуты.)
Скачать Для Windows 10/8.1/8/7
Скачать Для macOS 10.9 и выше
Часть 1
Что такое отладка USB Android?
Часть 2
Как включить отладку USB?
Часть 3
Как выключить отладку USB?
Что такое отладка USB Android?
Одним словом, отладка по USB — это способ взаимодействия устройства Android с Android SDK (Software Developer Kit) с помощью USB-подключения. Он позволяет устройству Android напрямую связываться с компьютерами, таким образом, устройство Android может получать команды терминала, файлы и т. Д. С компьютера, а компьютер может извлекать важную информацию, такую как файлы журналов устройства Android.
Зачем мне включать режим отладки USB?
Режим отладки USB предоставляет вам высокоуровневый доступ к вашему устройству. Это важно, когда вам нужен допуск на уровне системы, например, при кодировании нового приложения, передаче данных между устройством Android и компьютером, рутировании устройства, прошивке прошивки с помощью команд ADB, чтении данных журнала устройства Android.
Как включить отладку USB на Android?
Действия по включению отладки по USB зависят от версии Android и различаются в зависимости от марки устройства Android. Если вы не знаете, как включить отладку по USB на Samsung, Huawei, Xiaomi, HTC, LG и т. Д., Следуйте краткому руководству, приведенному ниже.
Как включить отладку USB на устройствах Samsung
Шаг 1: Разблокируйте телефон, перейдите в «Настройки» и выберите «О телефоне».
Шаг 2: Выберите «Информация о программном обеспечении» и нажмите «Номер сборки» примерно семь раз, пока не увидите сообщение «Режим разработчика включен».
Шаг 3: Вернитесь к Настройкам, и меню «Параметры разработчика» теперь в Настройки.
Шаг 4: Введите «Параметры разработчика» и включите кнопку «USB отладка».
Шаг 5: Если вы видите сообщение «Разрешить отладку по USB», нажмите «ОК». Теперь вы успешно включили отладку на своем Samsung Galaxy.
Шаг 1: На вашем Samsung Galaxy S7 / S7 Edge. Перейдите в «Приложение» & gt; «Настройки» & gt; «О телефоне» & gt; «Информация о программном обеспечении».
Шаг 2: Нажмите «Номер сборки» несколько раз, пока не увидите сообщение «Режим разработчика включен».
Шаг 3: Go back to Settings and the «Developer options» menu is now under Settings.
Шаг 4: Введите «Параметры разработчика» и включите опцию «USB отладка».
Шаг 5: Когда вы подключаете свой телефон Samsung к компьютеру с помощью кабеля USB, вы увидите сообщение «Разрешить отладку USB» для разрешения соединения, нажмите «ОК».
Шаг 1: На своем устройстве перейдите в «Настройки» & gt; «Об устройстве» (О телефоне для S5).
Шаг 2: Прокрутите вниз и несколько раз нажмите «Номер сборки», пока не увидите сообщение «Режим разработчика включен».
Шаг 3: Вернитесь к Настройкам, и меню «Параметры разработчика» теперь в Настройки.
Шаг 4: Выберите «Параметры разработчика» и включите опцию отладки USB.
Шаг 5: Теперь вы можете подключить устройство к настольному компьютеру через USB и вы увидите сообщение «Разрешить отладку USB» для разрешения соединения, нажмите «ОК».
Шаг 1: Включите Samsung Galaxy Note 10/9/8. Перейдите в «Настройки» & gt; «О телефоне» & gt; «Информация о программном обеспечении».
Шаг 2: Нажмите «Номер сборки» примерно семь раз, и вы увидите сообщение «Режим разработчика включен».
Шаг 3: Выберите кнопку Назад и нажмите на «Параметры разработчика» в Настройки.
Шаг 4: Сдвиньте кнопку «Параметры разработчика» в положение «Вкл.» И включите «Отладка по USB». При появлении запроса нажмите «ОК» для подтверждения.
Шаг 1: Разблокируйте телефон и перейдите в Настройки & gt; Об устройстве & gt; Информация о программном обеспечении.
Шаг 2: Прокрутите экран вниз и несколько раз нажмите «Номер сборки», пока не увидите сообщение «Теперь вы разработчик! / Режим разработчика включен».
Шаг 3: Вернитесь в настройки. Нажмите на «Опция разработчика» и перетащите переключатель вправо, чтобы включить его.
Шаг 4: При опции разработчика, включите «отладку USB» и вы увидите сообщение «Разрешить отладку USB» при подключении телефона к компьютеру.
Как включить отладку USB на устройствах HUAWEI
Шаг 1: Перейдите в «Настройки» & gt; «О телефоне» внизу интерфейса.
Шаг 2: Нажмите «Номер сборки» примерно семь раз, пока не получите сообщение «Теперь вы разработчик!».
Шаг 3: Вернитесь к установке и вы увидите «Параметры разработчика», выберите Параметры разработчика.
Шаг 4: Включите «отладку USB», и вы отладите свой Huawei Mate 7 или Huawei Mate 8 успешно. Не забудьте нажать «ОК», чтобы разрешить отладку USB при подключении к компьютеру телефона Huawei с помощью кабеля USB.
Шаг 1: Перейдите в «Настройки» & gt; «О телефоне».
Шаг 2: Нажмите «Номер сборки» примерно семь раз, пока не получите сообщение «Теперь вы разработчик!».
Шаг 3: Вернитесь к установке и вы увидите «Параметры разработчика», выберите Параметры разработчика.
Шаг 4: Введите «Параметры разработчика» и сдвиньте, чтобы включить «Отладку по USB».
Шаг 5: После этого, при подключении к компьютеру через USB-кабель, вы увидите сообщение «Разрешить отладку USB». Нажмите «ОК», чтобы разрешить соединение.
Шаг 1: Перейдите в «Настройки» & gt; «О телефоне».
Шаг 2: Нажмите «Номер сборки» примерно семь раз, пока не получите сообщение «Теперь вы разработчик!».
Шаг 3: Теперь у вас включена опция разработчика. Вернитесь к настройкам и вы увидите «Параметры разработчика» в настройках.
Шаг 4: Введите «Параметры разработчика» и сдвиньте, чтобы включить «Отладку по USB».
Шаг 5: Теперь вы успешно отладили свою Huawei Honor 6/7/8. В следующий раз, когда вы подключите свой телефон к компьютеру с помощью кабеля USB и увидите сообщение «Разрешить отладку USB», нажмите «ОК», чтобы разрешить соединение.
Как включить отладку USB на устройствах XIAOMI
Шаг 1: Разблокируйте свой телефон и перейдите на «Настройки» > «О устройстве/телефоне»
Шаг 2: Найдите и коснитесь «Версия MIUI» несколько раз, пока не получите сообщение «Теперь вы разработчик!».
Шаг 3: Вернитесь к основным настройкам. Нажмите «Дополнительные настройки» & gt; «Параметры разработчика», чтобы включить его оттуда.
Шаг 4: Прокрутите вниз и проведите пальцем, чтобы включить параметр «Отладка по USB». Теперь у вас успешно включена отладка Android USB на ваших устройствах Xiaomi Redmi.
Шаг 1: Зайдите в «Настройки» & gt; «О телефоне».
Шаг 2: Найдите и коснитесь «Версия MIUI» несколько раз, пока не получите сообщение «Теперь вы разработчик!».
Шаг 3: Нажмите на кнопку «Назад», чтобы вернуться. Перейдите в «Дополнительные настройки» и нажмите «Параметры разработчика», чтобы включить его.
Шаг 4: Прокрутите вниз и сдвиньте кнопку «Отладка USB» в положение «Вкл.». Вот как включить отладку по USB на Xiaomi Mi 9/8/6/5/4/3.
Как включить отладку USB на других устройствах
Шаг 1: Откройте свой телефон и перейдите в «Настройки» & gt; Опцию «О телефоне» и нажмите на нее.
Шаг 2: Найдите «Номер сборки» и нажмите на него примерно 7 раз сообщение «Теперь вы разработчик!» появится.
Шаг 3: Вернитесь к настройкам и нажмите на «Режим разработчика».
Шаг 4: Прокрутите вниз и включите опцию отладки USB.
Шаг 1: Откройте свой телефон и перейдите в «Настройки» & gt; Опцию «О телефоне»
Шаг 2: Прокрутите вниз, чтобы найти «Номер сборки», и несколько раз нажмите на него, чтобы включить параметры разработчика.
Шаг 3: Вернитесь к настройкам и нажмите на «Режим разработчика».
Шаг 4: Установите флажок «Отладка по USB», вы увидите сообщение «Разрешить отладку по USB», нажмите «ОК».
Шаг 1: Разблокируйте свой Lenovo K5 / K4 / K3 Note и перейдите в «Настройки» & gt; «О телефоне» & gt; «Информация об устройстве».
Шаг 2: Найдите и коснитесь «Номер сборки» несколько раз, и вы получите сообщение «Режим разработчика включен».
Шаг 3: Нажмите на кнопку «Назад», чтобы вернуться. Коснитесь меню параметров разработчика в разделе «Настройки» и проведите пальцем, чтобы включить его.
Шаг 4: Прокрутите экран вниз и включите «Отладка по USB». После выполнения всех этих шагов вы успешно выполнили отладку Android USB на своем Lenovo K5 / K4 / K3 Note.
Шаг 1. Откройте свой смартфон HTC и перейдите в «Настройки» & gt; «О нас» & gt; «Информация о программном обеспечении» & gt; «Более».
Шаг 2: Найдите «Номер сборки» и нажмите 7 раз, чтобы включить «Параметры разработчика».
Шаг 3: Вернитесь в настройки, нажмите «Параметры разработчика» и убедитесь, что параметры разработчика включены.
Шаг 4: Установите флажок рядом с «отладкой USB», чтобы разрешить отладку USB.
Шаг 1: В Zenfone перейдите в «Настройки» & gt; «О нас» & gt; «Информация о программном обеспечении».
Шаг 2: Прокрутите вниз и выберите Программную Информацию.
Шаг 3: Нажмите «Номер сборки» примерно 7 раз, пока на экране устройства не появится сообщение «Вы включили параметр разработчика».
Шаг 4: Android 4.0 или 4.1, откройте «Настройки» & gt; «Параметры разработчика», затем установите флажок «Отладка по USB».
Шаг 5: На Android 4.2 откройте «Настройки» & gt; «О телефоне» & gt; «Параметры разработчика», а затем отметьте «Отладка по USB».
Шаг 1: Откройте свой телефон OnePlus и перейдите в «Настройки» & gt; «О телефоне».
Шаг 2: Нажмите «Номер сборки» примерно 7 раз, чтобы включить функцию разработчика на вашем телефоне.
Шаг 3: Вернитесь в настройки и введите параметр разработчика. Отметьте USB-отладку, чтобы включить ее.
Шаг 1: Разблокируйте телефон и перейдите в «Настройки» & gt; «Общие» & gt; «О телефоне».
Шаг 2: Нажмите «Номер сборки» примерно 7 раз. Когда вы получаете сообщение «Теперь вы разработчик», вы включили функцию разработчика на своем телефоне.
Шаг 3: Вернитесь к настройкам и нажмите меню «Параметры разработчика» в разделе «Общие».
Шаг 4: Включите «отладку USB» и вы успешно отладили устройство.
Шаг 1: Разблокируйте телефон и перейдите в «Настройки» & gt; «Общие» & gt; «О телефоне».
Шаг 2: Нажмите «Номер сборки» примерно 7 раз. Когда вы получаете сообщение «Теперь вы разработчик», вы включили функцию разработчика на своем телефоне.
Шаг 3: Назад к настройкам, нажмите «Вариант разработчика». (Или нажмите Приложения > Разработка)
Шаг 4: В разделе «Разработчик» вам нужно будет включить «Отладку по USB»..
Шаг 1: Откройте свой телефон и перейдите в «Настройки» & gt; «О телефоне».
Шаг 2: В разделе О телефоне найдите «Настройки разработчика».
Шаг 3: В разделе «Разработчик» включите «Отладка по USB» и нажмите «Да», когда получите запрос «Разрешить отладку по USB», чтобы включить её.
Шаг 1: Разблокируйте телефон и перейдите в «Настройки» & gt; «О телефоне» & gt; «Информация о программном обеспечении».
Шаг 2: Коснитесь номера сборки семь раз, чтобы включить параметры разработчика.
Шаг 3: Вернитесь в «Настройки», нажмите «Параметры разработчика», а затем нажмите «ОК», чтобы продолжить, когда появится экран с предупреждением.
Шаг 4: Убедитесь, что переключатель параметров разработчика (расположенный в правом верхнем углу) включен, и коснитесь «Отладка по USB», чтобы включить его.
Шаг 5: Если вы получаете запрос «Разрешить отладку USB?», нажмите ОК.
Источник