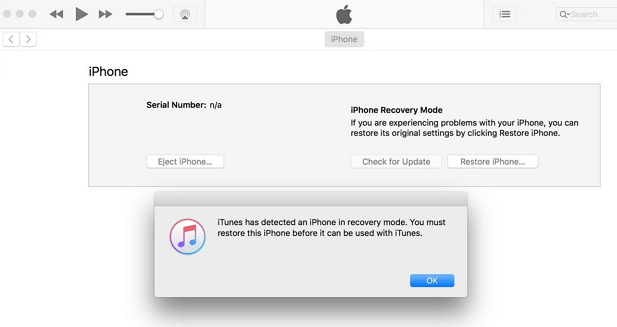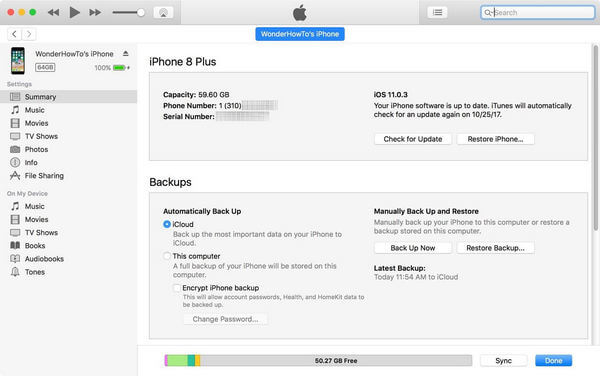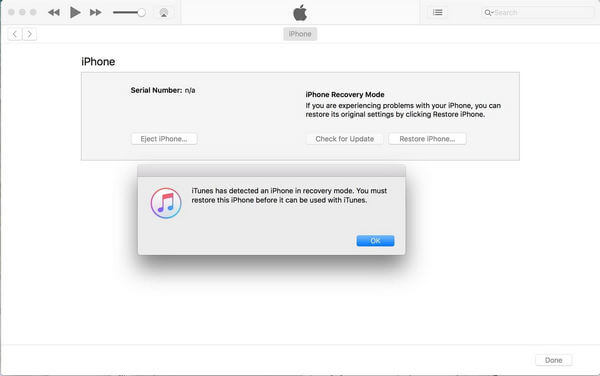- Режим DFU: что это такое на iPhone
- Что такое DFU на iPhone
- Прежде чем использовать DFU
- Как перевести iPhone в режим DFU
- Как выйти из режима DFU
- Как войти или выйти из режима iPhone DFU
- Что такое режим iPhone DFU
- Как войти в режим iPhone DFU (пример: переведите iPhone 8 Plus в режим DFU)
- Как выйти из режима iPhone DFU
- Что делать, если ваш iPhone застрял в режиме DFU
- Как исправить iPhone, застрявший в режиме DFU
- Как войти или выйти из режима iPhone DFU
- Что такое режим iPhone DFU
- Как войти в режим iPhone DFU (пример: переведите iPhone 8 Plus в режим DFU)
- Как выйти из режима iPhone DFU
- Что делать, если ваш iPhone застрял в режиме DFU
- Как исправить iPhone, застрявший в режиме DFU
Режим DFU: что это такое на iPhone
Обновление iOS-устройств выполняется очень просто – достаточно нажать одну кнопку в настройках, ввести пароль и устройство обновится до актуальной версии. Однако, не всегда дела идут гладко, и при обновлении прошивки случаются сбои. Особенно часто проблемы могут возникать у владельцев взломанных устройств, тех, кто устанавливал Jailbreak. Для всех случаев, когда iPhone или iPad ведет себя некорректно, можно выполнить восстановление устройства через режим DFU.
Что такое DFU на iPhone
Режим DFU или Device Firmware Update – это чистая установка операционной системы iOS на iPhone. Он активируется с помощью компьютера. Поэтому, даже если системный сбой нарушил работу экрана, и вы не можете нормально взаимодействовать с устройством, при восстановлении проблем не будет.
После восстановления айфона через DFU, устройство будет обновлено до последней доступной версии iOS, а все данные с устройства будут удалены. Поэтому очень важно, чтобы на устройстве было включено резервное копирование с помощью iCloud. Тогда вы легко сможете восстановить свои данные.
Прежде чем использовать DFU
Режим DFU – мощный инструмент для возвращения iPhone к рабочему состоянию в случае системных ошибок. Однако не всегда в нем есть необходимость. Прежде чем устанавливать систему с нуля и лишаться всех данных (если нет резервной копии), попробуйте следующие способы.
Иногда достаточно принудительно перезагрузить устройство. На iPhone версии 6S и ниже перезагрузка осуществляется одновременным зажатием и удержанием кнопки Home и кнопки включения. На iPhone 7 – Кнопка Home и Кнопка уменьшения громкости. На iPhone 8, X, XS – 1 раз нажать на кнопку увеличения громкости, 1 раз на кнопку уменьшения и затем зажать кнопку включения. Удерживать до появления яблока на экране.
Если перезагрузка устройства не помогла, попробуйте режим восстановления. Так вы не потеряете личные данные (даже если нет резервной копии) и сможете восстановить устройство. Здесь все делается точно так же, как при перезагрузке устройства. Однако iPhone должен быть подключен к компьютеру через Lightning.
Важный момент. Перед подключением устройства к компьютеру, iTunes должен быть закрыт. Запустить его надо уже после подключения.
Как перевести iPhone в режим DFU
Для того чтобы перевести iPhone в режим DFU на компьютере должен быть установлен iTunes. В случае использования Mac он уже предустановлен, а в случае Windows его необходимо скачать с официального сайта и установить самостоятельно.
Дальше следуйте по этой инструкции:
- Выключите ваш iPhone, подсоедините к компьютеру с помощью кабеля и запустите iTunes.
- После этого зажмите и удерживайте на устройстве кнопку включения и кнопку «Home» в течение 10 секунд.
- Затем отпустите кнопку включения, но Home должна оставаться нажатой.
- Подождите еще 15 секунд.
Если все успешно, то на экране компьютера должно появиться сообщение: обнаружен iPhone в режиме восстановления. В то же время iPhone не будет подавать никаких признаков.
Чтобы войти в режим DFU на iPhone X, XS и XS Max или новых iPad, надо выполнить все те же действия, только кнопку Home заменить на клавишу уменьшения громкости.
На экране компьютера будет карточка с вашим устройством. Здесь достаточно нажать кнопку «Восстановить iPhone», чтобы запустить процесс установки актуальной версии системы.
Более подробная инструкция об использовании DFU в отдельной статье.
Как выйти из режима DFU
Для вывода iPhone из режима DFU, необходимо в течение 10 секунд удерживать кнопку Home и кнопку включения (на устройствах без кнопки Home – кнопка уменьшения громкости). Затем 1 раз нажать на кнопку включения (кнопка Home уже не должна быть зажата). На экране устройства появится логотип Apple – означает начало запуска устройства.
Источник
Как войти или выйти из режима iPhone DFU
Как перевести iPhone в режим DFU? Как выйти из режима iPhone DFU?
iPhone 12 уже выпущен. Но некоторые сложные проблемы могут сохраняться на вашем iPhone, даже несмотря на то, что философия дизайна и технологии Apple развиваются, требуя более комплексных решений, таких как режим iPhone DFU вопросы. В этом посте вы узнаете все о режиме iPhone DFU, чтобы вы могли узнать, что такое режим iPhone DFU и как правильно войти или выйти из режима iPhone DFU.
Режим iPhone DFU
Что такое режим iPhone DFU
Режим DFU относится к Режим обновления прошивки устройства, Это обычно удобный подход, когда вы хотите восстановить не отвечающие iPhone или другие устройства iOS с исходными настройками по умолчанию. Многие люди могут запутаться между режимом восстановления и режимом DFU. По сравнению с режимом восстановления режим DFU является более полным, чтобы использовать его для устранения множества проблем с iOS. Режим iPhone DFU позволяет вносить очень низкоуровневые изменения в программное обеспечение, на котором работает устройство.
Когда iPhone, iPad или iPod touch работают нормально, вам не нужно использовать режим DFU. И иногда обычные проблемы с iPhone могут быть решены с помощью режима восстановления, когда iPhone поврежден или находится в цикле после обновления iOS и т. Д. Когда вам нужно перевести iPhone в режим DFU?
• Сделайте джейлбрейк iPhone или разблокируйте устройство.
• Удалите бета-версию iOS, срок действия которой истек.
• Понизьте версию iOS на iPhone. В некоторых случаях новое обновление iOS может привести к тому, что ваш iPhone не будет работать нормально, а перевод iPhone в режим DFU может решить проблему.
Но вы должны знать, сначала это рискованно, если вы переводите iPhone в режим DFU. И когда вы используете режим DFU для понижения версии iOS или джейлбрейка, iphone может нарушить гарантию устройства или повредить сам себя. Вам лучше поблагодарить его и знать ответственность за любые плохие результаты, прежде чем позволить iPhone войти в режим DFU.
Как войти в режим iPhone DFU (пример: переведите iPhone 8 Plus в режим DFU)
Способ перевести iPhone в режим DFU немного сложнее, чем перейти в режим восстановления. Будьте терпеливы при выполнении режима DFU на iPhone, чтобы убедиться, что все должно быть в порядке. В следующем руководстве в качестве примера будет выбран режим iPhone 8 Plus DFU.
Требования к инструменту
• iPhone или любое другое устройство iOS
• Компьютер Mac или Windows с установленным iTunes
• Установлена последняя версия iTunes.
Шаг 1 Для начала подключите ваш iPhone или другое устройство iOS к вашему компьютеру Mac или Windows. Подождите, пока ваш iPhone полностью подключится, и запустите iTunes, если он не сделал этого автоматически, поскольку вы хотите убедиться, что программа способна полностью синхронизироваться с вашим iPhone.
Шаг 2 Нажмите кнопку «Режим сна / Пробуждение» на верхней правой стороне устройства (на iPhone 6 и новее кнопка находится с правой стороны). И тогда на экране появится слайд. Сдвиньте, чтобы выключить iPhone. Но если вы используете iPhone XS / XR / 11/12, вам нужно быстро нажать кнопку увеличения громкости, а затем быстро нажать кнопку уменьшения громкости. Нажмите и удерживайте кнопку «Режим сна / Пробуждение», пока экран не погаснет.
Шаг 3 Когда устройство было выключено, снова одновременно нажмите и удерживайте кнопки «Сон / Питание» и «Домой». Если у вас iPhone 12/11 / XS / XR / X / 8/7: удерживайте нажатой кнопку «Режим сна / Пробуждение» и кнопку уменьшения громкости вместо кнопки «Домой».
Шаг 4 Удерживайте две кнопки в течение 5 секунд. Если вы удерживаете их более 10 секунд, ваше устройство перейдет в режим восстановления, а не в режим DFU. Очень важно отметить, что когда ваш iPhone полностью загружается или переводится в режим восстановления с отображением на экране сообщения «Подключиться к iTunes» во время этого процесса, вам придется начинать с нуля.
Шаг 5 Отпустите кнопку сна / питания, но продолжайте удерживать кнопку «Домой» (для iPhone 12/11 / XS / XR / X / 8/7 удерживайте кнопку уменьшения громкости) еще 5 секунд.
Шаг 6 Ключ к этому последнему шагу, приведенному выше, заключается в том, чтобы обратить пристальное внимание на ваш компьютер — если появится сообщение о восстановлении iPhone из iTunes, отпустите кнопку уменьшения громкости и проверьте дисплей вашего iPhone. Если экран черный, это означает, что вы успешно вошли в режим DFU. Может показаться, что устройство выключено, но это не так. Если iTunes распознает, что ваш iPhone подключен, вы готовы продолжить. Одним словом, если вы видите какие-либо значки или текст на экране вашего устройства, вы не находитесь в режиме DFU и вам нужно начать заново.
Как выйти из режима iPhone DFU
Раньше пользователи могли случайно переключить iPhone в режим DFU. Благодаря новой комбинации кнопок вероятность ошибочного входа в режим iPhone DFU практически уменьшилась. Если вы хотите, чтобы ваш iPhone вышел из режима DFU, есть несколько советов:
1. Быстро нажмите кнопку увеличения громкости.
2. Быстро нажмите кнопку уменьшения громкости.
3. Нажмите и удерживайте боковую кнопку не менее 10 секунд — пока не появится экран загрузки Apple.
Или, чтобы выйти из режима iPhone DFU, вы можете просто выключить устройство iPhone. Удерживайте нажатой кнопку «Режим сна / Пробуждение» до появления ползунка и сдвиньте его, чтобы выключить.
Что делать, если ваш iPhone застрял в режиме DFU
Вы можете выбрать надежный сторонний инструмент восстановления, который поможет вам легко решить iPhone, застрявший в режиме DFU. Восстановление системы iOS, который имеет возможность решить несколько проблем iOS для iPhone, iPad или iPod.
Особенности iOS System Recovery:
- • Верните iPhone в нормальное состояние из режима DFU, режима восстановления, перезапуска цикла и т. Д.
- • Поддержка всех устройств iOS для профессионального восстановления системы iOS, включая iPhone X, iPhone 8, iPhone 7, iPhone 6s, iPhone 6s Plus, iPad Pro, iPod и другие.
- • Простой в использовании интерфейс и безопасные инструменты без потери данных.
Как исправить iPhone, застрявший в режиме DFU
Шаг 1 Запустите FoneLab iOS Восстановление системы
Запустите FoneLab и подключите ваш iPhone к компьютеру через USB-кабель. выбирать Восстановление системы iOS в основном интерфейсе.
Шаг 2 Начать исправлять iPhone белый экран
Нажмите Start кнопка. Если ваш iPhone застрял в режиме DFU. Эта профессиональная программа может обнаружить это.
Шаг 3 Скачать прошивку iOS
После подключения iPhone к компьютеру iOS System Recovery автоматически распознает устройство, и вы можете напрямую нажать Исправить кнопку, чтобы получить нужную прошивку iPhone. Если вы уже загрузили плагин ранее, вы можете нажать кнопку «Выбрать», чтобы восстановить систему iPhone.
Шаг 4 Выведите iPhone из режима DFU
После завершения загрузки прошивки FoneLab автоматически решит проблему с режимом iPhone DFU. После этого вы можете получить нормальное устройство iPhone.
Вы можете узнать шаги для выхода из режима iPhone DFU из видео ниже:

В этой статье мы покажем вам, что такое режим iPhone DFU, и как войти и выйти из режима iPhone DFU. Мы по-прежнему напоминаем вам, что вводить iPhone в режим DFU рискованно, вы должны серьезно отнестись к нему. Если ваш iPhone застревает в режиме DFU, FoneLab — восстановление системы iOS может помочь вам.
Что вы думаете об этом посте.
Рейтинг: 4.8 / 5 (на основе рейтингов 150)
15 декабря 2020 г. 09:33 / Обновлено Луиза Уайт в Устранение неполадок iPhone
iPhone / iPad не заряжается при подключении к стене или к ПК / Mac? Вы можете научиться исправлять iPhone / iPad без зарядки.
Врезаться в айфон белый экран смерти? Эта статья подготовлена для того, чтобы исправить белый экран iPhone.
Как перезагрузить iPhone, как iPhone X, iPhone 8, iPhone 7 и т. Д.? В этом посте показано, как перезагрузить или принудительно перезагрузить iPhone.
Как восстановить удаленные файлы с iPhone? Эта статья знакомит вас с одним из лучших способов вернуть удаленные файлы с iPhone.
Как безопасно сделать резервную копию iPhone? В этой статье представлены три метода резервного копирования iPhone.
Здесь представлены возможные решения наиболее распространенных проблем с обновлением iOS на iPhone, iPad и iPod touch.
Источник
Как войти или выйти из режима iPhone DFU
Как перевести iPhone в режим DFU? Как выйти из режима iPhone DFU?
iPhone 12 уже выпущен. Но некоторые сложные проблемы могут сохраняться на вашем iPhone, даже несмотря на то, что философия дизайна и технологии Apple развиваются, требуя более комплексных решений, таких как режим iPhone DFU вопросы. В этом посте вы узнаете все о режиме iPhone DFU, чтобы вы могли узнать, что такое режим iPhone DFU и как правильно войти или выйти из режима iPhone DFU.
Режим iPhone DFU
Что такое режим iPhone DFU
Режим DFU относится к Режим обновления прошивки устройства, Это обычно удобный подход, когда вы хотите восстановить не отвечающие iPhone или другие устройства iOS с исходными настройками по умолчанию. Многие люди могут запутаться между режимом восстановления и режимом DFU. По сравнению с режимом восстановления режим DFU является более полным, чтобы использовать его для устранения множества проблем с iOS. Режим iPhone DFU позволяет вносить очень низкоуровневые изменения в программное обеспечение, на котором работает устройство.
Когда iPhone, iPad или iPod touch работают нормально, вам не нужно использовать режим DFU. И иногда обычные проблемы с iPhone могут быть решены с помощью режима восстановления, когда iPhone поврежден или находится в цикле после обновления iOS и т. Д. Когда вам нужно перевести iPhone в режим DFU?
• Сделайте джейлбрейк iPhone или разблокируйте устройство.
• Удалите бета-версию iOS, срок действия которой истек.
• Понизьте версию iOS на iPhone. В некоторых случаях новое обновление iOS может привести к тому, что ваш iPhone не будет работать нормально, а перевод iPhone в режим DFU может решить проблему.
Но вы должны знать, сначала это рискованно, если вы переводите iPhone в режим DFU. И когда вы используете режим DFU для понижения версии iOS или джейлбрейка, iphone может нарушить гарантию устройства или повредить сам себя. Вам лучше поблагодарить его и знать ответственность за любые плохие результаты, прежде чем позволить iPhone войти в режим DFU.
Как войти в режим iPhone DFU (пример: переведите iPhone 8 Plus в режим DFU)
Способ перевести iPhone в режим DFU немного сложнее, чем перейти в режим восстановления. Будьте терпеливы при выполнении режима DFU на iPhone, чтобы убедиться, что все должно быть в порядке. В следующем руководстве в качестве примера будет выбран режим iPhone 8 Plus DFU.
Требования к инструменту
• iPhone или любое другое устройство iOS
• Компьютер Mac или Windows с установленным iTunes
• Установлена последняя версия iTunes.
Шаг 1 Для начала подключите ваш iPhone или другое устройство iOS к вашему компьютеру Mac или Windows. Подождите, пока ваш iPhone полностью подключится, и запустите iTunes, если он не сделал этого автоматически, поскольку вы хотите убедиться, что программа способна полностью синхронизироваться с вашим iPhone.
Шаг 2 Нажмите кнопку «Режим сна / Пробуждение» на верхней правой стороне устройства (на iPhone 6 и новее кнопка находится с правой стороны). И тогда на экране появится слайд. Сдвиньте, чтобы выключить iPhone. Но если вы используете iPhone XS / XR / 11/12, вам нужно быстро нажать кнопку увеличения громкости, а затем быстро нажать кнопку уменьшения громкости. Нажмите и удерживайте кнопку «Режим сна / Пробуждение», пока экран не погаснет.
Шаг 3 Когда устройство было выключено, снова одновременно нажмите и удерживайте кнопки «Сон / Питание» и «Домой». Если у вас iPhone 12/11 / XS / XR / X / 8/7: удерживайте нажатой кнопку «Режим сна / Пробуждение» и кнопку уменьшения громкости вместо кнопки «Домой».
Шаг 4 Удерживайте две кнопки в течение 5 секунд. Если вы удерживаете их более 10 секунд, ваше устройство перейдет в режим восстановления, а не в режим DFU. Очень важно отметить, что когда ваш iPhone полностью загружается или переводится в режим восстановления с отображением на экране сообщения «Подключиться к iTunes» во время этого процесса, вам придется начинать с нуля.
Шаг 5 Отпустите кнопку сна / питания, но продолжайте удерживать кнопку «Домой» (для iPhone 12/11 / XS / XR / X / 8/7 удерживайте кнопку уменьшения громкости) еще 5 секунд.
Шаг 6 Ключ к этому последнему шагу, приведенному выше, заключается в том, чтобы обратить пристальное внимание на ваш компьютер — если появится сообщение о восстановлении iPhone из iTunes, отпустите кнопку уменьшения громкости и проверьте дисплей вашего iPhone. Если экран черный, это означает, что вы успешно вошли в режим DFU. Может показаться, что устройство выключено, но это не так. Если iTunes распознает, что ваш iPhone подключен, вы готовы продолжить. Одним словом, если вы видите какие-либо значки или текст на экране вашего устройства, вы не находитесь в режиме DFU и вам нужно начать заново.
Как выйти из режима iPhone DFU
Раньше пользователи могли случайно переключить iPhone в режим DFU. Благодаря новой комбинации кнопок вероятность ошибочного входа в режим iPhone DFU практически уменьшилась. Если вы хотите, чтобы ваш iPhone вышел из режима DFU, есть несколько советов:
1. Быстро нажмите кнопку увеличения громкости.
2. Быстро нажмите кнопку уменьшения громкости.
3. Нажмите и удерживайте боковую кнопку не менее 10 секунд — пока не появится экран загрузки Apple.
Или, чтобы выйти из режима iPhone DFU, вы можете просто выключить устройство iPhone. Удерживайте нажатой кнопку «Режим сна / Пробуждение» до появления ползунка и сдвиньте его, чтобы выключить.
Что делать, если ваш iPhone застрял в режиме DFU
Вы можете выбрать надежный сторонний инструмент восстановления, который поможет вам легко решить iPhone, застрявший в режиме DFU. Восстановление системы iOS, который имеет возможность решить несколько проблем iOS для iPhone, iPad или iPod.
Особенности iOS System Recovery:
- • Верните iPhone в нормальное состояние из режима DFU, режима восстановления, перезапуска цикла и т. Д.
- • Поддержка всех устройств iOS для профессионального восстановления системы iOS, включая iPhone X, iPhone 8, iPhone 7, iPhone 6s, iPhone 6s Plus, iPad Pro, iPod и другие.
- • Простой в использовании интерфейс и безопасные инструменты без потери данных.
Как исправить iPhone, застрявший в режиме DFU
Шаг 1 Запустите FoneLab iOS Восстановление системы
Запустите FoneLab и подключите ваш iPhone к компьютеру через USB-кабель. выбирать Восстановление системы iOS в основном интерфейсе.
Шаг 2 Начать исправлять iPhone белый экран
Нажмите Start кнопка. Если ваш iPhone застрял в режиме DFU. Эта профессиональная программа может обнаружить это.
Шаг 3 Скачать прошивку iOS
После подключения iPhone к компьютеру iOS System Recovery автоматически распознает устройство, и вы можете напрямую нажать Исправить кнопку, чтобы получить нужную прошивку iPhone. Если вы уже загрузили плагин ранее, вы можете нажать кнопку «Выбрать», чтобы восстановить систему iPhone.
Шаг 4 Выведите iPhone из режима DFU
После завершения загрузки прошивки FoneLab автоматически решит проблему с режимом iPhone DFU. После этого вы можете получить нормальное устройство iPhone.
Вы можете узнать шаги для выхода из режима iPhone DFU из видео ниже:

В этой статье мы покажем вам, что такое режим iPhone DFU, и как войти и выйти из режима iPhone DFU. Мы по-прежнему напоминаем вам, что вводить iPhone в режим DFU рискованно, вы должны серьезно отнестись к нему. Если ваш iPhone застревает в режиме DFU, FoneLab — восстановление системы iOS может помочь вам.
Что вы думаете об этом посте.
Рейтинг: 4.8 / 5 (на основе рейтингов 150)
15 декабря 2020 г. 09:33 / Обновлено Луиза Уайт в Устранение неполадок iPhone
iPhone / iPad не заряжается при подключении к стене или к ПК / Mac? Вы можете научиться исправлять iPhone / iPad без зарядки.
Врезаться в айфон белый экран смерти? Эта статья подготовлена для того, чтобы исправить белый экран iPhone.
Как перезагрузить iPhone, как iPhone X, iPhone 8, iPhone 7 и т. Д.? В этом посте показано, как перезагрузить или принудительно перезагрузить iPhone.
Как восстановить удаленные файлы с iPhone? Эта статья знакомит вас с одним из лучших способов вернуть удаленные файлы с iPhone.
Как безопасно сделать резервную копию iPhone? В этой статье представлены три метода резервного копирования iPhone.
Здесь представлены возможные решения наиболее распространенных проблем с обновлением iOS на iPhone, iPad и iPod touch.
Источник