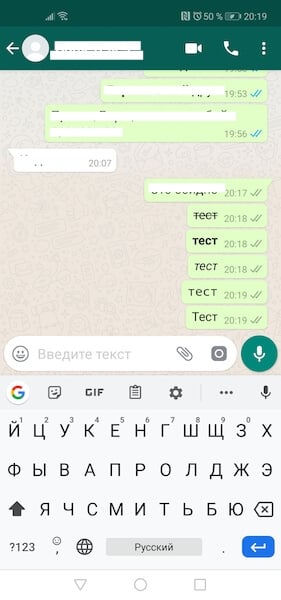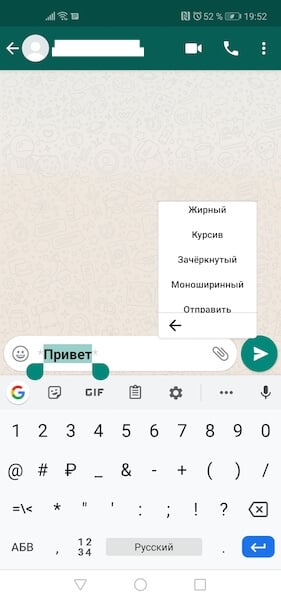- Как в Whatsapp на Android сделать текст зачеркнутым
- Изменение шрифта в Ватсап
- Как зачеркнуть текст
- Одно слово
- Все сообщение
- Зачеркнутый шрифт в веб-версии
- Как в WhatsApp писать курсивом, жирным шрифтом и зачеркивать слова в сообщениях
- Форматирование текста в WhatsApp
- Как писать в WhatsApp курсивом
- Зачеркнутый шрифт для андроид
- Чем мы можем помочь?
- Курсив
- Жирный шрифт
- Зачёркивание
- Моноширинный шрифт
Как в Whatsapp на Android сделать текст зачеркнутым
В WhatsApp довольно много возможностей для форматирования сообщений. С их помощью можно передать практически любую эмоцию, оттенок смысла или подтекст. Большинство людей используют для таких целей смайлики. Однако в Ватсапе есть и другие интересные опции работы с текстом. Их можно сочетать со смайликами или использовать отдельно, чтобы сделать текстовое сообщение более ярким и запоминающимся. Далее мы расскажем, зачем и как в Ватсапе сделать зачеркнутый текст на Андроиде и в веб-версии.
Изменение шрифта в Ватсап
Изменение шрифта – хороший способ привлечь внимание и выразить эмоцию. Это еще и самый универсальный метод: смысл форматированного таким образом текста интуитивно понимают люди любого возраста и представители любой социальной группы, тогда как многие картинки-смайлики понятны не всем собеседникам.
Чтобы выбрать изменение шрифта, следуйте общей инструкции:
- Наберите текст в окне сообщения.
- Выделите нужный фрагмент – проведите пальцем от начала до конца выделяемого текста и длительно нажмите.
- Текст выделится (сменится его фон) и появится всплывающее цветное меню.
- Переместите палец в крайнюю правую часть этого меню, где нарисованы три линии, и нажмите на эти линии.
- Откроется список с форматами текста.
- Найдите нужный формат и нажмите его.
- Выделенный текст получит выбранный вами формат.

Это универсальный, подходящий для сложного форматирования, но не всегда удобный подход. Требуется ловкость рук и на ходу такое проделать бывает непросто. Поэтому рассмотрим все способы, в том числе те, которые не требуют точного выделения вручную.
Как зачеркнуть текст
Для всех видов выделений в Ватсапе есть спецсимвол, который вводится в начале и в конце выделяемой фразы.
Что означает зачеркнутый текст в WhatsApp? Одно из назначений этого форматирования – создать впечатление экспромта и искренности.
Собеседник будто увидит ваш черновик сообщения, в котором слова были теми, которые вы изначально хотели сказать, а потом исправили их для соблюдения норм деловой или просто вежливой переписки. Например, таким способом можно вставить нецензурное жаргонное слово, главное, чтобы собеседник не мог принять его на свой счет.
Еще один смысл зачеркивания – ирония, шутка. Напишите серьезный текст, вставьте в него одно или два слова, которые придадут сообщению шуточный смысл, и зачеркните эти дополнительные слова.
Текст станет легким, интересным, нескучным. Такой прием хорошо подходит для рекламы и свободного общения, но требует повышенной осторожности в деловой переписке, иначе вас могут уволить неправильно понять.
Одно слово
Пошаговая инструкция с использованием спецсимвола:
- Наберите текст в поле сообщение.
- Переместите курсор в начало слова, которое хотите зачеркнуть.
- Нажмите на клавиатуре кнопку перехода в раскладку спецсимволов и цифр – ?123, она находится внизу слева.
- Перейдите на вторую страницу раскладки – кнопка с расположенными наискосок цифрами 1 и 2 в рамочках. Она крайняя слева во втором ряду снизу.
- Найдите тильду, символ выглядит так
в начале нужного слова.
Переместите курсор в конец зачеркиваемого слова и снова вставьте
.

Такой способ хорошо подходит для зачеркивания одного, двух слов или небольшого фрагмента сообщения. Если нужно зачеркнуть весь текст, то это проще сделать с помощью выделения.
Все сообщение
Можно действовать по инструкции выше: вставить тильду в начало и в конец текста. Но быстрее будет иначе:
- Нажмите пальцем в любое место текста – под ним появится бирюзовый значок маркера.
- Нажмите этот значок, вверху будет кнопка «Выбрать все».
- Нажмите «Выбрать все», появится строка меню, вам нужна крайняя правая часть без надписей с тремя линиями.
- Нажмите три линии, откроется меню формата.
- Выберите «Зачеркнутый», и весь выделенный текст станет зачеркнутым.
Полезный совет. Что делать, если надо отменить зачеркивание? Найдите значок
, он печатается бледным шрифтом в начале и конце зачеркнутого фрагмента. Сотрите его с обеих сторон, и текст станет обычным.
Зачеркнутый шрифт в веб-версии
Войдите в свой аккаунт Ватсап на ПК. Для этого сделайте следующее:
- Откройте нужную страницу официального сайта мессенджера – https://web.whatsapp.com/.
- На странице будет QR-код.
- Откройте мессенджер на телефоне и нажмите три точки вверху справа.
- В выпадающем меню выберите WhatsApp Web.
- Наведите внешнюю камеру телефона на QR-код в браузере.
- В браузере откроется ваш мобильный интерфейс со всеми чатами.
Как зачеркнуть текст в Ватсапе на ПК:
- Выберите чат в списке справа, зайдите в него.
- Наберите текст в поле сообщения.
- Поместите курсор в начало зачеркиваемого фрагмента и вставьте тильду (значок
).
Поставьте курсор в конец зачеркиваемого фрагмента и вставьте тильду (значок
).

Справка. Тильда на ПК находится на одной кнопке с буковой «Ё». Чтобы использовать значок, перейдите в английскую раскладку и нажмите Shift Ё.
Источник
Как в WhatsApp писать курсивом, жирным шрифтом и зачеркивать слова в сообщениях
Если вы используете WhatsApp в качестве основного инструмента связи с друзьями, коллегами и родными, наверняка вы сталкивались с необычным форматированием сообщений. Это мог быть курсив, зачёркивание или жирный шрифт, который придаёт тексту совершенно иной вид, а его отправителю — значимость в глазах адресата. В конце концов, далеко не каждый умеет вот так форматировать текст. Однако выделить конкретные слова в сообщении или просто расставить акценты в WhatsApp проще простого.
Скрытые возможности WhatsApp
Всего в WhatsApp существует четыре типа форматирования текста: зачёркнутый, курсив, жирный и моноширинный. Предупреждая вопросы о значении последнего типа форматирования, поясняю: он позволяет отправлять сообщения, в которых буквы не липнут друг к другу, а как будто расположены на небольшом удалении.
Форматирование текста в WhatsApp
Каждый из этих типов форматирования можно применять по-разному в зависимости от того, как вам удобно. Первый способ требует использования специальных символов. Несмотря на то что вам придётся набирать на клавиатуре дополнительные знаки, такой способ оказывается значительно более быстрым и требует меньше времени на ответ.
- Жирный: требует использования символа “*” по обе стороны от выделяемого фрагмента текста (*жирный*);
- Курсив: требует использования символа “_” по обе стороны от выделяемого фрагмента (_курсив_);
Как форматировать текст в WhatsApp
- Зачёркнутый: требует использования символа “
” по обе стороны от выделяемого фрагмента (
зачёркнутый);
Если такой способ вам не подходит, можно воспользоваться штатным инструментом форматирования, который доступен в редакторе самого мессенджера.
Как писать в WhatsApp курсивом
- Для этого необходимо выделить нужный фрагмент и откройте контекстное меню (три вертикальных точки);
- Выберите нужный тип форматирования в выпадающем окне;
Форматирование текста в WhatsApp
- Поступите аналогичным образом с другими словами в сообщении, которое собираетесь отправить;
- Отправьте отформатированное сообщение получателю.
Подпишись на наш чат в Telegram. Там здорово.
Сложно сказать, насколько использование форматирования текста применимо в повседневной переписке. Скорее всего, его использование будет актуально при написании больших сообщений. К примеру, жирный шрифт позволит выделить главное, а курсив — наоборот — второстепенное. Таким образом вы дадите получателю понять, что не пытаетесь потратить его время впустую. Это особенно актуально в диалогах с коллегами или руководством. Впрочем, ничто не мешает вам использовать форматирование и просто для удивления менее сведущих друзей.
Новости, статьи и анонсы публикаций
Свободное общение и обсуждение материалов
Почему многие пользователи не любят технику Apple? Ну, кроме высокой цены, первое, что приходит на ум, — это сложности ремонта. Суть претензии сводится к тому, что компания вынуждает пользователей ремонтировать свои устройства только сертифицированными запчастями, которые есть только в авторизованных сервисных центрах. Из-за этого стоимость ремонта может достигать каких-то немыслимых пределов. А те устройства, чьи владельцы не соблюдает требования и обращаются к неофициальным ремонтникам, Apple может ограничить в функциональности. Но теперь так себя ведёт не только она.
Смартфон давно перестал быть просто средством связи: подумайте сами, что вы делаете с ним чаще? Уверен, смотрите сериалы, YouTube и просто изучаете что-либо. Звонки отошли на второй план, и в этом нет ничего странного. Несмотря на то, что смартфон теперь является карманным центром развлечений, некоторые вещи на нем делать все равно не очень удобно. Возможно, это вам никак не навредит с физиологической точки зрения, но на практике выполнять некоторые вещи все равно сложно и не очень удобно. Даже если и телефоны во многом заменили нам ноутбуки и ПК, а некоторым даже и планшеты, это не делает их удобными. Рассказываем о тех вещах, которые на смартфоне делать по-прежнему проблематично.
Instagram уже давно перекочевал из простого приложения по обмену фотографиями в средство для заработка денег. Многие крупные блогеры имеют контракты со знаменитыми компаниями и занимаются их раскруткой. После просмотра контента от знаменитостей волей-неволей задумываешься о том, чтобы не ударить в грязь лицом. Качество снимков должно быть если не на таком же уровне, то хотя бы стремящимся к ним. Специально для того, чтобы ваши снимки казались еще лучше, а качество сториз не вызывало реакции «вырвиглаз», мы сделали для вас подборку лучших приложений для работы с контентом в Инстаграм.
“из-за общей малограмотности аудитории”, это же про iOS!
Там не то что копию создать люди не могут, так шторку найти некоторым не дано.
Источник
Зачеркнутый шрифт для андроид
Привет всем, вот и у меня появился вопрос, на который я не могу найти простой ответ 🙂
Мне нужно отобразить перечеркнутый (strikethrough) текст. Как известно, Microsoft по какой-то загадочной причине забыл добавить этот атрибут в Silverlight-е.
Просто отобразить
поверх текста не получается, так как у TextBlock-а стоит свойство TextWrapping=»Wrap», и текст может занимать как одну, так и две строчки, да и сам TextBlock находится в .
Кто-то уже решил подобную проблему? Любые мысли?
А что если использовать картинку для фонового изображения по высоте шрифта толщиной в 1 px и пикселом цвета по середине ну и конечно прозрачностью? (пока набирал сообщение перестал себе представлять как это сделать, но пусть уж будет на уровне бреда)
те такая техника их веба, когда браузер не поддерживает скругление углов или градиенты.
Сообщение отредактировал talion_master — 13.03.14, 17:58
Пойдет, если он на основе Times New Roman 🙂 Жене именно он понравился в новом приложении, что я пишу.
P.S. Впрочем, ладно, можно «забить»: штатными средствами практически никак, а городить огород ради такой незначительной фичи. В общем, сделал я disabled цветом, тоже ничего (по крайней мере жена одобрила 🙂 — а пишу по ее идее и для нее)
Сообщение отредактировал sensboston — 14.03.14, 16:48
как вариант — разбивать текст на строки. а потом выводить линию
поверх текста.
или еще. на основе html разметки. Т.е. в текстовом блоке использовать HTML. и там уже делать перечеркивание обычными тегами web.
У меня этот текст находится в шаблоне Item-а LongListSelector-а. Т.е. менять нужно шаблон самого TextBlock-а (добавлять линию), а может, его поведение — когда текст переносится на вторую строку, размер контрола становится больше, нужно вторую линию добавлять (или в коде отрисовывать). Короче, муторное это дело.
На счет html: если я буду показывать каждый элемент LongListSelector-а через окошко WebBrowser, никаких ресурсов не хватит 🙂 Да и тормозить будет «нипадеццки».
talion_master нашел красивое решение, спасибо ему!
Решение основано на идее отсюда (хитрый юникодный символ).
Работает только с полными юникодными шрифтами, такими, как, например, Times New Roman.
Вот простой пример с использованием LINQ (сорри, не получилось сделать символ через код, используйте copy&paste):
Работает так, как нужно, за одним исключением: перенос слова происходит немного коряво.
Вот как это выглядит: