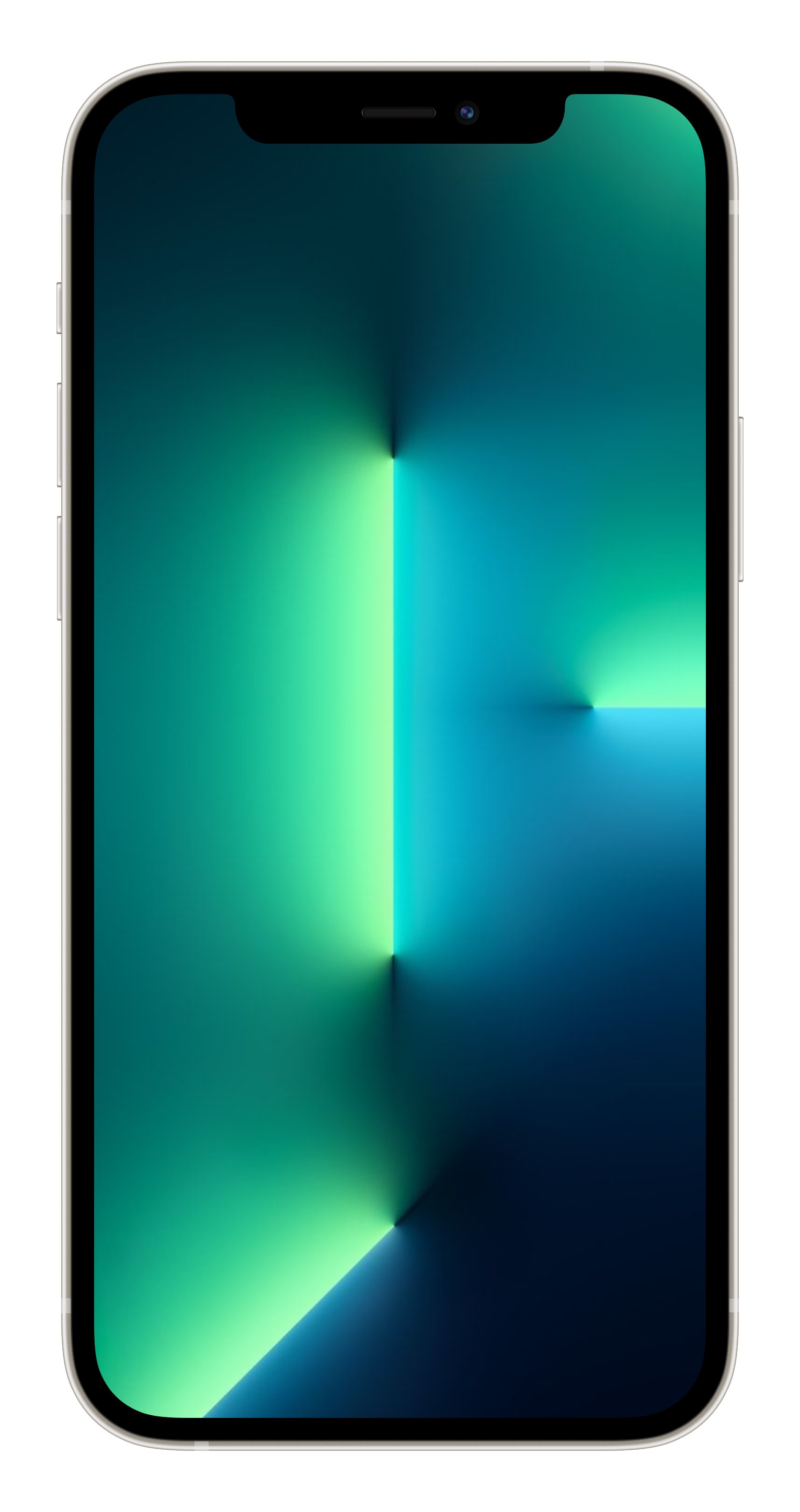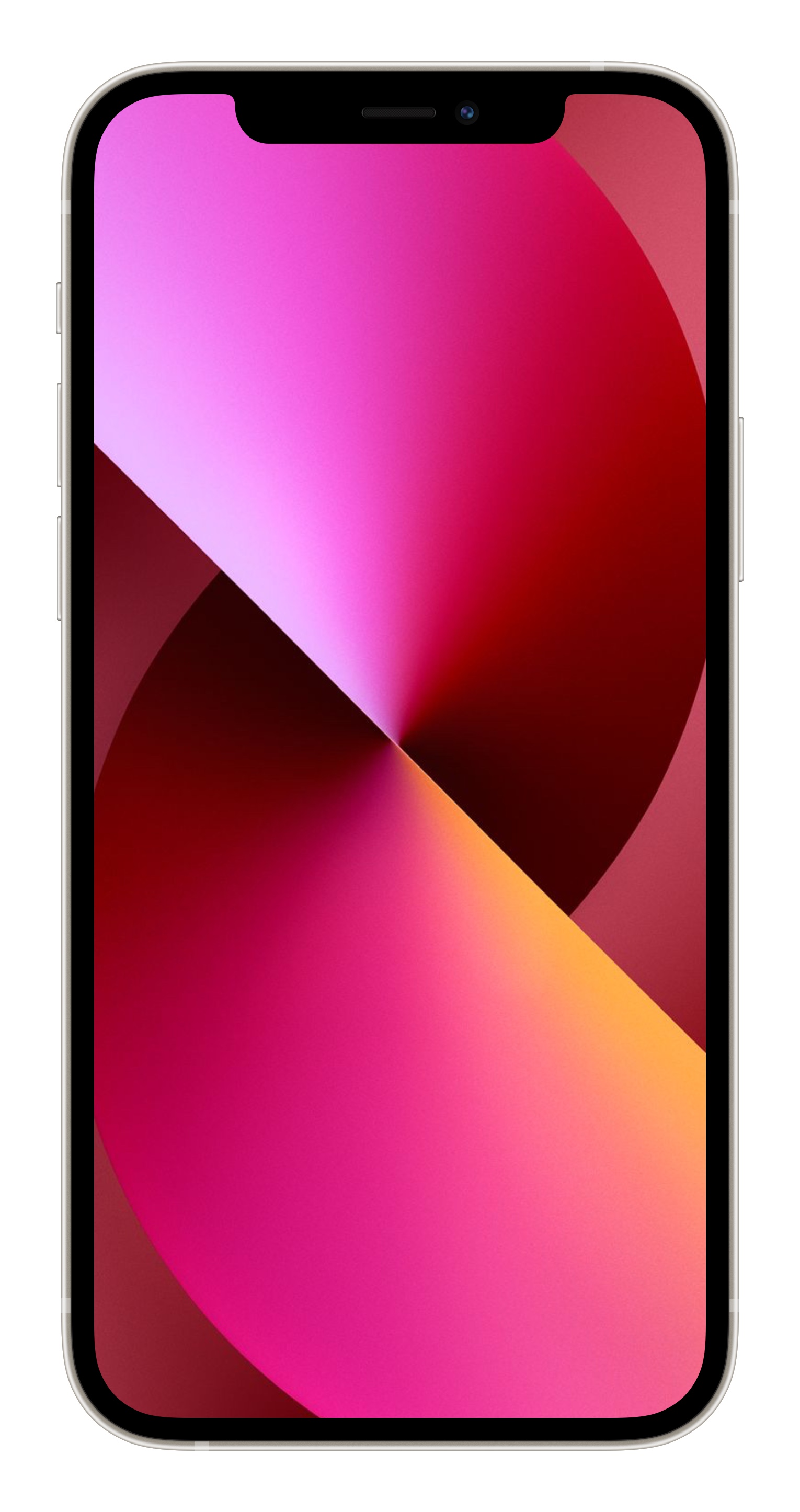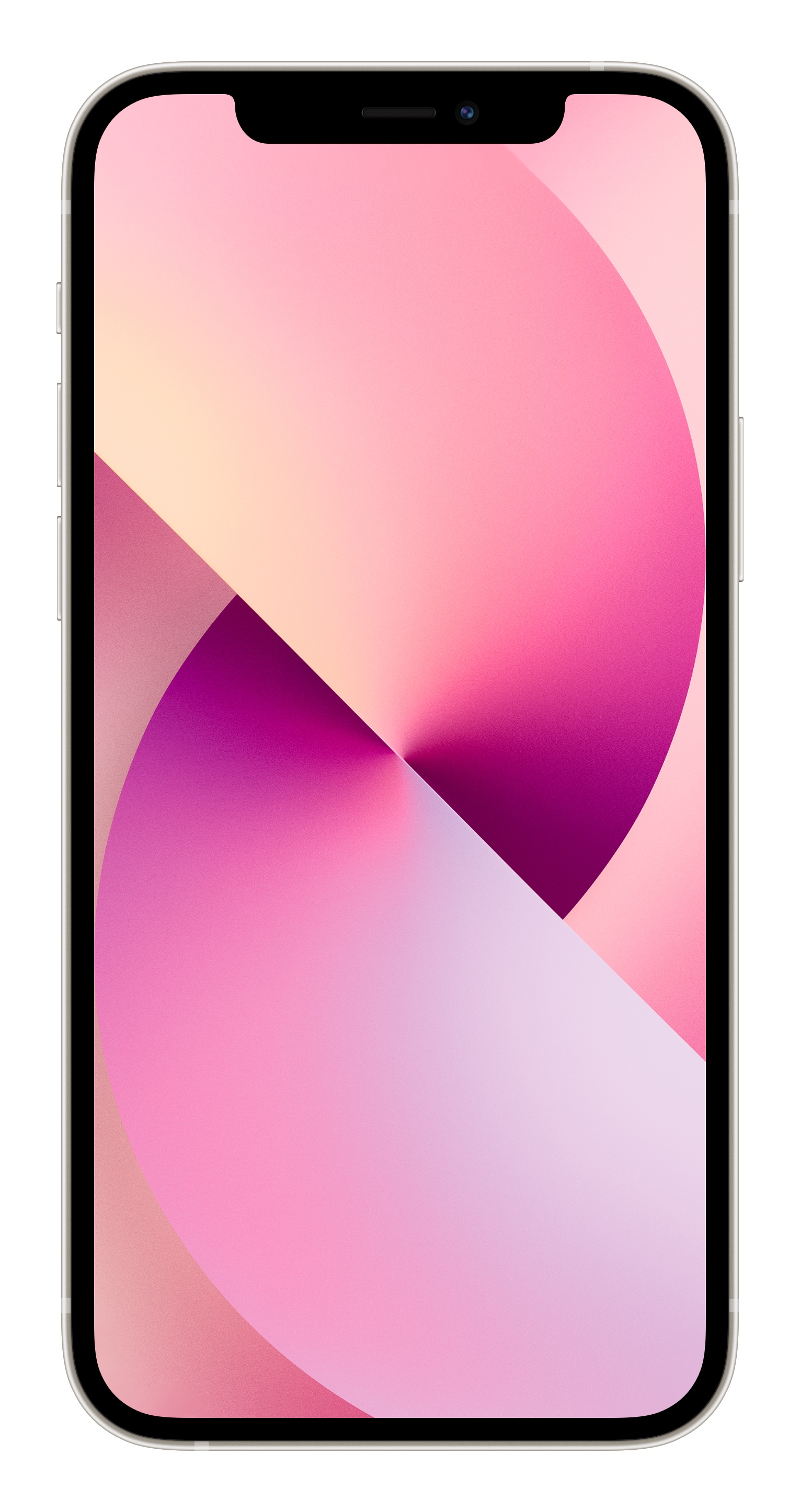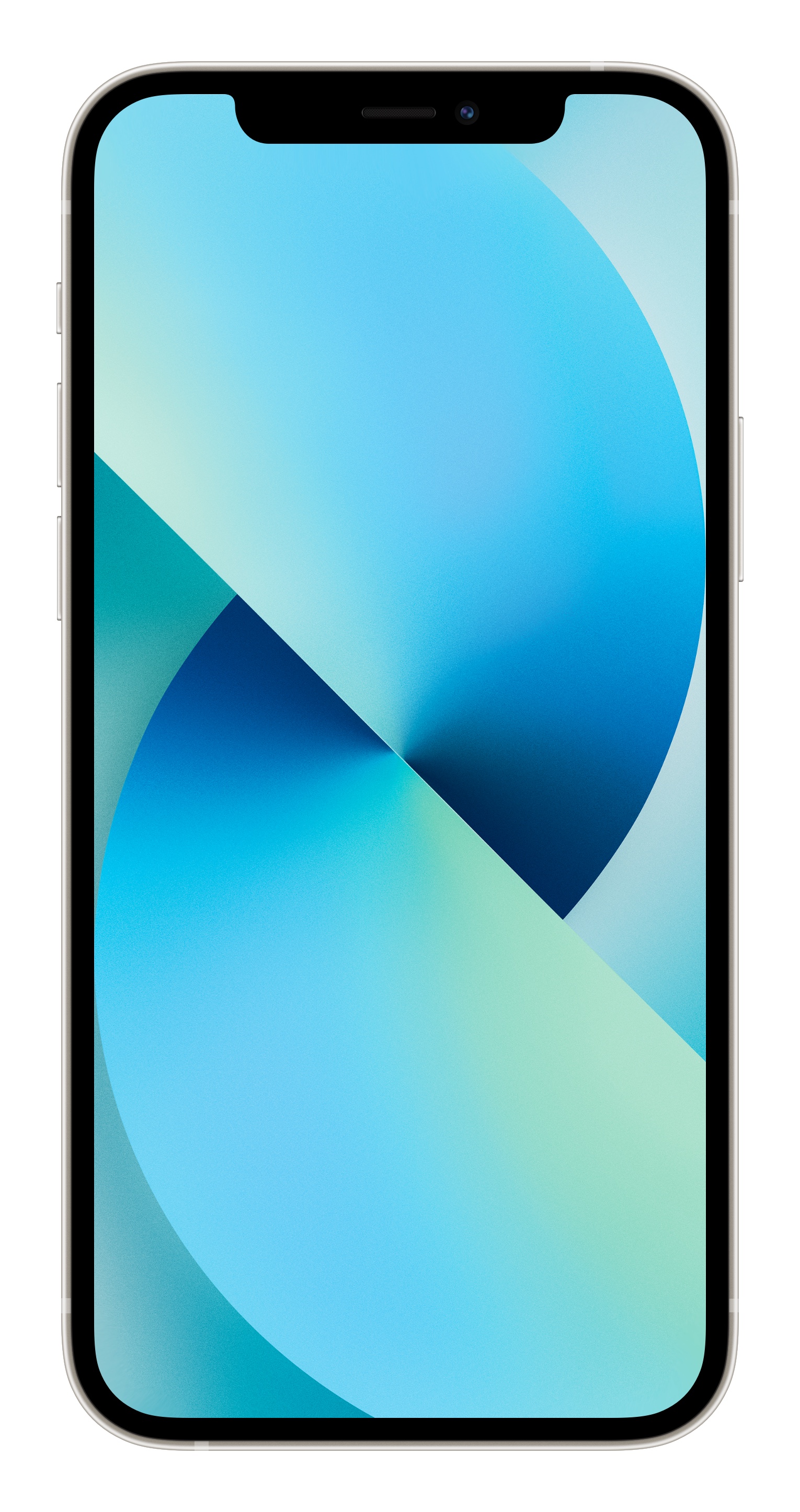- Замена обоев на iPhone
- Откройте меню «Настройки» на iPhone.
- Выбор изображения
- Перемещение изображения и выбор параметра отображения
- Настройте обои и выберите, где они должны отображаться
- 10 способов поставить обои на iPhone
- 1. Как поставить обычные и живые обои на Айфон через Настройки
- 2. Как поставить фото на обои в Айфоне
- 3. Как сменить обои на Айфоне через приложение
- 4. Как поставить Live Photo на обои
- 5. Как скачать обои из сети
- 6. Создавайте собственные обои
- 7. Управляйте обоями через Файлы
- 8. Меняйте обои автоматически с помощью команды
- 9. Устанавливайте обои из онлайн-источников с помощью команды
- 10. Как поставить гифку на обои Айфона
- Скачайте новые обои из iPhone 13
- Как установить эти обои на iPhone
- Сравнил Портретный режим iPhone 11 и iPhone 13 Pro. Ночная съёмка творит чудеса
- Что умеют камеры смартфонов
- 1. Контрастный свет утром
- 2. Ветки. Главная проблема Портрета
- 3. Селфи. Сравнение упирается в процессор
- 4. В помещении днём iPhone 11 сдаёт
- 5. В помещении вечером iPhone 11 иногда держится
- 6. Постепенное размытие перил и столов в iPhone 13 Pro лучше
- 7. Со сложными предметами помогает LiDAR
- 8. Искусственное освещение спасает iPhone 11 в поздний вечер
- 9. В полной тьме у iPhone 13 Pro открывается второе дыхание
- iPhone 13 всё делает лучше, для двух лет развития это победа
Замена обоев на iPhone
Как изменить обои на iPhone Вы можете выбрать изображение из коллекции Apple или одну из своих фотографий. Узнайте как.
Откройте меню «Настройки» на iPhone.
Перейдите в меню «Настройки», выберите «Обои», а затем нажмите «Выбрать новые обои».
Вы можете также установить темное оформление, чтобы обои на iPhone затемнялись в зависимости от окружающего освещения.
Выбор изображения
Выберите изображение из коллекций «Динамичные», «Снимки», Live или из личных фотографий. Обои по умолчанию меняются с каждым обновлением iOS.
Чтобы выбрать в качестве обоев изображение из коллекции Live или снимок Live Photo, требуется iPhone 6s или более поздней модели.
iPhone XR и iPhone SE (1-го и 2-го поколения) не поддерживают изображения из коллекции Live.
Перемещение изображения и выбор параметра отображения
Чтобы переместить изображение, перетащите его в нужное место. Для увеличения или уменьшения масштаба изображения по размеру экрана разведите или сведите пальцы.
Некоторые изображения могут не поддерживать перемещение и масштабирование.
Если включен параметр «Перспектива», при наклоне экрана обои перемещаются. Чтобы выключить этот параметр, нажмите кнопку «Перспектива». При включенной функции «Уменьшение движения» и в режиме энергосбережения параметр отображения «Перспектива» недоступен. Если обои представляют собой снимок Live Photo, можно включить эффект Live Photo или параметр «Перспектива», но не то и другое одновременно.
Завершив настройку изображения, нажмите «Установить». Или же выберите вариант «Отмена», чтобы начать заново.
Настройте обои и выберите, где они должны отображаться
Можно выбрать обои для экрана «Домой», экрана блокировки или для обоих. Экран «Домой» отображается, когда iPhone не заблокирован. Экран блокировки отображается при выведении iPhone из режима сна.
Чтобы увидеть новые обои, заблокируйте iPhone или перейдите на экран «Домой».
Чтобы увидеть новые обои из коллекции Live в действии, коснитесь экрана блокировки и удерживайте его.
Источник
10 способов поставить обои на iPhone
Обои – это окно в ваш iPhone. Вы первым делом видите свои обои, когда берёте в руки смартфон. Некоторые смотрят на экран своего смартфона несколько десятков раз в день, а другие – сотни раз в день. Есть те, кого устраивают постоянные обои. Но что, если вы из тех, кто любит разнообразие? Тогда вам точно нужно знать обо всех способах поставить обои на Айфон.
Перед тем, как приступать к чтению, вы должны знать, что скриншоты ниже взяты из iOS 13, однако почти все способы актуальны и для предыдущих версий системы. Мы расскажем, как поставить живые обои, обычные стандартные, обои-гифку и др. на Айфон 6, Айфон SE, Айфон 7 и более новые модели.
1. Как поставить обычные и живые обои на Айфон через Настройки
Вы можете менять обои из коллекции стандартных от Apple через приложение Настройки. У Apple отличная коллекция стандартных обоев, особенно если у вас iPhone X и новее, а также установлена версия iOS 13. Здесь есть яркие цветные и тёмные обои, а также динамичные. Пользователи iOS 13 теперь могут устанавливать обои, которые автоматически меняются в зависимости от времени суток.
Зайдите в Настройки -> Обои -> Выбрать новые обои. Здесь вы найдёте три категории: снимки, динамичные и Live. Под категориями вы увидите все свои фотографии, но об этом в другом пункте. Выберите какую-нибудь категорию на выбор, а затем коснитесь любых обоев, чтобы увидеть их превью. Нажмите «Установить», а затем выберите экран блокировки, экран «Домой» или оба экрана. На этом всё, вы сменили обои!
2. Как поставить фото на обои в Айфоне
В качестве обоев можно устанавливать свои фотографии. Для этого откройте приложение Фото и найдите ту фотографию, которую хотите поставить на обои. Выберите фото и нажмите значок «Поделиться». Здесь выберите Сделать обоями.
Откроется уже знакомый вам экран с установкой обоев. Здесь вы сможете расположить фото на экране как вам нравится, а затем установить его на экран блокировки, домашний или оба экрана сразу.
3. Как сменить обои на Айфоне через приложение
Если вы любите часто менять обои на что-нибудь новенькое, можно использовать для поиска специальные приложения. Ниже мы собрали для вас самые лучшие варианты.
Vellum: Vellum – одно из лучших приложений на iPhone для поиска красивых обоев высокого качества. В приложении вы найдёте разные категории обоев на любой вкус, которые будут отлично смотреться на экране вашего iPhone.
Unsplash: Unsplash – самая крупная онлайн-платформа для фотографов. Лучшие фотографии могут стать отличными обоями. Здесь вы можете просматривать подборки обоев или просто скачивать понравившиеся фотографии, обрезать их и ставить на обои Айфон.
Clarity: Clarity – ещё одна отличная платформа с обоями для iPhone. В этом приложении важно качество, а не количество. Вы можете просматривать фотографии, редактировать их, добавлять различные эффекты и т.п.
WLPPR: Если вам нравятся географические или астрономические обои, то вам понравится приложение WLPPR. В нём лучшая коллекция снимков Земли и других планет со спутников.
4. Как поставить Live Photo на обои
В качестве обоев также можно установить Live Photo. Когда вы коснётесь экрана с помощью 3D Touch, обои оживут. Таким образом можно поставить на обои весёлое фото своих детей и что-нибудь подобное. Чтобы установить такие обои, выберите их в приложении Фото, нажмите кнопку «Поделиться» и выберите «Сделать обоями». На экране установки обоев нажмите «Live», чтобы включить опцию живых обоев.
Есть целый мир живых обоев в разных приложениях. К примеру, Live Wallpapers for Me, iLiveThemes и другие.
5. Как скачать обои из сети
Если вы не хотите скачивать приложений с обоями, можете скачивать обои из сети, а затем устанавливать их на своё устройство. Есть много отличных сайтов с обоями. Некоторые из них: Unsplash, Pexel, SetAsWall и Papers.co.
Зайдите на какой-нибудь сайт, выберите понравившиеся обои, зажмите их и нажмите «Сохранить изображение» или «Добавить в фото». Затем откройте приложение Фото, выберите скачанные обои, нажмите «Поделиться» и выберите «Сделать обоями».
6. Создавайте собственные обои
Обои, которые вы скачаете из сети, могут не подойти под экран вашего устройства идеально. К счастью, вы можете сами обрезать их так, чтобы они идеально подходили под вашу модель. Вот разрешения для разных моделей:
- iPhone 4/4s: 960 x 640
- iPhone 5/5s: 1136 x 640
- iPhone 6/6s: 1334 x 750
- iPhone 6 Plus/6s Plus: 1920 x 1080
- iPhone 7: 1334 x 750
- iPhone 7 Plus: 1920 x 1080
- iPhone 8: 1334 x 750
- iPhone 8 Plus: 1920 x 1080
- iPhone X: 2436 x 1125
- iPhone XS: 2436 x 1125
Для обрезки можно использовать приложения, как Pixelmator. Также подойдёт онлайн-редактор, как Pixlr. Не важно, какой редактор вы используете, ведь вам всего лишь нужно обрезать фото под нужное разрешение.
7. Управляйте обоями через Файлы
Если у вас iOS 13 или iPadOS 13, вы можете использовать менеджер загрузок Safari для скачивания фотографий прямо в приложение Файлы. Скачанные обои вы найдёте в папке с загрузками в приложении Файлы. Вы можете выбирать сразу по несколько фотографий и перемещать их в другие папки iCloud Drive.
Этот метод можно использовать для скачивания больших коллекций фотографий без засорения приложения Фото. При необходимости вы сможете открыть фото через Файлы, сохранить его в Фото и поставить на обои. К сожалению, прямо из Файлов обои устанавливать нельзя.
8. Меняйте обои автоматически с помощью команды
В iOS 13 команды стали мощнее и полезнее. Теперь вы можете использовать команду, которая будет автоматически каждый день менять обои. Подробнее о ней читайте здесь.
Сначала вам нужно скачать команду Randomize Wallpaper. Затем вы можете отредактировать команду и выбрать нужный альбом. После этого обои на вашем устройстве будут автоматически меняться в установленное время.
9. Устанавливайте обои из онлайн-источников с помощью команды
С помощью команды обои можно устанавливать не только из своего альбома, но и из онлайн-источников. Эта команда автоматически скачивает и устанавливает обои с сайта Art Paper, и её тоже можно автоматизировать.
10. Как поставить гифку на обои Айфона
Любите гифки? Вы можете устанавливать их на обои через приложение GIPHY. Найдите понравившуюся гифку в приложении, нажмите кнопку меню и конвертируйте её в Live Photo. Живое фото будет сохранено на устройство.
Теперь зайдите в Настройки -> Обои -> Выбрать новые обои и выберите Live Photo. Найдите сохранённую гифку и поставьте её на обои.
Скачать: GIPHY (Бесплатно)
Источник
Скачайте новые обои из iPhone 13
Уже сейчас можно превратить свой айфон в новенький iPhone 13. В сеть слили официальные обои из грядущих флагманов.
Они все высокого качества и выглядят максимально четко.
Как установить эти обои на iPhone
Это очень просто и делается в два этапа — загрузка и установка фоновым изображением.
1. Откройте картинку на отдельном экране, тапнув по ссылке под изображением. После этого нажмите на неё и удерживайте 2-3 секунды —> Добавить в Фото.
2. Для установки изображения в качестве фона перейдите в меню Настройки —> Обои —> Выбрать новые обои и выберите загруженную картинку.
3. Нажмите кнопку Установить.
Ловите ещё классные обои:
Источник
Сравнил Портретный режим iPhone 11 и iPhone 13 Pro. Ночная съёмка творит чудеса
iPhone 11 давно держит планку самого популярного смартфона в России. Многие из фундаментальных фотовозможностей iPhone появились именно в нём: Deep Fusion, Ночной режим и сверхширокоугольная камера.
Но все они работали с ограничениями. Не на всех камерах, не при каждых условиях. Скорее всего, из-за того, что это продукты первых поколений, и процессор A13 Bionic не заточили под них полностью.
iPhone 13 Pro снимает лучше, чем любой другой iPhone. Благодаря топовому чипу A15 Bionic все умные фишки и надстройки камер активируются в любых условиях.
Есть надёжный способ проверить, как всю эту слаженную работу ПО и железа оптимизировали за два года.
Сделать много Портретов в специальном режиме по свайпу справа налево в Камере.
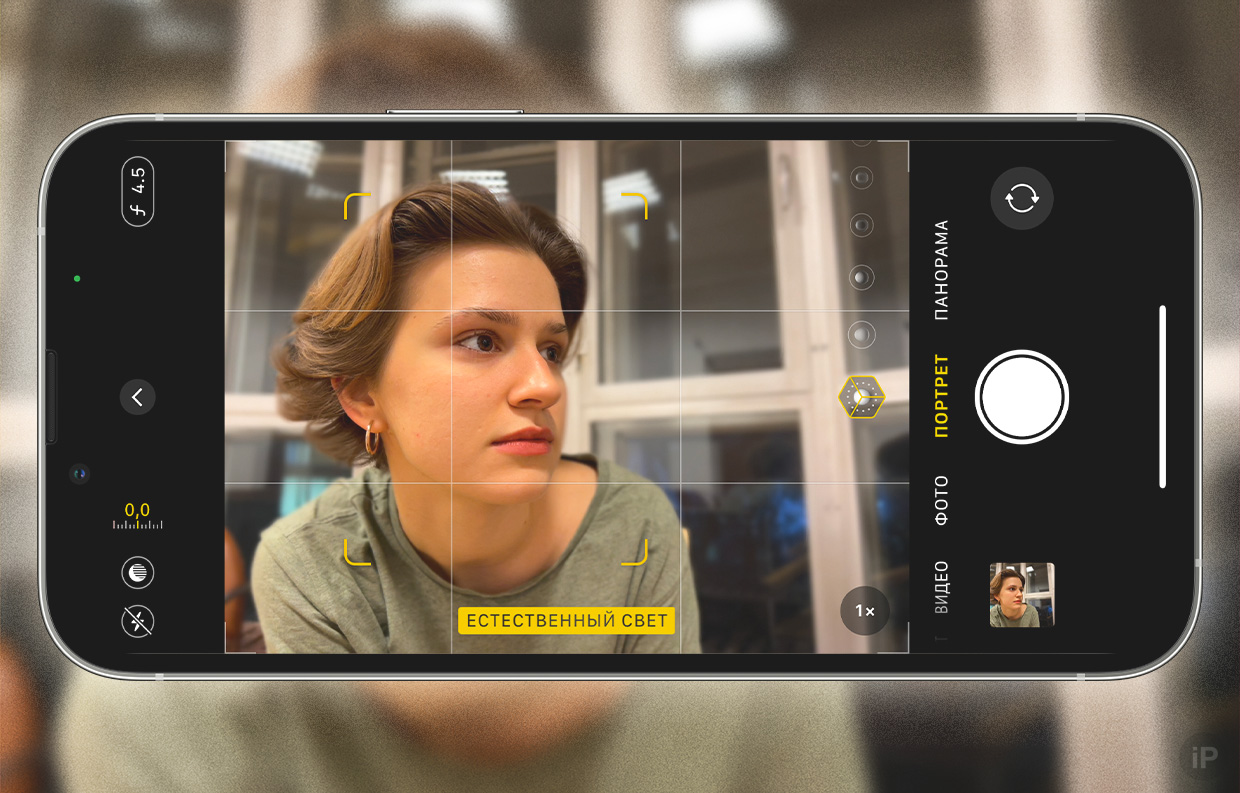
Портретный режим в iPhone 13 Pro
Кто не в курсе, что это: алгоритмы находят объект съёмки, составляют карту глубины и размывают фон, как это делают большие полноформатные системы.
Для эксперимента захватил максимум сценариев (всего 9), когда люди берутся за эту функцию: в баре, на фоне ярких вывесок или веток, при искусственном освещении, когда сзади бьёт яркое солнце, в кромешной темноте и другие.
На некоторых фотографиях разница настолько огромная, что я обязан сделать предупреждение.
⚠️ Любые модификации с цветом, светом и размытием делал только в приложении Фото и дублировал их, сохраняя числовые параметры одинаковыми. Всё, что вы видите ниже – прямая разница без попыток сделать только одно фото лучше или хуже.
Что умеют камеры смартфонов
iPhone 11 вышел в сентябре 2019 года. Стоит от 49 990 рублей.
Его основная камера поддерживает интеллектуальный режим Deep Fusion, который при тёмных условиях вытягивает детали через склейку нескольких фотографий. Ночной режим есть только на основной камере, при съёмке портретов не работает.
Характеристики двух камер iPhone 11:
◍ Сверхугол 0,5х: аналог 13 мм, ƒ/2.4, 12 МП, сенсор 1/3,4 дюйма
◍ Основной 1х: аналог 26 мм, ƒ/1.8 12 МП, сенсор 1/2,55 дюйма.
iPhone 13 Pro вышел в сентябре 2021 года. Стоит от 99 990 рублей.
Все камеры поддерживают Deep Fusion и Ночную съёмку в том числе в режиме Портрета.
Характеристики трёх камер iPhone 13 Pro:
◍ Сверхугол 0,5х: аналог 13 мм, ƒ/1.8, 12 МП, сенсор 1/3,4 дюйма
◍ Основной 1х: аналог 26 мм, ƒ/1.5 12 МП, сенсор 1/1,65 дюйма
◍ Телефото 3х: аналог 77 мм, ƒ/2.8, 12 МП, сенсор 1/3,4 дюйма
Для того, чтобы сравнение было честным, на обоих смартфонах использовал только широкоугольную камеру. Она показывает фотовозможности и стандартного iPhone 13, и отрыв от всей линейки iPhone 11, а не только версий Pro.
1. Контрастный свет утром
Слева iPhone 13 Pro, справа iPhone 11. Второй снимок выглядит более плоским. На фото Родион
У обоих смартфонов получилось легко отделить фон от модели, хотя чёрный капюшон лучше «вырезал» iPhone 13 Pro. У него осталась маленькая погрешность с правой стороны, но её незаметно в отличии от результата с iPhone 11, который размыл левую часть кофты. Эту оплошность маскирует солнечный блик.
Но есть между снимками одно отличие.
В мобильной фотографии алгоритмы склеивают несколько снимков с разной яркостью в одну, чтобы в кадре было видно и лицо, и фон. Технология называется HDR, но конкретно в iPhone она имеет приставку Smart HDR (разных поколений), потому что делает акцент на лицах, добавляя им естественный объём . Если даже этого не хватает, в режим Портрета встроен «Студийный свет», который дорисует нужные тени.

Снято на iPhone 13 Pro. Обвёл яркую область, которой почти нет на фото из iPhone 11
Новое поколение Smart HDR 4 в iPhone 13 Pro наложило светотеневой рисунок на лицо так, что оно кажется более объёмным и фактурным. Контровый (задний) свет ярко лёг по правой стороне головы, и чип A15 Bionic корректно это отобразил, когда A13 Bionic решил сгладить яркую часть на лице.
Эта маленькая разница превратила плоскую фотографию в динамичный сюжет и приблизила изображение к тому качеству, которое выдают полноформатные камеры.
2. Ветки. Главная проблема Портрета
Слева iPhone 13 Pro, справа iPhone 11

Но iPhone 13 Pro вырезал их более аккуратно
У Портретов, сделанных на фоне деревьев, есть одно правило: подносите камеру как можно ближе к лицу.
На фото выше оба смартфона сделали свою работу плохо, и в iPhone 11 это более заметно, если обрезать фотографию до крупного кадра.
Карта глубины правильная. Ветки сверху размыты не так сильно, как здание, а трава уходит в блюр постепенно.
Если не хотите тех же проблем, то подходите к человеку ближе.
Слева iPhone 13 Pro, справа iPhone 11. Размытие F/4.5. На близких кадрах отделение волос от деревьев значительно лучше

Снято на телефото (3х) камеру iPhone 13 Pro. Размытие F/4.5. Для похожей композиции нужно было отойти дальше и сесть ниже
Сразу видно, что оба устройства сделали верное разделение, хотя на iPhone 11 волосы справа растворились вместе со стеной. И iPhone 13 Pro сфотографировал ярче.
Однако даже с телефото точного выделения объекта, скорее всего, не получится.
3. Селфи. Сравнение упирается в процессор

Снято на фронтальную камеру iPhone 13 Pro. Размытие F/4.5, Контурный свет [25]

Снято на фронтальную камеру iPhone 11. Размытие F/4.5, Контурный свет [25]
Фронтальная камера единственная, которую технически Apple не меняет уже 4 года.
Но прогресс всё равно идёт, потому что алгоритмы и чипы, на которых они работают, постоянно улучшают.
Странно, но фотография с iPhone 13 Pro, где должен быть Deep Fusion, выглядит более мягкой, чем снимок с фронтальной камеры iPhone 11, где его нет. Почему-то именно так, а не наоборот получается, что кожа выглядит не так выжжено-контрастной, как на iPhone 11, а крупные поры меньше бросаются в глаза.
Smart HDR 4 в iPhone 13 Pro «вытащил» больше неба, не увёл его в белое полотно.
С обтравкой (вырезанием фона) оба смартфона справлялись хорошо, пока дело не коснулось волос. Тут обе версии упустили часть из них слева.
Есть интересный момент в области с очками, где с левой стороны искажения захватывают часть здания. iPhone 11 решил их размыть, iPhone 13 Pro оставил без изменений. Оптически правильная реальность где-то посередине, хотя в данном случае более естественным выглядит снимок со старой модели.
4. В помещении днём iPhone 11 сдаёт

iPhone 13 Pro стабильно снимает ярко, насыщенно, чуть более оптически правильно.
Окно за спиной показано верно только слева, потому что должно быть чуть-чуть тронуто расфокусом, но обязательно равномерно.
В отличие от текущего флагмана, iPhone 11 сделал часть рамы чёткой, и вокруг головы из-за этого видно ореол.
Слева iPhone 13 Pro, справа iPhone 11. Размытие F/4.5. Разноцветный фон мешает вырезать фон корректно на втором фото
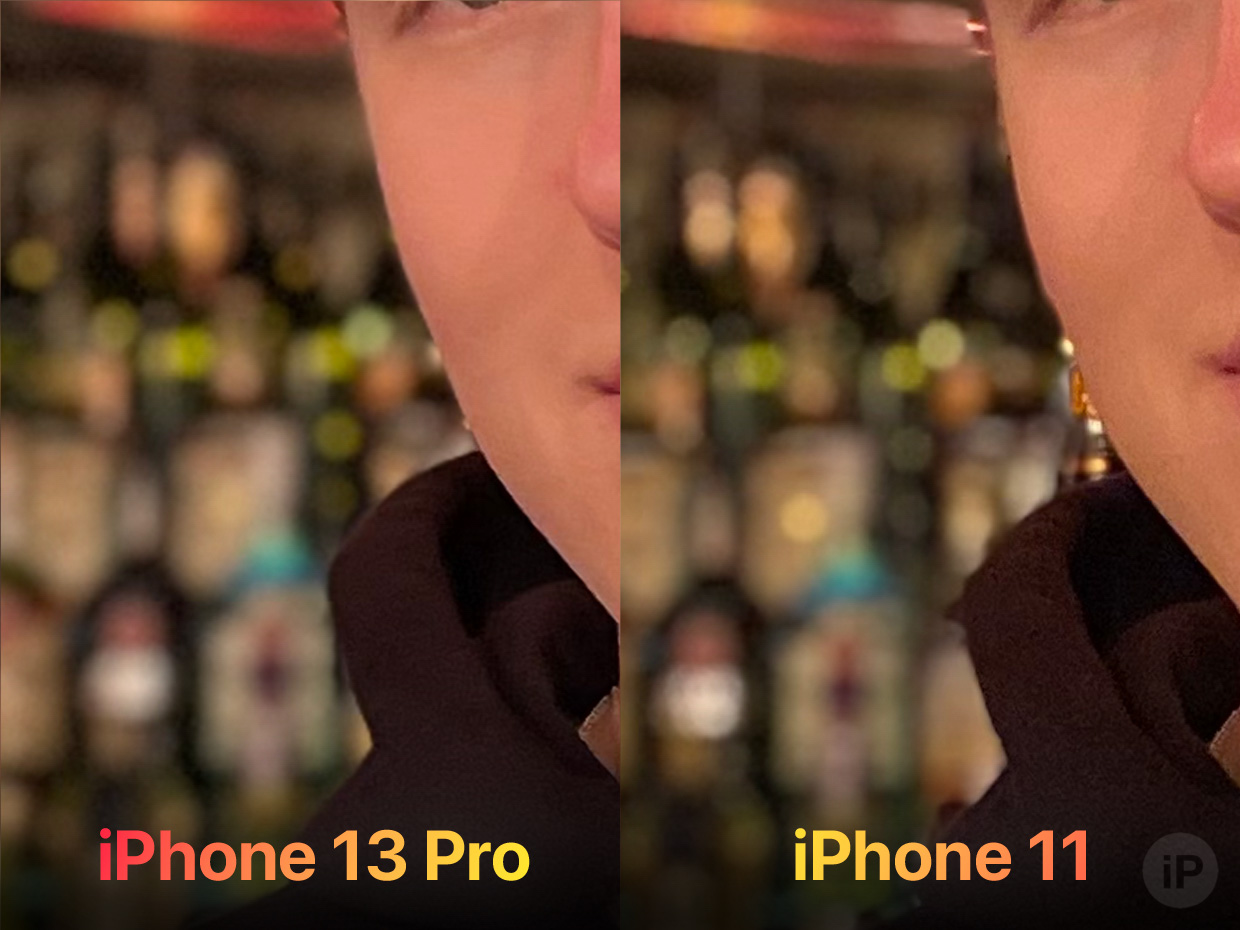
На iPhone 11 неровные края и намного больше шума из-за того, что в линзу поступает в два раза меньше света
На этом примере всё так же, как с ветками, но затронуло только старую модель. Много мелких предметов оставляют некрасивые блики по контуру головы. Предполагаю, новинке помог LiDAR.
К этой проблеме в iPhone 11 добавляется меньшая светосила камеры, из-за чего видим сильную зернистость и потеряю в деталях. Лицо выглядит плоским в отличие от кадра с iPhone 13 Pro.
5. В помещении вечером iPhone 11 иногда держится

После заката предметы за окном больше похожи на странные силуэты, а искусственный свет может обмануть даже настоящий глаз.
Оба смартфона корректно справились с тем, что футболка должна быть слега размыта, а джинсы и лицо останутся одинаково чёткими, потому что находятся на одной плоскости фокусировки.
Правильно и то, что рама почти в фокусе, потому что находится почти сразу за моделью, а далёкие ветки при синем свете нужно размыть намного сильнее.
Хотя ошибки у обоих есть: iPhone 13 Pro принял часть скамьи за фон в окне, а iPhone 11 в принципе посчитал фон частью окна и размыл его слабо.
Слева iPhone 13 Pro, справа iPhone 11. Размытие F/4.5. iPhone 13 Pro лучше определил волосы

Предпросмотр режима Портрета обычно хуже варианта на выходе, так что не нужно переживать о кривых краях в процессе съёмки
Слева iPhone 13 Pro, справа iPhone 11. Размытие F/1.4
Выше видите единственное фото, которое больше понравилось на iPhone 11 . Контраст на лице Маши и количества света выглядят более цельно на примере справа.
Кажется, что размытие при F/1.4 слишком слабое, но именно так повела бы себя и «взрослая» камера с широкоугольным объективом. То есть когда сильного блюра почти нет во всём кадре из-за того, что объект для фокуса далеко.
Особенно реалистичен пример с iPhone 13 Pro, потому что на фотографии с него жёлтый свет вдалеке размыт сильнее.
Слева iPhone 13 Pro, справа iPhone 11. Размытие F/4.5. На фото Полина
А это мы сняли в совсем тёмном баре. Получили два разных изображения.
Даже без активации Ночного режима iPhone 13 Pro собрал больше света благодаря увеличенной матрице и более яркому объективу. Это дало меньше шумов.
Скорее всего, LiDAR корректно распознал объекты и позволил новинке создать более реалистичное размытие. Снимок с iPhone 11 выглядит откровенно плохо, а вот снятое на iPhone 13 Pro я бы и опубликовал.
6. Постепенное размытие перил и столов в iPhone 13 Pro лучше

Бросается в глаза количество шума на куртке и шарфе в фотографии, сделанной на iPhone 11. Пример слева же более контрастный, и видно, что в этих условиях iPhone 13 Pro чувствовал себя увереннее.
Но это аспект светосилы, а тут в кадре гораздо важнее другая часть.
Режим портрета был в смартфонах до iPhone 7 Plus, где он дебютировал в устройствах Apple. Конкуренты делали плохо, потому что не учитывали главной детали, которая формировала весь реализм.
Естественное размытие в фотографии будет постепенным: на продольном предмете (стол, стена или доска) фокус слабеет и усиливается поэтапно, и его пик приходится на короткий участок изображения.

Естественное размытие, полученное с основной камеры iPhone 13 Pro
В этом аспекте Apple всем показала, как надо делать, но недоработка есть.
Посмотрите на пример естественного размытия. Фотография ниже снята на основную камеру iPhone 13 Pro, и на ней видно, что разрывается не только фон, но и передняя часть столешницы.
А теперь взгляните на изображения в режиме Портрета, снятые на iPhone 11 и iPhone 13 Pro:
Слева iPhone 13 Pro, справа iPhone 11. Размытие F/4.5
На снимке с более старого смартфона «искусственность» выдаёт два пункта.
Во-первых, хотя и по-настоящему неравномерно, но стол размывается на всех участках фото. На перспективном уровне головы модели он должен быть естественно-чётким.
Во-вторых, по перспективе видно, что дерево уходит в расфокус, но находящаяся на том же расстоянии от камеры рука продолжает быть чёткой, будто её вырезали и налепили поверх фона. iPhone 13 Pro выполняет работу реалистичнее, чуть размывая пальцы ближе к F/1.4.
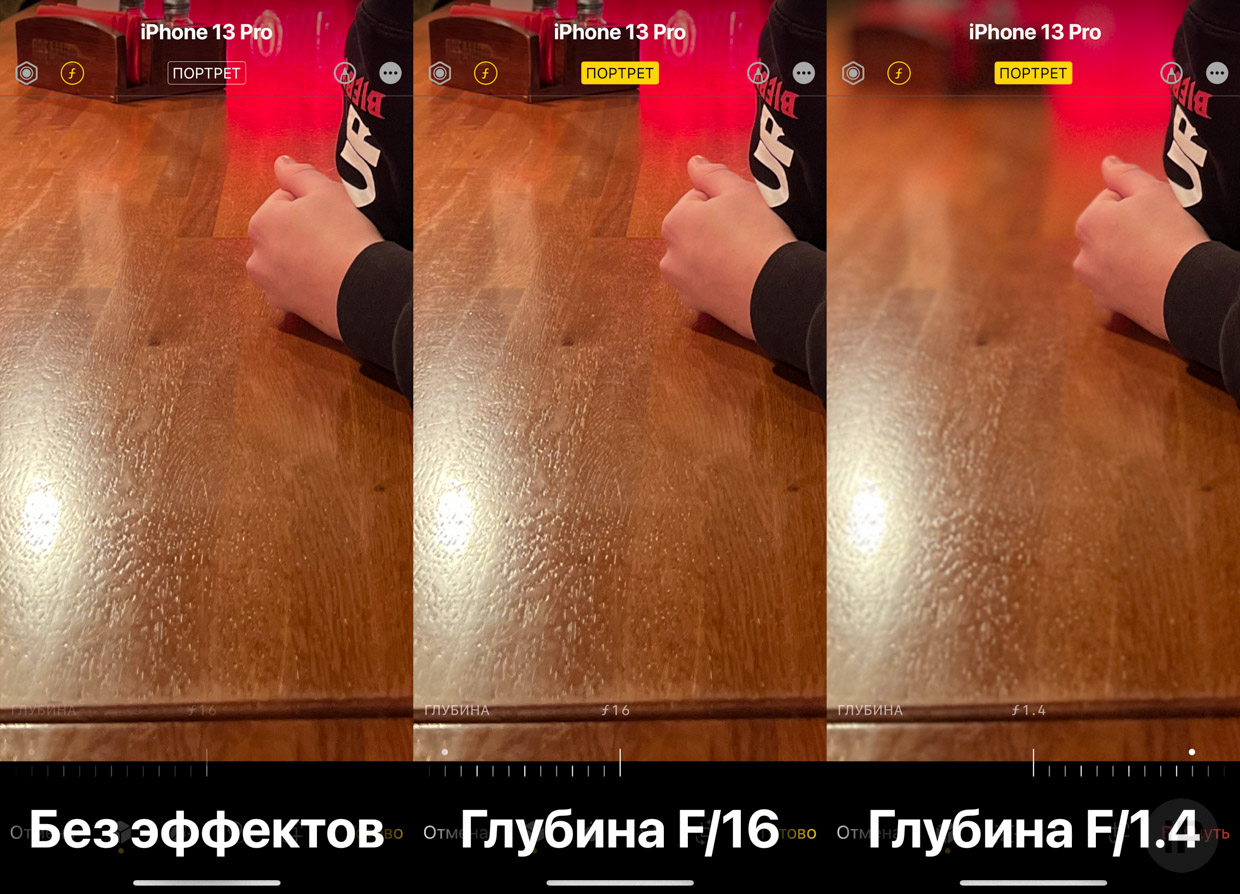
На iPhone 13 Pro дерево при F/16 сохраняет оригинальную чёткость, как и должно быть

Текстура на iPhone 11 сразу «растворяется» даже на F/16
Разница тут, конечно, в наличии LiDAR, который помогает точнее создавать карту глубины.
Даже на примерах видно, что это мелкая деталь, но именно из-за таких люди чувствуют, что-то не то и фото явно сделано на телефон.
7. Со сложными предметами помогает LiDAR
Слева iPhone 13 Pro, справа iPhone 11. Слева стальная рама размывается слабее и постепенно, а справа сразу выглядит как серое пятно
На примере выше Маша шагнула внутрь дверной рамы, оставшейся без стекла. Для режима Портрета это сложные условия, потому что для реализма алгоритмы должны создать карту глубины с учётом того, что в фокусе будет не только человек, но и ещё большой кусок изображения.
Получились две совсем разные фотографии, и каждая со своими проблемами.
iPhone 11 распознал, что фото сделано сверху, поэтому увёл ноги в размытие, но вместе с ним туда же отправил всё длину серых балок.
iPhone 13 Pro сориентировался, что дверь нужно оставить в фокусе почти всю, но вместе с этим почему-то оставил чёткими левую сторону пола и правую часть стены. И то, и другое, как раз должно было быть размыто.

В ситуации, где объекты далеко друг от друга, результат выглядит естественно на iPhone 13 Pro благодаря дополнительному сенсору.
Обратите внимание на столб справа. На фотографии с iPhone 13 Pro он не так размыт, как на iPhone 11. Как и полагается стоящему ближе к камере объекту, он сохраняет текстуру лучше.

Крупные объекты iPhone 13 Pro тоже видит лучше.
Автомобиль нетронуто-чёткий в том месте, где проходил плоскость головы, а iPhone 11 даже там размывает ручку над двери и боковое стекло.
А ещё снимок на новом смартфоне дал яркую и насыщенную картину. Выглядит так, будто эти параметры приподняли в фотошопе по сравнение с примером справа.
8. Искусственное освещение спасает iPhone 11 в поздний вечер
Слева iPhone 13 Pro, справа iPhone 11. Размытие F/5.6, Контурный свет [31]. На фото Ксюша и Полина

Снято на телефото (3х) камеру iPhone 13 Pro. Размытие F/4.5
Снова видим разный цвет, но тут делаем погрешность на то, что красный светофор на iPhone 11 изменил настройки баланса белого, поэтому снимок вышел чуть холоднее.
Это можно понять по вывеске справа, которая на новом смартфоне ближе к жёлтому, а не синему. Шума тут тоже меньше, детализация выше.
К слову, на телефото в таких условиях лучше не фотографировать. Получается слишком мыльно даже по сравнению с iPhone 11.
9. В полной тьме у iPhone 13 Pro открывается второе дыхание

Слева iPhone 13 Pro, справа iPhone 11. Размытие F/1.4. На фото Маша

Начиная с iPhone 12, Портретный режим поддерживает съёмку ночью, когда смартфон задерживается на несколько секунд, чтобы захватить больше света.
Мы замечали на протяжении последних пунктов, что в темноте iPhone 13 Pro стабильно выдавал более реалистичные цвета, но здесь разница просто улетает в космос.
iPhone 11 не справляется вообще ни с чем, выдавая шумный зелёный результат, а новинка прокрашивает отдельные участки в натуральные оттенки, даёт чёткое изображение и правильно понимает, что нужно размывать. Важно: тут ноль цветкора, такая разница сразу выходит из стандартного приложения Фото.
Чтобы вы понимали, на улице было совсем темно, прямо черно, и даже блики в глазах нельзя было различить.
iPhone 13 всё делает лучше, для двух лет развития это победа
Очевидные улучшения есть. Получаем целых 7 выводов.
1. Smart HDR 4 в iPhone 13 Pro бережно сохраняет светотеневой рисунок на лицах, отражает их более объёмными, чем Smart HDR 2 в iPhone 11. Плюс лица светлее.
2. Deep Fusion в iPhone 13 Pro работает более аккуратно с кожей, не выставляет все её дефекты напоказ и показывает естественную текстуру. В iPhone 11 алгоритм так сильно шарпит, что лица выглядят более грубыми.
3. LiDAR и Neural Engine нового поколения в A15 Bionic точнее составляют карту глубины, чтобы правильно размывать объекты на разной отдалённости от объектива.
4. При этом ветки остаются проблемой всегда для iPhone 11 и в половине случаев iPhone 13 Pro.
5. Телефото снимок можно повторить на iPhone 11, просто обрезав результат с широкоугольной камеры.
6. Более яркий объектив и увеличенная на 50% матрица у iPhone 13 Pro выдаёт менее шумные снимки с лучшей чёткостью в помещениях.
7. Ну и Ночной режим превращает тьму в красочное сумеречное фото, которое выглядит хорошо обработанным уже «из коробки».
📲 Напоминаю, что тот же результат выдаст любой iPhone 13, который начинается от 70 тысяч рублей:
▪️ iPhone 13 mini от 69.990 руб.
▪️ iPhone 13 от 79.990 руб.
▪️ iPhone 13 Pro от 99.990 руб.
▪️ iPhone 13 Pro Max от 109.990 руб.
Больше сравнений можете оценить в нашем Инстаграм.
Источник