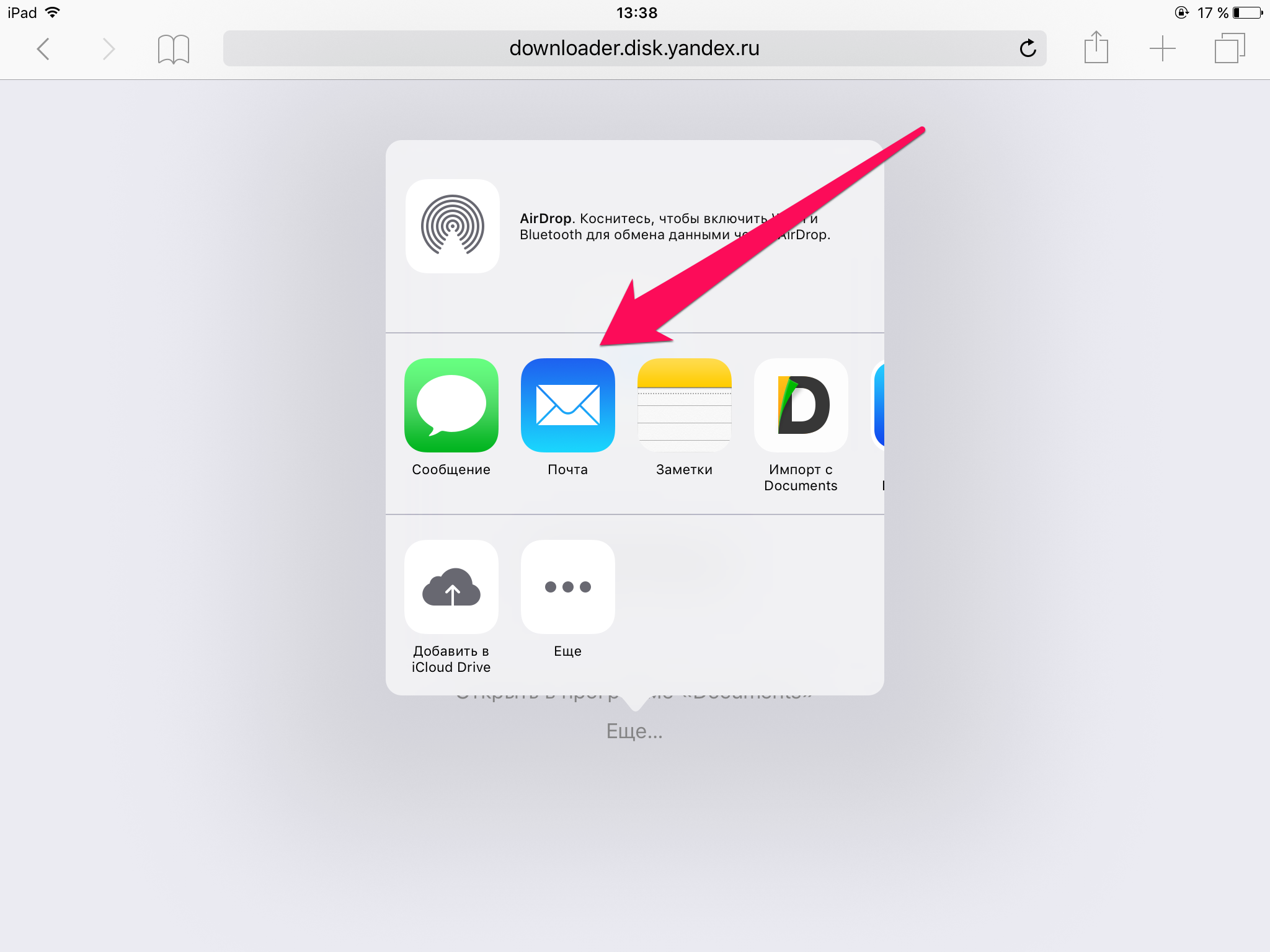- Использование приложения «Файлы» на iPhone, iPad или iPod touch
- Поиск файлов
- Сохранение локальной копии файла
- Перемещение файлов из iCloud Drive
- Поиск файлов на компьютере Mac или компьютере с ОС Windows
- Упорядочение файлов
- Создание новых папок
- Добавление тега
- Переименование тега
- Удаление файлов
- Делитесь папками и файлами с друзьями или коллегами
- Использование приложений сторонних разработчиков в приложении «Файлы»
- Добавление приложений сторонних разработчиков
- Перемещение файлов из облачных служб сторонних разработчиков
- Дополнительные возможности приложения «Файлы» в iPadOS
- Подключение к файловому серверу
- Переход в представление «Столбцы»
- Если требуется помощь
- Как скачать файл с интернета на iPhone
- Как скачать файл с интернета на iPhone
- Как скачать файл сразу в нужное приложение
- Как скачать видео с YouTube на iPhone и iPad
Использование приложения «Файлы» на iPhone, iPad или iPod touch
Просматривайте свои файлы и управляйте ими с любого iPhone, iPad или iPod touch. Приложение «Файлы» упрощает поиск нужных файлов независимо от используемого устройства.
Поиск файлов
В приложении «Файлы» представлены файлы, которые хранятся как на используемом устройстве, так и в других облачных службах и приложениях, а также на iCloud Drive. Вы также можете работать с файлами ZIP.* Для доступа к файлам откройте приложение «Файлы» и выберите расположение нужного файла.
Сохранение локальной копии файла
Файлы, хранящиеся локально, находятся в папке «На [устройстве]» на экране «Места». Чтобы сохранить файлы непосредственно на своем iPad, просто перетащите их в папку «На iPad». Чтобы сохранить файл локально на iPhone или iPod touch, выполните следующие действия.
- Перейдите к файлу, который требуется сохранить на устройстве.
- Нажмите «Выбрать» > имя файла > «Разместить» .
- В папке «На [устройстве]» выберите папку или нажмите «Новая папка» , чтобы создать новую.
- Нажмите «Скопировать».
Также можно использовать длительное нажатие на файл, затем выбрать команду «Переместить» и папку, в которую требуется скопировать файл.
В iOS 12 или более ранней версии нажмите нужный файл и выберите «Переместить». Затем в папке «На [устройстве]» выберите Numbers, Keynote или Pages и нажмите «Скопировать».
Перемещение файлов из iCloud Drive
- Перейдите к файлу, который требуется переместить.
- Нажмите «Выбрать», затем выберите файл.
- Нажмите «Разместить» .
- В папке «На [устройстве]» выберите папку или нажмите «Новая папка» , чтобы создать новую.
- Нажмите «Переместить».
Также можно использовать длительное нажатие на файл, затем выбрать команду «Переместить» и папку, в которую требуется скопировать файл.
Поиск файлов на компьютере Mac или компьютере с ОС Windows
- На компьютере Mac выберите «Переход» > «iCloud Drive» в строке меню или нажмите iCloud Drive на боковой панели окна Finder.
- На iCloud.com перейдите в приложение iCloud Drive.
- На вашем компьютере с iCloud для Windows откройте проводник, затем нажмите iCloud Drive.
* В приложении «Файлы» не поддерживаются защищенные паролем архивы папок.
Упорядочение файлов
Упорядочить все файлы, хранящиеся в iCloud Drive, включая документы Pages, Numbers и Keynote, совсем не трудно. При внесении изменений на одном устройстве правки автоматически синхронизируются на всех устройствах, где используется iCloud Drive.
Можно создавать свои папки. При нажатии с усилием можно переименовывать существующие файлы и папки.
Создание новых папок
- Перейдите на экран «Места».
- Нажмите iCloud Drive, «На [устройстве]» или имя сторонней облачной службы, в которой будет храниться новая папка.
- Смахните вниз на экране.
- Нажмите «Еще» .
- Выберите «Новая папка».
- Введите имя новой папки. Затем нажмите «Готово».
В iOS 12 или более ранней версии нажмите «Новая папка» . Если значок «Новая папка» не отображается или затенен, значит используемая сторонняя облачная служба не поддерживает создание новых папок.
Приложение позволяет сортировать файлы по имени, дате, размеру или добавленным вручную тегам. Благодаря цветным и настраиваемым меткам файлам можно присваивать любые теги. Это значит, что вы всегда сможете быстро найти нужный проект или документ.
Добавление тега
- Нажмите «Выбрать».
- Нажмите файл, к которому требуется добавить тег.
- Нажмите «Поделиться» > «Добавить теги» .
- Выберите тег, который требуется добавить.
Переименование тега
- Перейдите на экран «Места».
- Нажмите «Еще» > «Правка».
- Нажмите имя существующего тега.
- Введите имя нового тега.
- Нажмите «Готово».
Удаление файлов
Выберите файлы, которые вам больше не нужны, и нажмите «Удалить» . Файлы, удаляемые из папки iCloud Drive на одном устройстве, удаляются также и с других устройств. Служба iCloud Drive удаляет файлы со всех устройств, где выполнен вход с использованием того же идентификатора Apple ID.
Файлы, удаленные из папки iCloud Drive или «На [устройство]», помещаются в папку «Недавно удаленные». Если вы удалили файл случайно или передумали, то его можно восстановить в течение 30 дней. Перейдите в меню «Места» > «Недавно удаленные». Выберите файл, который хотите сохранить, и нажмите «Восстановить». По истечении 30 дней файлы удаляются из папки «Недавно удаленные».
Также можно выполнить вход на веб-сайт iCloud.com с компьютера Mac или PC, затем перейти в iCloud Drive и проверить папку «Недавно удаленные».
Делитесь папками и файлами с друзьями или коллегами
Хотите поделиться с другом или коллегой? Вы можете поделиться любой папкой или файлом, которые хранятся в iCloud Drive, прямо из приложения «Файлы». В iCloud Drive нажмите «Выбрать», выберите файл или папку, к которым необходимо предоставить общий доступ, нажмите «Поделиться» и выберите «Добавить пользователей». Вы можете поделиться папкой или файлом через AirDrop, Сообщения, Почту и многое другое. Узнайте больше о предоставлении совместного доступа к папкам и общем доступе к файлам в iCloud Drive.
Не исключено, что вы хотите совместно работать над проектом в режиме реального времени. Приложение «Файлы» обеспечивает и такую возможность для документов Pages, Numbers и Keynote. Выберите файл и нажмите «Поделиться» или > «Добавить людей» . Пользователей можно пригласить к совместной работе с использованием приложений «Сообщения» и «Почта», а также скопировав и вставив ссылку. Ваши участники имеют цветную кодировку. Таким образом, вы увидите, когда каждый из них будет находиться в режиме онлайн и активно работать над общим документом.
Использование приложений сторонних разработчиков в приложении «Файлы»
Приложение «Файлы» позволяет добавлять облачные службы сторонних разработчиков, такие как Box, Dropbox, OneDrive, Adobe Creative Cloud, Google Drive и другие, чтобы у вас всегда был доступ ко всем вашим файлам на всех ваших устройствах. Файлы, хранящиеся в iCloud Drive, отображаются в приложении «Файлы» автоматически, но для доступа к файлам в других облачных службах потребуется дополнительная настройка.
Добавление приложений сторонних разработчиков
- Загрузите и настройте приложение для доступа к облачной службе стороннего разработчика.
- Откройте приложение «Файлы».
- Перейдите на вкладку «Обзор».
- Нажмите «Еще» > «Правка».
- Включите приложения сторонних разработчиков, которые требуется использовать в приложении «Файлы».
- Нажмите «Готово».
Если в приложении «Файлы» отсутствует какая-либо из сторонних облачных служб, обратитесь за помощью к соответствующему разработчику.
В iOS 12 или более ранней версии откройте приложение «Файлы», затем нажмите «Места» > «Правка», чтобы добавить приложения сторонних разработчиков.
Перемещение файлов из облачных служб сторонних разработчиков
- Откройте файл, который нужно переместить.
- Нажмите «Поделиться» > «Скопировать».
- Откройте папку, в которую нужно переместить файл.
- Нажмите на экран с усилием.
- Нажмите «Вставить».
Дополнительные возможности приложения «Файлы» в iPadOS
Приложение «Файлы» в iPadOS обеспечивает доступ к файлам на флэш-накопителях USB, SD-картах и жестких дисках. Просто подключите нужное устройство хранения, и его можно будет выбрать на экране «Места». Также можно подключиться к незашифрованному хранилищу на файловом сервере, если оно использует формат APFS, Mac OS Extended, MS-DOS (FAT) или ExFAT. Кроме того, файлы можно просматривать в представлении «Столбцы», удобном для работы с файлами в нескольких уровнях папок. Представление «Столбцы» обеспечивает предварительный просмотр файлов и предлагает доступ к таким инструментам, как разметка и поворот, даже без открытия файла.
Подключение к файловому серверу
- Перейдите на вкладку «Обзор».
- Нажмите «Еще» .
- Выберите «Подключиться к серверу».
- Введите адрес SMB.
- Нажмите «Подключить».
- Имя сервера появится в разделе «Общие» меню «Обзор».
Переход в представление «Столбцы»
- На устройстве в альбомной ориентации перейдите на вкладку «Обзор».
- Выберите папку.
- Смахните вниз на правой стороне экрана.
- Выберите «Столбцы» вверху справа.
- Нажмите папку, чтобы развернуть ее содержимое.
- Нажмите файл для предварительного просмотра.
Чтобы выйти из представления «Столбцы», нажмите «Сетка» или «Список» либо переведите iPad в портретную ориентацию.
Если требуется помощь
- Обновите iPhone, iPad или iPod touch до последней версии iOS или iPadOS.
- Настройте iCloud на всех своих устройствах и включите службу iCloud Drive.
- Убедитесь, что вход в iCloud выполнен с тем же идентификатором Apple ID, который используется для входа в систему на всех ваших устройствах.
- Если вам требуется отправлять файлы, загружать их или обмениваться файлами с использованием сотовой сети передачи данных, откройте «Настройки», выберите «Сотовая связь», прокрутите вниз до iCloud Drive и любых сторонних облачных служб, которые вы используете, и включите его для каждой службы.
Если доступ к файлам iCloud Drive в приложении «Файлы» не требуется, можно загрузить и добавить только сторонние облачные службы.
Информация о продуктах, произведенных не компанией Apple, или о независимых веб-сайтах, неподконтрольных и не тестируемых компанией Apple, не носит рекомендательного или одобрительного характера. Компания Apple не несет никакой ответственности за выбор, функциональность и использование веб-сайтов или продукции сторонних производителей. Компания Apple также не несет ответственности за точность или достоверность данных, размещенных на веб-сайтах сторонних производителей. Обратитесь к поставщику за дополнительной информацией.
Источник
Как скачать файл с интернета на iPhone
Многие пользователи iPhone и iPad ошибочно полагают, что на их мобильные устройства нельзя загружать файлы из интернета. На самом же деле, способов загрузки любых типов файлов из Сети на iPhone и iPad большое количество. О самом удобном и простом из них мы рассказали в этой инструкции. Сразу оговоримся, что ни джейлбрейка, ни финансовых затрат данный способ не требует.
Для загрузки файлов с интернета на iPhone вам понадобится файловый менеджер. В App Store их представлено великое множество, но наиболее удачными признаны три средства — «Загрузчик», Documents и File Manager. Каждое из этих приложений работает по одному и тому же принципу, однако, наш окончательный выбор пал именно на Documents. Основных причин две — дополнительные функции и отсутствие встроенных покупок.
Пользоваться любым файл-менеджером для загрузки файлов различных типов из интернета на iPhone или iPad крайне просто.
Как скачать файл с интернета на iPhone
Шаг 1. Запустите браузер Safari, перейдите на страницу, с которой вы хотите загрузить файл и нажмите на ссылку загрузки.
Примечание: в указанных нами файловых менеджерах имеются встроенные браузеры. При желании вы можете пользоваться и ими.
Шаг 2. На открывшейся странице нажмите «Открыть в программе [Название_файлового_менеджера]».
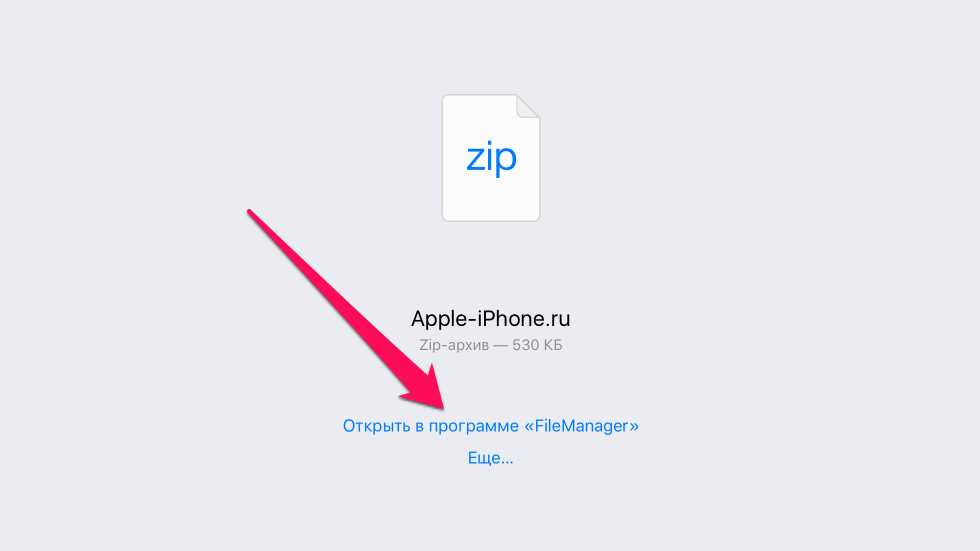

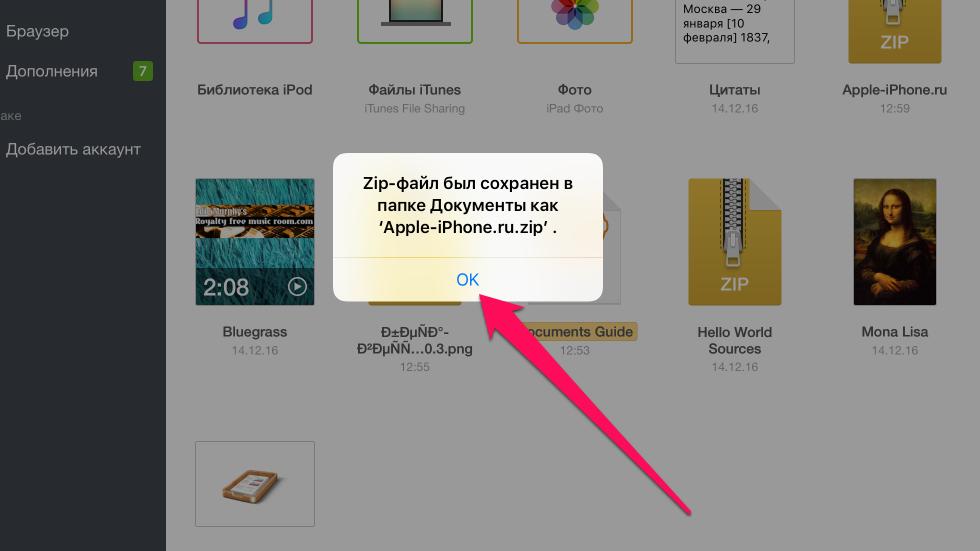
К счастью, нет. Файловые менеджеры, из списка перечисленных нами, позволяют выполнять различные операции с файлами, включая распаковку архивов, просмотр видео, фото, документов, а также их дальнейшую отправку другим людям, либо в установленные на iPhone и iPad приложения.
Как скачать файл сразу в нужное приложение
Во многих случаях нужный файл из интернета необходимо загрузить сразу в приложение для последующей работы с ним. В таком случае использовать файловый менеджер необязательно.
Примечание: помните, что приложение, в которое вы хотите загрузить файл должно его поддерживать и уметь с ним работать.
Шаг 1. Запустите браузер Safari, перейдите на страницу, с которой вы хотите загрузить файл и нажмите на ссылку загрузки.
Шаг 2. На открывшейся странице нажмите «Еще» и выберите приложение, в которое требуется поместить файл.

Как скачать видео с YouTube на iPhone и iPad
Способ загрузки видео с YouTube на мобильные устройства Apple требует отдельного упоминания. Дело вовсе не в его сложности, а в особенности загрузки. Как и прежде, поможет справиться с задачей файловый менеджер.
Шаг 1. Запустите файловый менеджер «Загрузчик».
Шаг 2. При помощи встроенного в приложение браузера перейдите на YouTube и найдите видео, которое вы хотите скачать на свой iPhone или iPad.
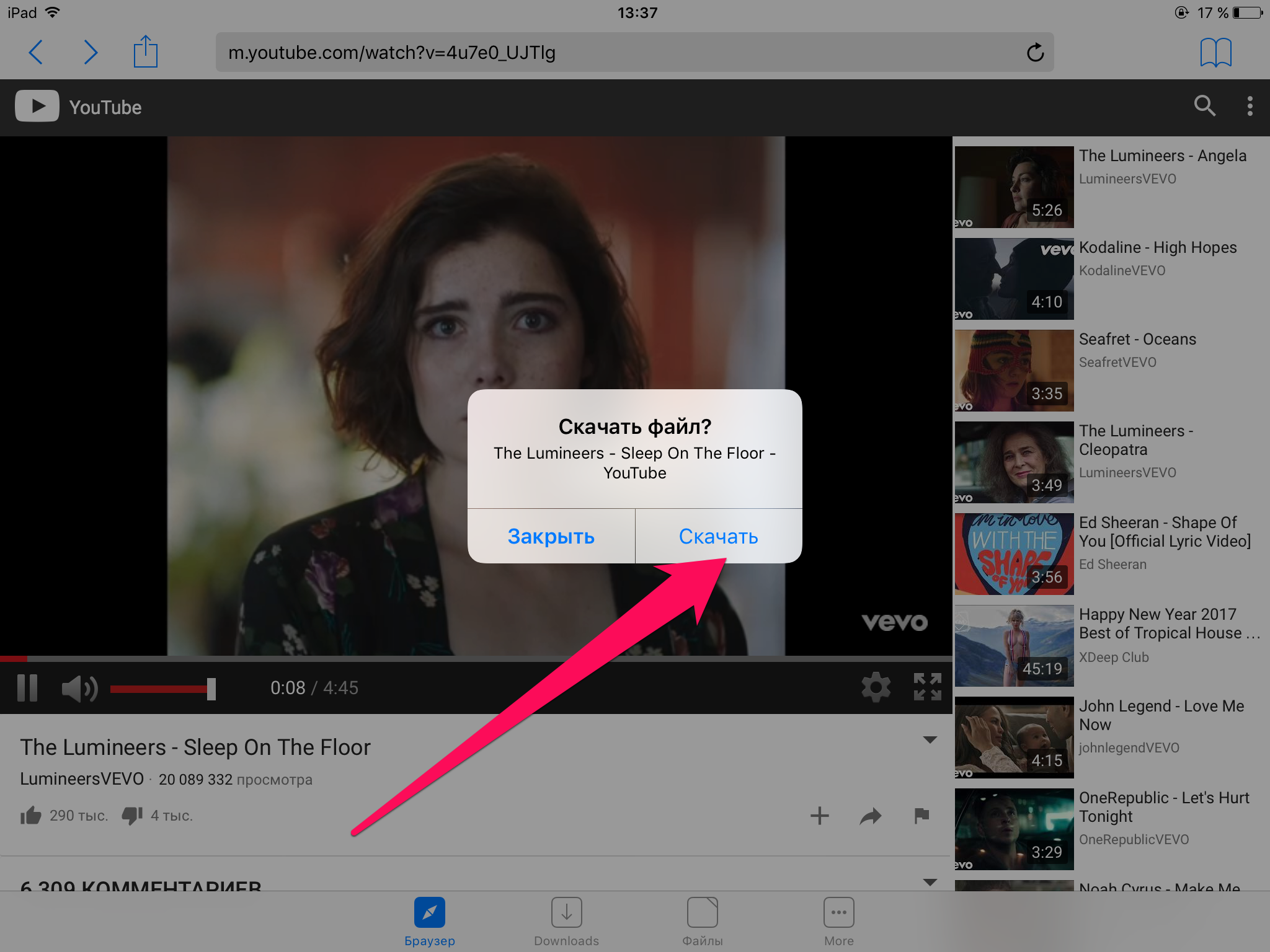
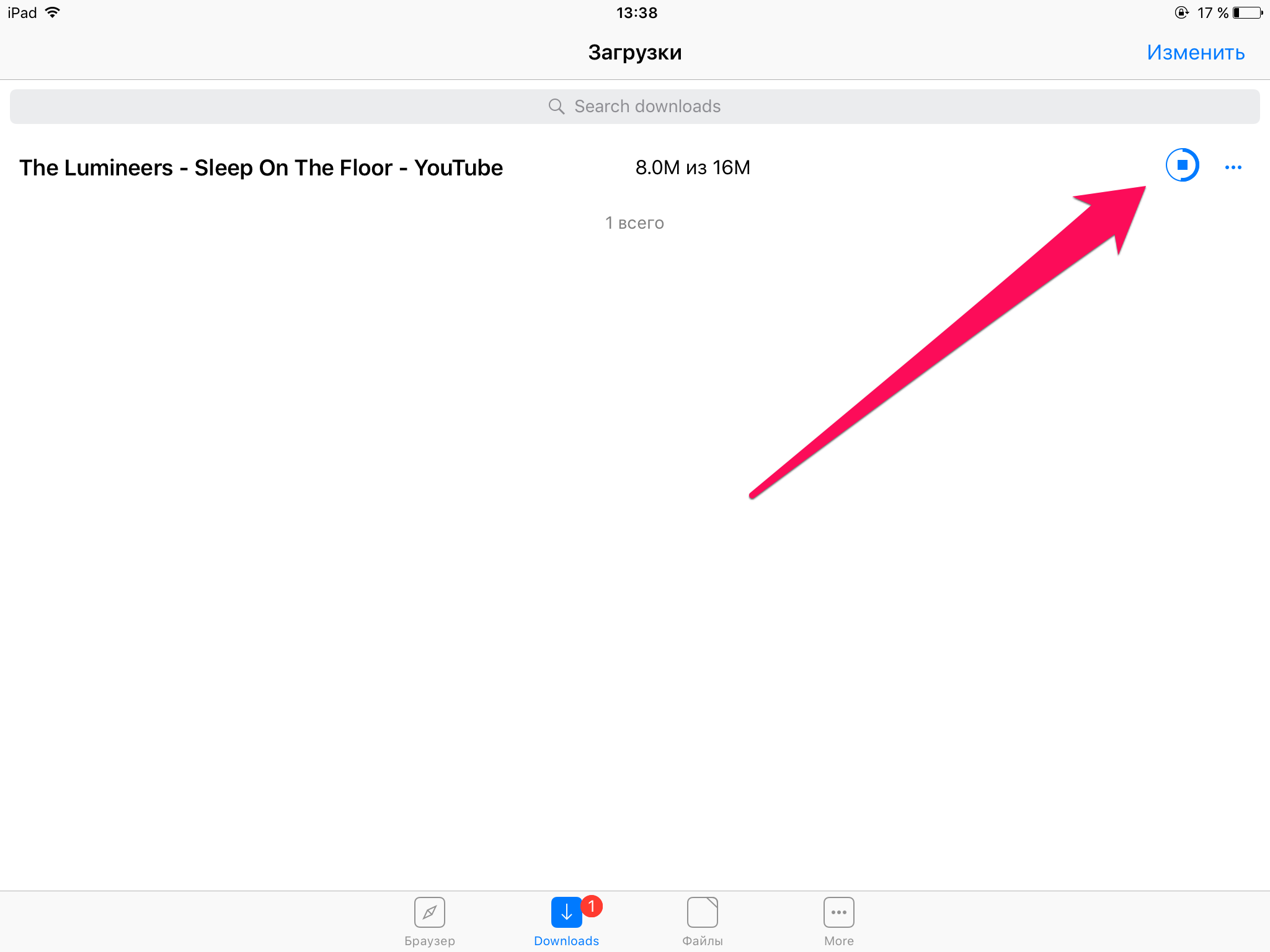
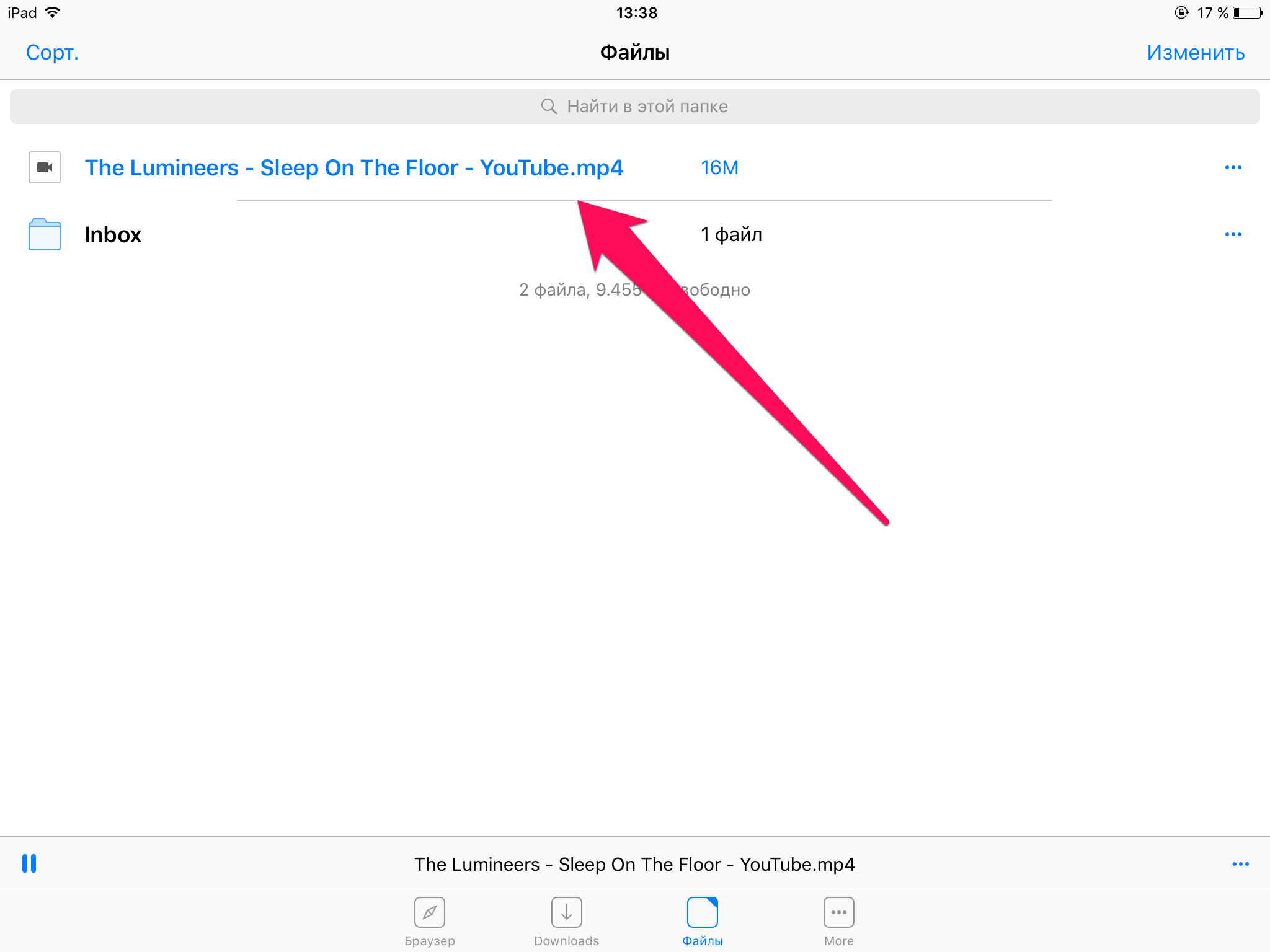
Источник