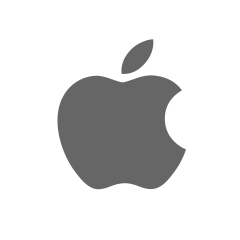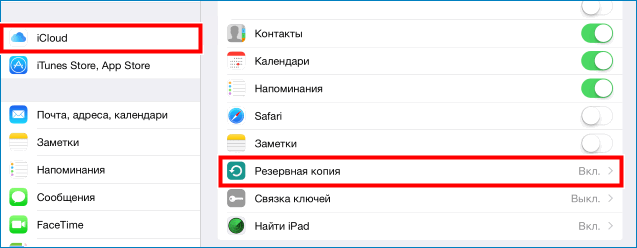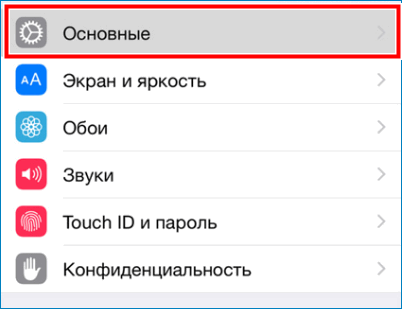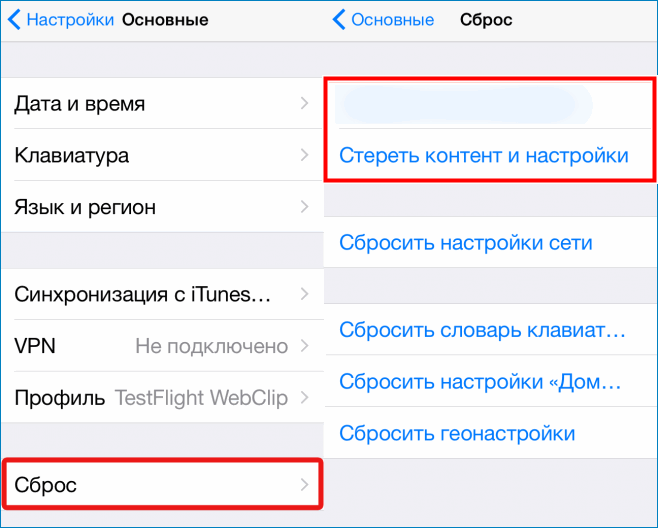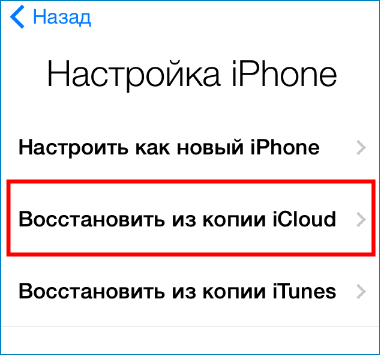- Перенос содержимого со старого устройства iOS или iPadOS на новый iPhone, iPad или iPod touch с помощью iCloud
- Перенос резервной копии iCloud на новое устройство
- Восстановление iPhone, iPad или iPod touch с более новой версией iOS или iPadOS
- Восстановление из резервной копии iCloud
- Восстановление с помощью компьютера
- Настройка, обновление и удаление данных с устройства
- Способы резервного копирования для iPhone, iPad и iPod touch
- Определение оптимального метода
- iCloud
- Компьютер
- Резервное копирование с помощью iCloud
- Резервное копирование с помощью компьютера
- Можно ли восстанавливать данные из резервной копии на устройстве другого типа, например данные iPhone на iPad?
- Восстановление iPhone с помощью резервной копии iCloud
- Восстановление данных на iPhone
- Шаг 1. Создание резервной копии
- Шаг 2. Восстановление резервной копии
- Проблемы с восстановлением
- Причина 1. Нет подключения к интернету
- Причина 2. Устаревшая версия операционной системы
- Причина 3. Неизвестная ошибка
Перенос содержимого со старого устройства iOS или iPadOS на новый iPhone, iPad или iPod touch с помощью iCloud
В этой статье описывается процедура переноса персональных данных и приобретенного контента с помощью резервной копии iCloud.
Перенос резервной копии iCloud на новое устройство
- Включите новое устройство. Должен появиться экран приветствия. Если новое устройство уже настроено, необходимо стереть данные на нем, а затем выполнить указанные действия.*
- Следуйте инструкциям до появления экрана Wi-Fi.
- Нажмите название сети Wi-Fi, чтобы подключиться к ней. Следуйте инструкциям до появления экрана «Приложения и данные», затем нажмите «Восстановить из копии iCloud».
- Войдите в iCloud с помощью Apple ID и пароля.
- При появлении соответствующего запроса выберите резервную копию. Выберите необходимую копию, проверив дату создания и размер. Узнайте, что делать, если отобразится запрос на обновление iOS или iPadOS до более новой версии.
- Если покупки в iTunes или App Store совершались с помощью нескольких идентификаторов Apple ID, вам будет предложено войти в систему, используя каждый из них. Если вы не помните пароли, можно пропустить этот этап, нажав пункт «Нет Apple ID или забыли его?»
- Не разрывайте подключение и дождитесь окончания процесса восстановления, после чего выполните оставшиеся этапы настройки. По возможности не отключайте устройство от сети Wi-Fi и от источника питания после настройки. Это позволит автоматически загрузить на него фотографии, музыку, приложения и другие материалы из iCloud.
* Чтобы удалить данные с устройства под управлением iOS или iPadOS 15 либо более новой версии, нажмите «Настройки» > «Основные» > «Перенос или сброс [устройства]» > «Стереть контент и настройки». В iOS или iPadOS 14 либо более ранней версии нажмите «Настройки» > «Основные» > «Сбросить» > «Стереть контент и настройки». При этом все данные на устройстве будут стерты. После стирания данных устройство перезапустится и появится экран приветствия.
Источник
Восстановление iPhone, iPad или iPod touch с более новой версией iOS или iPadOS
Узнайте, что нужно сделать, чтобы восстановить данные iPhone, iPad или iPod touch из резервной копии iCloud или с помощью компьютера, если на устройстве требуется более поздняя версия iOS или iPadOS.
Восстановление из резервной копии iCloud
Если восстановление выполняется из резервной копии iCloud, для которой нужна более поздняя версия iOS или iPadOS, может потребоваться обновить программное обеспечение. Если вы выберете загрузку и установку обновления, программное обеспечение на устройстве обновится автоматически. После этого восстановите свои данные из резервной копии.
Восстановление с помощью компьютера
Если восстановление данных iPhone, iPad или iPod touch выполняется из резервной копии на компьютере и требуется установить более позднюю версию iOS или iPadOS, может отобразиться сообщение об ошибке из-за устаревшей версии программного обеспечения устройства. Чтобы обновить ПО устройства и восстановить его данные из резервной копии, выполните следующие действия.
Настройка, обновление и удаление данных с устройства
- На экране «Приложения и данные» устройства выберите «Не переносить приложения и данные», а не «Восстановить из копии iCloud». Если вы уже выбрали «Восстановить из копии iCloud», нажмите кнопку «Назад», чтобы вернуться на экран «Настройка».
- Выполните оставшиеся действия. В этом случае действия с идентификатором Apple ID, Touch ID и паролем можно пропустить.
- Когда настройка будет завершена, обновите устройство до последней версии iOS или iPadOS.
- Дождитесь окончания обновления и перезапуска устройства.
- Удалите все данные и настройки с устройства с ОС: нажмите «Настройки» > «Основные» > «Перенос или сброс [устройство]» > «Стереть контент и настройки». После этого устройство перезапустится, и отобразится экран приветствия в Ассистенте настройки.
Теперь можно будет снова настроить устройство и выбрать резервную копию для восстановления данных.
Источник
Способы резервного копирования для iPhone, iPad и iPod touch
Резервная копия позволяет копировать и сохранять информацию с устройства iPhone, iPad или iPod touch. При замене устройства резервную копию можно использовать для переноса информации на новое устройство.
Определение оптимального метода
Если вам потребуется дополнительная резервная копия, можно создать одну в iCloud, а другую — на компьютере. Узнайте, как создать резервную копию вашего устройства или восстановить устройство из резервной копии.
iCloud
- Сохранение резервных копий в iCloud
- Поддержка хранилища емкостью до 2 ТБ (для подписки Apple One Premier до 4 ТБ)
- Обязательное шифрование резервных копий
- Возможность создавать и использовать резервные копии в любой точке мира (если доступна сеть Wi-Fi)
Компьютер
- Сохранение резервных копий на компьютере Mac или PC
- Объем хранилища зависит от доступного дискового пространства на компьютере Mac или PC
- Возможность шифрования резервных копий (по умолчанию отключено)
- Возможность создавать и использовать резервные копии на компьютере Mac или компьютере с Windows
Резервное копирование с помощью iCloud
При наличии подключения к сети Wi-Fi можно создать резервную копию устройства в iCloud. Для резервного копирования в iCloud не требуется подключать устройство к компьютеру.
Резервные копии iCloud включают почти все данные и настройки, хранящиеся на вашем устройстве. В резервные копии iCloud не включаются следующие компоненты:
- данные, которые уже хранятся в iCloud, например контакты, календари, заметки, «Фото iCloud», сообщения iMessage, голосовые записи, текстовые (SMS) и мультимедийные (MMS) сообщения, а также медданные;
- данные, сохраненные в других облачных службах (например, Gmail или Exchange);
- данные почты Apple;
- информация и настройки Apple Pay;
- настройки Face ID и Touch ID;
- содержимое из медиатеки iCloud и App Store (если ранее приобретенное содержимое еще доступно в магазине iTunes Store, App Store или Apple Books, его можно загрузить повторно).
Содержимое вашего устройства автоматически сохраняется в iCloud, если используется приложение «Сообщения» в iCloud, медданные в iOS 12 либо приложение «Диктофон», а также если включена функция Фото iCloud.
Резервное копирование с помощью компьютера
Резервная копия, созданная на компьютере, отличается от синхронизации и включает в себя почти все данные и настройки вашего устройства. Созданная на компьютере резервная копия не включает следующее:
- содержимое из магазинов iTunes Store и App Store или файлы PDF, загруженные непосредственно в приложение Apple Books;
- содержимое, синхронизированное с Finder или iTunes (например, импортированные файлы в формате MP3 или компакт-диски, видеоролики, книги и фотографии);
- данные, которые уже хранятся в iCloud, например «Фото iCloud», сообщения iMessage, текстовые (SMS) и мультимедийные (MMS) сообщения;
- настройки Face ID и Touch ID;
- информация и настройки Apple Pay;
- данные почты Apple;
- данные приложений «Активность», «Здоровье» и «Связка ключей» (для создания резервной копии этих данных необходимо использовать функцию шифрования резервных копий в iTunes).
Можно ли восстанавливать данные из резервной копии на устройстве другого типа, например данные iPhone на iPad?
Хотя можно восстановить из резервной копии данные устройства другого типа (например, данные iPad на iPhone), некоторые типы содержимого не переносятся. К такому содержимому относятся фотографии, сообщения, вложения в сообщения, голосовые записи и приложения, не совместимые с настраиваемым устройством. Например, приложения, совместимые только с iPad, не будут перенесены на iPhone.
Если устройства используют iCloud и приложение «Сообщения» в iCloud, ваши сообщения iMessage, текстовые (SMS) и мультимедийные (MMS) сообщения сохраняются в iCloud автоматически.
Источник
Восстановление iPhone с помощью резервной копии iCloud
Люди, которые пользуются только техникой Apple и регулярно меняют Айфоны, могут не беспокоиться о том, что новый гаджет придется настраивать с самого нуля. Благодаря резервной копии в iCloud пользователь может сэкономить много времени, не разбираясь с настройками и не копирую нужные файлы на новое устройство.
Если пользователь впервые сталкивается с этой процедурой, то у него может возникнуть вопрос, как восстановить Айфон из резервной копии iCloud. Разобраться в этом совсем несложно, если четко следовать инструкции.
Восстановление данных на iPhone
Если пользователь регулярно делает резервное копирование на своем Айфоне, то ему можно не беспокоиться о том, что какие-то важные данные теряются даже после полного обновления устройства или его потери.
Для того чтобы иметь возможность восстановить свой смартфон из резервной копии, это копию необходимо создать. Чем чаще будет происходить копирование, тем больше данных получится сохранить
Шаг 1. Создание резервной копии
Чтобы создать резервную копию на Айфон при помощи iCloud, требуется:
- Авторизоваться в учетной записи
- Перейти в раздел «Настройки» на смартфоне.
- Выбрать вариант «iCloud».
- Напротив «Резервное копирование» сдвинуть ползунок.
Важно! Резервное копирование может происходить только в том случае, если телефон подключен к интернету, так как все данные выгружаются в облачное хранилище. Без подключения к сети скопировать данные со смартфона не получится
Шаг 2. Восстановление резервной копии
Пользователю, который решил восстановить свой Айфон из резервной копии, необходимо знать несколько нюансов:
- Телефон обязательно нужно подключить к сети Wi-Fi. Иначе восстановление будет просто невозможно. Если смартфон не получается подключить к сети, то проблему потребуется в любом случае решить.
- Все настройки, которые на данный момент имеются на смартфоне, будут утеряна. Они будут заменены на те настройки, которые будут восстановлены из копии.
- Восстановить получится только те данные, которые сохранились с последним копированием. То есть, вся та информация, которая появилась на телефоне уже после последней копии, будет утеряна. Восстановить ее не получится.
Если пользователя ничего не смущает в полученной информации, то можно начать восстановление резервной копии iPhone из iCloud. Для того чтобы это сделать, необходимо:
- Перейти в раздел «Настройки» на Айфоне.
- Перейти в раздел «Основное».
- В самом низу странице найти «Сброс», а затем выбрать «Стереть контентинастройки».
- Дождаться, когда смартфон перезагрузится.
- На главном экране выбрать «Восстановить из копии iCloud».
- Выбрать копию, которая устраивает пользователя.
Как можно заметить, вернуть старые настройки для смартфона можно как на новом устройстве, так и на старом, что является огромным плюсом для пользователей
Проблемы с восстановлением
Иногда случается так, что не получается восстановить Айфон при помощи резервной копии из iCloud. Точно сказать, из-за чего это произошло, невозможно, так как причин может быть несколько.
Причина 1. Нет подключения к интернету
Как уже писалось выше, невозможно получить данные из облачного хранилища, если нет подключения в Wi-Fi. Пользователю обязательно нужно убедиться, что поблизости есть доступная сеть с хорошим сигналом.
Причина 2. Устаревшая версия операционной системы
Проблемы с восстановлением могут возникнуть в том случае, если пользователь давно не обновлял систему. Следует сделать это перед тем, как восстанавливать данные.
Причина 3. Неизвестная ошибка
Если пользователь уже всё попробовал, но скачать данные так и не получается, то следует обратиться в службу поддержки Apple. Возможно, что ошибка возникла на их стороне.
Доверять свой телефон посторонним специалистам не следует.
Заключение
Благодаря данной инструкции пользователи Айфон знают, как сделать так, чтобы не пришлось заново настраивать новый телефон. Кроме того, теперь можно не бояться, что важные данные будут безвозвратно утерян. С помощью резервного копирования можно сохранить все настройки и документы, которые хранились на смартфоне.
Источник