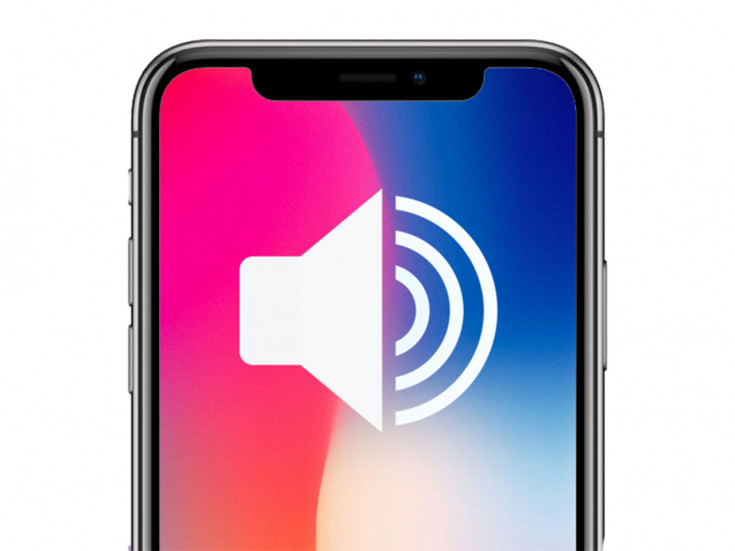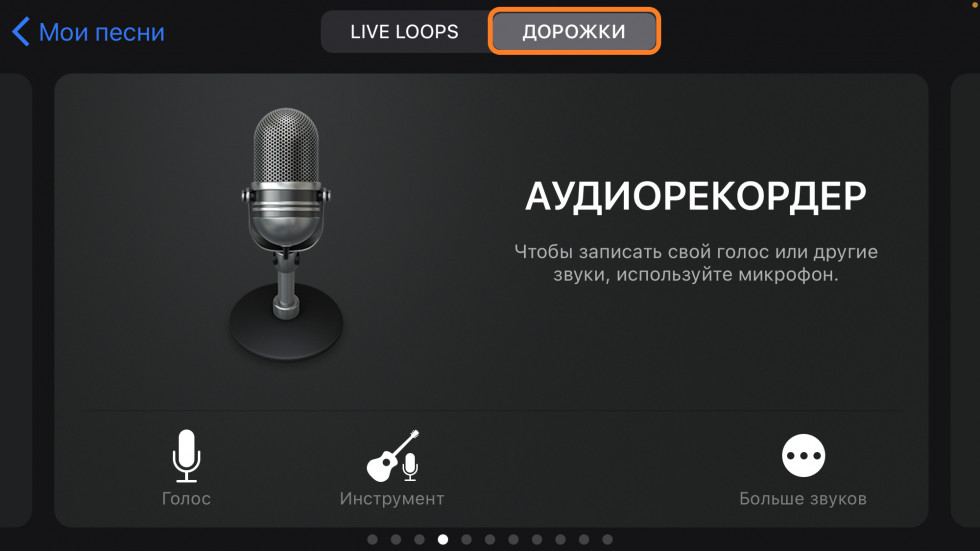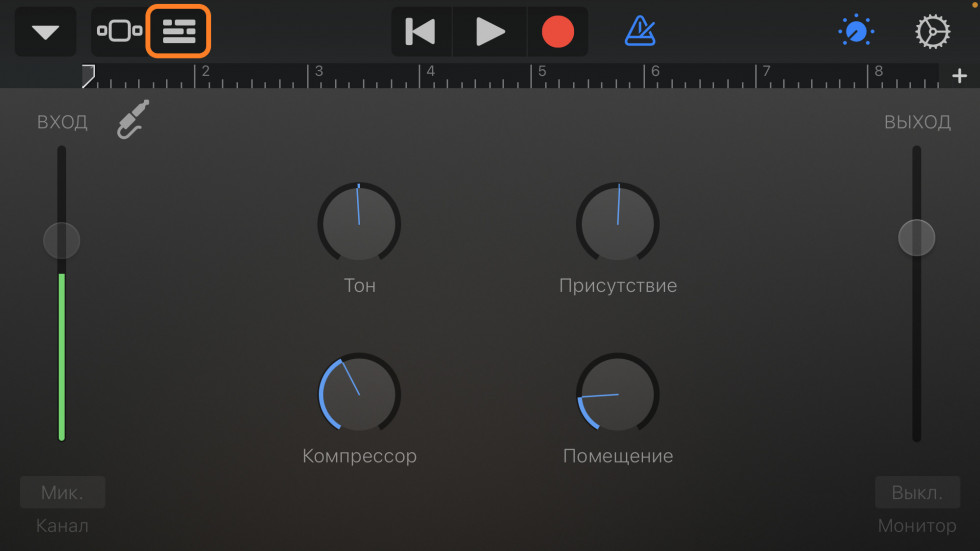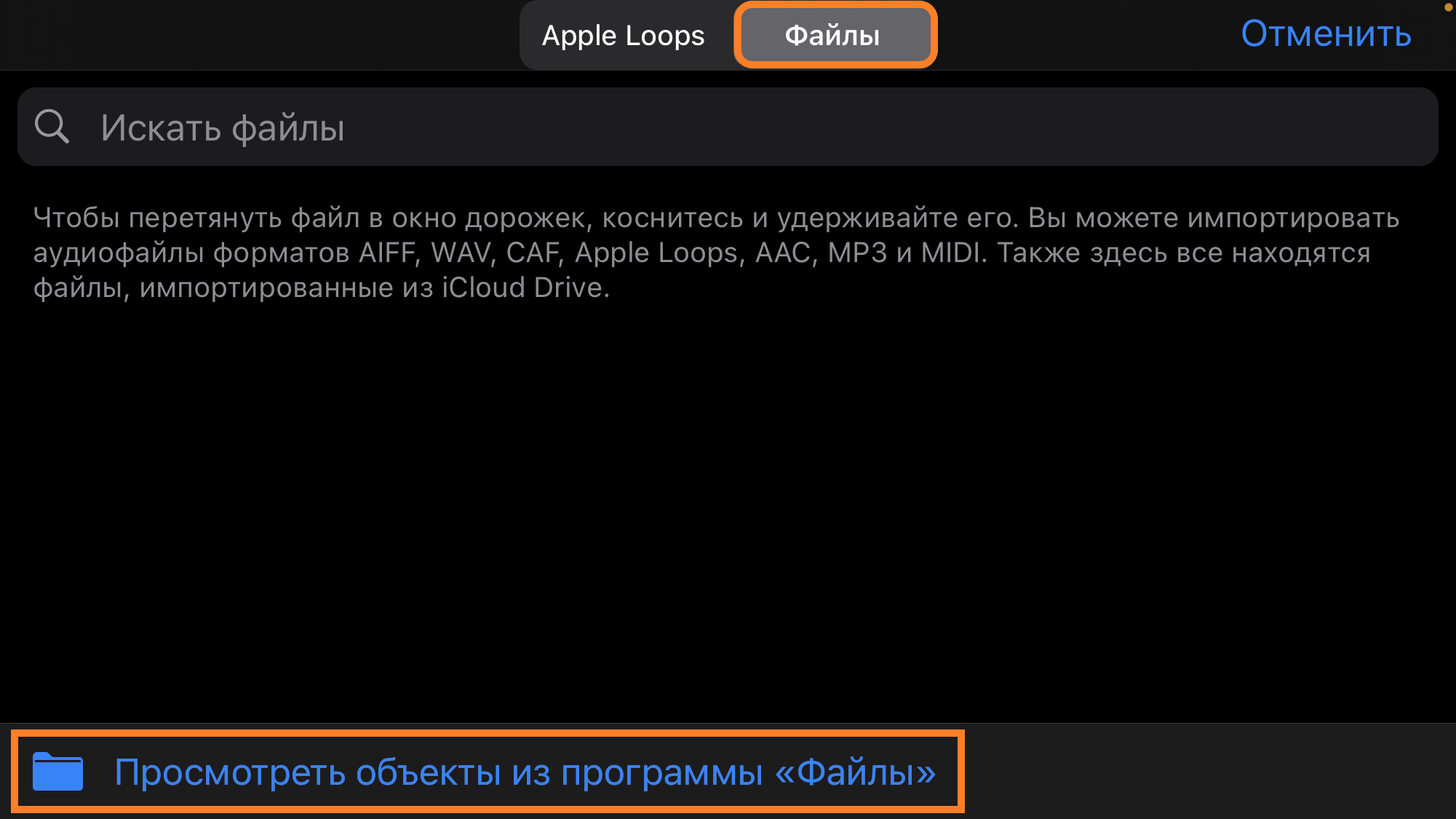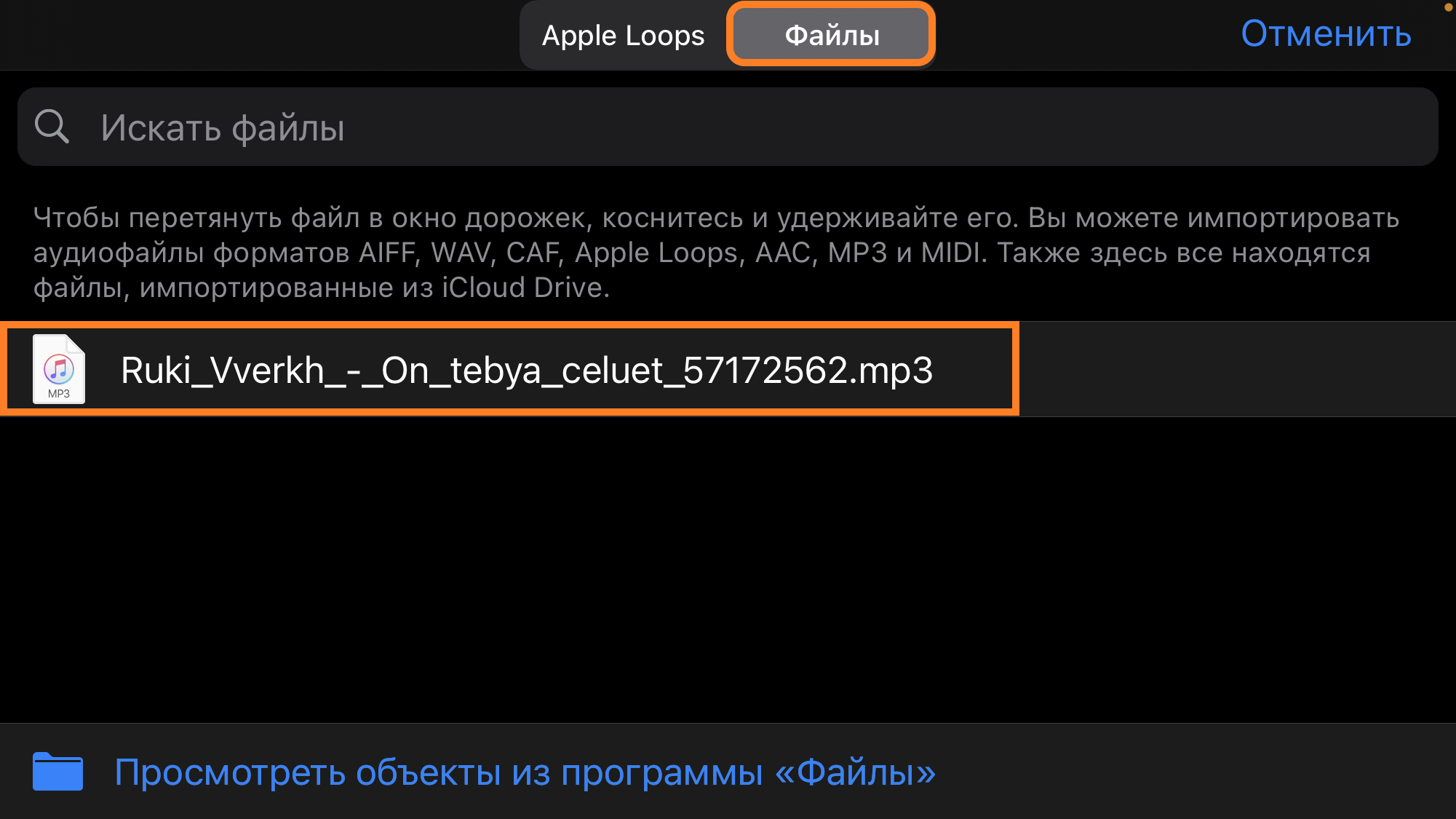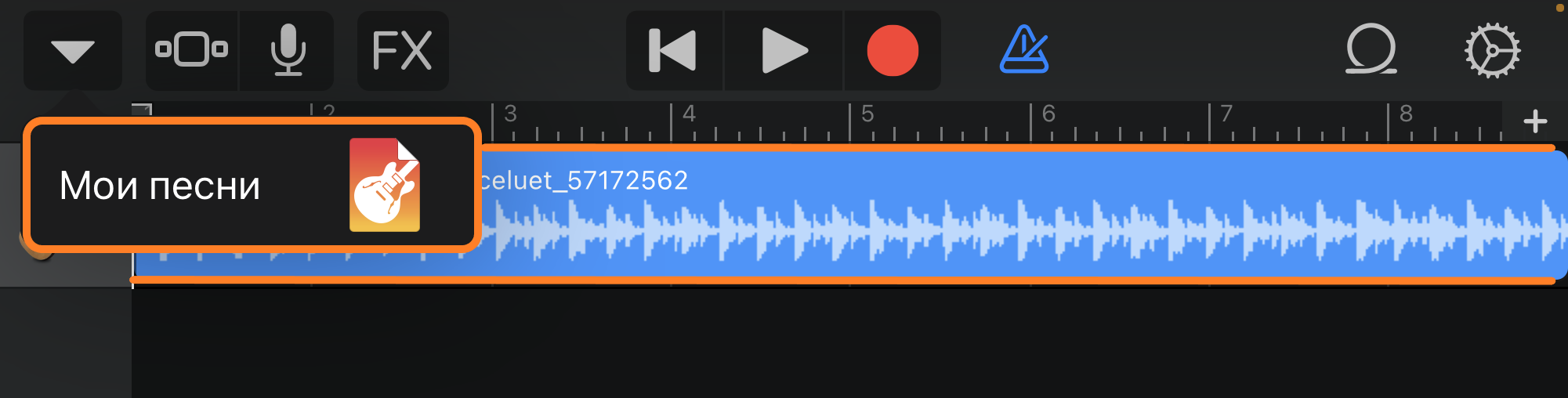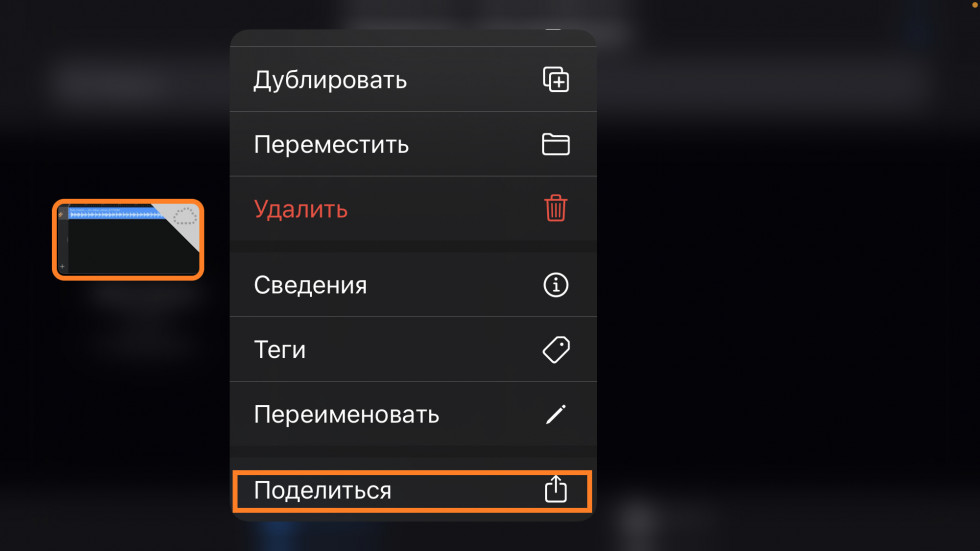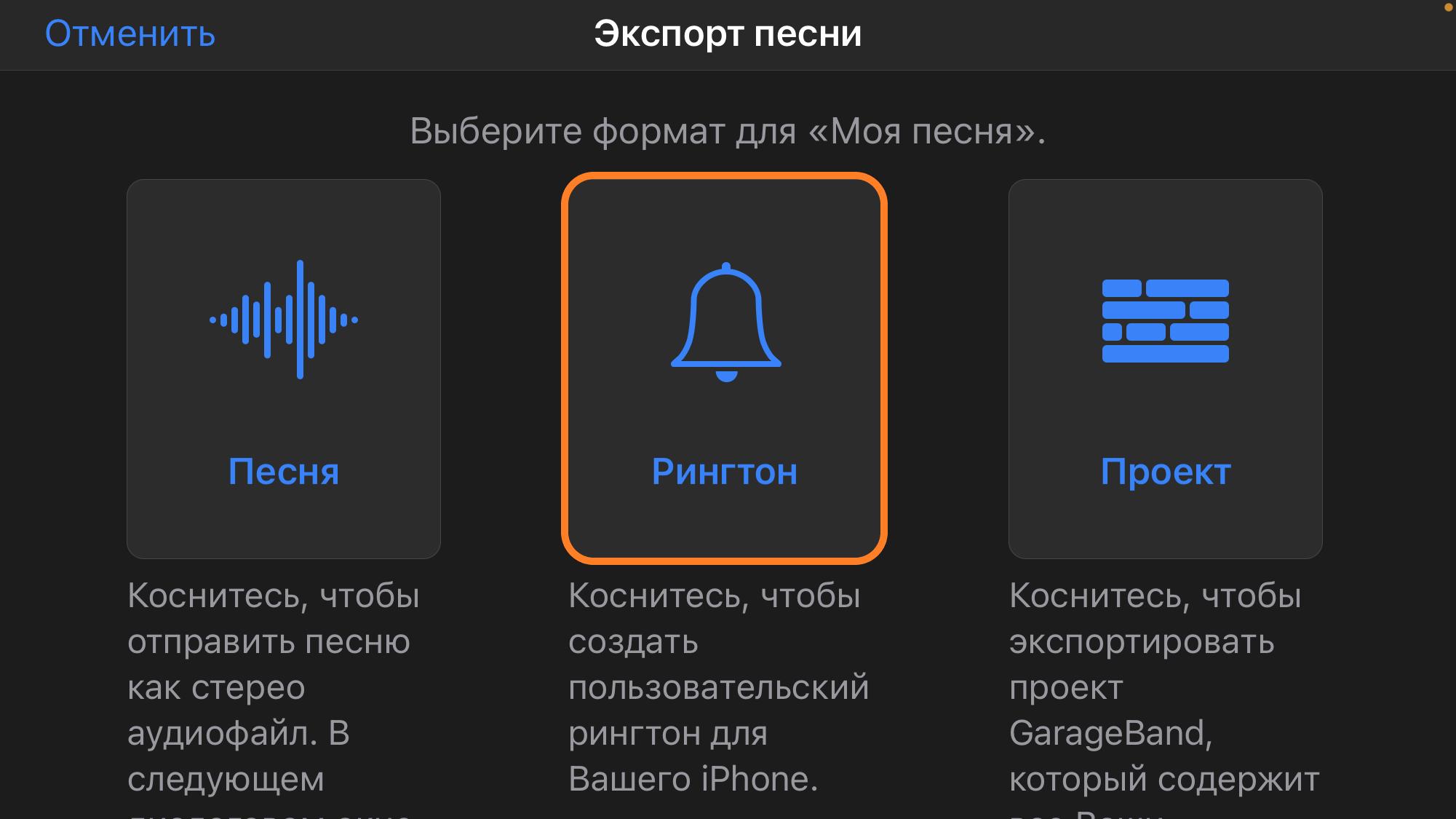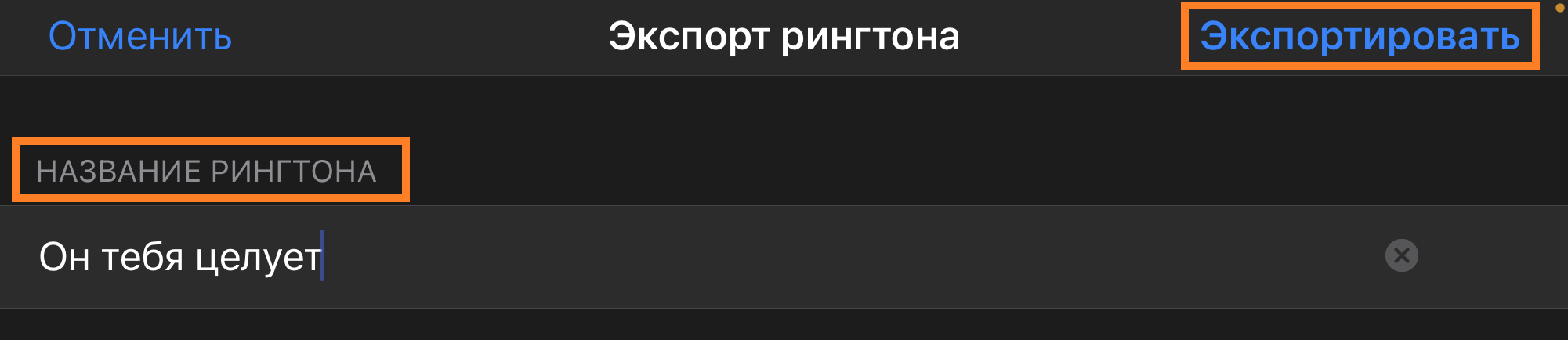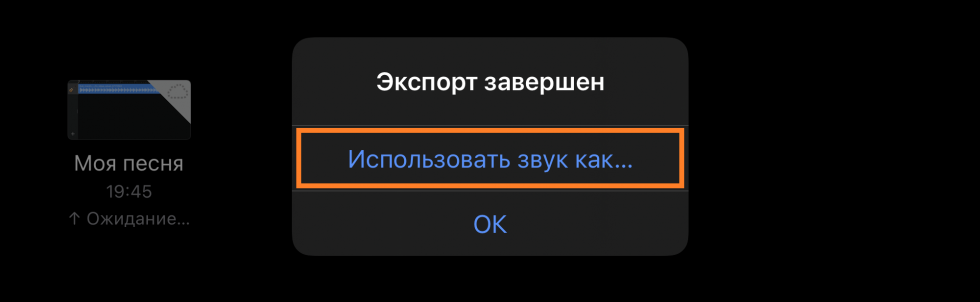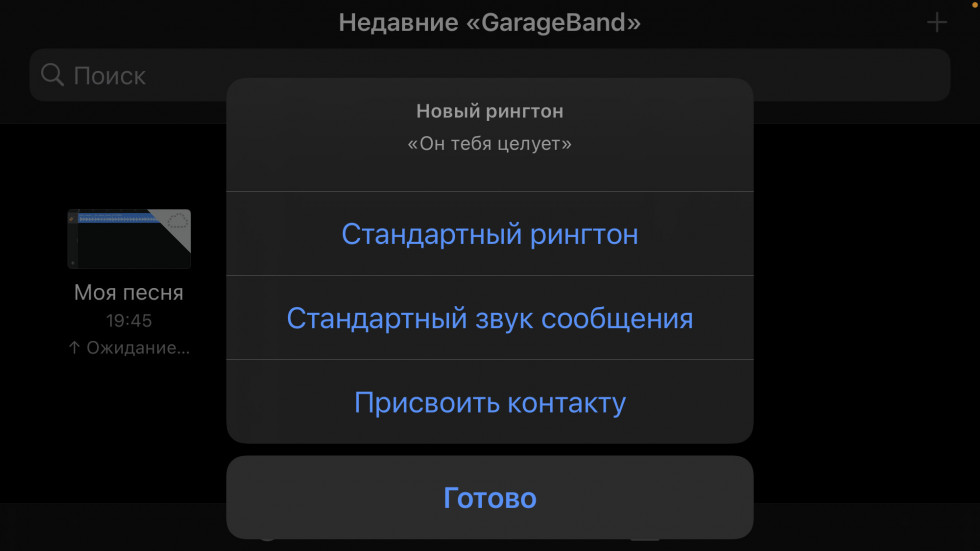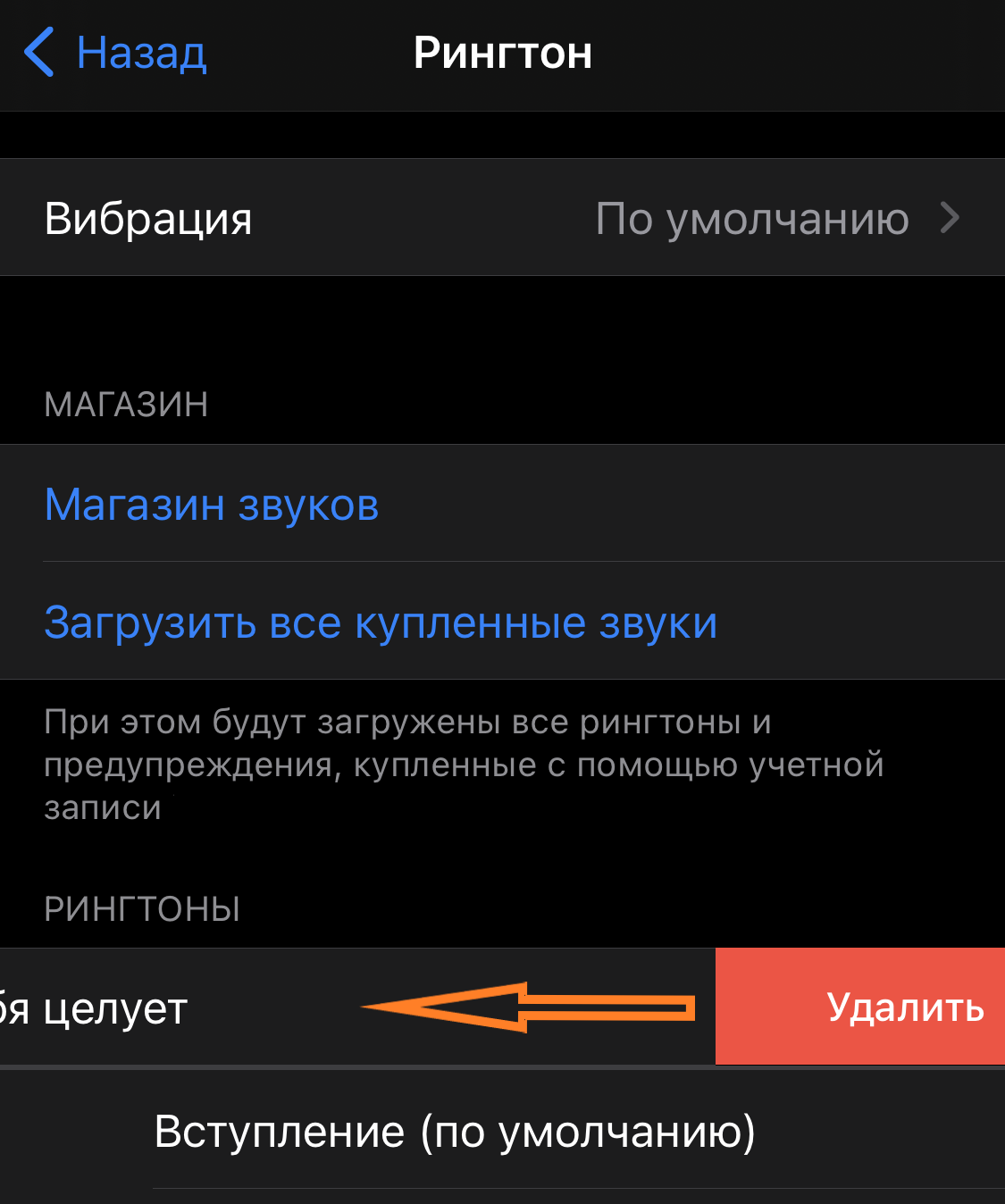- Использование звуков и рингтонов на iPhone, iPad или iPod touch
- Изменение рингтона
- Установка рингтона или звука сообщения для определенного контакта
- Покупка рингтонов в iTunes Store
- Повторная загрузка рингтонов, приобретенных с помощью Apple ID
- Использование пользовательского рингтона
- Как бесплатно поставить свою мелодию звонка на iPhone
- Как просто поменять рингтон на iPhone?
- Покупка рингтона
- С помощью iTunes
- Способ без компьютера
- Бонус: как отключить вспышку при звонке
- Как поставить мелодию на звонок iPhone
- 1. Загрузка файла мелодии в iTunes
- 2. Ограничение длительности мелодии
- 3. Конвертация в формат рингтона
- 4. Синхронизации iPhone с iTunes
- Видео инструкция
- Как поставить мелодию на звонок iPhone
- А можно попроще.
Использование звуков и рингтонов на iPhone, iPad или iPod touch
Далее приведена инструкция по изменению звуковых сигналов, о получении вызова, текстового сообщения, электронного письма или другого уведомления на iPhone, iPad или iPod touch. Можно выбрать звуки из обширной медиатеки или приобрести новые звуки и сигналы оповещений в iTunes Store.
Изменение рингтона
- Перейдите в меню «Настройки» > «Звуки, тактильные сигналы».
- В разделе «Звуки и рисунки вибраций» нажмите звук, который требуется изменить.
- Нажмите имя рингтона или оповещения, чтобы воспроизвести его и установить в качестве нового звука.
Установка рингтона или звука сообщения для определенного контакта
- Выберите имя человека в программе «Контакты».
- В правом верхнем углу карточки контакта выберите «Изменить».
- Нажмите «Рингтон» или «Звук сообщения» и выберите новый звук.
Покупка рингтонов в iTunes Store
- Откройте приложение iTunes Store.
- Нажмите кнопку «Еще».
- Нажмите «Звуки».
- Найдите нужный рингтон и нажмите цену, чтобы совершить покупку.
- Выберите вариант с автоматической установкой рингтона. или нажмите «Готово», если хотите принять решение позже.
- Для завершения покупки может потребоваться вести пароль Apple ID.
Доступность и функции магазина могут отличаться в зависимости от страны или региона. Подробнее о том, что доступно в вашей стране или регионе.
Повторная загрузка рингтонов, приобретенных с помощью Apple ID
- Перейдите в меню «Настройки» > «Звуки, тактильные сигналы».
- Нажмите любой звук в разделе «Звуки, тактильные сигналы».
- Нажмите «Загрузить все купленные звуки». Этот параметр может не отображаться, если вы уже загрузили все купленные звуки или не купили ни одного звука.
Возможность повторной загрузки некоторых ранее приобретенных звуков может отсутствовать.
Использование пользовательского рингтона
- Подключите iPhone, iPad или iPod touch к компьютеру.
- На компьютере с ОС Windows: откройте программу iTunes для Windows. На компьютере Mac: откройте Finder.
- Перетащите рингтон на устройство.
Источник
Как бесплатно поставить свою мелодию звонка на iPhone
Подробная инструкция такой простой и такой сложной задачи.
Ну что тут скажешь, Apple большие молодцы. Они сделали процесс установки рингтонов не из списка очень сложным. Они, конечно, дают нам эту возможность, но всё специально запутано настолько, что многим проще заплатить 1$, чем разбираться. Но мы не из таких. Мы дойдём до самого конца. Поехали!
- Этот пункт будет самым лёгким. Нам нужно скачать из интернета MP3-мелодию для будущего рингтона. Пользоваться такими сайтами мы все умеем, так что этого касаться не будем.
- Скачиваем приложение «GarageBand». Это оригинальное приложение Apple, никаких проблем не возникнет.
- В самом приложении сначала несколько раз нажимаем «Продолжить», затем попадаем на главный экран.
4. Нас интересует экран «Аудиорекордер».
5. Просто тапаем на любую часть экрана и запускается сам рекордер, нажимаем на кнопку «Дорожки».
6. Немного меняется картинка на экране. Нам нужно нажать на кнопку с изображением петли.
7. Затем попадаем в меню звуков, там сверху кликаем по вкладке «Файлы». И появляется синяя строчка «Просмотреть объекты из программы файлы».
8. После нажатия на эту синюю строку открываются сами файлы. Либо ваша песня прямо на этом экране, либо ищите её во вкладке «Обзор». Ну там вы разберётесь и без меня.
9. У меня песня была в недавних. Чтобы песня из списка перешла в редактор: зажимаем строчку с песней, сдвигаем палец немного левее и подставляем песню в самое начало аудиодорожки.
10. Затем в верхнем левом углу нажимаем на то ли стрелку, то ли треугольник. И тапаем по всплывшим буквам «Мои песни».
11. Ваш рингтон готов. Но это ещё не конец). Читаем дальше!
А теперь ваш рингтон нужно поставить на звонок или ещё как-то использовать. Продолжаем:
- Долгим нажатие на рингтон вызываем быстрое меню.
2. В нём нужна самая последняя строка – «Поделиться». Да, я тоже не ожидал) Думал, что будет «Использовать как» или ещё что-то…
3. Делимся. И вот перед нами целое окно «Экспорт песни». Ну нажать следует «Рингтон», я думаю, что у нас догадливые читатели).
4. На следующем этапе нужно изменить название с «Моя песня» на какое-нибудь другое. Лично я не стал ничего изобретать и использовал название самой песни. После этого жмём «Экспортировать». Этот процесс занимает немного времени.
5. Затем касаемся сточки «Использовать звук как…».
6. Ну и выбираем, где будет звучать ваш хит.
7. После выбора, окно исчезает. И вы снова оказываетесь в «Недавних». Больше «GarageBand» нам не требуется, закрываем его.
Рингтон уже используется там, где вы хотели. Это можно проверить, перейдя в настройки «Звуков и тактильных сигналов». Или в настройках контакта, которому вы присвоили свой звонок.
Удалить рингтон можно самым простым способом: снова заходим в «Звуки, тактильные сигналы», ищем наш рингтон и смахиваем влево, нажимаем «Удалить».
Фууух, это было нелегко. Но вы сэкономили целый доллар). Напишите нам в комментариях, сколько рингтонов вы создали с нашей помощью, а мы посчитаем вашу экономию).
Источник
Как просто поменять рингтон на iPhone?
Есть несколько вариантов.
Как оказалось, самые простейшие вещи сделать на айфоне просто, но не прям чтоб очевидно. Например, сменить рингтон на смартфоне не так уж легко. В этом тексте я разберу три возможных способа замены мелодии звонка на вашем iPhone.
Покупка рингтона
Покупать контент — нормально. В том числе и покупать рингтоны. По крайней мере, так считает Apple. Сделать это можно в настройках вашего iPhone:
Но тут есть проблема: сделать рингтон можно не из всех песен. Что делать, если вашего любимого трека нет?
С помощью iTunes
Скажу сразу: этот способ не работает с песнями, купленными в iTunes. А вот если вы приобрели трек на Bandcamp или SoundCloud, то вполне.
Открывайте iTunes и скидывайте туда выбранную вами песню. После этого кликайте правой кнопкой мыши по треку и выбирайте пункт «Сведения о песне». После этого в разделе «Параметры» выберите любой кусок песни длительностью не более 30 секунд:
Жмите на «ОК» и конвертируйте эту песню в AAC. Сделать это можно по пути «Файл» > «Конвертация»:
После этого у вас появится укороченная версия вашей песни. Кликните по ней правой кнопкой мыши и выберите пункт «Показать в Finder» («Показать в Проводнике», если вы используете Windows).
Затем вернитесь в iTunes и удалите этот «огрызок» песни из него, но файл оставьте на месте. Откройте ту папку Finder, где у вас хранится отконвертированная укороченная версия вашей любимой песни. Она будет в формате .m4a. Переименуйте её так, чтобы разрешение трека было в .m4r:
После этого подключайте свой айфон к компьютеру и в iTunes заходите в меню синхронизации устройства. Слева вы найдёте пункт «Звуки». Просто перетащите туда ваш файл в формате .m4r:
Способ без компьютера
Для этого вам понадобится какое-нибудь облачное хранилище, куда вы зальёте песню и установленную на iPhone программу GarageBand.
Скачайте трек из «облака» в папку GarageBand File Transfers, находящуюся в «Файлах»:
Затем открывайте GarageBand и создайте новый трек. Вы можете выбрать абсолютно любой инструмент — никакой разницы нет.
Сразу сделайте автоматическое количество тактов, нажав на плюс в правом верхнем углу экрана:
Затем откройте список лупов и в разделе «Файлы» выберите скачанный вами трек:
Долгим тапом перекиньте его на автоматически создающуюся дорожку:
Здесь вы можете обрезать песню так, как вам угодно.
Затем возвращайтесь в список проектов GarageBand (левая верхняя кнопка) и долгим тапом по проекту с будущим рингтоном вызовите контекстное меню:
Нажмите на «Поделиться». Откроется вот такое окно:
Нажимайте на «Рингтон» и называйте его так, как вам хочется. Далее GarageBand вам предложит использовать его как рингтон для всех звонков, только для конкретного контакта или даже для сообщений.
Но если вы хотите поменять рингтон, то сделать это можно по пути «Настройки» > «Звуки, тактильные сигналы» > «Рингтон», где и будет созданная вами песня.
Бонус: как отключить вспышку при звонке
Добавляю, потому что она бесит всех окружающих людей. Особенно в кинотеатре:
Эта функция нужна для слабовидящих людей, способных разглядеть вспышку. И только в этом случае её использование оправданно.
Источник
Как поставить мелодию на звонок iPhone
время чтения: 5 минут
Чтобы каждый раз, услышав знакомую мелодию, не хвататься за карман с телефоном, вам нужно скачать рингтон на Айфон. Сделать нужный звонок можно самим из музыкальных композиций .mp3. Или скачав уже готовый файл из интернета.
Мелодия на звонок iphone должна быть в формате .m4r — специальном формате для рингтонов, а длительность композиции не превышать 40 секунд.
Как поставить музыку на звонок Айфона? Порядок действий такой:
- Выбрать и загрузить файл нужной мелодии в iTunes.
- Сократить длительность музыкального фрагмента до 40 секунд.
- Конвертировать файл в формат AAC.
- Закачать файл готового рингтона на iPhone методом синхронизации с iTunes.
- Поставить звонок на iPhone.
Теперь рассмотрим детально, как установить рингтон на айфон.
1. Загрузка файла мелодии в iTunes
Инструкция, как поставить мелодию на Айфон через Айтюнс, детально описана в статье «Как закачать музыку на iphone».
Откройте программу iTunes (скачать можно бесплатно с официального сайта apple.com/ru/itunes/download).
Перейдите в раздел «Музыка» нажав на иконку ноты в верхнем левом углу.

Нажмите на пункт «Файл» и в появившемся всплывающем меню выберите «Добавить файл в медиатеку».

Закаченный файл отобразится в медиатеке.

2. Ограничение длительности мелодии
Теперь нужно сократить длину музыкального фрагмента до 40 секунд, иначе не получится поставить музыку на звонок айфона.
Сделать это можно с помощью онлайн-сервисов или специальных программ на самом смартфоне.
Здесь рассмотрим как это делается в iTunes.
Нажмите правой кнопкой мыши на названии музыкального файла. В выпадающем меню выберите пункт «Сведения».

Откроется окно свойств файла. Перейдите на вкладку «Параметры». Здесь, в полях «начало» и «конец» нужно указать тот фрагмент записи, который нужно вырезать из всего музыкального произведения.
Длительность фрагмента не должна превышать 40 секунд.
После задания временного интервала нажмите «ОК».
Внешне ничего не изменилось.

Теперь нужно сконвертировать файл в формат рингтона и поставить песню на звонок.
3. Конвертация в формат рингтона
Вначале выделите файл. Затем откройте меню «Файл«. В нем пункт «Конвертировать» и далее «Создать версию в формате AAC«

Начнется конвертация файла, по итогам которого ниже появится файл с таким же названием, но меньшей длительности.

Нажмите на этом новом файле правой кнопкой мыши и в выпадающем меню выберите пункт «Показать в проводнике Windows».

Откроется окно проводника. Здесь нужно поменять расширение файла с .m4a на .m4r. То есть изменить последнюю букву ”a” на ”r”. (Если у вас не показываются расширения, то выберите в проводник «Сервис – Свойства Папки – Вид – и уберите галочку с меню «Скрывать расширения для зарегистрированных типов файлов»). Можно сразу скопировать получившийся файл в другую папку, где вы его сможете без труда найти.

Теперь не закрывая окно проводника, вернитесь в окно iTunes и перейдите в раздел «Звуки». Для этого нажмите на иконке «. « и в выпадающем списке выберите «Звуки».

Вернитесь в окно проводника и перетащите мышкой файл рингтона в окно iTunes. (Можно сделать через пункт «Файл». По умолчанию, сконвертированные файлы лежат в папке C:\имя_пользователя\Моя музыка\iTunes). Файл должен появиться в списке рингтонов.
4. Синхронизации iPhone с iTunes
Если ваш iPhone еще не подключен к компьютеру, подключите его c помощью USB-кабеля. Нажмите на значке устройства в верхней панели iTunes.

В левой панели выберите «Звуки». В правом окне поставьте галочку «Синхронизировать звуки». По умолчанию в iPhone будут синхронизированы все мелодии для звонков, которые есть в iTunes. После чего синхонизируйте устройство нажав кнопку «Готово».

После синхронизации телефона вы сможете установить мелодию на звонок iphone и назначить ее любым контактам из телефонной книги.
Видео инструкция
Видео инструкция о том, как добавить рингтон на айфон. Все вышеперечисленные действия в коротком ролике.
Как поставить мелодию на звонок iPhone
Чтобы поставить вашу готовую музыку на звонок в iphone, откройте на телефоне приложение «Настройки«. Нажмите «Звуки» в следующем окне «Рингтон«. Появится список рингтонов установленных на вашем телефоне. Созданный вами будет самым первым. Нажмите на него, справа отобразится галочка. Таким образом, вы смогли поменять мелодию на айфоне, установив вашу музыку вместо «Маримба».


Кроме того, можно поставить музыку на звонок iphone для каждого контакта. Для этого откройте Контакты в приложении телефон, выберите абонента, чей звонок должен отличаться от остальных, нажмите Изменить. Промотайте экран вниз к полю Рингтон, чтобы установить музыку на звонок iPhone. Количество контактов с уникальными рингтонами также неограниченно.


Поставить звонок на iphone 4, iphone 5, iphone 6 можно по этому же принципу. Разница может быть только в версии iTunes, но порядок действий везде одинаковый.
После этого вы не перепутаете звучание своего телефона ни с чьим другим, а звонки от особо важных персон будете узнавать с первой же секунды.
А можно попроще.
Если все вышеописанное вызывает у вас ужас, но свой звонок все же поставить хочется, то есть вариант приобрести рингтон за деньги в официальном магазина iTunes Store.
Поставить музыку на звонок iphone можно несколькими движениями пальцев, без «плясок с бубном» и подключением к компьютеру, правда за это придется заплатить. Вот простая инструкция как установить рингтоны для iPhone из iTunes Store.
Конечно, там может и не быть нужной вам мелодии, но основные хиты точно присутствуют.
Источник