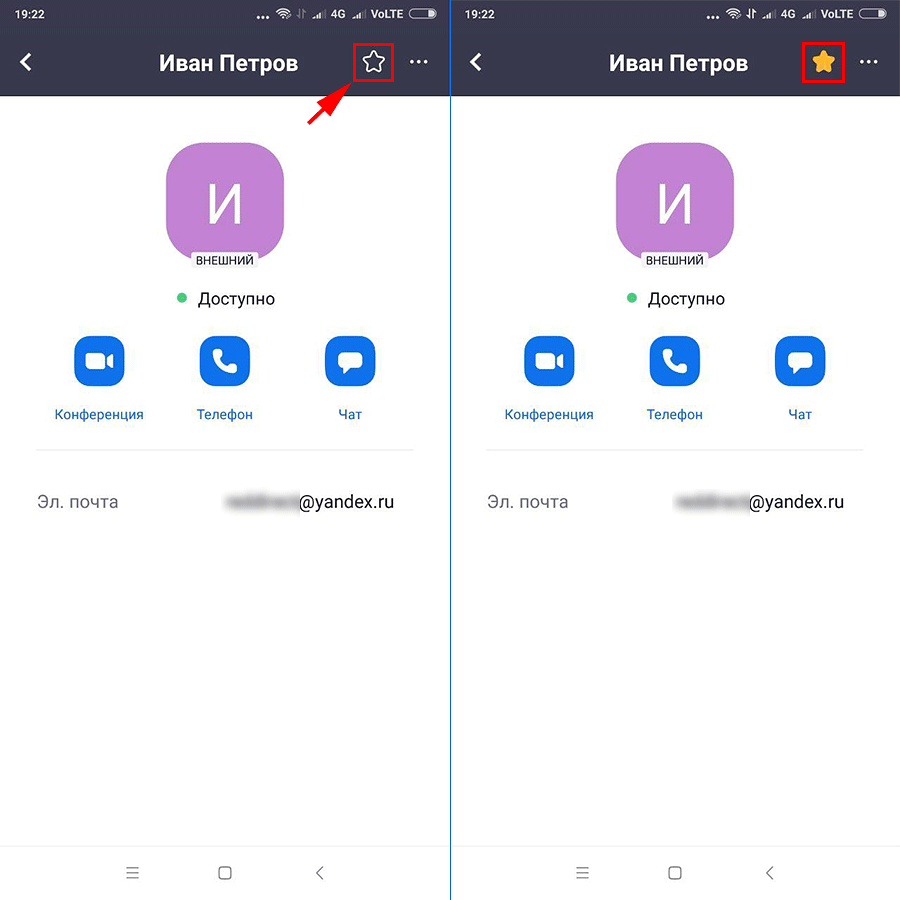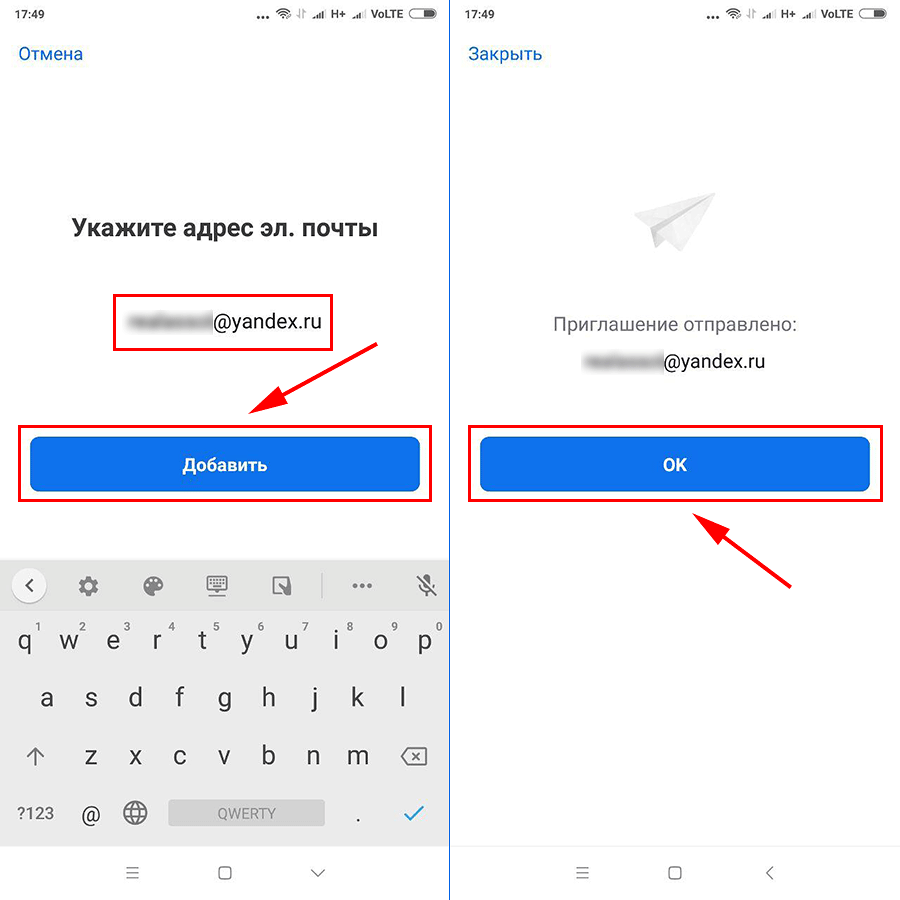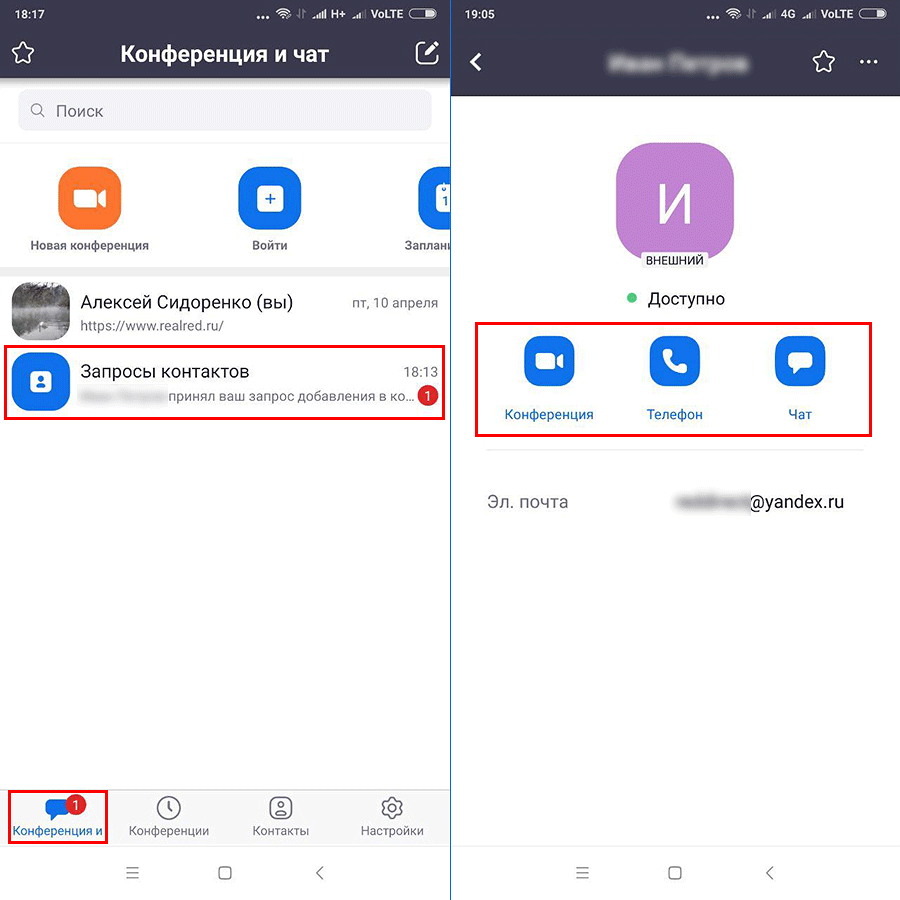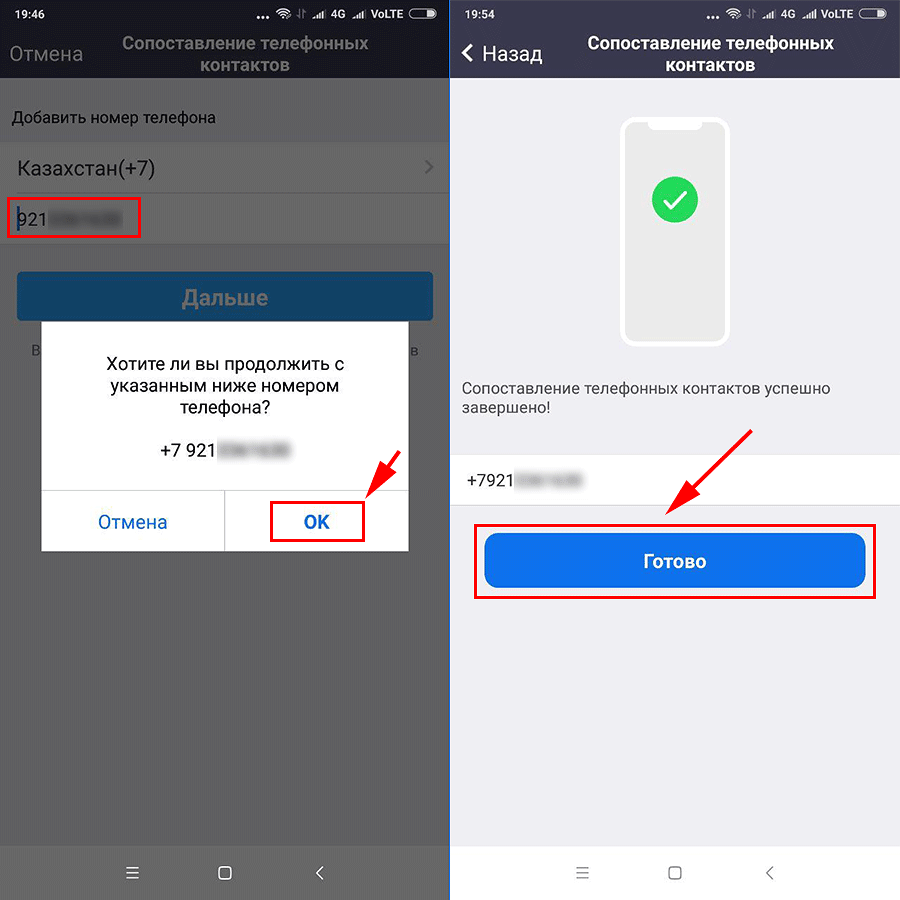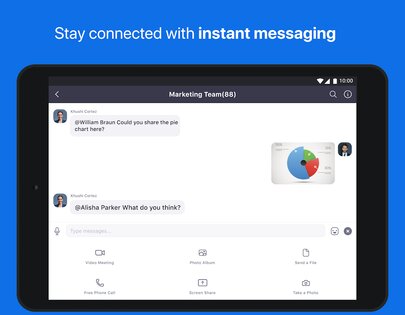- Скачать Zoom бесплатно — официальная версия
- Zoom на русском — программа для онлайн-конференций
- Zoom для Android
- Преимущества приложения
- Как пригласить пользователя присоединиться к программе
- Как добавить телефонные контакты в Zoom
- Как отправить запрос добавления в контакты
- Как удалить внешний контакт
- Как отметить важные контакты
- Как выйти из Zoom на смартфоне
- Личное пространство для хранения данных
- Почему в Zoom нет звука на телефоне
- Zoom 5.8.6.3139
Скачать Zoom бесплатно — официальная версия
| Zoom — программа для проведения онлайн-конференций, совместимая со всеми Windows и мобильными телефонами. Бесплатное подключение 100 участников делает платформу лидером среди технологий дистанционного общения. | |
| Скачать Zoom на компьютер | Загрузить Zoom для любого устройства |
Zoom на русском — программа для онлайн-конференций
Зум предназначен для удаленного рабочего взаимодействия или учебных онлайн-занятий. Конференцию можно провести сразу после создания, присоединяя к разговору желающих, или запланировать. После появления конференции в календаре создавший получает доступ к анонсу, который рассылается будущим участникам. В анонсе указаны дата и время онлайн-встречи, даны ссылка, номер и пароль комнаты администратора.
Создатель конференции управляет настройками: редактирует название, описание, время, ограничения и другие параметры. Для людей, которые мешают, предусмотрена функция отключения звука или удаления из конференции, а благодаря модерации при входе присутствовать будут только приглашенные участники.
Присоединившимся к стриму пользователям тоже доступны настройки: интуитивно понятный интерфейс, увеселительные функции и другие фишки Зума помогут скрасить скучное онлайн-мероприятие. В Зуме стандартные функции чата популярных мессенджеров: отправление файлов, смайлики, стикеры. Создание личных чатов и групп для будущих конференций ускоряет организацию онлайн-мероприятий. Во время онлайн-встречи сообщения отправляются как в общий чат, так и приватно.
Аккаунт в Зуме обязателен только для создания онлайн стриминга. К нему привязываются запланированные мероприятия и контакты участников. Авторизация необходима для начала группового онлайн-общения.
Источник
Zoom для Android
Оставайтесь на связи с коллегами, друзьями и родственниками вдали от дома с мобильной версией клиента видеоконференций. Чтобы командировка прошла успешно, перед поездкой рекомендуем бесплатно скачать Zoom на Андроид из магазина приложений Google Play, с официального ресурса разработчика или с нашего фан-сайта поклонников программы для удаленных совещаний. Загрузка из Google Play не отличается от скачивания знакомых пользователю приложений и занимает одну минуту. Чтобы сохранить установочный файл с сайта, аккаунт Google не требуется. Нажмите на кнопку с иконкой видеокамеры и загрузите последнюю версию дистрибутива приложения лета 2020 года по прямой ссылке с ресурса zoom.us без вирусов и партнерских программ. Чтобы быстро разобраться с ключевыми функциями Zoom Cloud Meetings, читайте нашу статью с пошаговыми инструкциями и скриншотами.
Преимущества приложения
- Не тратьте деньги на флагманский смартфон. Запускайте программу на дешевых китайских телефонах и планшетах, например, на Ulefone Armor X2, Meizu C9, Umidigi F1, Xiaomi Redmi Note 5.
- Память телефона забита другими приложениями? Не переживайте. Чтобы скачать Zoom на Андроид, требуется всего 119 Мб. Клиент конференций не попросит удалить нужные программы перед установкой.
- Помнить пароль не обязательно. Забудьте об авторизации после каждого запуска. Пользователь вручную выходит из учетной записи.
- Используйте последнюю версию. Загружайте ежемесячные обновления клиента конференций.
- Забудьте о помехах. Общайтесь со стабильно высоким качеством аудио- и видеосвязи.
- Конференция начнется через 10 минут? Не волнуйтесь, ситуация под контролем. Можете бесплатно скачать Zoom Cloud Meetings на смартфон и сразу присоединиться к удаленной встрече. Программа готова к работе с базовыми настройками.
- Управляйте участниками семинара. Включайте и выключайте звук и видео у коллег за два клика.
- Расшаривайте доступ. Демонстрируйте участникам экран смартфона, окно браузера и фотографии.
Как пригласить пользователя присоединиться к программе
1. Авторизуйтесь в приложении.
2. Кликните по иконке «Контакты» с человечком в нижней части экрана.
3. Раскройте список «Внешний».
4. Перейдите по ссылке «Пригласить людей присоединиться к Zoom».
5. Щелкните по голубой кнопке в центре экрана смартфона.
6. Загрузится телефонная книжка.
7. Проставьте галочку справа от имени одного или нескольких адресатов.
8. Нажмите «Пригласить» вверху справа.
9. Зум для Android сформирует SMS-приглашение. Для отправки сообщения нажмите на зеленую стрелочку внизу справа.
Если считаете нужным, скорректируйте текст приглашения.
Как добавить телефонные контакты в Zoom
1. Запустите приложение и авторизуйтесь в программе.
2. Щелкните по иконке с шестеренкой в правом нижнем углу экрана.
3. Перейдите в раздел «Контакты».
4. Кликните по пункту «Сопоставление телефонных контактов».
5. Нажмите на голубую кнопку «Включить».
6. Выберите страну и введите номер мобильного телефона.
7. Нажмите «Дальше».
8. Во всплывающем окне щелкните «Ok».
9. Зум выведет сообщение об успешном сопоставлении телефонных контактов. Жмите «Готово».
Чтобы отключить телефонную книжку смартфона, вновь перейдите в раздел «Сопоставление телефонных контактов» и нажмите на красную кнопку «Отключить».
Чтобы связаться с контактом из телефонной книжки, щелкните по иконке «Контакты» в нижней части экрана, раскройте список «Телефонные контакты» и кликните по имени интересующего адресата.
Пользователю доступны три варианта связи. Чтобы совершить видеозвонок, щелкните по иконке с камерой. Для аудиозвонка через приложение нажмите на пиктограмму с телефонной трубкой. Если хотите написать текстовое сообщение, кликните по иконке «Чат».
Как отправить запрос добавления в контакты
1. Авторизуйтесь в программе и перейдите в раздел «Контакты».
2. Нажмите на значок «плюс» вверху справа.
3. Выберите первый пункт меню «Добавить контакт».
4. Введите адрес электронной почты и нажмите «Добавить».
5. Приложение Zoom Cloud Meetings для Андроид проинформирует об отправке системного уведомления адресату.
6. Нажмите на голубую кнопку «Ok».
7. Новый контакт появится в списке «Внешний» с пометкой «Ожидает».
8. Ждите подтверждения на стороне адресата.
9. Внешний контакт отобразится без пометки «Ожидает», после того как человек примет приглашение. Теперь можно написать в чате или позвонить.
Вы получите уведомление о том, что адресат принял запрос добавления в контакты.
Как удалить внешний контакт
Адресат потерял актуальность? Чтобы проще ориентироваться в списке подтвержденных контактов, удалите лишнюю запись.
- Перейдите в раздел «Контакты».
- Раскройте список подтвержденных контактов «Внешний».
- Тапните по удаляемому контакту.
- Нажмите на три горизонтальные точки вверху справа.
- В модальном окне «Параметры контактов» щелкните по верхней строчке «Удалить контакт».
- Подтвердите удаление.
Как отметить важные контакты
Как быстро найти человека, когда подтвержденных контактов больше сотни? Разработчики не предусмотрели поиск по внешним контактам. На помощь пользователю приходит раздел «Со звездами», в котором легко продублировать часто используемые контакты. Расскажем, как отметить звездочкой избранного адресата.
- Щелкните по иконке «Контакты».
- Раскройте список «Внешний».
- Кликните по имени пользователя.
- Тапните по звездочке в верхней части экрана справа от имени.
- Платформа конференций окрасит звездочку в желтый цвет и продублирует контакт в списке избранных адресатов «Со звездами».
Как выйти из Zoom на смартфоне
Часто Зум устанавливают на планшет и используют совместно под разными учетными записями. Например, муж зарегистрировал аккаунт для удаленных совещаний на работе, а жена создала учетную запись, чтобы заниматься фитнесом онлайн и проходить психологические тренинги. Расскажем, как выйти из программы и авторизоваться под другой учетной записью.
1. Щелкните по иконке с шестеренкой в правом нижнем углу.
2. Тапните по имени пользователя.
3. Скролльте страницу вниз.
4. Перейдите по красной ссылке «Выйти из системы».
5. Нажмите «Да», чтобы подтвердить выход.
Личное пространство для хранения данных
Zoom Video Communications, Inc. предусмотрел личное пространство пользователя для хранения текстовых и голосовых сообщений, файлов и ссылок. Личный чат – это упрощенный вариант папки «Избранное» в Telegram. Чтобы освоиться в пространстве для заметок, пройдите 5 простых шагов.
1. Кликните по иконке «Конференция и чат» внизу слева.
2. Щелкните по верхней строчке с вашим именем.
3. Чтобы отправить сообщение, введите текст и нажмите на голубой самолетик справа.
4. Для отправки файла или фотоальбома щелкните по значку «плюс».
5. Чтобы записать и сохранить аудиосообщение, нажмите на микрофон внизу справа, затем удерживайте кнопку «Нажмите, чтобы говорить».
Почему в Zoom нет звука на телефоне
Часто пользователи сталкиваются с проблемой: на планшете или смартфоне с Android нет звука в конференции Zoom. Давайте разберемся, почему присоединившийся участник не слышит других людей, из-за чего его самого не слышно, и как исправить ситуацию.
Организатор онлайн-встречи часто активирует опцию «Отключать звук участников после входа» в личном кабинете на сайте zoom.us. Настройку выставляют, для того чтобы подключающиеся к вебинару участники не отвлекали организатора и слушателей посторонним шумом. Если звук в Zoom на телефоне не работает автоматически, включите его вручную, когда присоединяетесь к удаленному совещанию.
1. Подключитесь к конференции по ссылке или примите звонок в приложении.
2. Дождитесь приглашения из зала ожидания.
3. Щелкните по ссылке «Вызов с использованием звука устройства» на белом фоне слева внизу над иконкой с наушниками.
4. Система выведет сообщение «Вы используете аудиоустройство», и пользователь начнет слышать других участников.
Почему сначала вас слышали, а в какой-то момент перестали? При этом вы продолжаете слышать докладчика. Все просто: организатор мероприятия отключил микрофон в разделе «Участники». Либо вы мешали вести удаленное собрание, либо отключили микрофон у всех участников, чтобы сосредоточиться на выступлении докладчика. Как опять подключить звук на телефоне? Только с разрешения организатора. В случае его положительного решения появится модальное окно: нажмите «Включить звук».
Источник
Zoom 5.8.6.3139
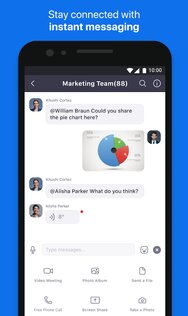
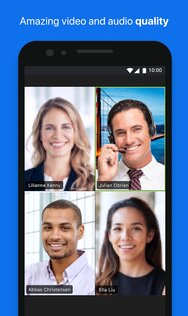
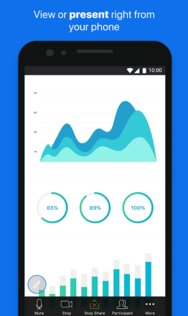
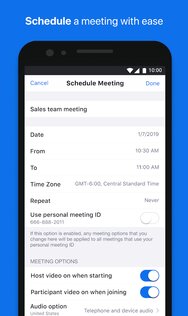
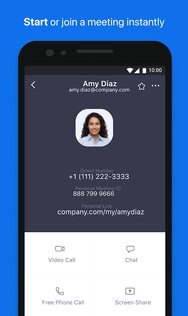
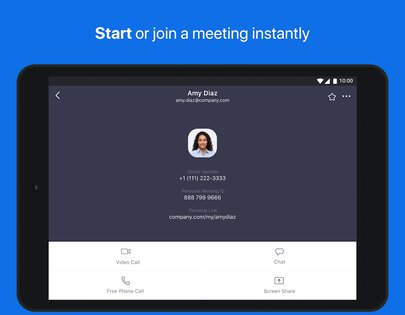
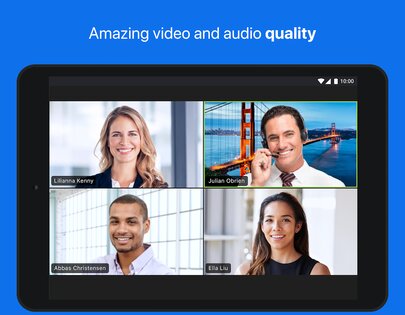
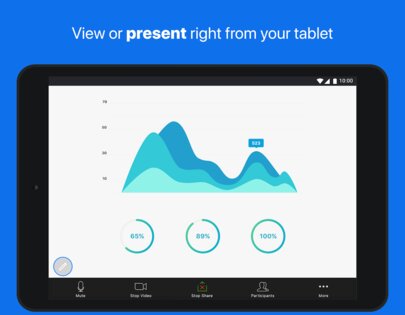
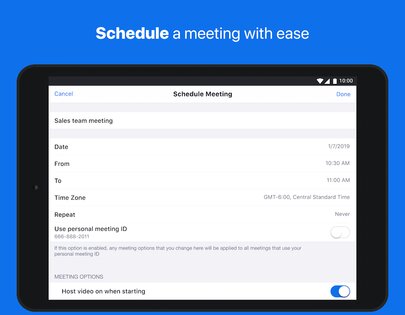
Zoom – одно из самых популярных приложений для видеоконференций и чата. На данный момент способен соединить по видеосвязи более 100 человек в одном звонке. Базовая версия полностью бесплатна и работает кроссплатформенно на Android iOS, Windows, Mac и SIP телефонии. Во время конференции можно обмениваться текстовыми сообщениями, файлами и картинками, стримить экран своего устройства. Вы можете создавать как приватные чаты, так и публичные, для доступа просто по ссылке.
С развитием технологий стало все проще и проще общаться. А видеочаты начали пользоваться немыслимой популярностью. Сотни тысяч людей каждый день связываются по видеосвязи, ведь это лучший способ общаться на расстоянии. И недавно на рынке видеочатов появился перспективный представитель – Zoom.
Особенности приложения Zoom:
- Стабильная работа.
- Высокое качество связи.
- Понятный интерфейс.
- Быстродействие.
- Доступность на мобильных платформах.
- Неограниченное общение.
- Множество функций для подключения служебного номера и приёма телефонных звонков и голосовой почты.
- Функции для проведения вебинаров.
- Стабильное подключение через Wi-Fi, 3G, LTE.
Источник