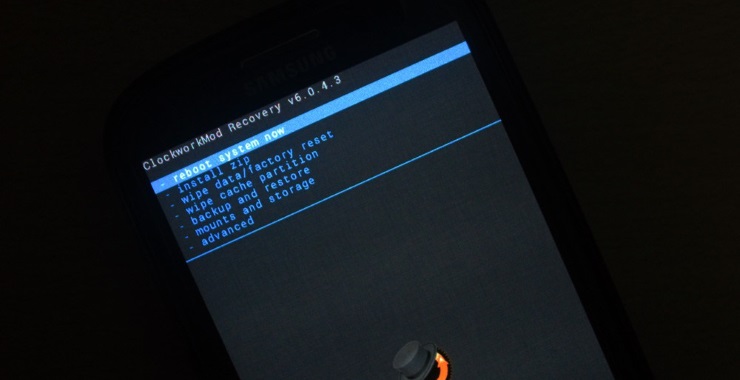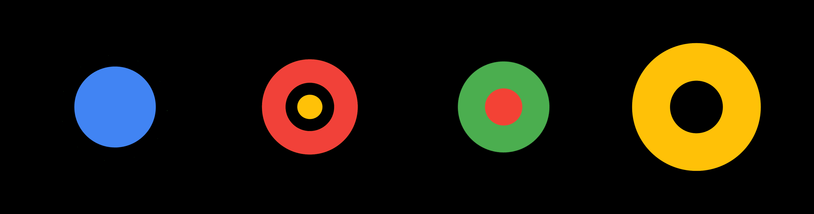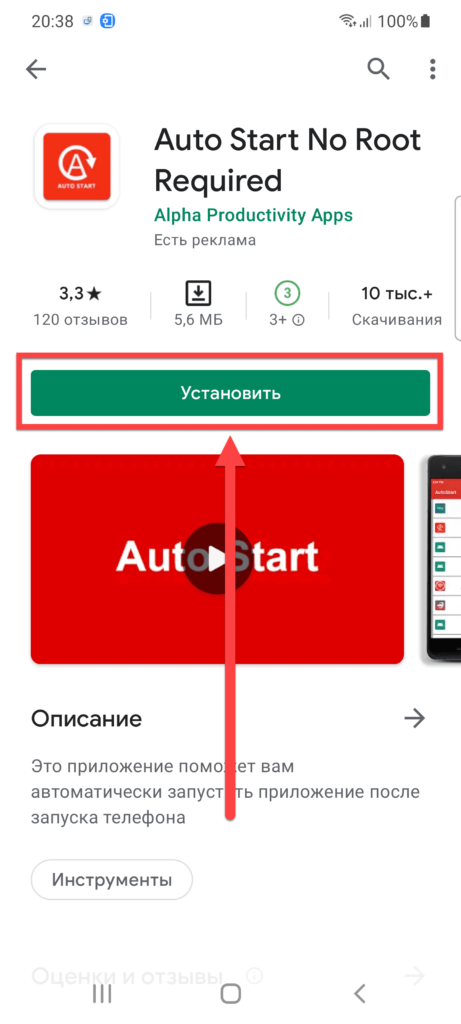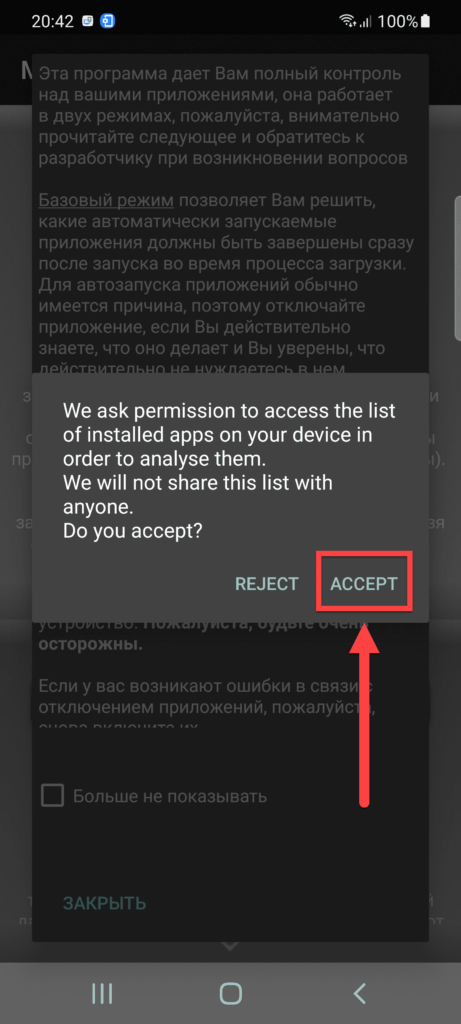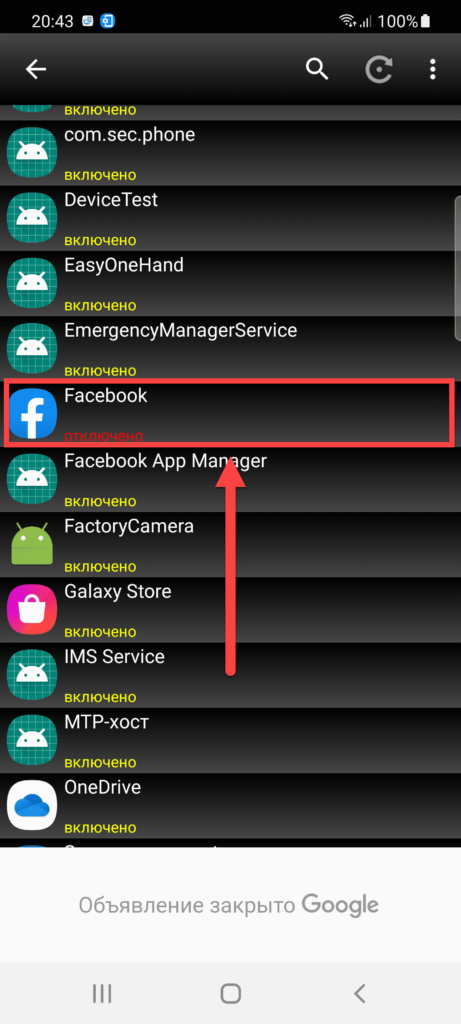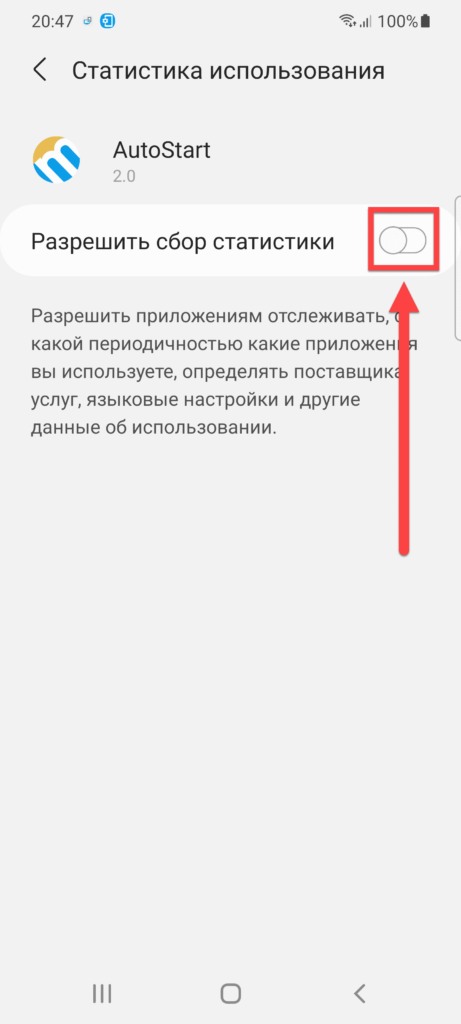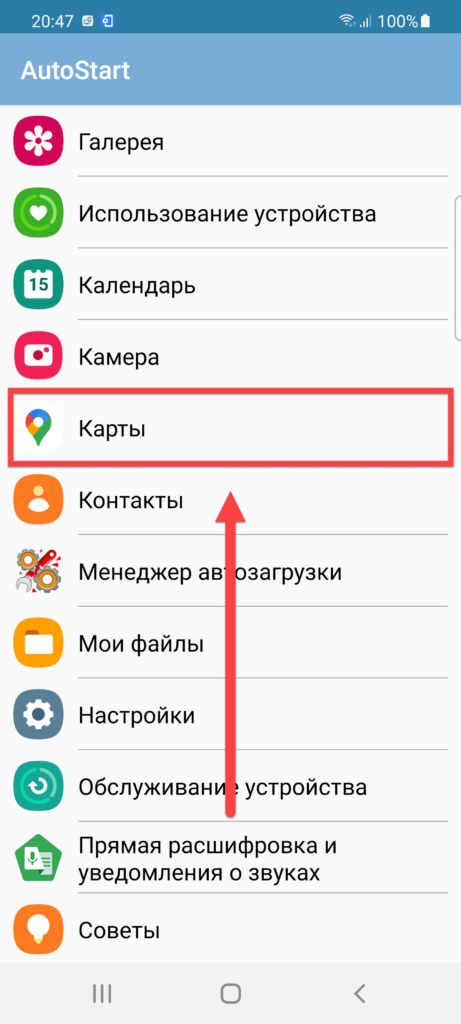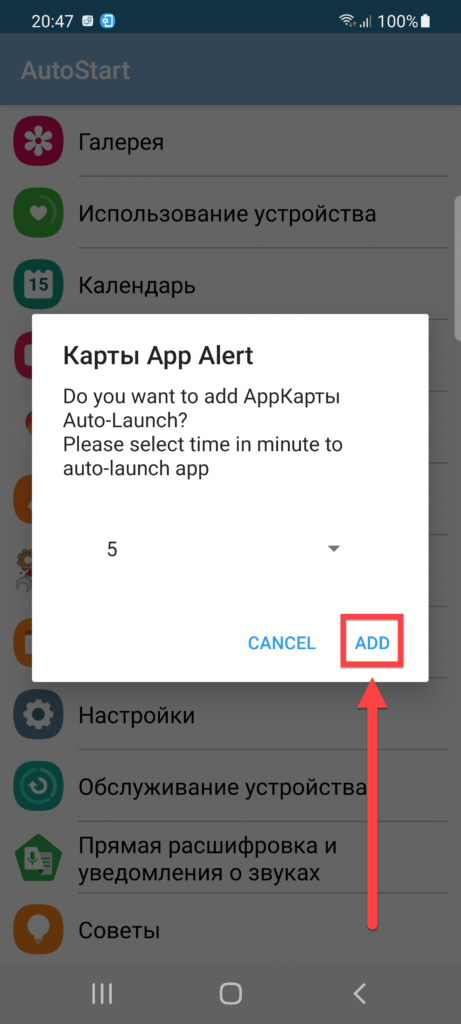- Телефон пишет: «Запуск Андроид, оптимизация приложения» и не включается. Что делать?
- Скачать Clean Master Lite для очистки кэша Андроид
- Автозапуск программ на Android: что это, как работает и как настроить
- Какие программы работают в фоновом режиме?
- Какие последствия от приложений, постоянно работающих в фоновом режиме?
- Как отключить приложение из автозапуска?
- Инструкция для Android 8, 9, 10 и выше
- Инструкция для Android 7 и ниже
- Использование All-In-One Toolbox
- Бесконечная загрузка Android: почему она появляется и как её устранить?
- Автозапуск приложений на Андроиде: как включить и настроить?
- Зачем включать автозапуск?
- Как включить автозапуск приложений на Андроиде
- Настройки системы
- Приложение AutoStart – No root
- Приложение Auto Start No Root Required
- Приложение Autorun Manager
- Приложение AutoStart
- Приложение All-In-One Toolbox
- Проблемы и способы их решения
- Приложение не работает
- Авто-загрузка включена ошибочно
Телефон пишет: «Запуск Андроид, оптимизация приложения» и не включается. Что делать?
На некоторых телефонах пользователи, в свое время включавшие РУТ-права, иногда сталкиваются с такой проблемой: при запуске телефон пишет сообщение «Запуск Андроид, оптимизация приложения» и при этом не не включается. Что делать в таких случаях? Иногда придется просто подождать, причем ощутимо долго (до 30 минут) — пока не пройдет вся запланированная синхронизация, которую впоследствии надо будет отключить.
Если телефон все-таки загрузился после синхронизации — рекомендуем почистить кэш. Именно в неправильном функционировании кэша на Андроиде заключается данная проблема. Самым удобным способом будет это сделать через установку бесплатного приложения с Гуггл Плей Маркета: Clean Master Lite. Это если у вас после долгих раздумий все же запустился телефон.
Скачать Clean Master Lite для очистки кэша Андроид
Если у вас нет под рукой интернета или есть другие проблемы, препятствующие очистке кэша через приложение — проделайте это вручную, запустив режим восстановления на Андроид.
1. Выключаем телефон,
2. Зажимаем и держим кнопку «Включение» и нижнюю кнопку «Громкость»,
3. Дожидаемся появления меню восстановления и выбираем пункт «Recovery», кнопками управления звуком,
4. Далее в меню появится строка «Нет команды»,
5. Нажимаем на кнопку «Включения» и в новом меню выбираем пункт «Wipe cache partition»
6. Перезагружаем телефон, выбирая пункт «Reboot system now».
Если действия, описанные в этом руководстве не помогли и телефон все так же при включении пишет: «Запуск Андроид, оптимизация приложения» и при этом не запускается — потребуется процедура сброса к заводским настройкам. Она затронет данные в вашем телефоне — помните это. Так что заблаговременно создайте резервную копию содержимого своего телефона.
Источник
Автозапуск программ на Android: что это, как работает и как настроить
Автозапуск приложений — это процесс, сопровождающийся самопроизвольной загрузкой какого-либо приложения, либо одной из его частей для выполнения задач в фоновом режиме. Фоновый режим же — это активная работа процесса в закрытом состоянии. То есть, даже если вы не используете программу, она работает. Большинство программ сейчас работает в Android по такому принципу.
Чтобы было ещё понятнее, приведем пример из жизни. Например, любой знакомый вам мессенджер или клиент социальной сети может работать в фоновом режиме, регулярно проверяя наличие новых сообщений, ответов, лайков, постов и так далее. Даже если у вас будет закрыт мессенджер или клиент, вы сможете получить уведомление о том, что пришло новое сообщение. Для того чтобы клиент или мессенджер смог узнать о полученном уведомлении, ему приходится работать в фоновом режиме, постоянно проверяя наличие этих самых сообщений. Даже если экран смартфона будет выключен, а все процессы из недавно запущенных закрыты — мессенджер или клиент будет работать.
Из статьи вы узнаете
Какие программы работают в фоновом режиме?
Всего есть два типа приложений, работающих в фоновом режиме, а именно:
- С автозапуском;
- С активной работой в фоне.
Приложения с автозапуском. Активируются вместе с системой и работают в фоновом режиме всегда. К таким программам можно отнести клиенты, мессенджеры, утилиты для отображения погоды, лаунчеры, виджеты и так далее. Они никогда не выключаются и остаются в фоновом режиме.
Приложения с активной работой в фоне. Это программы, которые находятся в данном режиме только при активной работе. Например, вы начали установку любимой игры из Google Play. Сервис будет загружать файл, даже если вы в этот момент занимаетесь другими процессами на телефоне. Как только игра будет уставлена, Play Market сам выгрузится из фонового режима и не будет там появляться, пока пользователь снова не попытается что-то скачать/переустановить/обновить. К таким приложениям относятся плееры, загрузчики, торренты, браузеры и так далее.
Какие последствия от приложений, постоянно работающих в фоновом режиме?
Если у вас будет работать несколько программ в таком режиме, то это нормально. При этом вполне допустимая практика, что запущены именно те процессы, которые, казалось бы, не нужны сейчас вовсе. Например, не стоит выгружать браузер из оперативной памяти, так как он не создает высокой нагрузки на систему, но при этом каждый его запуск не будет «забивать» процессор, а лишь выгрузится из оперативной памяти. Также не стоит убирать из автозапуска сервисы Google, приложения-лаунчеры, виджеты, мессенджеры и прочие программы с push уведомлениями.
Количество процессов, допустимых для работы в фоновом режиме, вычисляется непосредственно из количества оперативной памяти и их «прожорливости». Например, если у вас 4GB оперативной памяти, для вас вполне нормальным будет загрузка её на 1GB. Если же будет свободен только 1GB, то, однозначно, стоит выключить несколько программ из автозагрузки.
Чтобы вычислить норму для вашего аппарата, воспользуйтесь простой формулой: посмотрите сколько у вас приложений работает в фоновом режиме. Все эти утилиты показаны в настройках, в разделе «Память» и отображаются как работающие процессы. Если их много, но все они занимают где-то 10-40 MB, то большого вреда они не нанесут. Зачастую такие приложения висят в автозапуске для более быстрого старта, для поиска обновлений, отправки анонимной статистики, попытке получить новые уведомления и так далее.
Если в фоне висит приложение, которое очень часто используется, и оно занимает мизерное количество оперативной памяти – не трогайте его. Но если очень редко его запускаете, а оно все равно висит в активных задачах – смело отключайте.
Особое внимание обратите на программы, занимающие от 10% оперативной памяти. Их стоит по максимуму отключать. Но если среди них есть необходимые вам мессенджеры, сервисы Google и прочие важные процессы, то их лучше оставить. Аналогия проста: если часто пользуетесь утилитой или программой, то не стоит их отключать. Вполне нормально, когда в фоне работает около 10 приложений, из которых 5 вовсе не используется так часто.
Как отключить приложение из автозапуска?
Чисто технически отключить приложение из автозапуска нельзя. Но можно ограничить его работу в фоне. Для этого выполните действия, описанные ниже.
Инструкция для Android 8, 9, 10 и выше
- Зайдите в «Настройки» смартфона и найдите пункт «Приложения и уведомления», откройте его.
Откройте список всех приложений, кликнув по вкладке «Сведения о приложениях».
Откройте приложение, которое по вашему мнению нужно выключить в фоновом режиме, то есть, убрать из автозагрузки. Для более удобного поиска можно воспользоваться алфавитным ползунком слева или поиском вверху справа.
Открыв программу, в ней кликните по вкладке «Батарея».
В пункте «Батарея» найдите ползунок «Работа в фоновом режиме» и выключите его. Также рекомендуем перейти в пункт «Батарея» и установить статус приложения на «Экономить заряд батареи».

Таким образом можно легко отключать приложения из автозапуска, просто выключая их работу в фоновом режиме.
Андроид – продуманная операционная система, поэтому она сама распознает процессы и программы, которые могут работать в фоне и позволяет отключать это. А если приложение не может работать в данном режиме и автоматически запускаться, этого ползунка не будет предусмотрено изначально.
Инструкция для Android 7 и ниже
Если у вас более старая версия, то вам стоит выполнить ряд следующих действий. Они также могут быть полезны и для Android Oreo версий:
- Зайдите в «Настройки» смартфона и найдите пункт «О телефоне» или «Система» в самом низу списка.
Нажмите на пункт «Номер сборки» несколько раз, пока не появится вкладка «Для разработчиков». Затем вернитесь на главный экран настроек и откройте там пункт «Для разработчиков».
В этом пункте найдите вкладку «Неактивные приложения» и через нее легко отключайте активные процессы.

Использование All-In-One Toolbox
Это многофункциональное приложение, основная задача которого — оптимизация работы операционной системы Андроид. Среди доступных инструментов предоставляется возможность остановить автозагрузку некоторых системных и большинства пользовательских приложений.
- Установите All-In-One Toolbox из официального магазина с помощью представленной ниже кнопки.
Источник
Бесконечная загрузка Android: почему она появляется и как её устранить?
Владельцы смартфонов и планшетов на базе Android иногда сталкиваются с проблемой «бутлупа» — из-за неё загрузка операционной системы на устройстве останавливается на начальном этапе. Самый главный признак бутлупа — на экране всё время показан логотип загрузки Android и больше ничего не происходит, устройство не запускается, и работать с ним нельзя. Почему так происходит и как можно устранить эту проблему?
Причины появления бутлупа могут быть разнообразные:
— Повреждение накопителя или сбой данных в операционной системе из-за программной ошибки.
— Физическое повреждение любого компонента устройства (например, водой или электрическим шоком)
— Ошибка при установке официального обновления Android.
— Ошибка при установке кастомной сборки Android.
— Вирус, проникший в область загрузчика или операционную систему.
Чаще всего бутлуп появляется из-за ошибок, возникающих при установке обновления операционной системы, но также бывает комбинированная проблема — к примеру, когда апдейт установился на повреждённый накопитель или вирус «сожрал» часть системных файлов, которые должны были установиться вместе с новой прошивкой.
К сожалению, не существует способа, который позволил бы определить, что вашему смартфону или планшету угрожает бутлуп — вы узнаете о том, что на нём были ошибки только после того, как это случится.
Как решить проблему бутлупа?
Если бутлуп появился на смартфоне после установки официального обновления, самый оптимальный вариант — отнести его в магазин и потребовать ремонт. Если гарантия ещё действует, это будет бесплатно, а если смартфон старый, то смартфон нужно нести в СЦ и ремонтировать за деньги.
Будьте готовы, что СЦ при восстановлении устройства сотрёт все ваши данные на нём, так что заранее позаботьтесь об их резервном хранении. Кроме того, СЦ может попросить у вас пароль от аккаунта Google. Предоставьте его только в том случае, если вы уверены, что к этому аккаунту не привязаны какие-либо «чувствительные» данные (банковские кабинеты, обнажённые фотографии и прочее).
Бутлуп, появившийся после установки кастомной прошивки, не покрывается гарантией, поэтому производитель не обязан бесплатно восстанавливать ваше устройство. В этом случае вы можете попытаться установить другую прошивку, следуя инструкции с того сайта, с которого вы её скачаете. Возможно, в первый раз вы скачали не те файлы (например, не для той модели или модификации устройства или не для той страны). Если у вас не получится самостоятельно восстановить операционную систему, обратитесь к знакомым, у которых есть опыт в подобных вещах, или опять же в сервисный центр.
Также учтите, что с бутлупом наверняка сталкивались другие пользователи той же модели устройства и наверняка на каком-нибудь сайте есть описание решения этой проблемы. Напишите в Google слово «brick» или «кирпич» и номер вашей модели. Как правило, процесс восстановления довольно прост: нужно зайти в рекавери и выполнить полный сброс операционной системы с затиранием разных областей операционной системы и загрузчика.
Источник
Автозапуск приложений на Андроиде: как включить и настроить?
Когда вы включаете смартфон, вместе с операционной системой и лаунчером загружаются разные процессы, которые работают в фоновом режиме и обеспечивают комфортное пользование девайсом. Можно самостоятельно управлять списком приложений, открывающихся по умолчанию, используя сторонние решения, представленные в магазине приложений Google Play Market.
Зачем включать автозапуск?
Разрешать автозапуск программ на Андроиде рядовому пользователя необязательно, однако, если это требуется, активировать данную функцию будет несложно. Это полезно, если вы, к примеру, решили использовать смартфон в качестве HTTP-сервера – таким образом, после каждой перезагрузки не понадобится запускать программу вручную. В контексте серверов ситуация не ограничивается только веб-сайтами – возможно, вы владеете первыми в какой-либо игре или вовсе используете телефон в качестве FTP-хранилища файлов – и такие решения представлены в Сети.
Кроме того, если вы настраиваете смартфон для начинающего пользователя, пользующегося совсем минимальным набором приложений, так можно избавить его от необходимости каждый раз самостоятельно искать определённую программу. В общем, если все таки вы не знаете, как включить автозапуск приложений на Андроиде, однако данная опция вам жизненно необходима, предлагаем вам подробную инструкцию с решением.
Как включить автозапуск приложений на Андроиде
Настройки системы
Этот способ приведёт к несколько другому результату, нежели решения, рассматриваемые далее по ходу статьи, но он не требует загрузки стороннего программного обеспечения.
- Раскройте список приложений. Чтобы сделать это, выполните свайп снизу вверх на рабочем столе;
- Тапните «Настройки»;
- Откройте вкладку «Приложения»;
- Нажмите по наименованию программы, которую вы хотите добавить в авто-загрузку;
- Пролистайте чуть ниже, тапните «Батарея»;
- Переключите тумблер «Разрешение фоновой деятельности» вправо.
Как результат, программа будет работать в «фоне» автоматически без отображения в списке запущенных приложений.
Приложение AutoStart – No root
По наименованию программы понятно, что это – решение, не требующие получения прав суперпользователя. Воспользоваться им невероятно просто:
- Найдите приложение в Google Play и нажмите кнопку «Установить» на его странице;
- Когда инсталляция закончится, тапните «Открыть»;
- Если на экране возникнет предупреждение о возможной несовместимости, скройте его;
- Нажмите «Add»;
- Поставьте галочку «Show all applications»;
- Выберите программу, которая должна запускаться автоматически;
- Нажмите кнопку «OFF». Её значение изменится на «ON» – тогда приложение станет работать.
После шестого шага вы можете выставить дополнительные параметры.
Приложение Auto Start No Root Required
Ещё одно решение, которое подойдёт для настройки авто-запуска. Оно несколько проигрывает предыдущему варианту, так как обладает назойливой рекламой.
- Воспользуйтесь кнопкой «Установить» на странице программы;
- Откройте утилиту, что станет доступно по завершении установки;
- Сразу же потребуется предоставить доступ на отображение поверх других программ. Выдайте это разрешение;
- Последуйте совету деактивировать оптимизацию энергопотребления для данного приложения («Turn off Optimization»);
- Чтобы найти Auto Start No Root Required в списке, смените режим отображения на «Все»;
- Найдите утилиту и передвиньте тумблер справа от неё в неактивное положение;
- Тапните по наименованию программы, которую смартфон должен открывать самостоятельно;
- Нажмите «Auto Start»;
- Выберите «Watch ads», после чего начнётся воспроизведение рекламы. Можно задействовать и другой вариант – покупку полной версии приложения.
Если рекламу загрузить не удастся (например, из-за отсутствия интернет-соединения), утилита не будет работать, что выступает очевидным недостатком данного решения.
Приложение Autorun Manager
Другая популярная программа представлена разработчиком MobiWIA Kft. Она имеет свыше миллиона загрузок и обладает двумя методами: базовым (без root) и расширенным.
- На странице Autorun Manager в «Гугл Плей» нажмите «Установить»;
- Запустите утилиту;
- Ознакомьтесь с описанием приложения и выберите «Accept»;
- Если девайс не рутирован, появится соответствующее уведомление. Закройте его;
- Подтвердите своё согласие с условиями использования, нажав «Accept»;
- В зависимости от наличия root прав на Андроиде (на скриншотах представлен нерутированный Galaxy S20) выберите подходящий режим;
- Тапните по наименованию приложения, которому нужно разрешить или запретить автозагрузку;
- Убедитесь, что никаких ошибок не возникло.
При наличии рута рекомендуется использовать расширенный режим, который несильно сложнее предыдущего, однако позволяет регулировать, какие именно службы могут запускаться.
Здесь тоже присутствуют рекламные объявления, которые могут показаться назойливыми.
Приложение AutoStart
Эта программа тоже предлагает детальную настройку автоматически запускаемых приложений, но она не требует рутирования. Ввиду этого, часть функций, присущих Autorun Manager, не представлена в AutoStart.
Инструкция по использованию приложения имеет следующий вид:
- Откройте страницу программы в Google Play Market, тапните «Установить». Размер приложения составляет 2 мегабайта, поэтому процесс не займёт много времени;
- Запустите AutoStart;
- Нажмите «+», находящийся в нижнем правом углу;
- Программа потребует разрешить сбор дополнительной статистики. Найдите её в списке;
- Выдайте запрошенный доступ;
- Вернитесь к AutoStart и нажмите наименование программы, которая должна стартовать вместе при включении девайса;
- Выберите, через сколько минут после включения системы должно запускаться приложение, выбранное вами;
- Тапните по подходящему варианту. Как видно, вручную вписать значение нельзя;
- Нажмите «ADD», чтобы применить настройки.
Количество софта, доступного для запуска через AutoStart, не ограничивается. Утилита довольно удобна в настройке: разобраться в принципе её использования несложно, даже если не владеть английским языком. Она полностью бесплатна в «Плей Маркете» и может считаться одним из самых удобных решений, рассмотренных в данном материале.
Приложение All-In-One Toolbox
Универсальная программа для оптимизации смартфона тоже справится с этой настройкой:
- Установите All-In-One Toolbox. Запустите утилиту и выдайте доступ к файловой системе;
- Перейдите в раздел «Автозагрузка»;
- Используя тумблеры в правой части экрана, настройте параметры автоматического запуска софта.
Проблемы и способы их решения
Приложение не работает
Скорее всего, вы загрузили решение, требующее доступ рут. Попробуйте другое приложение, рассмотренное в статье. Кроме того, проверьте, что вы используете последнюю версию софта. Если же доступно обновление, загрузите новый релиз – вероятно, там эта проблема уже исправлена.
Авто-загрузка включена ошибочно
Если вы добавили программу в список автоматически запускаемых случайно, то сможете с лёгкостью это исправить, убрав соответствующую настройку в использованном приложении (AutoStart, All-In-One Toolbox и так далее).
Ничто не мешает также полностью откатить внесённые изменения конфигурации, просто удалив программу, которая задействовалась для настройки авто-запуска.
Несмотря на отсутствие функции в привычном виде по умолчанию, возможность управления авто-запуском предоставляется массой сторонних приложений. Загрузить их можно бесплатно из каталога Play Market.
Источник