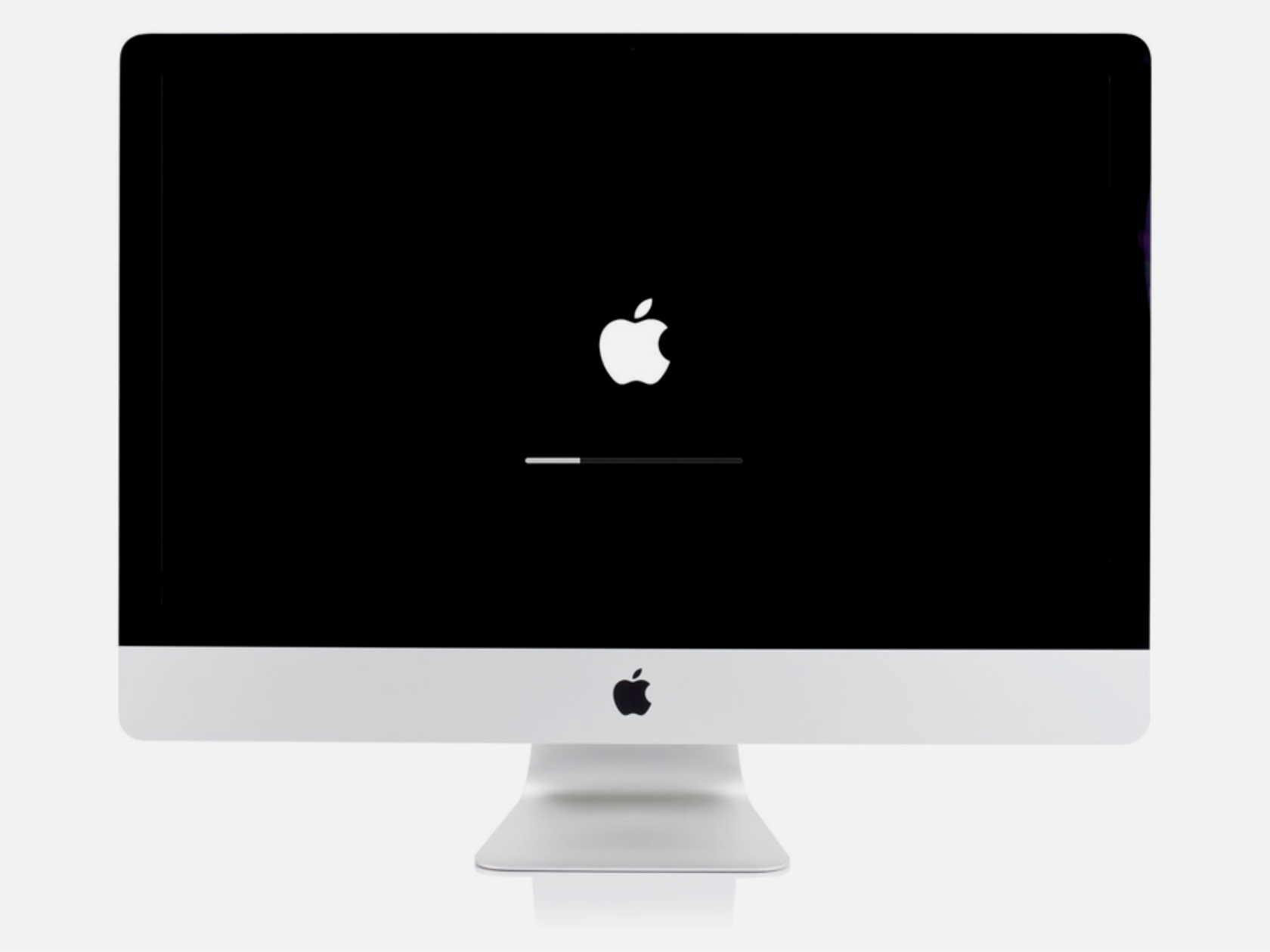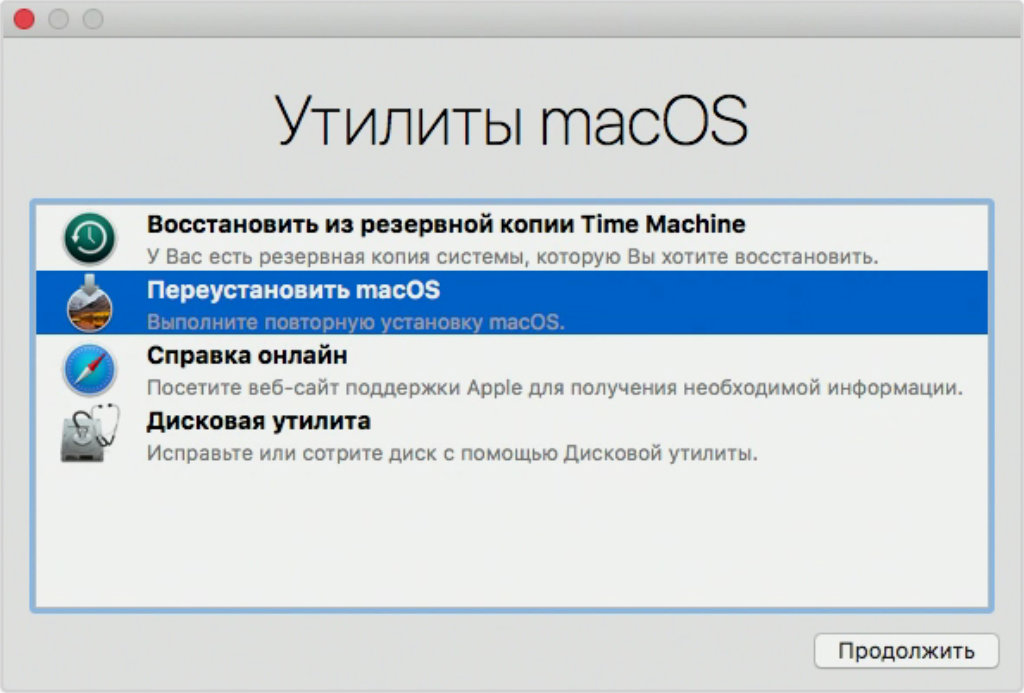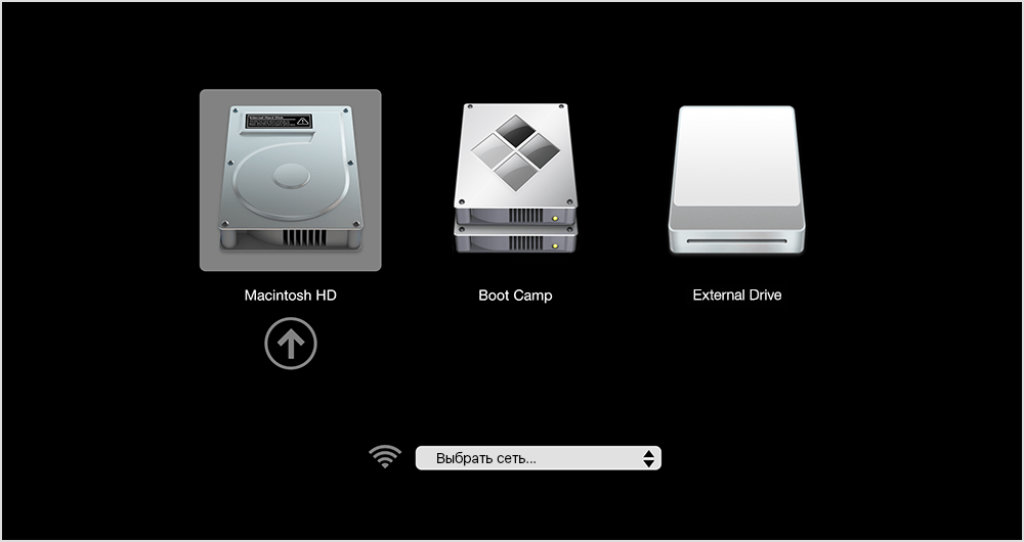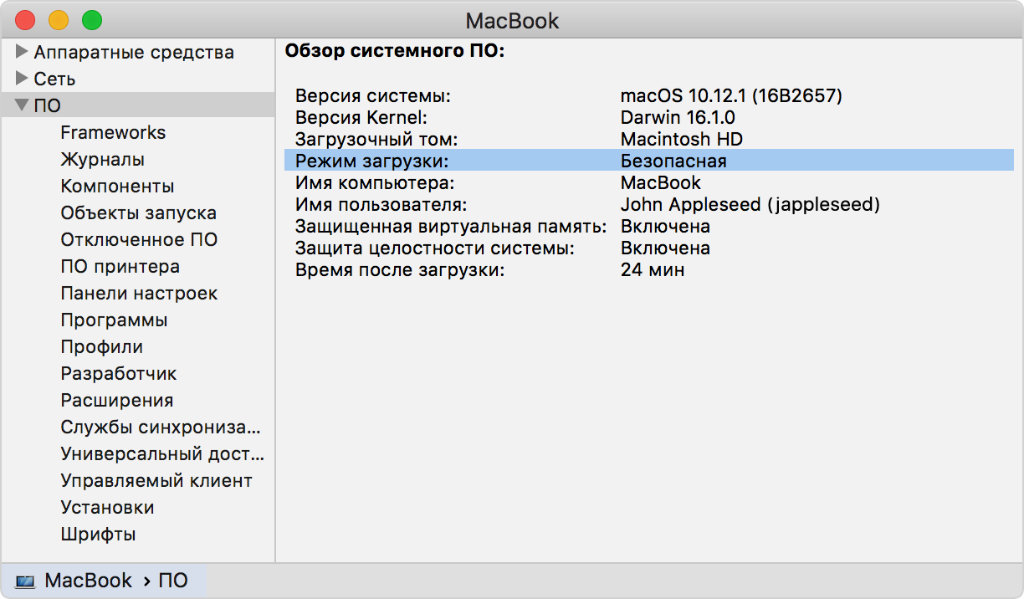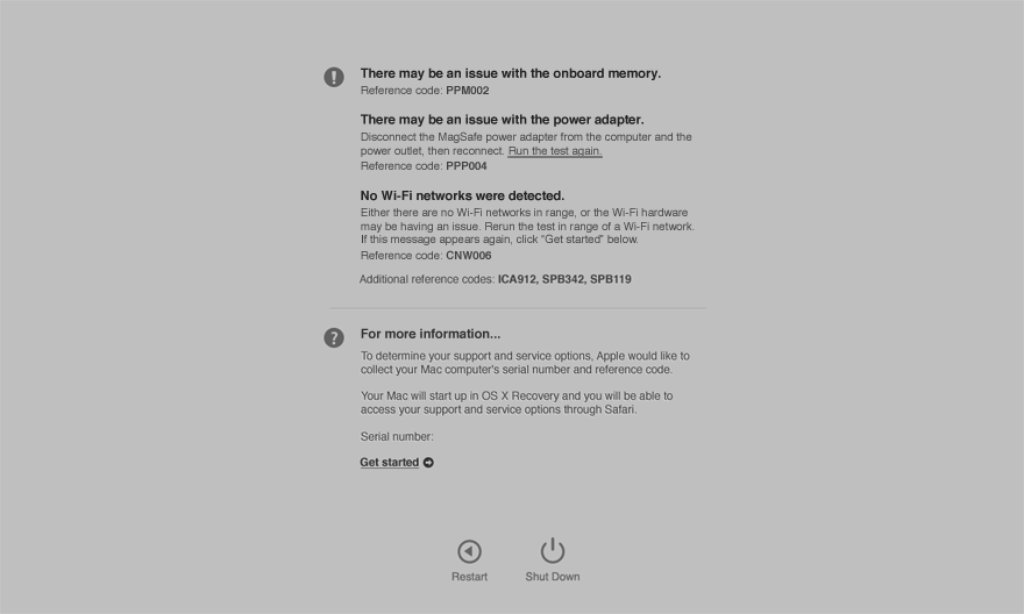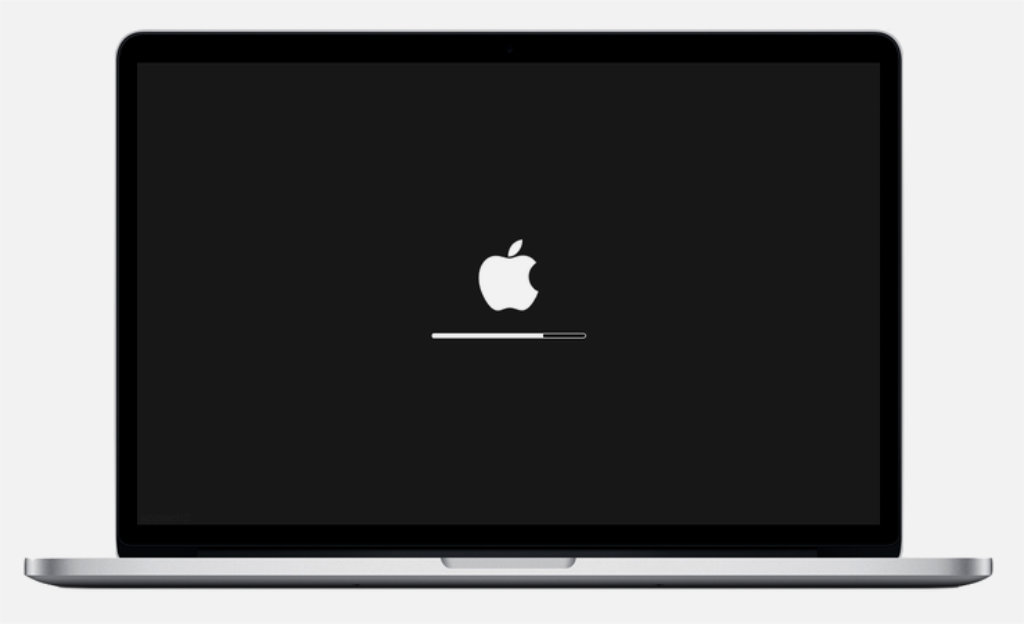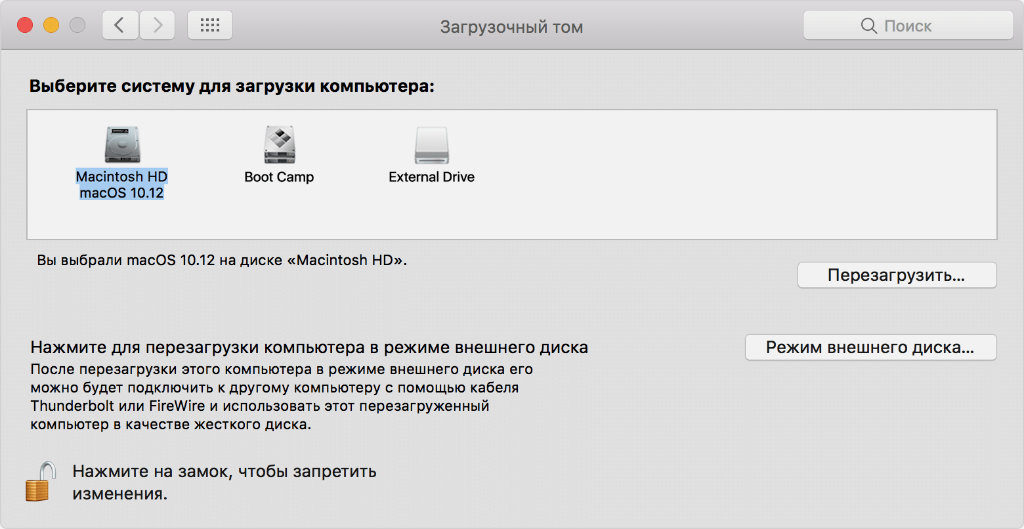- Сочетания клавиш, действующие во время загрузки компьютера Mac
- Сочетания клавиш, действующие во время загрузки OS X
- Комментариев: 2
- Сочетания клавиш при запуске компьютера Mac
- На компьютере Mac с процессором Apple
- На компьютере Mac с процессором Intel
- 12 комбинаций клавиш выполняемых при загрузке Mac
- Системные сочетания клавиш
- Какие комбинации клавиш можно использовать при включении Mac
- 1. Активация режима восстановления системы
- 2. Запуск системного менеджера загрузки
- 3. Сброс параметров памяти NVRAM или PRAM
- 4. Запуск системы в безопасном режиме
- 5. Активация функционального теста оборудования
- 6. Запуск компьютера из сетевого загрузочного тома
- 7. Активация системы в однопользовательском режиме
- 8. Включение компьютера в режиме внешнего диска
- 9. Запуск системы в режиме подробного протоколирования
- 10. Извлечение любых съемных носителей
Сочетания клавиш, действующие во время загрузки компьютера Mac
Последний день осени. Работы полно и конца ей не видно. впрочем, грех жаловаться, работы хоть и много, зато интересная. А за последний месяц было много задач которые делались впервые: прикупил, наконец, паяльную станцию и успешно пропаял северный мост на материнской плате ноутбука, дал вторую жизнь iMac 2007 года, заменив штатный жесткий диск на SSD и установил на него OS X El Capitan.
Вдумайтесь! На iMac 2007 года спокойно работает предпоследняя версия OS X, причем реально шустро. Подробнее обо всём напишу в ближайшее время. не хватает его, времени. На самом деле еще много нового по анимации на CSS3, но тут уже не обещаю что быстро выйдут статьи, довольно объемные материалы получаются.
А пока решил выложить весьма полезный копипаст с сайта Apple https://support.apple.com/ru-ru/HT201255 о возможных вариантах загрузки, а то смотрю, на большинстве тематических ресурсов, знания ограничиваются двумя сочетаниями — удержанием клавиши Alt (Option) и Command (⌘)-R. Мало кто добирается до первоисточника, потому продолжим ликвидацию безграмотности тут 🙂
Сочетания клавиш, действующие во время загрузки OS X
Некоторые функции Mac активируются нажатием определенных клавиш во время загрузки. Нажмите и удерживайте эти клавиши сразу после звукового сигнала запуска компьютера Mac. Удерживайте клавиши нажатыми, пока не произойдет нужное событие. Эти сочетания клавиш действуют на компьютерах Mac под управлением Intel.
| Удерживать в ходе запуска | Описание |
|---|---|
| Shift ⇧ | Запуск в безопасном режиме. |
| Option ⌥ | Запуск Менеджера загрузки. |
| C | Запуск с загрузочного диска CD, DVD или флэш-накопителя USB (например, запуск с установочного носителя OS X). |
| D | Запуск диагностики Функциональный тест оборудования Apple или Apple Diagnostics, в зависимости от модели компьютера Mac. |
| Option-D | Запуск диагностики Функциональный тест оборудования Apple или Apple Diagnostics через Интернет. |
| N | Запуск с совместимого сервера NetBoot. |
| Option-N | Запуск с сервера NetBoot, применяется загрузочный образ по умолчанию. |
| Command (⌘)-R | Запуск с раздела восстановления OS X. |
| Command-Option-R | Запуск функции восстановления OS X через Интернет. |
| Command-Option-P-R | Сброс NVRAM. Отпустите клавиши после второго звукового сигнала запуска. |
| Command-S | Запуск в однопользовательском режиме. |
| T | Запуск в режиме внешнего диска. |
| X | Запуск с загрузочного тома OS X в случае, когда компьютер Mac по умолчанию запускается с загрузочного тома другой системы. |
| Command-V | Запуск в режиме подробного протоколирования. |
| Клавиша извлечения (⏏), F12, кнопка мыши или трекпада | Извлечение любых съемных носителей данных (например, оптического диска). |
Если считаете статью полезной,
не ленитесь ставить лайки и делиться с друзьями.
Комментариев: 2
Помогите начинающему маководу. )))iMac mid 2007. Хочу заменить hdd на ssd и поставить на ssd os el capitan.Разобрал мак, достал hdd, вместо него вставил новый ssd, собрал все на место.Создал загрузочную флэшку с el capitan. Вставил флэшку в usb. Включаю mac и удерживаю alt(option) — НО меню выбора диска загрузки не появляется. Появляется только курсор мыши и дальше ничего.Пробовал другие команды типа cmd+R и др. Но ни на какие другие команды с клавы при загрузке не реагирует — а постоянно мигает папка с вопросом. Что это и как лечить?
El Capitan идет как обновление. Ставьте с флешки Mavericks и обновляйтесь через appstore. Либо старый диск с системой кинуть через usb и через alt запустить с внешки, включить файл обновления капитана выбрав для установки ssd.
Источник
Сочетания клавиш при запуске компьютера Mac
Узнайте о функциях и инструментах компьютера Mac, которые можно вызвать, удерживания нажатой одну или несколько клавиш во время запуска.
На компьютере Mac с процессором Apple
Включите компьютер Mac с процессором Apple и продолжайте удерживать кнопку питания, пока не увидите окно параметров запуска. Здесь вы можете выбрать запуск с другого диска либо запуск в безопасном режиме, воспользоваться разделом восстановления macOS и выполнить другие действия. Узнайте больше об этих параметрах, включая использование раздела восстановления macOS.
На компьютере Mac с процессором Intel
Чтобы использовать любое из указанных сочетаний клавиш, нажмите и удерживайте клавиши сразу после нажатия кнопки питания для включения компьютера Mac или сразу после начала перезапуска компьютера Mac. Удерживайте клавиши нажатыми, пока не произойдет нужное событие.
- Command (⌘)-R: запуск с использованием раздела восстановления macOS. Для запуска из раздела восстановления macOS через интернет используется сочетание клавиш Option-Command-R или Shift-Option-Command-R. Из раздела восстановления macOS можно устанавливать различные версии macOS в зависимости от используемого вами сочетания клавиш. Если на компьютере Mac установлен пароль прошивки, сначала запрашивается ввод пароля.
- Option (⌥) или Alt: запуск менеджера загрузки, который позволяет выбрать другие доступные загрузочные диски или тома. Если на компьютере Mac установлен пароль прошивки, сначала запрашивается ввод пароля.
- Option-Command-P-R:сброс параметров памяти NVRAM или PRAM. Если на компьютере Mac установлен пароль прошивки, это сочетание клавиш игнорируется или вызывает запуск из раздела восстановления macOS.
- Shift (⇧): запуск в безопасном режиме. Отключено, если установлен пароль прошивки.
- D: запуск утилиты «Диагностика Apple». Для запуска этой утилиты через интернет воспользуйтесь сочетанием клавиш Option-D. Отключено, если установлен пароль прошивки.
- N: запуск с сервера NetBoot, если компьютер Mac поддерживает сетевые загрузочные тома. Чтобы использовать загрузочный образ по умолчанию на сервере, нажмите и удерживайте клавиши Option-N. Отключено, если установлен пароль прошивки.
- Command-S: запуск в однопользовательском режиме. Отключено в macOS Mojave и более поздних версий, а также если установлен пароль прошивки.
- T: запуск в режиме внешнего диска. Отключено, если установлен пароль прошивки.
- Command-V: запуск в режиме подробного протоколирования. Отключено, если установлен пароль прошивки.
- Eject (⏏) или F12 или кнопка мыши либо кнопка трекпада: извлечение любых съемных носителей (например, оптического диска). Отключено, если установлен пароль прошивки.
Если сочетание клавиш не работает при запуске, может помочь одно из следующих решений:
- Нажимайте и удерживайте все клавиши в сочетании вместе, а не по одной.
- Выключите компьютер Mac. Нажмите кнопку питания, чтобы включить компьютер Mac. Затем нажмите и удерживайте клавиши во время запуска компьютера Mac. Возможно, вам придется подождать несколько секунд перед нажатием клавиш, чтобы компьютер Mac успел распознать клавиатуру при запуске. Некоторые клавиатуры оснащены световым индикатором, который коротко загорается при запуске, указывая, что клавиатура распознана и готова к работе.
- Если используется беспроводная клавиатура, подключите ее напрямую к компьютеру Mac, если это возможно. Либо используйте встроенную или проводную клавиатуру. Если используется клавиатура для компьютера с ОС Windows, например клавиатура с логотипом Windows, попробуйте воспользоваться клавиатурой для компьютера Mac.
- Если используется Boot Camp для запуска через ОС Microsoft Windows, установите настройки загрузочного диска так, чтобы запуск выполнялся через macOS. Затем выключите или перезапустите компьютер и повторите попытку.
Источник
12 комбинаций клавиш выполняемых при загрузке Mac
Многие пользователи пользуются сочетаниями клавиш при работе с Mac. Запомнив необходимые комбинации, можно серьёзно улучшить свою продуктивность. Но помимо обычных сочетаний клавиш, в компьютерах Mac есть специальные системные комбинации — их можно использовать только при запуске операционной системы. Поговорим об этом подробнее.
Все нижеуказанные команды можно использовать только после непосредственного включения или перезагрузки компьютера. Соответствующие клавиш необходимо удерживать до тех пор, пока не произойдет нужное событие.
Читайте также: 11 сочетаний клавиш, чтобы быстро работать с Finder.
Системные сочетания клавиш
Command + R: Запуск с использованием раздела восстановления macOS.
Option + Command + R: Запуск раздела восстановления macOS через Интернет
Option: Запуск менеджера загрузки для выбора загрузочного раздела или операционной системы.
Option + Command + P + R: Сброс данных NVRAM/PRAM. Важное замечание — На Mac не должен стоять пароль прошивки EFI, поскольку в ином случае сочетание клавиш не сработает.
Shift: Запуск операционной системы в безопасном режиме.
D: Запуск диагностики Apple. Тип диагностики зависит от модели компьютера Mac.
Option + D: Запуск диагностики оборудования Apple через Интернет.
N: Запуск с сервера NetBoot, при условии, что Mac поддерживает сетевые загрузочные тома.
Command + S: Запуск в однопользовательском режиме. Работает только в macOS High Sierra и в более старых версиях ОС.
T: Запуск в режиме внешнего диска.
Command + V: Запуск в режиме подробного протоколирования.
X: Принудительная загрузка macOS, если на компьютере автоматически запускается другая операционная система система.
Предлагаем подписаться на наш канал в «Яндекс.Дзен». Там вы сможете найти эксклюзивные материалы, которых нет на сайте.
Источник
Какие комбинации клавиш можно использовать при включении Mac
Mac невозможно убить — по крайней мере, программно. Поверьте, я проверял, и не один раз. Как бы сильно не пытался испортить систему «полезными» твиками и регулярной очисткой, всегда умудрялся восстановить ее.
В системе спрятан целый набор сервисных возможностей, которые дают возможность, в том числе, реанимировать ее. Для их активации нужны сочетания клавиш, которые используются во время загрузки. Вот десяток самых полезных.
? Спасибо re:Store за полезную информацию. ?
1. Активация режима восстановления системы
Что делать:
- зажмите Command(⌘) + «R» во время загрузки системы для запуска встроенного режима восстановления системы;
- зажмите Command(⌘) + Option(⌥) + «R» или Command(⌘) + Shift(⇧) + Option(⌥) + «R» для запуска режима восстановления системы через интернет (в первом случае будет использоваться последняя версия macOS, во втором — та, которая была установлена на него по умолчанию).
В режиме восстановления macOS вы можете использовать набор специальных утилит, которые помогут реанимировать ее.
Отсюда можно восстановить систему из резервной копии, переустановить текущую версию macOS и загрузить последнюю доступную сборку или ту, которая использовалась по умолчанию, получить справку или использовать дисковую утилиту для форматирования.
Отсюда же можно использовать «Терминал», если у вас есть какие-либо необходимые команды для него.
Во время запуска режима восстановления может понадобиться ввод пароля учетной записи администратора компьютера или Apple ID.
2. Запуск системного менеджера загрузки
Что делать: зажмите клавишу Option(⌥) во время запуска операционной системы.
Если вы используете несколько дисков с разными версиями операционной системы, с помощью этой утилиты получится выбрать необходимый для загрузки.
Менеджер работает аналогично меню «Системные настройки» > «Загрузочный диск», но включается до запуска операционной системы.
Во время запуска менеджера загрузки также может понадобиться ввод пароля учетной записи администратора компьютера или Apple ID.
3. Сброс параметров памяти NVRAM или PRAM
Что делать: зажмите Command(⌘) + Option(⌥) + «P» + «R» сразу после включения или перезагрузки компьютера.
Вот объяснение этих типов памяти от Apple:
«Память NVRAM (энергонезависимое ОЗУ) — это микросхема памяти небольшого объема, в которой на компьютере Mac хранятся определенные настройки для быстрого доступа. В памяти PRAM (параметрическое ОЗУ) хранится аналогичная информация».
Тут могут быть настройки звука, разрешения дисплея Mac, загрузочный том по умолчанию, часовой пояс и так далее. Если компьютер предположительно не запускается из-за какого-то из этих параметров, их можно сбросить.
Чаще всего возникают проблемы с загрузочным томом. Вы можете выбрать внешний диск по умолчанию, а потом отключить его и получить ошибку.
4. Запуск системы в безопасном режиме
Что делать: зажмите клавишу Shift(⇧) во время запуска операционной системы.
Во время запуска в безопасном режиме операционная система отключает все пользовательские шрифты и удаляет их кеши, останавливает автоматическое открытие приложений, загружает ограниченное число расширений ядра.
При этом загрузочный диск по умолчанию также проверяется на ошибки. Если они будут обнаружены, система постарается их исправить.
Безопасный режим помогает включить Mac, который не запускается из-за обилия стороннего софта и другого контента неизвестного происхождения.
5. Активация функционального теста оборудования
Что делать:
- удерживайте клавишу «D» во время запуска операционной системы для запуска встроенной утилиты;
- используйте сочетание Option(⌥) + «D» для использования интернет-версии утилиты.
Функциональный тест оборудования занимает пару-тройку минут. Он проверяет работоспособность компонентов компьютера и подключенных устройств Apple. Если находит проблемы, тут же предлагает пути их решения.
Если можете исправить проблемы самостоятельно, сделайте это и попробуйте пройти тест снова.
С помощью этого теста можно, как вариант, выявить проблемы с охлаждением компьютера из-за обилия пыли внутри него.
6. Запуск компьютера из сетевого загрузочного тома
Что делать:
- зажмите клавишу «N» во время запуска системы, чтобы выбрать необходимый том;
- используйте сочетание Option(⌥) + «N», чтобы использовать сетевой том по умолчанию.
Подобный запуск поддерживают MacBook Pro 2017 года и старее, MacBook Air 2017 года и старее, MacBook 2016 года и старее, Mac mini 2014 года и старее, iMac 2017 года и старее, Mac Pro 2013 года и старее.
Apple отказалась от использования сетевых загрузочных томов в актуальных Mac, а про его особенности на старых моделях можно прочитать здесь.
7. Активация системы в однопользовательском режиме
Что делать: удерживайте сочетание клавиш Command(⌘) + «S» во время запуска операционной системы.
Этот режим предназначен для пользователей, которые хорошо знакомы с командной строкой UNIX. Она поможет выявить проблемы, которые связаны с запуском Mac.
8. Включение компьютера в режиме внешнего диска
Что делать: зажмите клавишу «T» во время загрузки компьютера.
Любой Mac можно использовать в режиме жесткого диска вместе с другим компьютером Apple. Для этого их нужно подключить через Thunderbolt 3, USB-C, Thunderbolt 2 или FireWire, а затем активировать соответствующий режим.
Эту возможность удобно использовать, чтобы получить доступ к данным Mac с поврежденным дисплеем.
Единственное, если на компьютере, который станет внешним хранилищем, включен FileVault, придется ввести пароль, чтобы снять защиту.
9. Запуск системы в режиме подробного протоколирования
Что делать: удерживайте сочетание Command(⌘) + «V» сразу после включения или перезагрузки компьютера.
Еще один режим, который предназначен для знатоков командной строки UNIX. Он покажет все процессы, которые происходят во время запуска компьютера и поможет выявить проблемы.
10. Извлечение любых съемных носителей
Что делать: используйте кнопки Eject(⏏), F12, клавишу мыши или трекпада во время загрузки системы.
Эта команда нужна для того, чтобы извлечь оптические и другие диски во время включения компьютера.
Интересно, много ли у нас читателей, которые до сих пор используют такие. Обязательно отмечайтесь в комментариях.
Источник