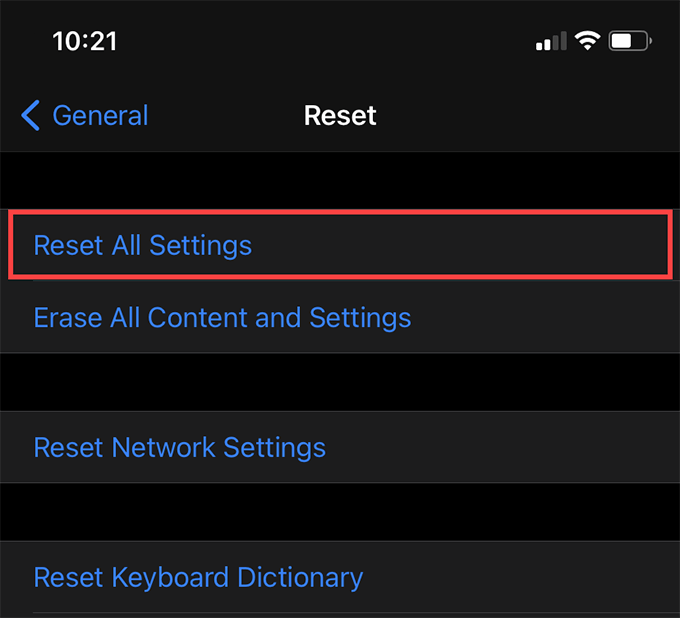- При загрузке устройство iPhone зависает на экране с логотипом Apple
- Если iPhone не включается или зависает
- Если экран темный или завис
- На iPhone 8 или более поздней модели, включая iPhone SE (2-го поколения)
- На iPhone 7 или iPhone 7 Plus
- На iPhone 6s или более ранней модели, включая iPhone SE (1-го поколения)
- Если iPhone включается, но зависает в процессе запуска
- Айфон завис на яблоке. Причины и способы восстановления
- Почему айфон не загружается дальше яблока
- Айфон завис на яблоке. Что делать
- Как восстановить iPhone через iTunes
- Не включается iPhone горит яблоко
- Айфон застрял на яблоке. Решение
- iPhone застрял на черном экране с кругом загрузки? 4+ способа исправить
- Принудительно перезагрузить iPhone
- Использовать режим восстановления
- Использовать режим DFU
- Советы, как избежать черного экрана с проблемой вращающегося круга
- iPhone полностью загружен
При загрузке устройство iPhone зависает на экране с логотипом Apple
Если у вас iPhone с iOS 13 или более поздней версии и вы попытались восстановить данные на нем из резервной копии или перенести на него данные с предыдущего устройства, логотип Apple и индикатор выполнения могут отображаться на экране более часа. Узнайте, что делать в этом случае.
Если вы столкнулись с описанной проблемой, следуйте этим инструкциям.
- Убедитесь, что индикатор выполнения на экране iPhone не менялся по крайней мере в течение часа.
- Если это так, подключите устройство к компьютеру и переведите его в режим восстановления, следуя инструкциям ниже.
- На iPhone 8 или более поздней модели: нажмите и отпустите кнопку увеличения громкости. Нажмите и отпустите кнопку уменьшения громкости. Нажмите и удерживайте боковую кнопку. Удерживайте боковую кнопку, пока не откроется экран режима восстановления.
- На iPhone 7 или iPhone 7 Plus: нажмите и удерживайте кнопку уменьшения громкости и кнопку «Сон/Пробуждение». Удерживайте кнопку уменьшения громкости, пока не откроется экран режима восстановления.
- На iPhone 6s или более ранней модели: нажмите и удерживайте кнопки «Сон/Пробуждение» и «Домой». Удерживайте кнопку «Домой», пока не откроется экран режима восстановления.
- На Mac с macOS Catalina 10.15 или более поздней версии откройте Finder. На компьютере Mac с macOS Mojave 10.14 или более ранней версии либо на компьютере с Windows откройте iTunes. Если появится запрос на обновление или восстановление, выберите «Обновить». Сделав это, вы обновите устройство до последней версии iOS. Если вы выберите «Восстановить», то с iPhone будут удалены все данные.
Источник
Если iPhone не включается или зависает
Узнайте, что делать, если экран iPhone не реагирует на прикосновения либо устройство зависает при включении.
Экран iPhone темный или завис
iPhone завис и отображает только логотип Apple
Если экран темный или завис
Выполните действия для соответствующего устройства.
На iPhone 8 или более поздней модели, включая iPhone SE (2-го поколения)
- Нажмите и быстро отпустите кнопку увеличения громкости.
- Нажмите и быстро отпустите кнопку уменьшения громкости.
- Нажмите и удерживайте боковую кнопку, пока не отобразится логотип Apple.
- Если телефон не включается, выполните следующие действия, чтобы проверить оборудование и зарядить телефон. Может потребоваться зарядка в течение часа.
- Если телефон по-прежнему не включается, обратитесь в службу поддержки Apple.
На iPhone 7 или iPhone 7 Plus
- Нажмите и удерживайте боковую кнопку и кнопку уменьшения громкости, пока не появится логотип Apple.
- Если телефон не включается, выполните следующие действия, чтобы проверить оборудование и зарядить телефон. Может потребоваться зарядка в течение часа.
- Если телефон по-прежнему не включается, обратитесь в службу поддержки Apple.
На iPhone 6s или более ранней модели, включая iPhone SE (1-го поколения)
- Нажмите и удерживайте кнопку «Домой» и боковую или верхнюю кнопку, пока не появится логотип Apple.
- Если телефон не включается, выполните следующие действия, чтобы проверить оборудование и зарядить телефон. Может потребоваться зарядка в течение часа.
- Если телефон по-прежнему не включается, обратитесь в службу поддержки Apple.
Если iPhone включается, но зависает в процессе запуска
Если во время запуска появляется логотип Apple или красный либо синий экран, выполните следующие действия:
- Подключите iPhone к компьютеру. На компьютере Mac с macOS Catalina откройте приложение Finder. На компьютере Mac с macOS Mojave или более ранней версии либо на компьютере с Windows откройте приложение iTunes. Определите версию macOS, установленную на компьютере Mac.
- Выберите iPhone на компьютере.
- Подключив iPhone, выполните следующие действия:
- На iPhone 8 или более поздней модели, включая iPhone SE (2-го поколения): нажмите и быстро отпустите кнопку увеличения громкости. Нажмите и быстро отпустите кнопку уменьшения громкости. Затем нажмите и удерживайте боковую кнопку.




Источник
Айфон завис на яблоке. Причины и способы восстановления
Несмотря на то что iOS – более стабильная ОС, чем Android, владельцы iPhone тоже не застрахованы от каких-либо трудностей. То неудачное обновление испортит автономность, то износившийся аккумулятор снизит производительность, то смартфон просто застрянет при включении на логотипе яблока. Но если с первыми двумя проблемами хотя бы понятно, как нужно действовать, зависание iPhone на включении вводит в ступор многих пользователей. К счастью, вывести смартфон из этого состояния можно.
Айфон завис на логотипе яблока? Вы в этом неодиноки
Почему айфон не загружается дальше яблока
Как правило, причиной зависания является недостаток памяти
На самом деле причин зависания iPhone на логотипе яблока немало:
- Разряжен аккумулятор
- Перебои в сети электропитания
- Повреждена кнопка питания
- Повреждена материнская плата
- Недостаток памяти
В большинстве случаев причиной, по которой айфон зависает на логотипе яблока, является именно недостаток памяти. В нормальных условиях iOS для загрузки требуется определённое пространство, чтобы правильно развернуть свою работу. А в ситуациях, когда хранилище оказывается переполнено, операционке банально не хватает места, и она останавливает загрузку. Вернуть iPhone к работе можно как минимум тремя способами. Если вам лень читать всё, вот они: жёсткая перезагрузка, сброс через iTunes или восстановление через утилиту ReiBoot.
Айфон завис на яблоке. Что делать
Разные iPhone перезагружаются по-разному
Если Айфон завис на яблоке, самый простой способ помочь ему вернуться к работе – это жёсткая перезагрузка iPhone. Она не представляет никакой сложности и вреда смартфону также не несёт:
- На iPhone 6s, 6s Plus, SE (2016) и более старых моделях удерживайте кнопку Home и клавишу питания в течение примерно 10 секунд;
- На iPhone 7, 8, 8 Plus и SE (2020) удерживайте кнопку уменьшения громкости и клавишу питания в течение примерно 10 секунд;
- На iPhone X и более новых моделях быстро нажмите и отпустите кнопку увеличения громкости, быстро нажмите и отпустите клавишу уменьшения громкости, а затем зажмите клавишу питания и удерживайте 10 секунд.
Как восстановить iPhone через iTunes
Восстановление iPhone через iTunes – самая моя нелюбимая манипуляция. Она заключается в том, чтобы сбросить все настройки iPhone, а потом накатить на него резервную копию:
- Запустите Finder или iTunes на Mac (зависит от версии ОС);
- Подключите iPhone (iPad либо iPod) к Mac по кабелю;
- Переведите подключённое устройство в режим восстановления;
Помните, что восстановление через iTunes удаляет все данные
- Во всплывающем окне на Mac нажмите «Восстановить»;
- Дождитесь завершения процедуры восстановления;
- Активируйте iPhone заново и накатите резервную копию.
Не включается iPhone горит яблоко
Третий способ, если не включается айфон и горит яблоко, заключается в использовании утилиты ReiBoot. Вообще говоря, мне странно, что Apple не предложила своим пользователям ничего подобного, потому что эта штука реально выручает. Она позволяет всего в пару кликов мышью вернуть iPhone, который застрял на логотипе яблока, к жизни.
- Скачайте ReiBoot себе на компьютер по этой ссылке и установите;
- Запустите ReiBoot и подключите iPhone к компьютеру по кабелю;
Утилита ReiBoot сама введёт и выведет iPhone из режима восстановления
- Нажмите «Войти в режим восстановления» и дождитесь появления на экране iPhone логотипа iTunes;
- После этого нажмите «Выйти из режима восстановления» и дождитесь завершения перезагрузки.
Айфон застрял на яблоке. Решение
Данный способ не удаляет никакие данные из памяти вашего iPhone, а просто как бы помогает ему загрузиться правильно. Однако иногда этого может оказаться недостаточно. В этом случае следует прибегнуть к более действенным мерам.
- В приложении ReiBoot нажмите на кнопку «Ремонт»;
- Выберите проблему (в нашем случае это «Экран застрял»);
В большинстве случаев будет достаточно стандартного ремонта
- Нажмите «Исправить сейчас», а затем – «Стандартный ремонт»;
При стандартном ремонте из памяти iPhone не удаляются никакие данные
- Сохраните копию прошивки на компьютер для последующего восстановления;
- Выждите примерно 10 минут до завершения процедуры отладки.
Эта процедура хороша тем, что при её исполнении вообще не страдают никакие данные. То есть во время «ремонта», конечно, утилита очищает iPhone, но перед этим она позволяет сохранить на компьютере все данные, которые потом сама же и восстанавливает.
Наверное, вы заметили, что ReiBoot также предусматривает ещё и глубокий ремонт iPhone. Эта процедура отличается от стандартного ремонта тем, что проблемы исправляются на более глубоком уровне. В большинстве случаев настолько серьёзная отладка не требуется, поэтому прибегать к ней без крайней нужды всё-таки не рекомендуется. Она будет хороша в ситуациях, когда слетает прошивка устройства.
Честно сказать, я не очень себе представляю, что происходит в этот момент, но у меня дважды слетала прошивка на iPad. В первый раз я отнёс его в авторизованный сервисный центр и заплатил за восстановление 650 рублей, а, когда это случилось во второй раз, провёл глубокий ремонт с помощью ReiBoot и вернул планшет к работе своими силами. В результате мне даже не пришлось выходить из дома.
Источник
iPhone застрял на черном экране с кругом загрузки? 4+ способа исправить
IPhone — невероятно стабильное мобильное устройство, но оно может вылететь из-за многих причин. Ошибочные выпуски iOS, устаревшие сторонние приложения и поврежденные системные настройки — это лишь некоторые из них.
Когда ваш iPhone выходит из строя, вы можете увидеть черный экран с вращающимся кружком, поскольку системное программное обеспечение пытается восстановить себя. Однако иногда это может привести к сбою, и вы будете продолжать видеть один и тот же экран бесконечно.
Принудительный перезапуск должен исправить положение iPhone, когда он застревает на черном экране с кружком загрузки. Если это не помогает, вы должны использовать режим восстановления или режим DFU, чтобы разобраться.
Принудительно перезагрузить iPhone
Принудительный перезапуск — или полный сброс — требует выключения и повторного включения питания внутренних схем iPhone. Это побуждает устройство автоматически перезагрузиться независимо от состояния системного программного обеспечения. Вы можете запустить принудительный перезапуск, нажав или удерживая последовательность или набор кнопок, которые меняются в зависимости от модели iPhone.
В большинстве случаев принудительный перезапуск iPhone — верный способ избавиться от черного экрана с проблемой круга загрузки. Он также может исправить другие проблемы, такие как iPhone, застрявший на логотипе Apple, или iPhone, отображающий белый экран.
Надеемся, что после принудительного перезапуска ваш iPhone должен без проблем загрузить iOS. Затем вы можете ввести пароль своего устройства, чтобы получить доступ к главному экрану.
iPhone 8 Series, iPhone X и новее
Вы должны нажимать следующие кнопки в правильном порядке на iPhone 8 серии, iPhone X и более поздних моделях iPhone с функцией Face ID или Touch ID.
- Быстро нажмите и отпустите кнопку увеличения громкости.
Быстро нажмите и отпустите кнопку уменьшения громкости.
Немедленно нажмите и удерживайте боковую кнопку. Затем отпустите его, как только увидите на экране логотип Apple.
Только iPhone 7 и iPhone 7 Plus
Если вы используете iPhone 7 или iPhone 7 Plus, одновременно удерживайте кнопки уменьшения громкости и боковые кнопки и отпустите их, когда увидите логотип Apple на экране.
iPhone 6s, iPhone 6s Plus и старше
На iPhone 6s, iPhone 6s Plus и более старых моделях iPhone нажмите и удерживайте кнопки «Домой» и «Боковая / верхняя», пока на экране не появится логотип Apple.
Использовать режим восстановления
Если ваш iPhone принудительно перезагружается, но продолжает отображать черный экран с кружком загрузки, вы, вероятно, имеете дело с поврежденным системным программным обеспечением. Чтобы исправить это, вы должны переустановить или сбросить iOS в режиме восстановления.
Мы рассмотрели все, что вам нужно знать о входе и использовании режима восстановления на iPhone, в отдельном посте, а вот краткое изложение:
- Начните с подключения вашего iPhone через USB к Mac или ПК.
Откройте Finder или iTunes на Mac или ПК.
Нажимайте кнопки принудительного перезапуска для вашей модели iPhone, но продолжайте удерживать кнопку или кнопки даже после того, как увидите логотип Apple. Вскоре после этого вы должны увидеть экран режима восстановления как на iPhone, так и на Mac / ПК.
После входа в режим восстановления у вас есть два варианта: обновить iOS или восстановить заводские настройки.
Когда вы выбираете режим восстановления, iPhone переустанавливает последнюю версию iOS без потери ваших данных. Вы должны сначала дать этому шанс.
Выберите «Обновить», чтобы ваш Mac или ПК загрузили последнюю копию системного программного обеспечения iPhone с серверов Apple. Затем следуйте инструкциям на экране, чтобы переустановить iOS.
При восстановлении iPhone в режиме восстановления устройство сбрасывается до заводских настроек. Вы потеряете свои данные, но вы можете вернуть их через резервную копию iCloud или Finder / iTunes после процедуры сброса.
Вы должны восстановить свой iPhone только в том случае, если при обновлении iOS не удается устранить черный экран с проблемой круга загрузки. Выберите «Восстановить iPhone»> «Восстановить и обновить», чтобы сбросить настройки устройства.
Использовать режим DFU
Режим DFU (Обновление прошивки устройства) стирает как системное программное обеспечение, так и прошивку iPhone (программы, обеспечивающие работу оборудования) перед их переустановкой с нуля. Вы должны использовать его только в том случае, если в режиме восстановления не удается устранить черный экран с проблемой круга загрузки.
Для входа в режим DFU необходимо выполнить сложный набор нажатий кнопок при подключении iPhone к Mac или ПК. Мы рекомендуем проверить этот пост о входе и использовании режима DFU на iPhone, чтобы узнать подробности.
После того, как вы вошли в режим DFU, у вас есть только один вариант — восстановить заводские настройки iPhone. Выберите «Восстановить iPhone», и ваш Mac или ПК автоматически загрузит и установит последнюю версию iOS, включая прошивку устройства.
Опять же, вы потеряете свои данные, но вы можете вернуть их позже через резервную копию iCloud или iTunes / Finder, если ваш iPhone начнет работать правильно.
Советы, как избежать черного экрана с проблемой вращающегося круга
Если принудительный перезапуск вашего iPhone или его обновление в режиме восстановления помогли, приведенные ниже указатели должны свести к минимуму вероятность повторения той же проблемы.
Держите iOS в курсе
Новые обновления iOS содержат множество исправлений и улучшений стабильности. Если вы недавно не обновляли свой iPhone, перейдите в «Настройки»> «Основные»> «Обновление программного обеспечения» и установите все ожидающие обновления.
Обновите сторонние приложения
Если использование сторонних приложений приводит к сбою и зависанию iPhone, попробуйте применить последние обновления приложений. Для этого нажмите и удерживайте значок App Store, выберите «Обновления» и выберите «Обновить все».
Освободить внутреннюю память
IPhone также может застрять на черном экране с кружком загрузки, если на нем почти заканчивается свободное пространство.
Выберите «Настройки»> «Основные»> «Хранилище iPhone» и воспользуйтесь различными рекомендациями по хранению — удалите видео, вложения iMessage и т. Д. — чтобы освободить место. Вы также можете удалить или выгрузить ненужные приложения и уменьшить Другое хранилище вашего iPhone.
Переход на стабильный канал
Если вы используете бета-версию iOS, вы должны ожидать частых сбоев системного программного обеспечения. Сделайте себе одолжение, переключившись на стабильный канал. Вот что вам нужно сделать, чтобы понизить версию iOS.
Сбросить все настройки
Сброс настроек на вашем iPhone поможет вам справиться с любыми поврежденными конфигурациями за черным экраном с проблемой вращающегося круга. Выберите «Настройки»> «Основные»> «Сброс» и выберите «Сбросить все настройки», чтобы выполнить сброс настроек.
Восстановление заводских настроек iPhone
Если ваш iPhone продолжает зависать после сбоя, необходимо сбросить настройки устройства до заводских. После этого вы можете восстановить свои данные с помощью резервной копии.
Начать с создание резервной копии iCloud или Finder / iTunes. Затем перейдите в «Настройки»> «Основные»> «Сброс» и выберите «Стереть все содержимое и настройки», чтобы восстановить заводские настройки iPhone.
iPhone полностью загружен
Принудительный перезапуск или восстановление вашего iPhone в режиме восстановления / DFU должно исправить черный экран с проблемой круга загрузки. Обязательно просмотрите указанные выше указатели, чтобы не допустить повторения проблемы.
Однако, если ни одно из исправлений не помогло, вы должны отнести свой iPhone в Genius Bar или Apple Store за помощью.
Источник