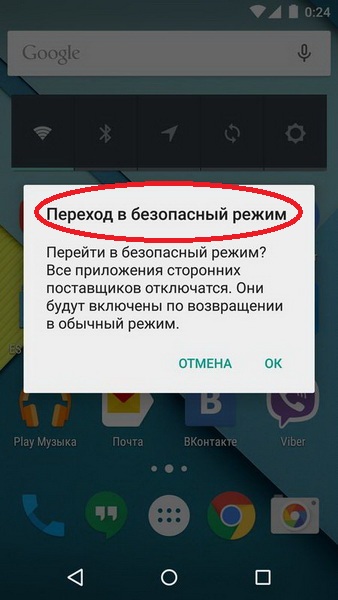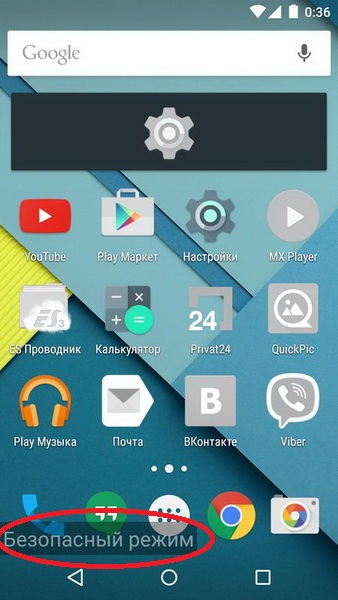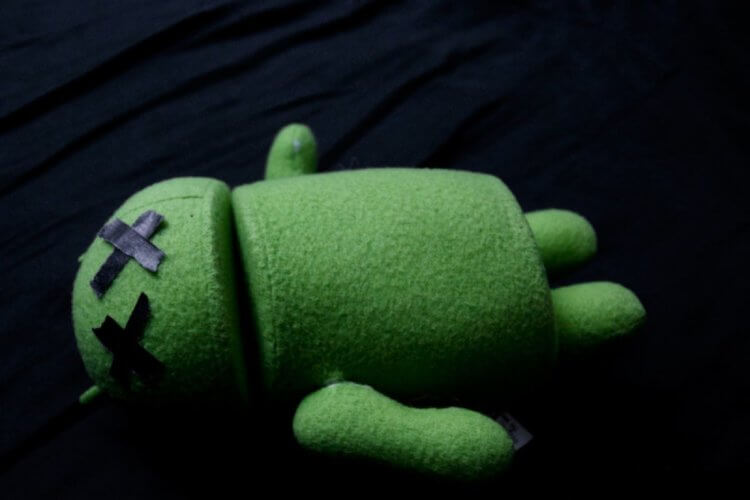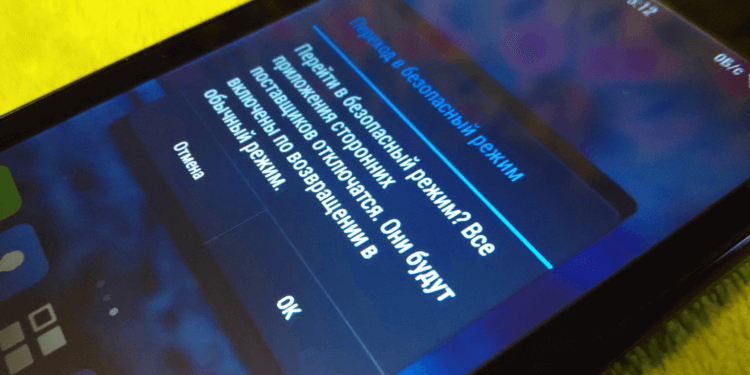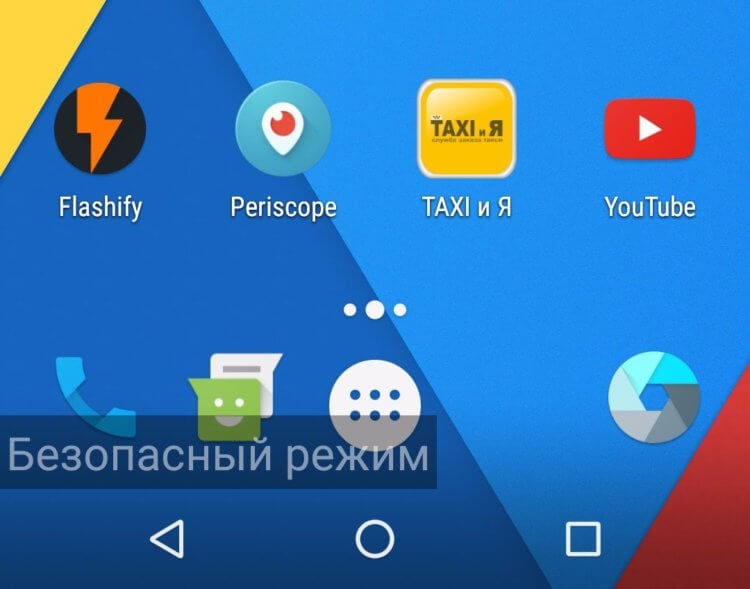- Что такое безопасный режим в Андроид и для чего он нужен
- Как включить: 3 способа
- Способ 1
- Способ 2
- Способ 3
- Как отключить: 2 варианта
- Первый вариант отключения
- Второй вариант отключения
- Зачем нужен безопасный режим на Android
- Что такое безопасный режим на Android
- Зачем нужен безопасный режим на Android
- Как включить безопасный режим на смартфоне
- Как отключить безопасный режим
- Что делать, если смартфон попал в безопасный режим
- Как запустить Андроид в безопасном режиме 4 способа
- Что делает безопасный режим на Андроиде?
- 4 Варианта как включить безопасный режим на Андроиде?
- Метод 1 Применим стандартную вкладку выключения
- Метод 2 используем иные вариации кнопок
- Метод 3 применим стороннюю программу Reboot Utility (ROOT)
- Метод 4 применим программу Power Manager [Reboot]
- Видео как запустить андроид в безопасном режиме
Что такое безопасный режим в Андроид и для чего он нужен
Новый смартфон или планшет на базе Андроид всегда работает без сбоев и глюков. Но что же делать, если в дальнейшем использовании устройство вдруг «тормозит», замедляется скорость его работы, неправильно работают приложения, нестабильно реагирует сенсор? Такие проблемы можно решить, включив безопасный режим работы. В устройстве под управлением Андроид, безопасный режим (Safe Mode) даст возможность определить, из-за чего происходят неполадки.
Если телефон в безопасном режиме работает нормально, то «глюки» с ним происходят из-за какого-либо приложения.
Как включить: 3 способа
Из всех способов включения самыми актуальными, пожалуй, являются следующие:
Способ 1
- Необходимо нажать кнопку выключения и держать до тех пор, пока не появится окно выключения.
- Удерживая палец на ссылке «Отключение устройства», нужно дождаться, пока не выйдет дополнительное меню, в котором нужно выбрать безопасный режим.
Нажав «Ок», переключите Андроид в безопасный режим.
Способ 2
- Выключить телефон.
- Когда на дисплее появится надпись, соответствующая названию марки смартфона или надпись Android, то необходимо нажать кнопку увеличения громкости.
- В таком случае после включения внизу экрана появится надпись «Безопасный режим» (Safe Mode).
Способ 3
Если вышеперечисленные способы не подошли, то попробуйте ещё вот так:
- Аппарат нужно выключить.
- Во время загрузки удерживать кнопку уменьшения громкости.
- После этого включится безопасный режим.
На заметку : в некоторых версиях Андроид, для перехода в Safe Mode необходимо перезагружать смартфон вручную, и в то время, когда на экране появится логотип операционной системы, нужно нажать кнопки повышения и уменьшения громкости звука и удерживать до полной загрузки устройства.
Как отключить: 2 варианта
Не менее актуален вопрос отключения безопасного режима. Перед этим необходимо перезагрузить устройство, а затем воспользоваться одним из предложенных вариантов.
Первый вариант отключения
- Телефон включается, после перезагрузки, автоматически отключается Safe Mode.
- Если автоматического сброса безопасного режима не произошло, то необходимо удалить последнее приложения, которое было установлено, для этого нужно в меню приложений выбрать пункт Настройки.
- При выборе этого приложения, будет предложен пункт Удалить. Именно этого пункта нужно коснуться.
- После проделанных действий перезагрузите устройство.
Второй вариант отключения
Если первый способ не дал нужного результата, то можно попробовать второй способ — сброс на заводские настройки:
- Сначала необходимо выбрать из меню пункт Настройки, в развернувшемся меню коснуться пункта Резервное копирование и сброс настроек.
- В предложенном меню выбираете Сброс до заводских настроек, затем Сброс смартфона/планшета.
- Удалить все. После этого аппарат будет, как новенький. Но, имейте в виду, что все установленные приложения и персональные данные будут удалены. Останутся только заводские настройки, установленные производителем.
Таким образом, Safe Mode загружает только необходимое количество программ и утилит, только нужные компоненты. Именно для безопасности данных пользователя, производителями был разработан вышеназванный режим, и приложения будут работать только те, которые установил производитель аппарата. Все остальные программы, которые были установлены самим пользователем, возможно, несут некоторую угрозу, и поэтому будут отключены.
Даже если в телефоне произошли серьезные проблемы, и в стандартном режиме он уже не выполняет свои основные функции, то в безопасном режиме всё равно может работать. Например, батарея начала разряжаться слишком быстро или не работает кнопка вызова, прежде чем сдавать в ремонт такой аппарат, можно проверить его работоспособность в этом служебном режиме.
Источник
Зачем нужен безопасный режим на Android
Смартфоны на Android отличаются своей работоспособностью и выносливостью. Многие не чураются использовать эти устройства в качестве помощников по работе — потому что именно Android обладает нужными функциями, а не iOS. Такое может случиться с любым смартфоном — однажды он начинает тормозить или медленнее работать. Создатели операционной системы специально внедрили в нее безопасный режим. Рассказываем, для чего он нужен и как им пользоваться.
Начал подвисать Android-смартфон? Рассказываем, как это исправить
Что такое безопасный режим на Android
Если вы оказались в ситуации, когда ваш смартфон перестал реагировать на нажатия экрана, а запущенные приложения зависли — воспользуйтесь безопасным режимом для решения этой проблемы. Безопасный режим — это функция запуска смартфона только с самыми важными системными приложениями. В этом режиме автозапуск блокируется — то есть, те программы, которые загружаются в обычном режиме, в данный момент не работают. В этом безопасный режим Android схож с аналогом на Windows.
Зачем нужен безопасный режим на Android
Бывает так, что на смартфоне установлено много программ. Рано или поздно мощности устройства не хватит, чтобы все это держать в памяти и также оперативно запускать при включении: начнутся лаги, подвисания. В худшем случае смартфон начнет греться и пользоваться им нормально не получится. Зачастую проблемы связаны с одним приложением. Решить проблему со смартфоном можно через безопасный режим: загрузите смартфон, используя эту функцию, и обратите внимание на список установленных программ.
В безопасном режиме проще всего найти приложение, из-за которого начались проблемы.
Проблемное приложение, которое расходует больше всего оперативной памяти, можно удалить или приостановить. Кстати, работать некорректно может недавно обновленное приложение — возможно, это влияет на производительность смартфона. Мы рассказывали об этой проблеме в нашей статье.
Безопасный режим можно использовать для того, чтобы деинсталлировать программу, которую не получается удалить простым способом.
Как включить безопасный режим на смартфоне
Зачастую проблема решается обычной перезагрузкой смартфона. Если ничего не вышло, попробуйте запустить безопасный режим, чтобы разобраться с проблемой.
- Удерживайте кнопку выключения устройства, пока не появится меню выбора
- Выберите «Перезагрузка». Если такого пункта нет, то просто выключите устройство
- Выключение занимает около 10 секунд. Дождитесь, пока экран полностью погаснет
- Если у вас не Samsung, то включите телефон, нажав на клавишу уменьшения громкости
- Если пользуетесь смартфоном Samsung, то зажмите кнопку включения и уменьшения громкости
- После этого вы увидите на экране надпись «Безопасный режим» внизу экрана.
В безопасном режиме запускаются только системные службы
Бывает и так, что переход в этот режим происходит автоматически — это связано с некорректной работой приложения, установленного в последнее время. Когда смартфон находится в этом режиме, можно попробовать самостоятельно отследить программу, временно отключить или удалить ее. Если неполадки вызваны недавним обновлением, то зайдите в «Приложения», нажмите «Сортировать по» и отсортируйте по дате. Приложения, которые были обновлены последними, появятся вверху списка. Таким методом можно найти причину неполадок устройства. Еще больше лайфхаков для Android-смартфонов ищите в нашем Яндекс.Дзен (и не забудьте подписаться!).
Как отключить безопасный режим
Из этого состояния смартфона нужно и правильно выйти. Во-первых, после отладки достаточно перезагрузить устройство еще раз, чтобы оценить работоспособность. Иногда такой способ не работает — используйте другой вариант.
- Зайдите в панель быстрого доступа, опустив «шторку»
- Нажмите на сообщение «Включен безопасный режим»
- Подтвердите действие во всплывающем окне. Смартфон перезагрузится автоматически.
Что делать, если смартфон попал в безопасный режим
Смартфон может сам перейти в безопасный режим. Почему так происходит?
Случается и так, что из-за неполадок смартфон сам включает безопасный режим в неподходящей ситуации. Функция полезная, но зачастую застает врасплох. Как избавиться от того, чтобы смартфон сам включал Safe Mode? Есть несколько способов.
- Недостаток оперативной памяти. При установке нового приложения можно увидеть оповещение о том, что у устройства недостаточно оперативной памяти. Проблема достаточно распространенная: вам всего лишь нужно почаще приглядывать за объемом свободной памяти и устраивать чистку смартфона.
- Отключение автоматических обновлений. При дефиците памяти отключите обновления в фоновом режиме — именно они съедают оперативку.
- Очистка кэша. Зайдите в приложения и выберите то, что использует больше всего оперативной памяти. Нажмите на значок и выберите вкладку «Память», затем нажмите на кнопку очистки.
Безопасный режим на Android позволяет быстро разобраться с медленной работой смартфона. В этом он похож на аналогичную функцию в Windows. Кроме того, смартфон иногда автоматически оказывается в таком состоянии — для этого важно время от времени заниматься чисткой системы. А как часто вы пользуетесь безопасным режимом на Android? Расскажите, насколько он был вам полезен в нашем Telegram-чате.
Новости, статьи и анонсы публикаций
Свободное общение и обсуждение материалов
Мессенджеры всячески пытаются убедить нас в том, что переписка и данные находятся в безопасности. Конечно, верится с трудом даже в обещания WhatsApp. Во всяком случае, уберечь переписку от чужих глаз не составит труда благодаря входу в приложение с помощью отпечатка пальцев или элементарной чистки истории сообщений. К сожалению, многие часто пользуются этой функцией по самым разным причинам. Сегодня поговорим о том, зачем чистить историю сообщений в мессенджерах.
Можно ли запустить Android на компьютере? На самом деле это странный вопрос. Ведь компьютер — это устройство совершенно другого толка, и ему нужна настольная операционная система с более широким спектром возможностей. Android банально не сможет раскрыть весь его потенциал. Однако бывают ситуации, в которых запустить мобильную ОС на десктопе оказывается просто необходимо. Например, чтобы запустить то или иное приложение, написанное исключительно для смартфонов. Ну, надо, так надо. Решить проблему помогут эмуляторы Android для ПК.
За десять лет до Google Pixel 6 появилось еще одно знаковое устройство Android, также разработанное в партнерстве с Samsung, которое стало огромным шагом вперед для компании Google и для платформы Android. Конечно, если бы этого устройства не было, мы бы все равно получили нынешнее доминирование ”зеленого робота”, но отрицать значимость гаджета для индустрии просто некорректно. Многие новаторские функции, такие, как экранные навигационные клавиши, разблокировка по лицу и простая многозадачность — все это появилось бы намного позже, если бы в свое время не было того самого Nexus.
Источник
Как запустить Андроид в безопасном режиме 4 способа
Добрый день, друзья. На вашем смартфоне с ОС довольно часто происходят сбои, а часть программ и вовсе не желают загружаться? Вы подозреваете, что это происходит потому, что вы загрузили новые приложения, но вам не ясно, как можно провести их проверку и лишние из программ деинсталлировать? Чтобы убрать подобные ошибки в функционировании смартфона создана утилита Safe Mode для безопасного режима. Но, не каждый человек знает, как запустить Андроид в безопасном режиме, и что вообще это за режим?
Что делает безопасный режим на Андроиде?
Safe Mode – является специальным режимом на телефонах с планшетами под управлением системы Андроид, во время работы которого происходит загрузка только лишь нужных приложений. К примеру, режим вызовов, телефонные номера, сообщения, обозреватели и другие безопасные функции. Но, приложения сторонних ресурсов, ярлыки, различные игры, гаджеты с инструментами данный режим делает недоступными.
Но, зато, иконки показываются. Это даёт возможность без труда деинсталлировать приложение, которое и дало начало сбоям, лагам и постоянным перезагрузкам мобильного гаджета.
Подобные проблемы появляются наиболее часто в том случае, когда пользователь скачивает приложение с неизвестного сайта, из-за чего в смартфон часто попадают вредительские ПО. Выд.
Данный режим, Сейф-Моде помогает пользователям и в том случае, если у вас прошла некорректная редакция системных элементов после того, как вы получили Root-права. Данный режим имеет возможность возвратить нужные для ОС функции и правильное состояние. При желании, можно провести тест, как функционирует смартфон, на котором нет сторонних программ?
В безопасном режиме ваш гаджет работает отлажено и быстро. Но, если вы его загрузили обычным способом, то даже его обычные страницы могут сменяться с затруднениями. Это означает, что у вас установлено слишком много приложений. Но, вернёмся к теме, как нам загрузить мобильный гаджет в режиме безопасности?
4 Варианта как включить безопасный режим на Андроиде?
Внимание! На части смартфонов безопасного режима нет как такового. По большей части, это дешевых гаджеты, сделанные в Китае, создатели, которых перестарались с модификацией ОС.
Метод 1 Применим стандартную вкладку выключения
Это элементарный метод, который отлично функционирует на андроидах от 5 до 8,1 версиях. Если вы установили чистую ОС, работающую без лишних прошивок, этот метод сработает наверняка.
- Нужно зажать клавиши включить/выключить до того, как появится меню с вкладками: «Выключение», «Перезагрузка», «Беззвучный режим»;
- Тапнем по кнопочке «Выключить», пока возникнет диалоговое окошко. Затем, нужно зажать кнопочку питания и ждать, когда телефон завибрирует;
- Появится вопрос, желаем ли мы войте в «Безопасный режим». Нужно согласиться;
- Пойдёт перезагрузка смартфона. Если вы всё это выполнили правильно – в нижней части дисплея появится бледноватое сообщение «Безопасный режим».
Вполне возможно, что ваш гаджет элементарно включится и все приложения начнут функционировать в обычном режиме, или предложения о переходе в режим Сейф-Моде просто не возникнет. В этом случае применим иные меры, т.к., данный способ вам не помог.
Метод 2 используем иные вариации кнопок
Давайте рассмотрим, в каких моделях телефонов может возникнуть проблема со входом в Safe Mode. Если в данном перечне имеется ваш гаджет, то нужно последовать приведённым советам.
- Телефон Xiaomi: нужно выключить гаджет, подождать 2-3 минуты, затем запускаем телефон. До того, как у нас возникнет логотип, нажмём на 3 кнопки сбоку. Клавишу звука с двух концов и кнопочку питания. После того, как возникнет картинка с зайчиком, нужно отпустить клавишу «Включить». Данный вариант применим почти ко всем телефонам этого бренда;
- Samsung: запускаем телефон и нажимаем кнопочки «Домой», «Меню», «Отключить питание» до появления основного дисплея. Порой данный режим может сработать, если элементарно зажать «Меню». Данный способ в основном применим к сериям Galaxy;
- Meizu: нажмём на кнопочку «Питание», и ждём появления эмблемы. После этого зажимаем клавишу уменьшения звука. Данный метод подходит к части моделей LG и Lenovo.
Метод 3 применим стороннюю программу Reboot Utility (ROOT)
Данное приложение представляет собой утилиту, которая нужна для главных операций со смартфоном: — Отключить, перезагрузить, Сейф-Моде, рекавери и прочих. Это приложение отлично вам поможет, когда на телефоне есть повреждения боковых клавиш, или нужно проанализировать ОС.
Дизайн данного приложения на английском. Но, его можно понять на интуитивном уровне. В нем нет ненужного функционала и настроек. Когда вы запустите программу, то на автомате покажется список тех функций, которые доступны. Главным минусом данного софта является то, что без Root прав пользователь не сможет сделать через это приложение ни одну операцию.
Скачать Reboot Utility
Метод 4 применим программу Power Manager [Reboot]
Данная программа имеет больший арсенал функций, по сравнению с верхней. Она может:
- Отключить смартфон, не используя физические клавиши;
- Войти во вкладку «Обновления»;
- Попасть в режим «Загрузка»;
- Начать перезагрузку;
- Произвести срочную перезагрузку;
- Войти в Сейф-Моде;
- Узнать обширные данные о своём гаджете.
По дизайну программа очень напоминает прошлую, только имеет белые тона. Как и в прошлом приложении, без прав Root вы не сможете ею управлять. Приложение платное, но есть бесплатная временная версия.
Скачать Power Manager
Видео как запустить андроид в безопасном режиме
Вывод: я рассказал о главных способах включения безопасного режима, если вам известны прочие методы включения Safe Mode, просьба поделиться ими в комментариях! Успехов!
Источник