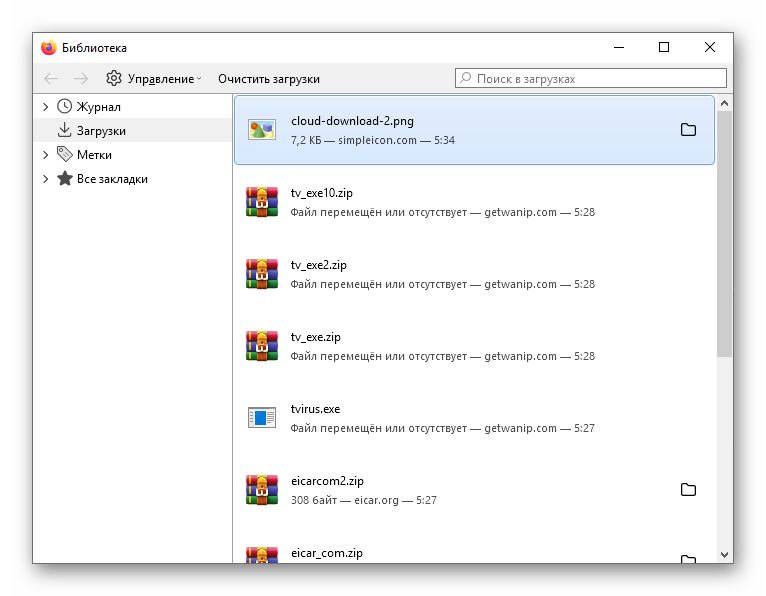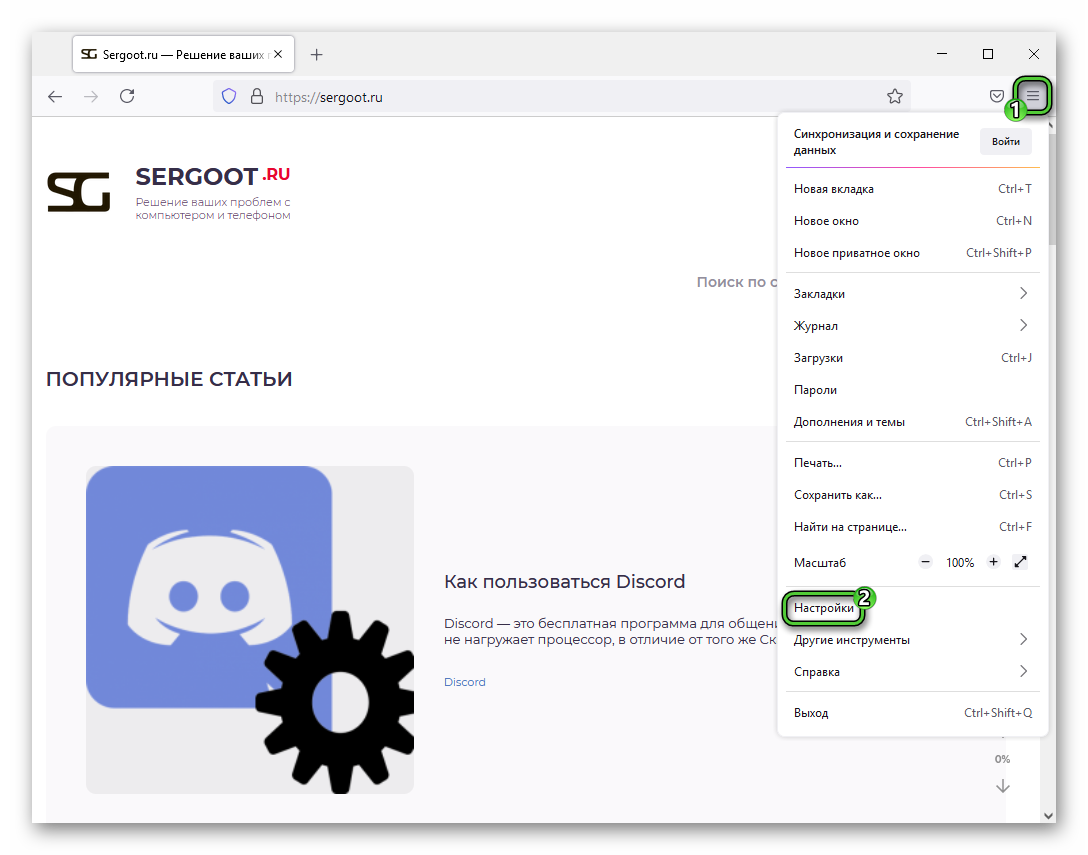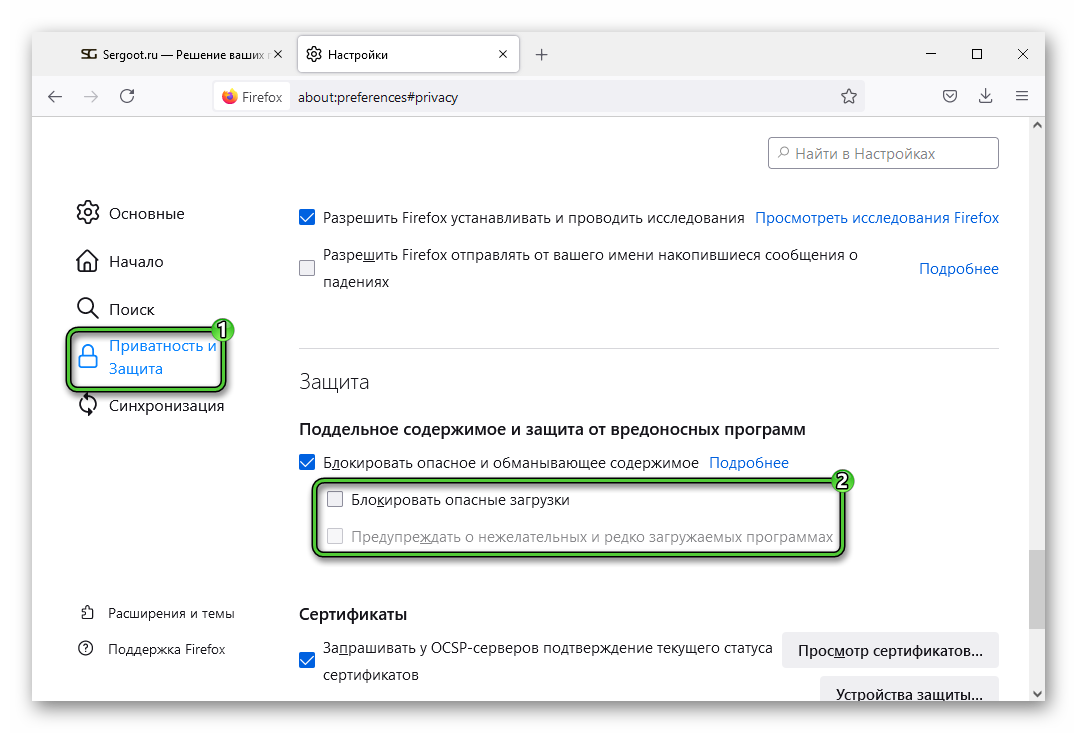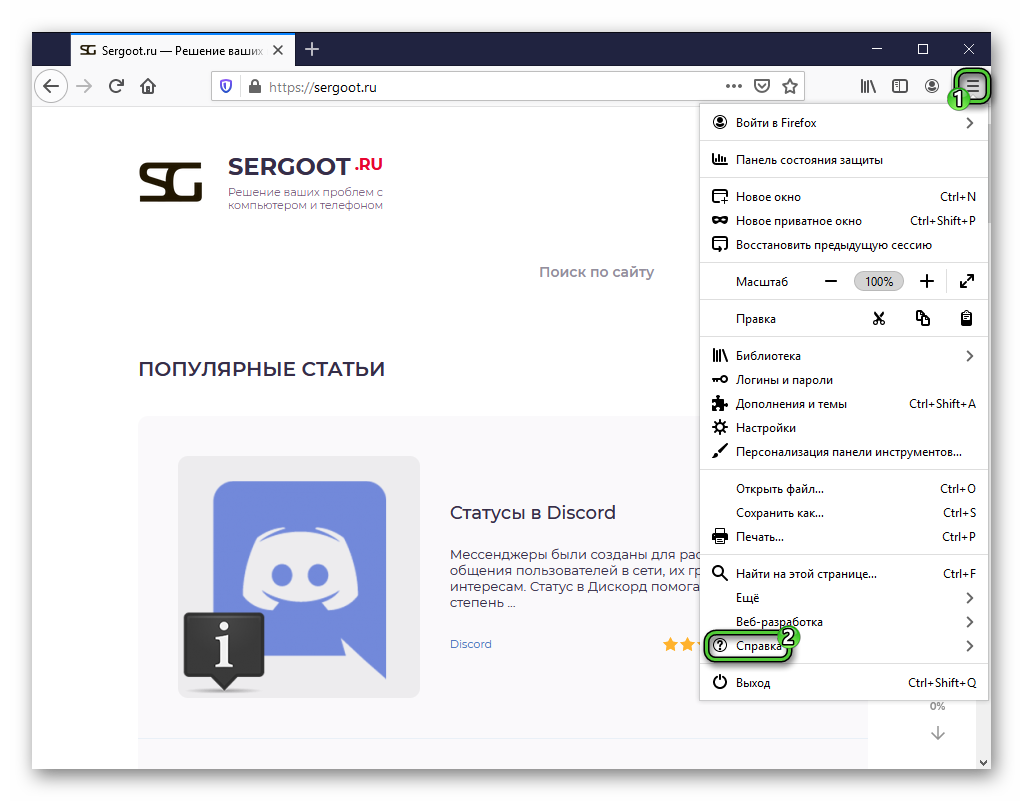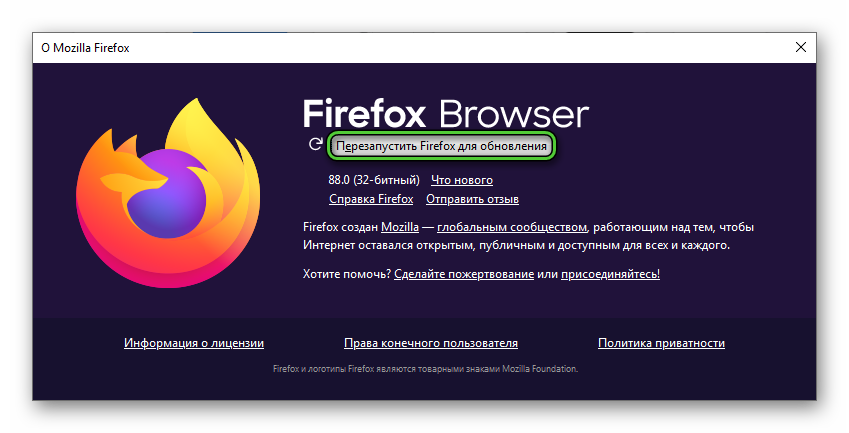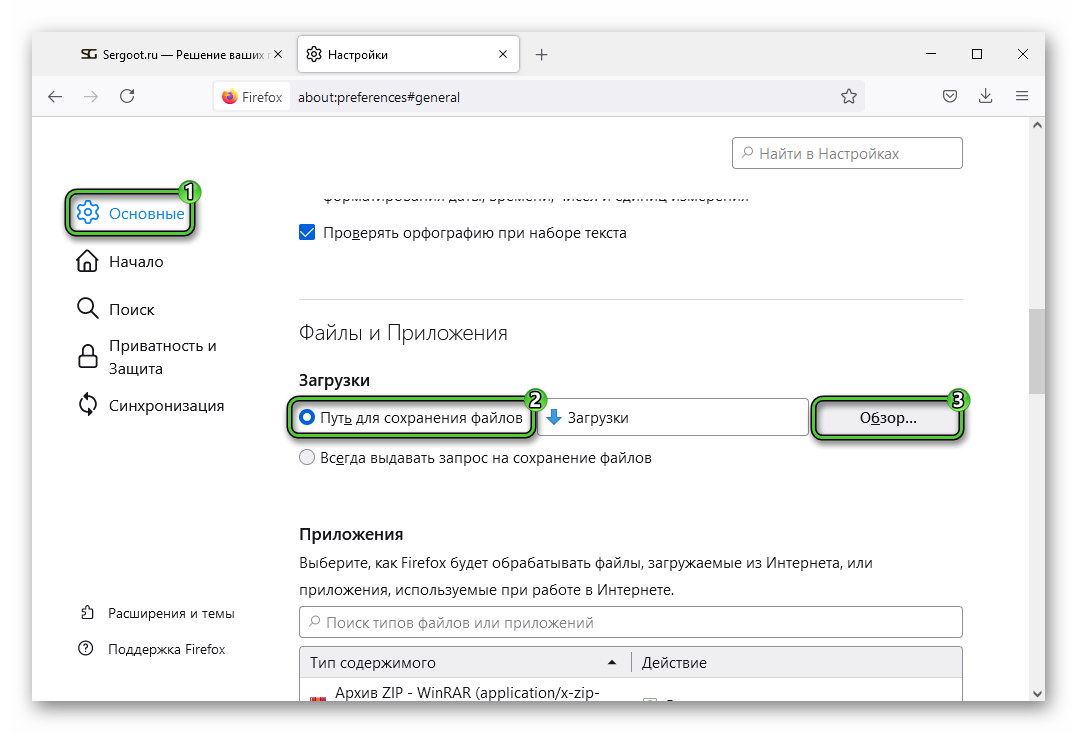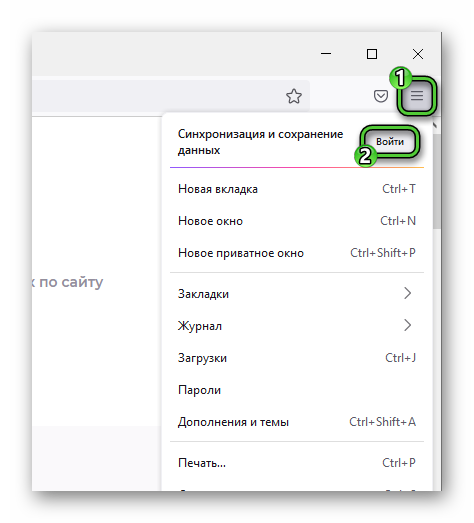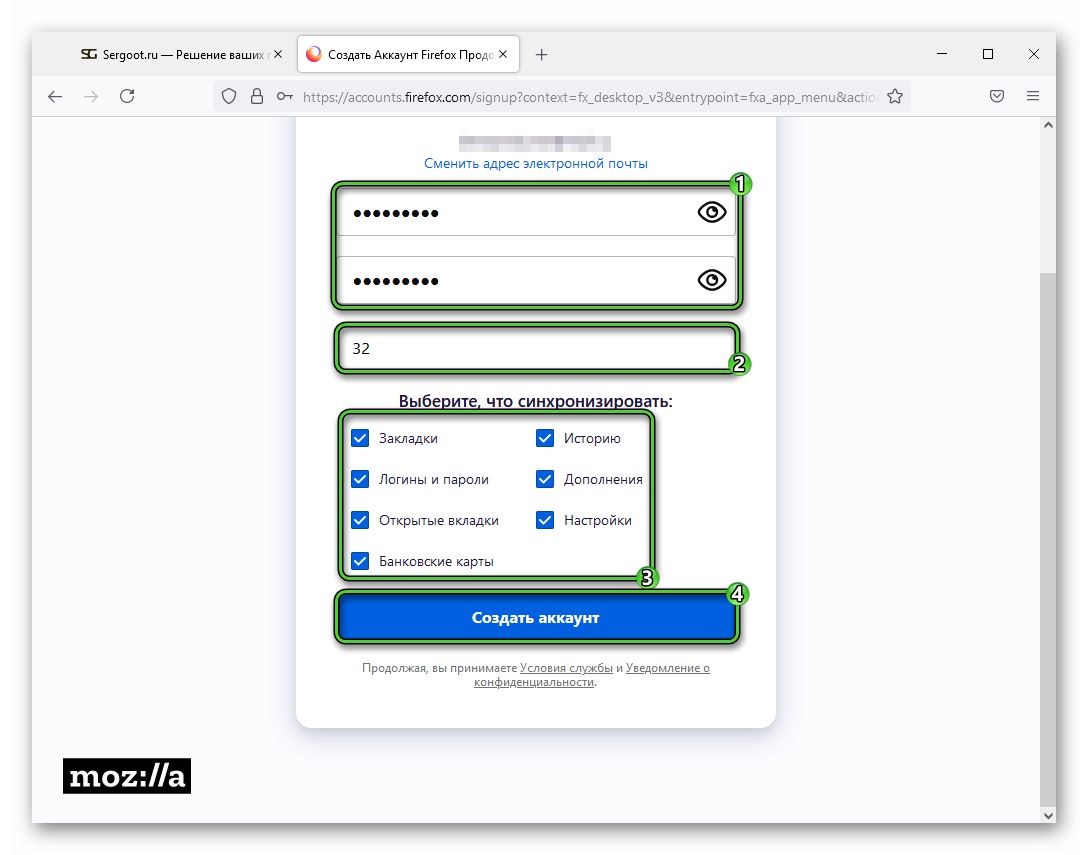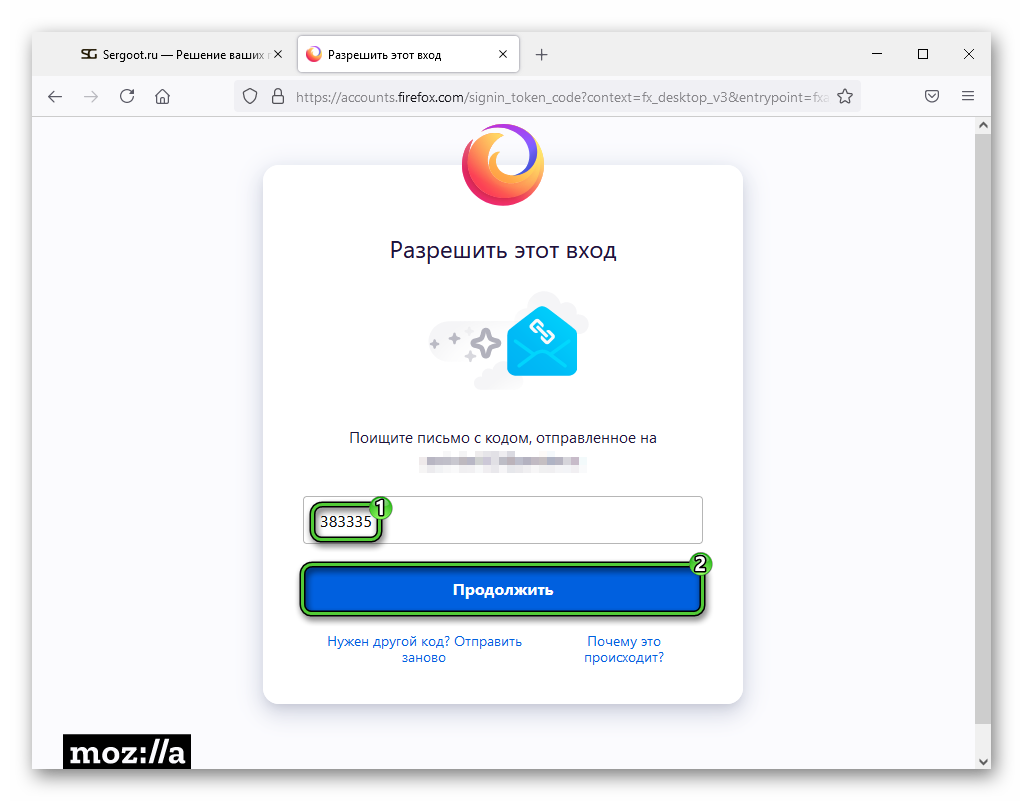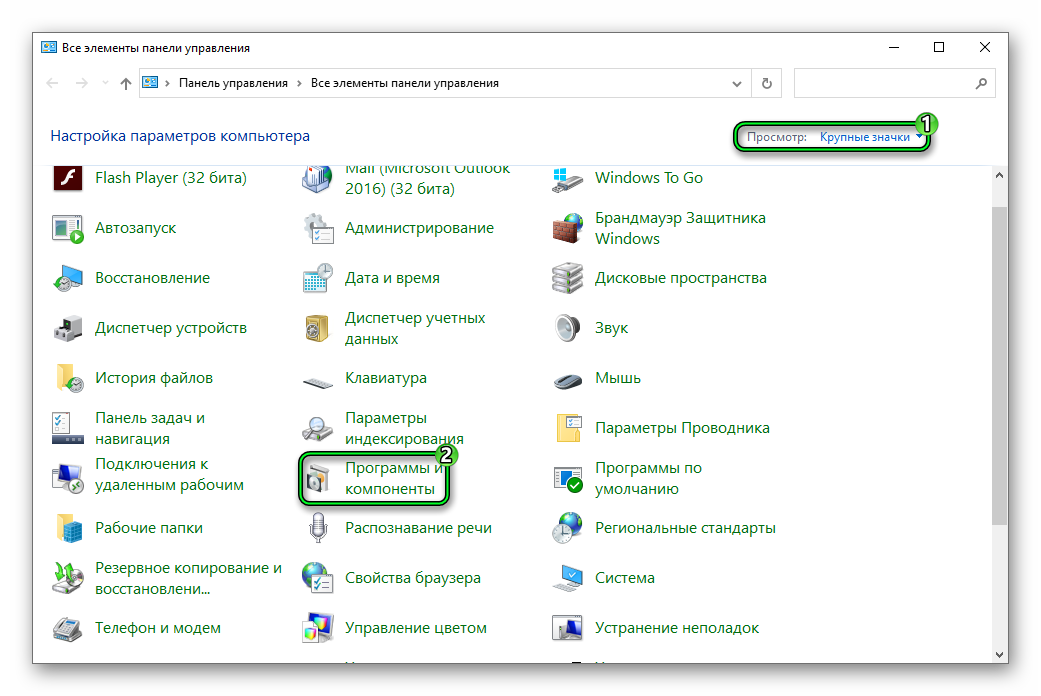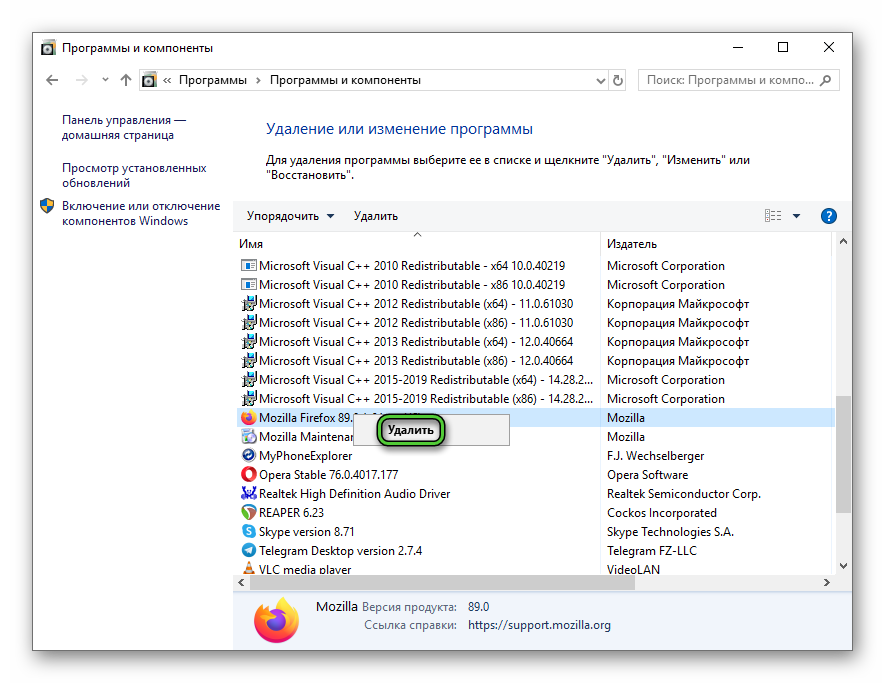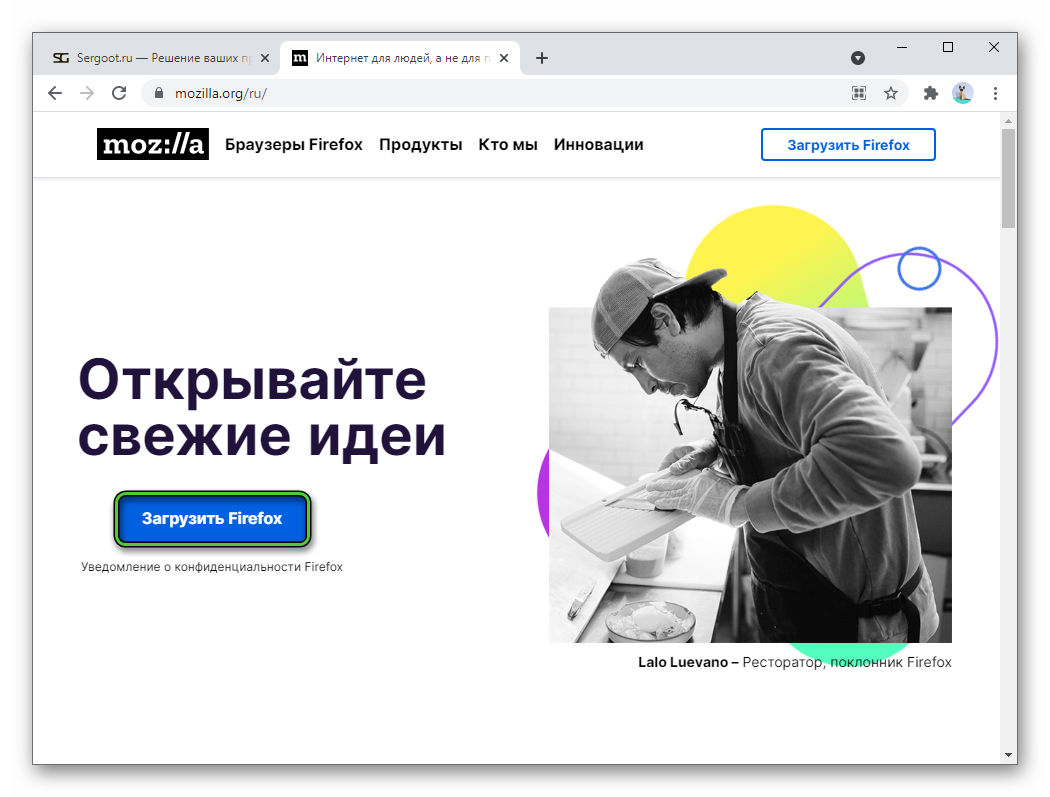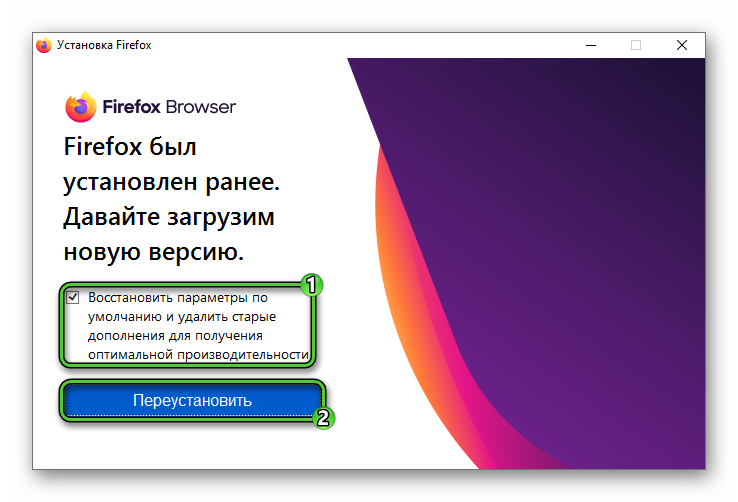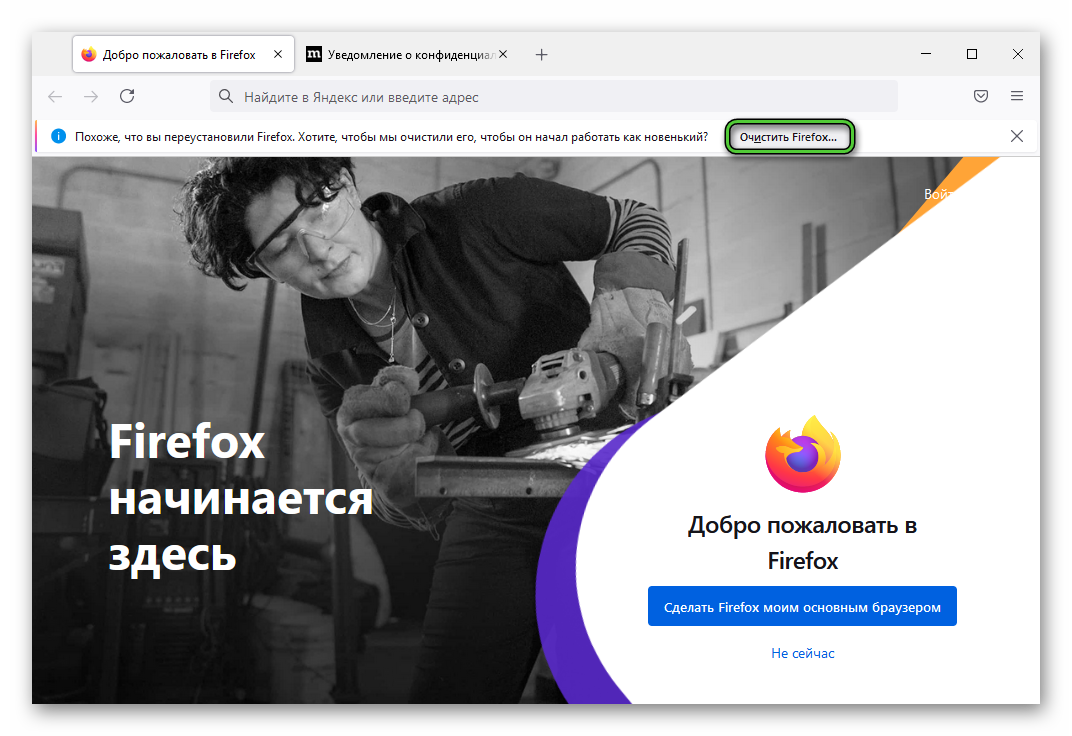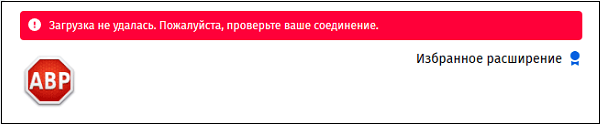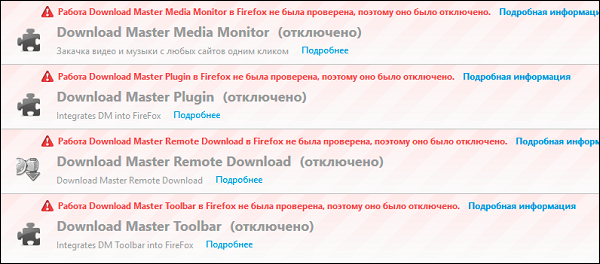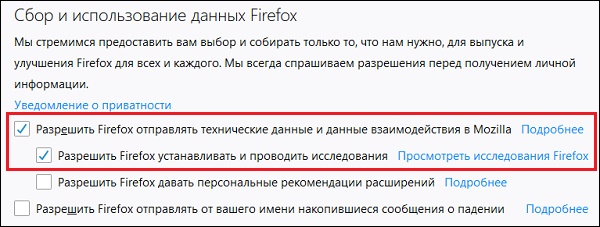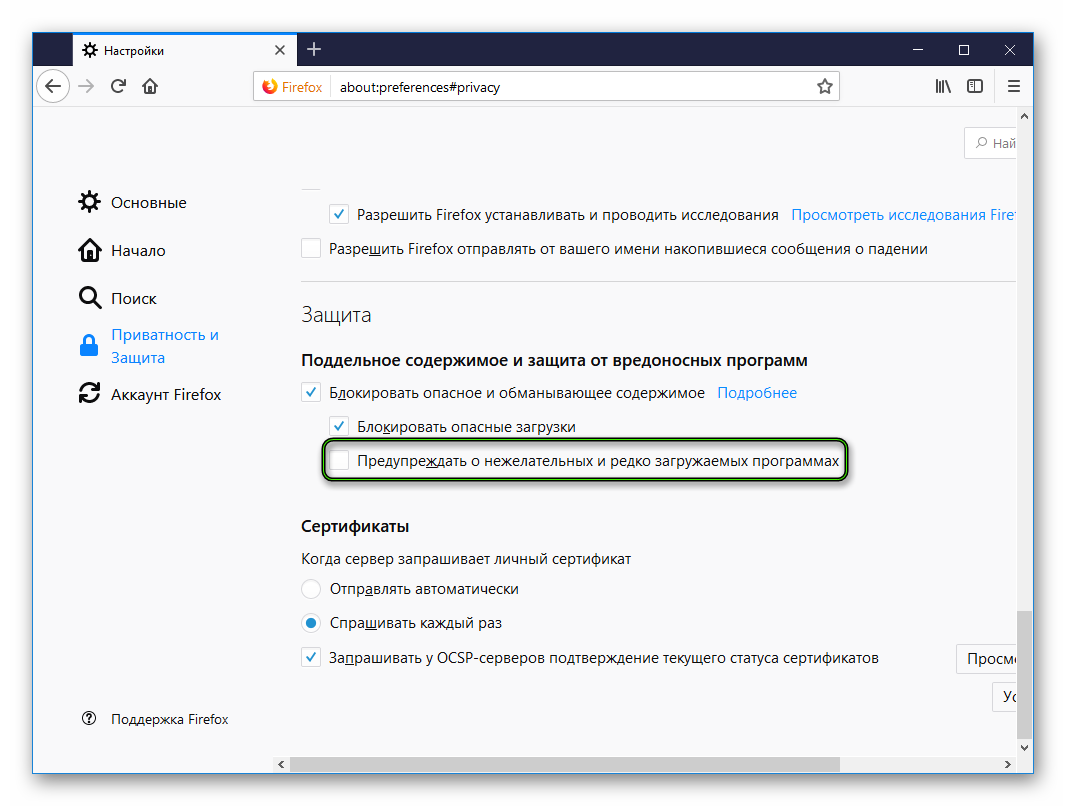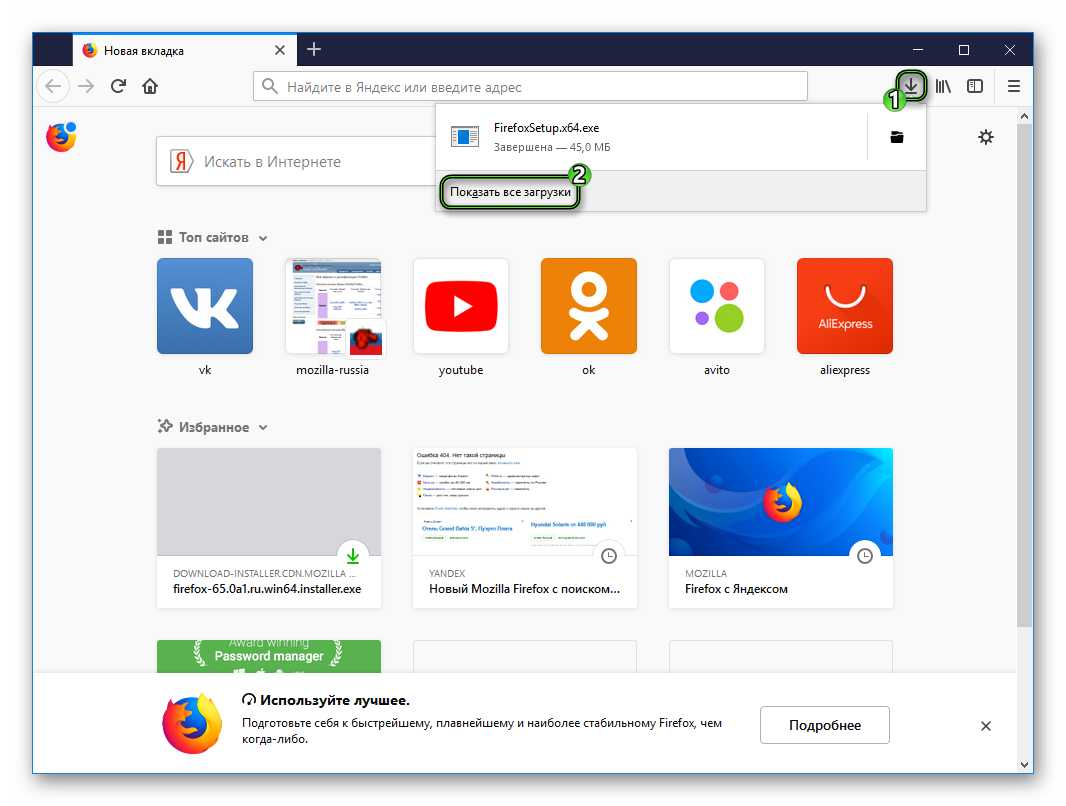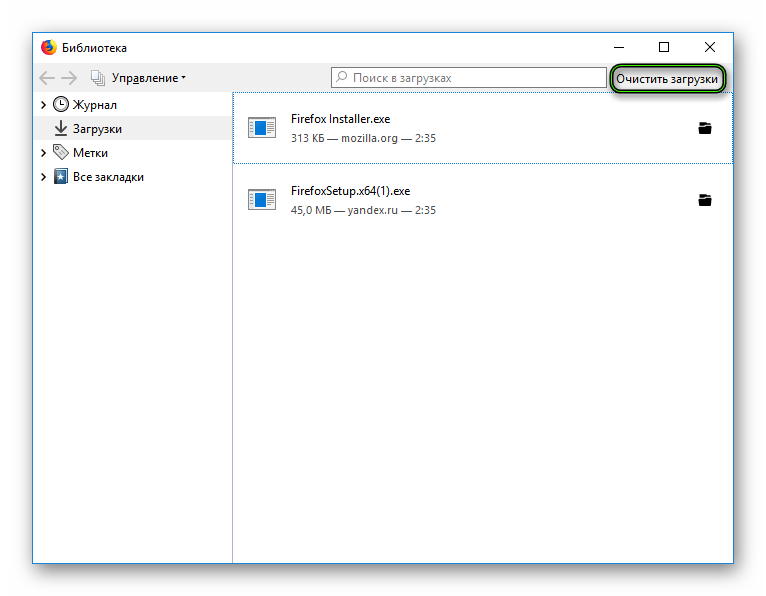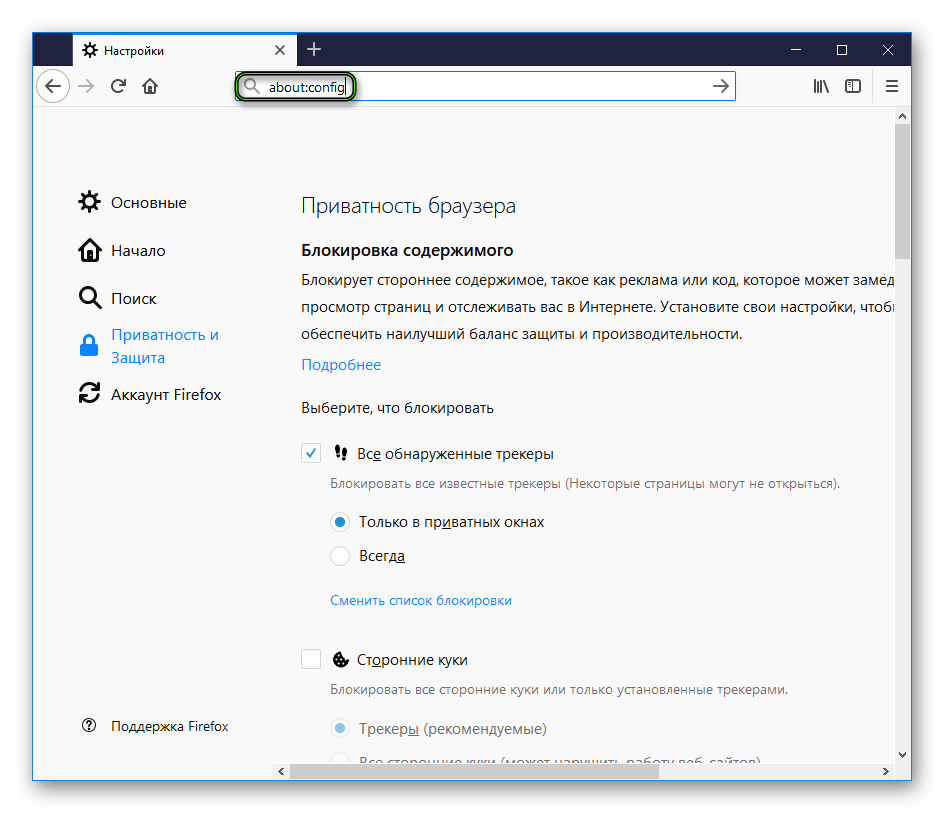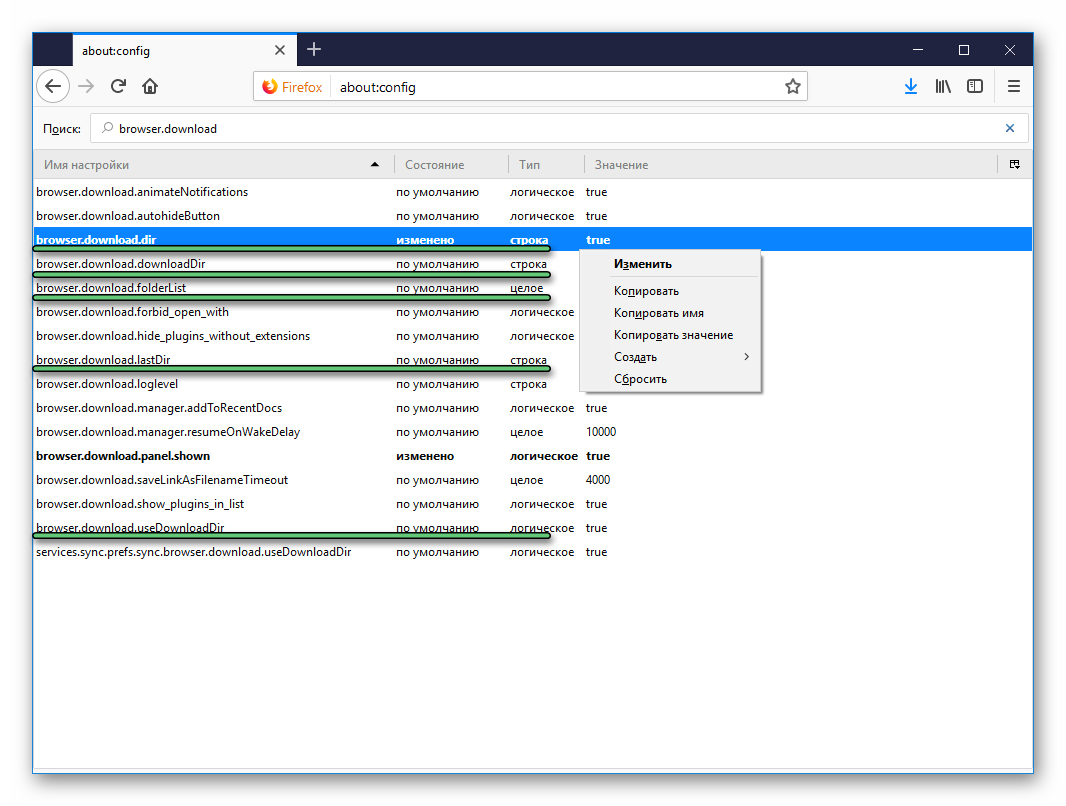- Firefox не скачивает файлы
- Подробная информация
- Решение проблем
- Обновление до последней версии
- Ручное изменение настроек
- Полная переустановка браузера
- Завершение
- Загрузка не удалась. Пожалуйста проверьте ваше соединение в Firefox
- Причины проблем с загрузкой в Мозилле
- Обновление браузера Firefox до последней версии
- Разрешение Firefox на проведение исследования
- Отключение проверки подписи расширений
- Заключение
- Firefox не скачивает файлы
- Методология борьбы
- Заблокированные загрузки
- Очистка истории
- Выбираем другое хранилище
- Сброс места хранения
- Корректируем программы Интернет-Безопасности
- Подведем итоги
Firefox не скачивает файлы
Разработчики браузера Мозилла Фаерфокс сделали на защите пользователей от отслеживания и всевозможных интернет-угроз. По этой причине он может блокировать доступ к сайтам и прерывать загрузки, если определит какую-то угрозу. То есть ситуация, когда Mozilla Firefox не скачивает файлы, как правило, связана именно со встроенной системой защиты. Рассмотрим эту тему более подробно.
Подробная информация
В большинстве случаев, когда браузер прерывает загрузку или не дает ее запустить, дело в том, что он обнаружил в этом файле вирус и пытается оградить систему от него. Это главный момент, который нужен учитывать. А значит, если вы что-то пытаетесь скачать из непопулярного сайта, например, взломанную версию программы, то лучше отказаться от этой идеи и подыскать другой ресурс, уже с хорошей репутацией.
Но вполне может быть такое, что файл полностью безвреден для компьютера, и вы в этом уверены, но браузер все равно блокирует его скачку. Это неприятная ситуация, которую довольно просто решить. Достаточно одновременно нажать на клавиатуре клавиши Ctrl + J , чтобы отобразился окно со списком всех загрузок.
Далее, щелкните правой клавишей мыши по «проблемному» элементы и в контекстном меню выберите соответствующую опцию, чтобы он сохранился на компьютере.
Таким вот простым способом получится обойти встроенную систему защиты. Более того, вы можете частично ее отключить, но делать это мы советуем только опытным пользователям, чтобы по ошибке не заразить компьютер вирусами.
Инструкция по отключению защиты:
- Перейдите на страницу параметров браузера. Чтобы это сделать, вызовите меню управления (значок в правом верхнем углу) и кликните по пункту «Настройки».
Теперь ничто не должно прерывать сохранение файлов из Интернета. Но при этом вы должны самостоятельно следить за тем, что скачиваете и устанавливаете к себе на компьютер.
Иногда пользователи сталкиваются с такой ситуацией, что система защиты не работает, а загрузки все равно почему-то не идут. Разберемся с ней более подробно.
Решение проблем
Если дело не во встроенной системе защиты, то возможна одна из нескольких причин:
- Нестабильное интернет-соединение, из-за которого процедура прерывается.
- Размер скачиваемого файла превышает количество свободного места на диске.
- Устаревшая версия.
- Сбились настройки.
- Повреждены файлы программы.
В первом случае вам следует разобраться с интернетом, проверить и перезагрузить роутер, а в крайнем случае – связаться с провайдером.
Во втором случае нужно проверить, хватает ли на компьютере места и выполнить чистку, если это потребуется. К примеру, можно удалить лишние программы, загрузить свои фотографии и видеозаписи в облачное хранилище.
В третьем случае достаточно запустить процедуру обновления.
В четвертом случае следует вручную выставить корректные настройки.
А в пятом – выполнить полную переустановку.
Разберемся с последними двумя более подробно.
Обновление до последней версии
По умолчанию браузер настроен таким образом, что все обновления загружаются и устанавливаются автоматически. Но из-за сбоя эта процедура может не выполняться. А значит, пора ее запустить вручную:
- Откройте меню Мозиллы с помощью значка в правом верхнем углу.
- Нажмите на пункт «Справка» ближе к концу списка.
Убрать сообщение «Этот файл обычно не загружают в Firefox» получится как раз таким образом, ведь в основном оно появляется в старых версиях веб-браузера.
Ручное изменение настроек
Вполне возможно, что у вас неправильно выбран каталог, куда должны сохраняться файлы из Интернета. Чтобы это проверить, выполните следующие шаги:
- Вызовите меню Фаерфокса и пройдите на страницу «Настройки».
А если ничего из описанных действий не сработало, то проблема кроется в самом браузере. Проще всего будет его переустановить, сохранив при этом данные.
Полная переустановка браузера
Очень важно при переустановке Мозиллы зарезервировать все пользовательские данные. Лучше всего для этого настроить синхронизацию:
- Откройте меню браузера и нажмите на «Войти».
Теперь нужно удалить старую копию браузера. Для этого:
- Вызовите инструмент «Выполнить», нажав на клавиатуре клавиши Win и R вместе.
- В текстовую графу введите control . Это команда, которая отвечает за вызов Панели управления.
- Для ее применения нажмите «ОК».
Остается загрузить на компьютер последнюю версию Огненной лисицы:
- Откройте страницу https://www.mozilla.org/ru/ в любом браузере.
- Нажмите на выделенную кнопку:
Завершение
В большинстве случаев проблема, когда Firefox не скачивает файлы из Интернета, связана с тем, что браузер блокирует их загрузку из-за наличия вирусов или других угроз для компьютера пользователя. Правда, система защиты время от времени срабатывает ложно. К счастью, ее можно частично или полностью отключит.
А если это не помогло, то проблема кроется куда глубже, а мы разобрали три самых распространенных сценария: устаревшая версия Мозиллы, сбой в настройках и повреждение компонентов программы.
Источник
Загрузка не удалась. Пожалуйста проверьте ваше соединение в Firefox
04 мая 2019 года многочисленные пользователи браузера «Mozilla Firefox» внезапно обнаружили, что практически все установленные на их веб-навигатор расширения не работают. При попытке установить новое расширение с магазина Firefox пользователь также получал сообщение « Загрузка не удалась. Пожалуйста, проверьте ваше соединение ». Что же произошло? Ниже разберём суть возникшей проблемы, а также расскажем, как её исправить.
Причины проблем с загрузкой в Мозилле
В конце апреля 2019 года сообщество «Mozilla» объявило о введении с июня 2019 года новой политики безопасности в отношении расширения к браузеру Firefox. Теперь расширениям запрещалось содержать запутанный (obfuscated) код. Также было заявлено об улучшении механизма блокировки приложений, что позволяло более активно блокировать приложения в случае нарушения ими правил (policy) сообщества Мозилла.
04 мая 2019 года вследствие «глюка» указанная политика была актирована раньше времени, и под запрет попали практически все расширения для браузера Мозилла. Все расширения в веб-навигаторе пользователя были автоматически перемещены в раздел « Устаревшие расширения », а рядом с каждым таким расширением появилось сообщение « Работа расширения не была проверена, потому оно было отключено ».
Корнем проблемы стало раннее истечение срока промежуточного сертификата, из-за чего система стала воспринимать загруженные расширения как «неподписанные» и отключила их.
Разработчики сразу же получили шквал жалоб, идентифицировали проблему, и выпустили обновление к браузеру, которое полностью устранило возникшую дисфункцию. Функционал расширений был полностью восстановлен, и пользователи смогли пользоваться ими в прежнем объёме.
Так как же решить проблему «Пожалуйста проверьте ваше соединение» в веб-навигаторе Firefox? Давайте узнаем.
Обновление браузера Firefox до последней версии
Первое, простое и наиболее эффективное решение – это полное обновление вашего веб-навигатора до новейшей и актуальной версии. Если по каким-либо причинам автоматическое обновление вашего браузера не работает, перейдите на mozilla.org, и скачайте самую свежую версию продукта.
Обычно установка актуальной версии полностью исправить ошибку «Загрузка не удалась» в Mozilla Firefox.
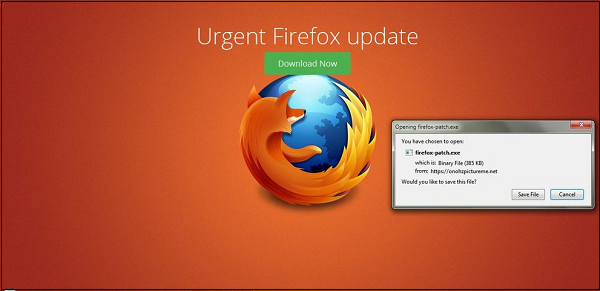
Разрешение Firefox на проведение исследования
Ещё одним способом устранить ошибку расширений в Мозилле является активация опции установки и проведения исследований в настройках браузера.
Для этого выполните следующее:
- Запустите ваш браузер Файерфокс;
- Перейдите в его настройки;
- Выберите слева раздел «Приватность и защита»;
- Промотайте страницу раздела вниз, и найдите опцию « Разрешить Firefox отправлять технические данные и данные взаимодействия в Mozilla »;
- Активируйте данную опцию, поставив слева от неё галочку;
- Затем поставьте галочку ниже рядом с опцией « Разрешить Firefox устанавливать и проводить исследования »;
- Перезагрузите ваш веб-навигатор.
Отключение проверки подписи расширений
Также устранить уведомление с просьбой проверить ваше соединение в Firefox может помочь отключение проверки подписи расширений в настройках браузера.
- Запустите ваш браузер Мозилла;
- В адресной строке введите about:config и нажмите ввод;
- Подтвердите риски нажав на «Я принимаю на себя риск!»;
- С помощью строки поиска найдите параметр xpinstall.signatures.required
- Дважды кликните по нему, и измените его значение на «false»;
- Перезагрузите браузер.
Заключение
В нашей статье мы разобрали, почему появляется сообщение «Загрузка не удалась. Пожалуйста, проверьте ваше соединение» в веб-навигаторе Firefox, и как его можно исправить. Поскольку причиной проблемы стал случайный сбой в системе браузера, оптимальным решением будет обновление программы до самой свежей версии. После этого проблема будет полностью устранена.
Источник
Firefox не скачивает файлы
Современные браузеры отличаются скоростью работы и высоким уровнем «общения» с пользователями. Несмотря на все старания разработчиков, существует ряд проблем, которые возникают по мере развития проектов. Сегодня мы поговорим о том, почему Firefox не скачивает файлы, рассмотрим популярные методы решения.
Методология борьбы
На форумах и профильных сайтах существует множество «достоверных» способов решения проблемы, но не лучше ли обратиться за помощью к проверенным источникам?
Таковым считается Support Mozilla, на котором представлено множество решений программной неполадки.
Для удобства восприятия разобьем дальнейшее повествование на несколько логических блоков.
Заблокированные загрузки
В браузер встроена система защиты, препятствующая несанкционированной загрузке материала. Нам, соответственно, необходимо от нее избавиться. Делается все так:
- Откройте в браузерной строке ссылку about:preferences#privacy.
- Тогда загрузится страница настроек, в частности, вкладка «Приватность и защита».
- Пролистайте ее до конца, тогда вы увидите пункт «Защита».
- Отключите пункт «Предупреждать о нежелательных и…».
Очистка истории
Ряд проблем со скачиванием материала решается при помощи очистки истории. Для этого нужно:
- Кликнуть на иконку «Загрузки», а затем на кнопку перехода.
- Щелкните ЛКМ по пункту очистки.
Выбираем другое хранилище
Если файл не загружается в Firefox, то обратите внимание на папку для хранения файлов. В целях профилактики стоит ее изменить, для этого:
- Переходим в меню пользовательских настроек.
- Кликаем на панель «Основные».
Сброс места хранения
Если предыдущий метод не помог, то настало время для «тяжелой артиллерии». Для отката настроек папки загрузок нужно:
- Вводим в адресную строку следующую фразу about:config.
- Соглашаемся с предупреждением о возможном лишении гарантии в случае внесения непоправимых изменений.
- В открывшемся окне вводим browser.download.
- Все выделенные параметры необходимо сбросить (клик ПКМ и выбор соответствующего пункта).
- Сохраняем внесенные изменения.
Корректируем программы Интернет-Безопасности
Для защиты браузера от рекламных баннеров, всплывающих окон и несанкционированного скачивания файлов существует ряд расширений и программ.
Дабы исключить возможность конфликта между разным ПО проверьте их настройки, попробуйте отключить и загрузить требуемые файлы.
Подведем итоги
Существует множество действенных способ решения проблемы, связанной с ошибкой «Этот файл обычно не загружают Firefox», и убрать ее довольно просто. В качестве проверенного источника информации рекомендуем использовать официальный сайт поддержки популярного браузера.
Источник