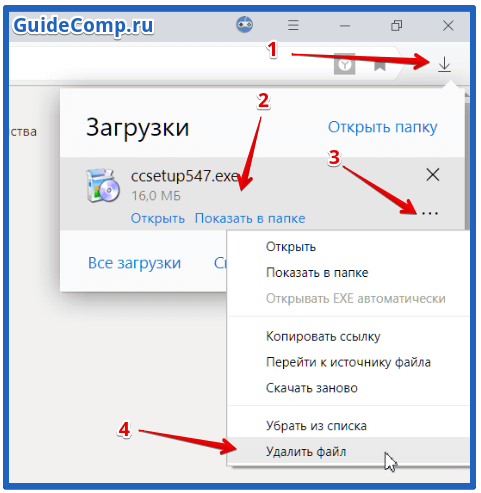- Устранение проблем с загрузкой файлов в Яндекс.Браузере
- Способ 1: Обновление браузера
- Способ 2: Возобновление загрузки
- Вариант 1: Компьютер
- Вариант 2: Мобильное устройство
- Способ 3: Отключение защиты браузера
- Вариант 1: Компьютер
- Вариант 2: Мобильное устройство
- Способ 4: Освобождение места
- Способ 5: Смена папки загрузки
- Способ 6: Переустановка браузера
- Что делать, если загрузка прервана в Yandex browser и как её остановить
- Почему прервана загрузка в Яндекс браузере
- Что делать при ошибке «загрузка прервана» в Яндекс браузере
- Не хватает места для файла
- Недостаточная скорость интернета
- Нет папки для скачивания файлов
- Скачивание блокирует система Protect
- Повреждённые файлы профиля
- Серверная ошибка
- Система повреждена из-за вирусов
- Файловая система подобрана неправильно
- Браузер работает неправильно
- Загрузка заблокирована антивирусом
- Серьёзные системные сбои
- Оборудование неисправно
- Как самостоятельно остановить загрузку в Яндекс браузере
Устранение проблем с загрузкой файлов в Яндекс.Браузере
Браузер от Яндекса можно установить не только на компьютер, но и на смартфон. Описанные ниже способы рассмотрены на примере мобильных устройств с Android, а различия в работе приложения на IOS упомянуты отдельно.
Способ 1: Обновление браузера
Проблема может быть вызвана использованием устаревшей версии программного обеспечения, поэтому в первую очередь попробуйте обновить Яндекс.Браузер. На нашем сайте есть подробные инструкции о том, как это сделать на компьютере и смартфоне.
Способ 2: Возобновление загрузки
Если данные из интернета внезапно перестали скачиваться, возможно, процесс загрузки был приостановлен. В этом случае просто возобновите его.
Вариант 1: Компьютер
- Значок загружаемого файла располагается на панели справа от адресной строки. Щелкаем по нему правой кнопкой мышки и в контекстном меню выбираем «Возобновить загрузку».
Вариант 2: Мобильное устройство
На Android-смартфонах статус загружаемых данных отображается в области уведомлений. Открываем ее свайпом по экрану сверху вниз, тапаем по скачиваемому файлу, чтобы открыть контекстное меню, и жмем «Продолжить».
В веб-обозревателе Yandex для устройств с IOS этой функции нет, так как загрузка там происходит внутри приложения.
Способ 3: Отключение защиты браузера
В Яндекс.Браузер встроена технология Protect. Она блокирует данные из интернета, которые считает вредоносными. Проверке подвергаются все загружаемые архивы и исполняемые файлы. Если веб-обозреватель что-то заподозрит, он сразу пометит их иконкой с восклицательным знаком и остановит загрузку. Тем не менее скачать их все равно можно. Для этого просто нужно отключить защиту, но Yandex это делать не рекомендует.
Вариант 1: Компьютер
- Щелкаем иконку «Меню» и открываем «Настройки» веб-обозревателя.
Вариант 2: Мобильное устройство
В мобильном веб-обозревателе все устроено проще. Здесь Protect так же проверяет все данные, и если обнаруживает вредоносное содержимое, оповещает об этом и предлагает удалить файл. В этом случае можно просто проигнорировать предупреждение.
Способ 4: Освобождение места
Загрузка файла прервется, если для него нет места диске. Чтобы освободить память, удалите какие-нибудь ненужные файлы. Дополнительно воспользуйтесь нашими рекомендациями по освобождению места на компьютере и мобильном устройстве.
Способ 5: Смена папки загрузки
Если загрузка прерывается постоянно при скачивании любых файлов, попробуйте поменять расположение папки, в которую они сохраняются. Например, создайте ее на другом диске, если это возможно. В настройках Яндекс.Браузера для мобильных устройств такой опции нет, но это можно сделать в веб-обозревателе для компьютера.
- Заходим в «Настройки» Яндекс.Браузера, переходим в раздел «Инструменты» и в блоке «Загруженные файлы» щелкаем по ссылке рядом с пунктом «Сохранить в».
Выбираем директорию на этом или другом диске.
Отобразится новый путь сохранения загруженных данных.
Способ 6: Переустановка браузера
Во время эксплуатации браузер собирает различную информацию – кэш, куки, историю и др. В нем меняются настройки и устанавливают расширения. Это может оказать негативное влияние как на отдельные его функции, так и на всю работу в целом. Попробуйте сбросить настройки браузера, а если это не поможет, удалить и заново установить его. О способах восстановления и переустановки Yandex Browser мы подробно писали в отдельных статьях.
Если описанные способы не устранили проблему, обратитесь в службу поддержки Яндекса. Опишите им ситуацию и расскажите, какие действия уже предприняли, чтобы они быстрее нашли решение.
Помимо этой статьи, на сайте еще 12473 инструкций.
Добавьте сайт Lumpics.ru в закладки (CTRL+D) и мы точно еще пригодимся вам.
Отблагодарите автора, поделитесь статьей в социальных сетях.
Источник
Что делать, если загрузка прервана в Yandex browser и как её остановить
Веб-обозреватели открывают целый мир с новой информацией. Если необходимость в найденных данных появляется часто, их хочется сохранить на жёстком диске для дальнейшего использования. К сожалению, на этапе сохранения могут появляться сбои, тогда Яндекс браузер пишет «загрузка прервана», что делает невозможным использование загружаемых файлов. Элементарный выход из ситуации – повторно попытаться загрузить данные с интернета, но и это попытка может не увенчаться успехом. Если постоянно появляется ошибка с сообщением, что неожиданно прервано скачивание, приходится искать выход из ситуации. О способах решения сбоя и пойдет речь в статье.
Почему прервана загрузка в Яндекс браузере
Спровоцировать появление ошибки могут следующие причины:
- На локальном диске закончилось место;
- Плохое качество интернета или проблемы на пути между пользователем и сервером;
- Путь для загрузки файлов указан неправильно или папка переименована, удалена;
- Встроенная технология обеспечения безопасности Protect блокирует загрузку;
- Профиль повреждён;
- На сервере, откуда происходит скачивание, произошёл сбой;
- Вирусная активность на компьютере, повреждающая отдельные функции обозревателя;
- Во время загрузки на съёмный накопитель проблемой может стать неправильно установленная файловая система;
- Сбои в Яндекс браузере;
- Ошибки системы или повреждения системных файлов;
- Физические проблемы с оборудованием.
Чтобы восстановить скачивание при постоянных сбоях «загрузка прервана», приходится искать истинную причину. Лучший способ это сделать – пошагово проверить каждую причину. На одном их этапов загрузка возобновится и дойдет до конца.
Что делать при ошибке «загрузка прервана» в Яндекс браузере
Дальше рассмотрены способы решения сбоев для каждой неисправности, указанной в предыдущем разделе.
Не хватает места для файла
Проблема встречается чаще остальных, поэтому и рассматривается первой. Если на локальном диске, на который установлена загрузка по умолчанию, нет достаточного количества места, начнёт отображаться ошибка во время скачивания. Чтобы успешно загрузить файл, рекомендуем освободить место или изменить путь к папке для загрузок, можем разместить её на другом логическом диске.
Чтобы понять, что проблема именно в недостатке места, открываем «Мой компьютер» и смотрим на строку под логическим диском. Здесь показывается «ХХ Гб свободно из ХХХ Гб», где ХХ – величина свободной памяти, а ХХХ – весь объём диска. Элементарным индикатором исчерпания места на диске служит цвет полосы загрузки. Если она красная, значит недостаточно места для нормальной работы Windows (если именно на этот диск установлена операционная система).
Полезно! Если точно не знаем, какой диск нужно проверить, сразу следует узнать путь к папке с загрузками. Для этого в Яндекс браузере:
- Открываем меню обозревателя (стек полос в правом верхнем углу) и переходим в раздел «Настройки».
- Нажимаем на кнопку «Показать дополнительные настройки», расположенную в конце страницы.
- Ищем раздел «Загруженные файлы» и смотрим на строку «Сохранять в:». Нас интересует только буква диска, это может быть C:\, D:\, E:\ и т.п. Эта буква и показывает, какой раздел нужно проверить на наличие памяти.
Как освободить место:
- Убрать старые, ненужные программы, неиспользуемые игры;
- Очистить или перенести на другой диск папки с музыкой, видео и фотографиями;
- Выполнить очистку временных файлов. Простой способ удалить куки, кэш и остальные бесполезные файлы – запустить анализ системы в программе CCleaner .
Недостаточная скорость интернета
Если файл скачался не полностью, сразу проверяем доступ к интернету и его качество. Рекомендуем выполнить диагностику на сервисе SpeedTest.net .
Здесь есть 2 важных нюанса:
- Во время проверки обращаем внимание не только на скорость, также важной характеристикой сети является пинг. Если пинг выше 100-120 мс, стоит задуматься о смене сервера;
- Обязательно обращаем внимание на физическое расположение сервера. Многие провайдеры «грешат» тем, что хорошо работают с серверами в пределах страны, но характеристики сети резко падают при подключении к зарубежным серверам. Если есть подобные подозрения, выполняем точечную проверку пинга при доступе к конкретному ресурсу:
- Делаем клик по сочетанию клавиш «Win+R».
- Далее вводим команду cmd и нажимаем OK (откроется командная строка).
- Вводим команду «ping» и указываем доменное имя сайта, с которого выполняется скачивание. Важно! Перед доменным именем не должно стоять приставки http://, https:// и www. Правильный вид – «ping.ru».
- В пределах нормы можем считать результат до 100-120 мс (отображается после «время=»). Если показывается хоть одна строка «Превышен интервал ожидания запроса», доступ к ресурсу прерывается, это и является причиной того, что загрузка преждевременно прекратилась.
После определения наличия неполадок, время диагностировать с какой стороны они появляются: клиента (пользователя) или сервера. Для этого выполняем подобные манипуляции ещё с несколькими сайтами. Если ситуация сохраняется в отношении 3-4 ресурсов, проблема с нашей стороны. Если в отношении всех остальных ресурсов всё работает как нужно, значит неполадки на стороннем сервере.
Единственное действие, что можем сделать, если загрузка прервана в Яндекс браузере по причине неисправности с клиентской стороны – обратиться за помощью к провайдеру и сообщить о проблеме. Также поступаем при сбоях на сервере, только обращаемся к администратору сервера или сайта.
Нет папки для скачивания файлов
Если обозреватель не находит папки, указанной в качестве места для сохранения файлов, скачивание оказывается прерванным.
Проверяем правильность введённого пути и меняем его по необходимости:
- Переходим на страницу « Настройки » в Yandex browser.
- В строку «Поиск настроек» (находится в правой части окна) вводим словосочетание «Сохранять в».
- Копируем путь из строки под названием раздела, открываем «Этот компьютер» и вставляем в адресную строку. Подтверждаем переход, нажимая Enter.
- Если открылась новая папка, причина ошибки «загрузка прервана» не в ошибочно указанном пути к директории, мы продолжаем поиск неисправности со следующего раздела. Если появляется ошибка «Windows не удаётся найти…», путь для загрузки указан неверно, его нужно заменить.
- При обнаружении ошибки возвращаемся в Яндекс обозреватель и нажимаем кнопку «Изменить» справа от пути. С помощью «Проводника», указываем путь к существующей папке на любом диске с достаточным объёмом свободного места.
Скачивание блокирует система Protect
Технология активной защиты Protect показывает сообщение «Осторожно! По данным Яндекса, скачивание файлов на этом сайте может нанести вред вашему компьютеру». Блокировку можем обойти, нажав на кнопку «Игнорировать это предупреждение». Система защиты Protect, на этом не останавливается, она может заблокировать загрузку файла уже непосредственно на этапе скачивания. Приходится отключать систему Protect, иначе не загрузить «подозрительные» файлы, ошибка во время загрузки не позволяет включить скачивание.
Если есть уверенность в собственных силах (в случае заражения файла, придётся начинать борьбу с вирусом) или есть доверие разработчику файла, можем отключить автоматическую проверку безопасности:
- Нажимаем на «Меню Яндекс.браузера» и выбираем параметр «Настройки».
- Кликаем на вкладку «Безопасность», она находится справа от «Настройки».
- В списке «Защита от угроз» снимаем выделение с пункта «Проверять безопасность посещаемых сайтов и загружаемых файлов».
- Пробуем скачать файл повторно.
Повреждённые файлы профиля
В целях персонализации браузера, все настройки, кэш, куки, история, временные файлы и подобное сохраняются на компьютере пользователя. При повреждении отдельных элементов или группы файлов, Яндекс обозреватель начинает сталкиваться со сбоями.
Если файл скачался не полностью и появилась ошибка «загрузка прервана», рекомендуем очистить браузер от временных файлов. Лучше удалить все маловажные данные, нередко это помогает восстановить работу обозревателя. Удалить данные можем на странице «Очистить историю», которая открывается после удержания сочетания клавиш Ctrl + Shift + Del. Здесь можем выделить все пункты и установить период удаления «За всё время».
Метод очистки временных файлов работает не всегда. При появлении серьёзного сбоя, приходится полностью удалять данные профиля.
Как отключить профиль:
- Переходим в раздел « Настройки » в Яндекс веб-обозревателе.
- Ищем раздел «Профиль», выбираем активный профиль и нажимаем на кнопку «Удалить».
- Появляется всплывающее окно «Удалить профиль?», выбираем «Удалить».
- Повторяем попытку скачивания файлов.
- Чтобы возобновить синхронизацию нажимаем в разделе «Профиль» на кнопку «Добавить профиль». Остаётся лишь ввести логин с паролем.
Серверная ошибка
Если загрузка прекратилась из-за сбоя на удаленном сервере, придётся дождаться решения проблемы или воспользоваться другим источником. Через некоторое время следует скачать файлы повторно уже без ошибок. Мы не можем напрямую повлиять на скорость проведения технических работ, но порой отправка комментариев или связь с администраторами ресурса помогает быстрее решить неполадку.
Система повреждена из-за вирусов
Вирусы становятся умнее и постоянно находят всё новые уязвимости в системе. Их разрушительное влияние приводит к самым непредсказуемым нарушениям в Windows. Одной из потенциальных проблем является ошибка во время загрузки файлов.
Выход из ситуации – запустить сканирование с помощью антивируса. Подойдёт любое антивирусное ПО, но лучше брать от известных производителей с активным обновлением баз сигнатур. Обращаем внимание на Kaspersky, Avast, NOD32.
Файловая система подобрана неправильно
Особенно часто встречается неисправность при попытке загрузить файл сразу на съёмный накопитель. Обычно новые флеш-накопители поставляются с файловой системой FAT32. Стандарт может неправильно определять объём накопителя. Вместо заявленного объёма в 16, 32, 64 Гб на флешке может отображаться только 4 или 8 Гб. Рекомендуем переустановить файловую систему на NTFS, стандартно использующуюся в Windows.
Как сменить файловую систему:
- Подключаем флешку к USB-порту и дожидаемся её установки.
- Открываем раздел «Этот компьютер».
- Нажимаем правой кнопкой мыши по логическому диску, соответствующему флеш-накопителю, и выбираем «Форматировать…».
- В разделе «Файловая система» указываем NTFS и кликаем на кнопку «Начать».
Браузер работает неправильно
Негативно повлиять на работу Яндекс обозревателя способны: конфликты с другим ПО, ошибки во время установки, удаление отдельных файлов браузера. При появлении сбоя спустя какое-то время использования обозревателя, рекомендуем выполнить восстановление браузера. Если сразу после установки он работает неправильно, лучше удалить и заново установить веб-обозреватель от Яндекса.
Как восстановить браузер:
- Идём на страницу « Настройки ».
- Пролистываем весь список до конца и открываем раздел с дополнительными настройками.
- В разделе «Сброс настроек» нажимаем на «Сбросить настройки».
- В новом окне кликаем на кнопку «Сбросить».
При отсутствии позитивного эффекта от действия, придётся переустанавливать Yandex browser.
Как переустановить браузер:
- Переходим на сайт компании IObit , здесь нужно получить программу IObit Uninstaller.
- Устанавливаем и запускаем приложение.
- На начальном экране в разделе «Программы» ищем «Yandex».
- Нажимаем на мусорную корзину в столбце «Действие».
- В появляющемся окне выделяем пункт «Автоматически удалять остаточные файлы».
- После полного удаления файлов и записей в реестре, скачиваем Yandex браузер с официального сайта и запускаем процесс установки.
Важно! После переустановки все данные сотрутся. Если они нужны, предварительно включаем синхронизацию с аккаунтом Яндекс. На странице « Настроек » нажимаем «Настроить синхронизацию». В следующем окне кликаем на «Включить синхронизацию». Те же действия выполняем уже на новом Яндекс браузере, затем он автоматически начинает обновляться до прежнего состояния.
Загрузка заблокирована антивирусом
Одной из причин ошибки «загрузка прервана» является блокировка действия антивирусной программой. Хоть антивирусы и умны, они не всегда правильно определяют, что нужно блокировать. Простой способ выяснить так ли это – временно отключить антивирус и попробовать скачать файлы. В каждом антивирусе отключение выполняется по-разному, обычно после нажатия ПКМ по иконке отображается опция для отключения программы.
Если скачивание успешно завершилось после отключения антивируса, рекомендуем добавить Яндекс браузер в исключения.
Способ добавления в исключения в антивирусе Avast выглядит так:
- Нажимаем на иконку антивируса в трее (слева от времени на нижней строке).
- Кликаем на элемент «Меню» (левее от кнопки сворачивания, закрытия окна) и выбираем «Настройки».
- На вкладке «Общие» разворачиваем список «Исключения».
- Справа от строки «Введите путь к файлу» нажимаем «Обзор».
- Указываем путь к каталогу с файлом Yandex.exe. Стандартно устанавливается в раздел C:\Users\ Имя ПК \AppData\Local\Yandex\YandexBrowser\Application. Если во время установки указано иное местоположение, путь несколько отличается.
- Нажимаем «Ок» и закрываем окно антивируса.
Серьёзные системные сбои
Лучший способ вернуть систему в полностью работоспособное состояние – восстановить Windows. Единственный недостаток метода заключается в необходимости иметь точку восстановления, созданную в момент стабильной работы системы.
Как выполнить восстановление:
- В поиск в панели «Пуск» или в «Поиск в Windows» (справа от «Пуск») вводим «Восстановление».
- Выбираем одноимённый раздел «Восстановление».
- Нажимаем на второй пункт «Запуск восстановления системы».
- Кликаем на кнопку «Далее».
- Выбираем лучшую точку из доступных и нажимаем «Далее». Весь процесс сопровождает помощник, остаётся следовать его указаниям.
Оборудование неисправно
Физические проблемы встречаются реже остальных, но также занимают своё место в сфере причин неисправностей. Запустить ряд нарушений, приводящих к ошибке «загрузка прервана» могут:
- Поломка коннектора (устройство на конце интернет кабеля). Если то появляется, то пропадает интернет во время касания к кабелю у гнезда Wi-Fi-роутера или системного блока, причина в неисправном коннекторе. Вручную его заменить реально, но сложно, для этого существуют специальные обжимные клещи. Лучше вызвать мастера со стороны провайдера;
- Перебои на кабеле. В местах изгибов, на участках повреждений оболочки (под ножками мебели, от зубов животных) контакт плохой. Единственный способ исправления – замена кабеля. Если повреждение находится на конце, его можем обрезать самостоятельно, но прикрепление коннектора все равно потребуется;
- Сломан Wi-Fi-маршрутизатор. Чтобы диагностировать неисправность, подключаем кабель интернета напрямую к компьютеру и настраиваем Интернет соединение. Если всё заработало, проблема в роутере. Необходимо попробовать перезагрузить роутер программно или по питанию. Если не помогло – необходимо произвести настройку wi-fi маршрутизатора, а также обновить на нем прошивку;
- Неисправен порт роутера или компьютера. При поломке всего блока портов, ни одно устройство работать не будет. Диагностировать неисправность Ethernet-разъёма можем по световым сигналам. В нормальном состоянии возле порта мигают индикаторы. Если они постоянно пропадают или вовсе не появляются, порт поломан (при заведомо исправном состоянии остальных элементов сети).
В большинстве физических поломок приходится обращаться за помощью в сервисный центр или вызывать мастера на дом. Вручную исправить сбои сложно и это часто приводит к еще худшим последствиям, поэтому не рекомендуем ремонтировать оборудование самостоятельно.
Как самостоятельно остановить загрузку в Яндекс браузере
Порой появляется желание завершить загрузку вручную. Это необходимо при случайном начале скачивания или для временного освобождения интернет-канала. Отключить или поставить на паузу загрузку можем прямо в Яндекс обозревателе.
Как отменить загрузку в Яндекс браузере:
- Останавливаем и удаляем файл. Нажимаем на панель загрузок (расположена справа от адресной строки и панели расширений). Наводим курсор на загрузку и кликаем на появившуюся кнопку «Пауза». На этом можем остановиться. Если файл вовсе не нужен, удаляем его: при повторном наведении курсора на загрузку выбираем «Отменить загрузку»;
- Cразу удаляем загрузку. Открываем все загрузки, отображаются в выпадающем списке (появляется после клика по стрелке, направленной вниз, в верхнем правом углу браузера). Наводим мышь на файл и нажимаем на троеточие, называющееся «Действия с файлом». Нажимаем на последний элемент списка – «Удалить файл»;
- Останавливаем скачивание в один клик. Слева от панели загрузок появляется файл, только что добавленный к скачиванию. Нажимаем на него один раз, это ставит загрузку на паузу.
Теперь мы знаем всё, что нужно делать, чтобы решить ошибку «загрузка прервана» в Яндекс браузере. Несмотря на множество методов, обычно не приходится перебирать их все. Часто на одном из первых этапов восстанавливается правильная работа веб-обозревателя от Яндекса. В качестве бонуса, разобрались с тем, как остановить и полностью отменить нежеланную загрузку.
Источник