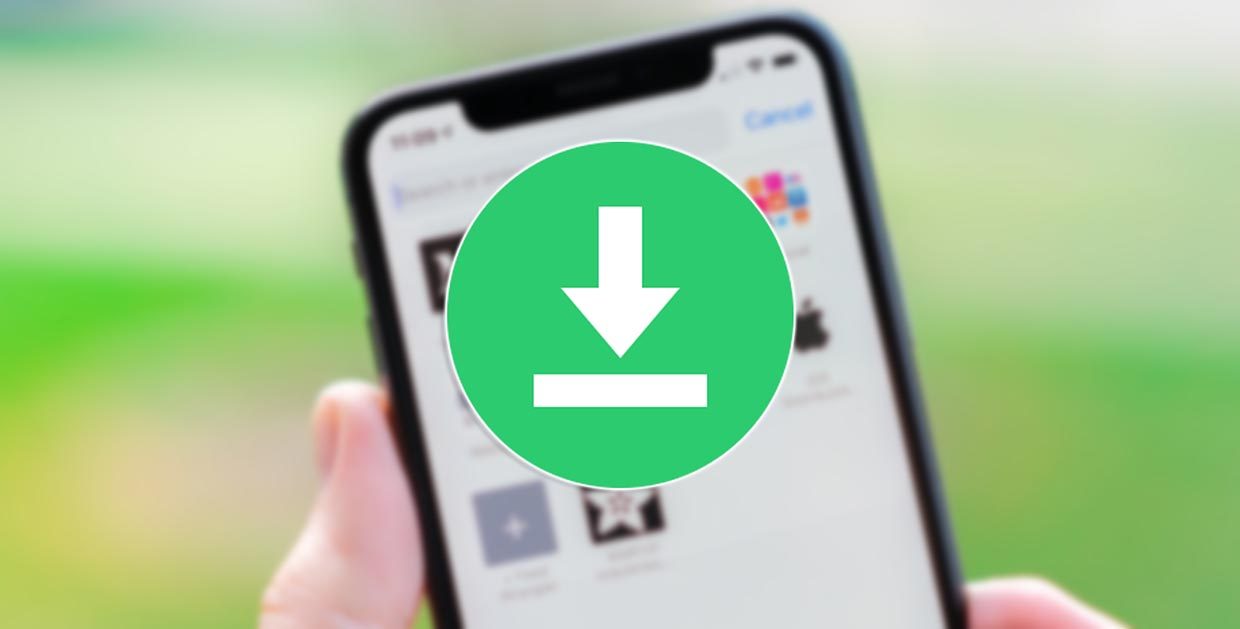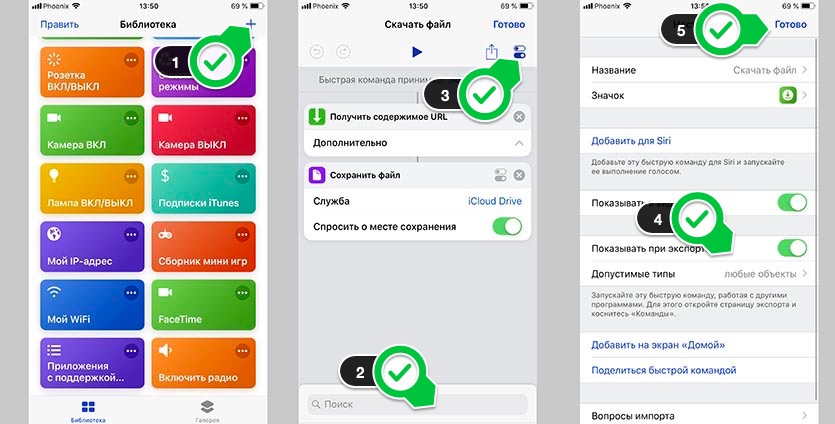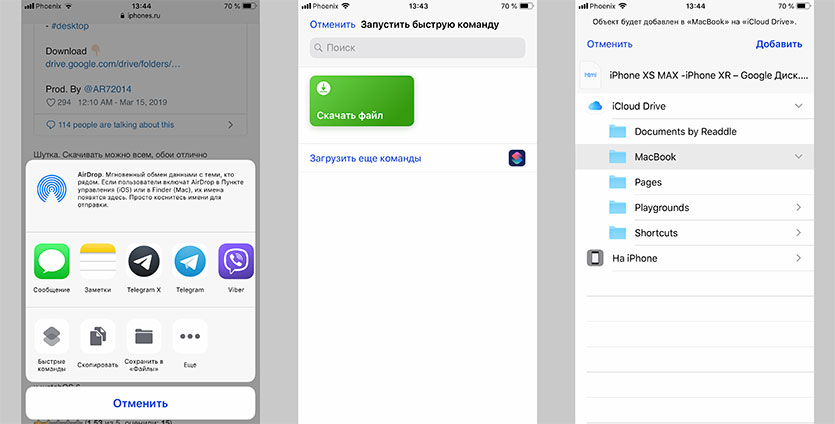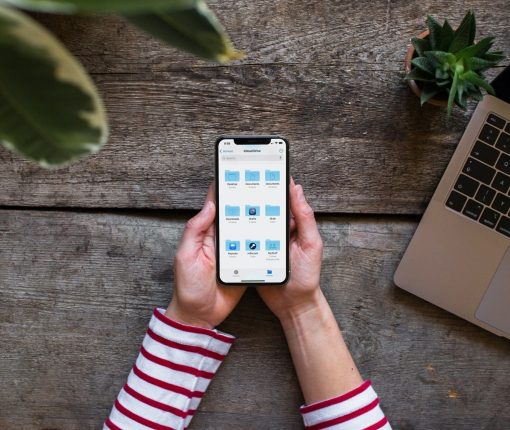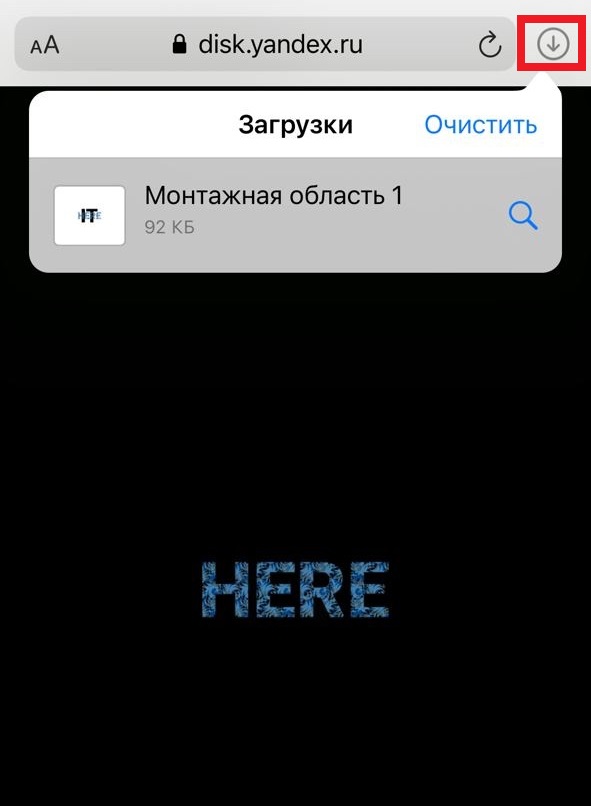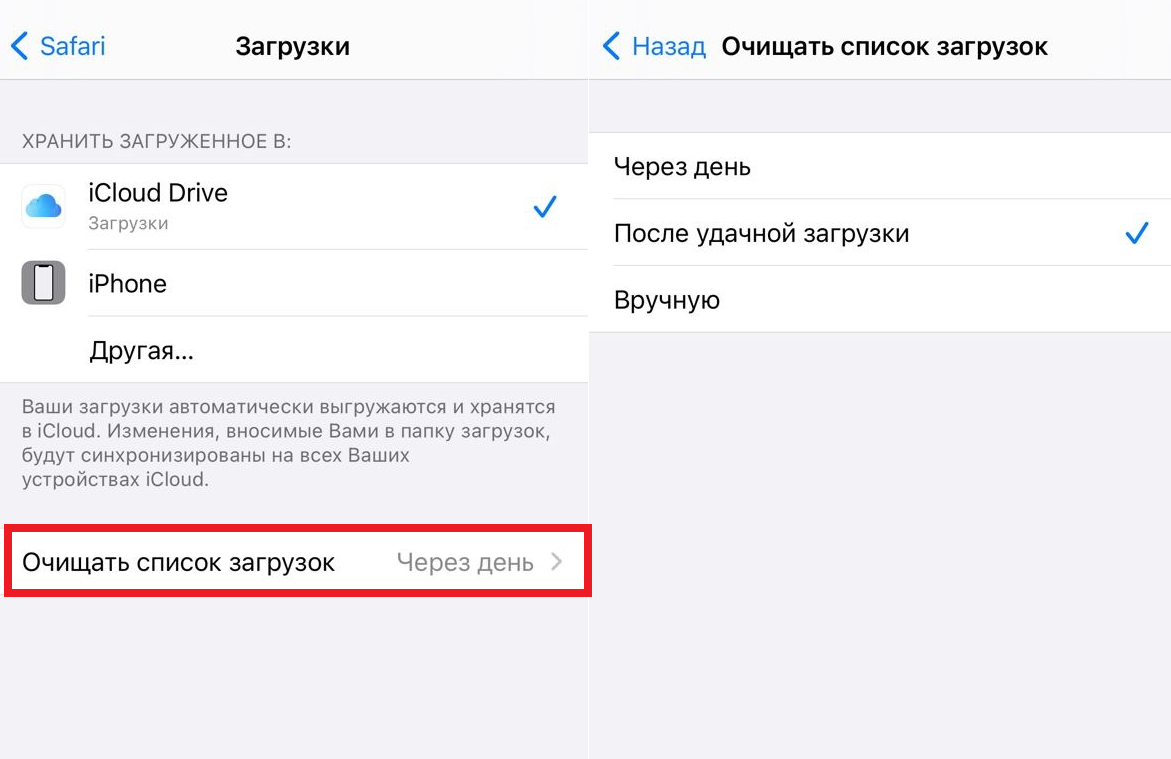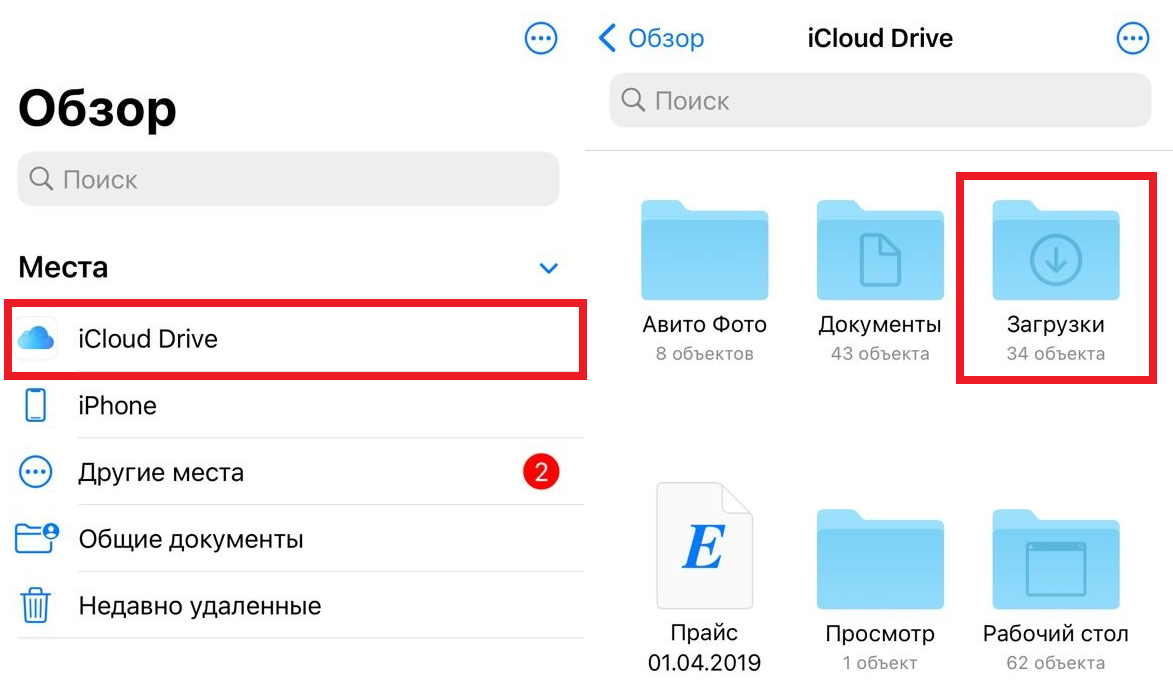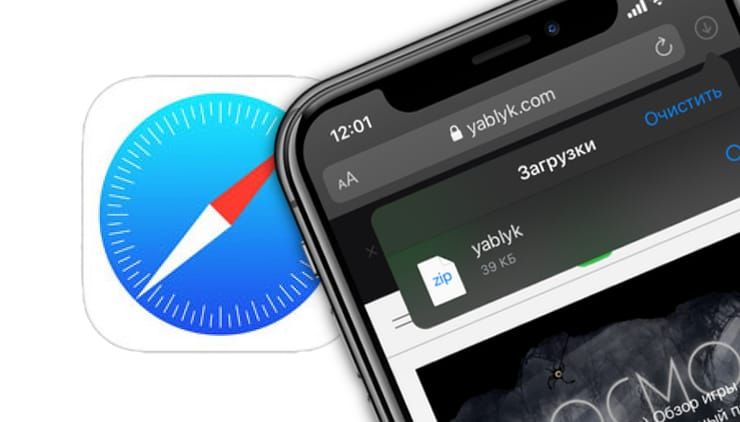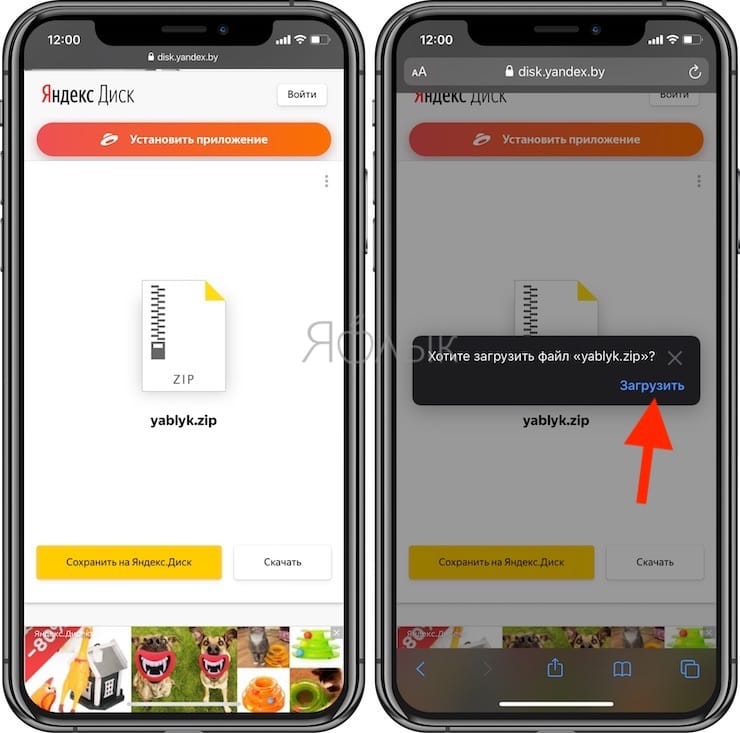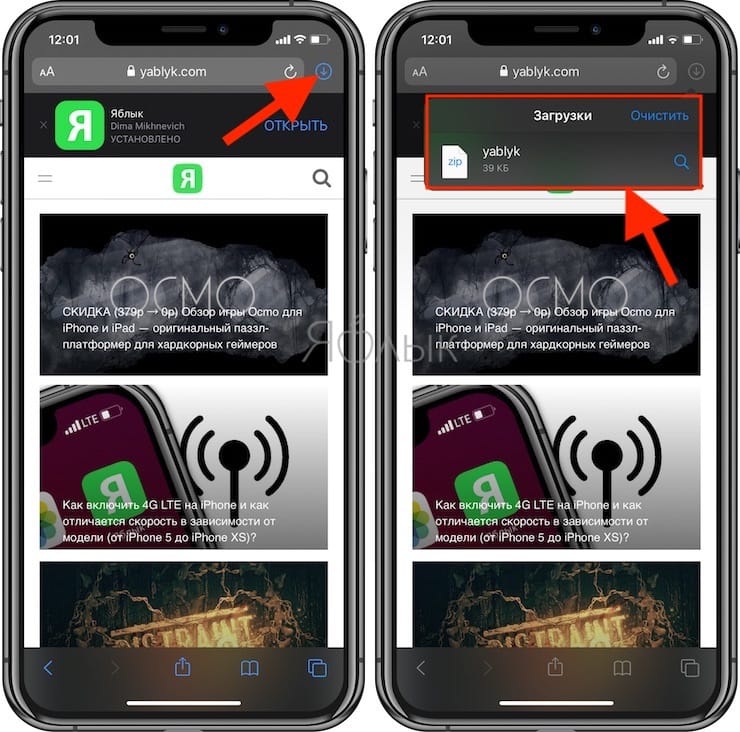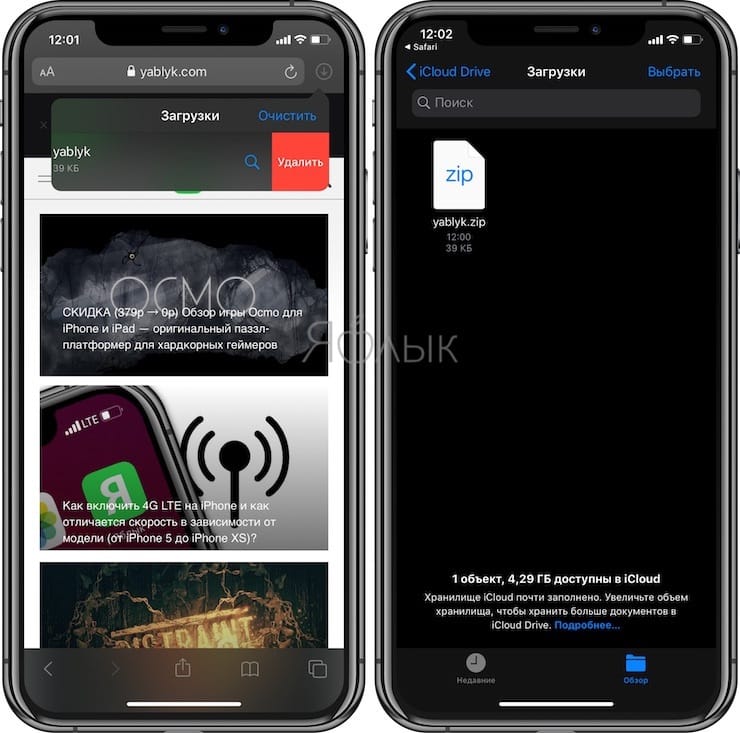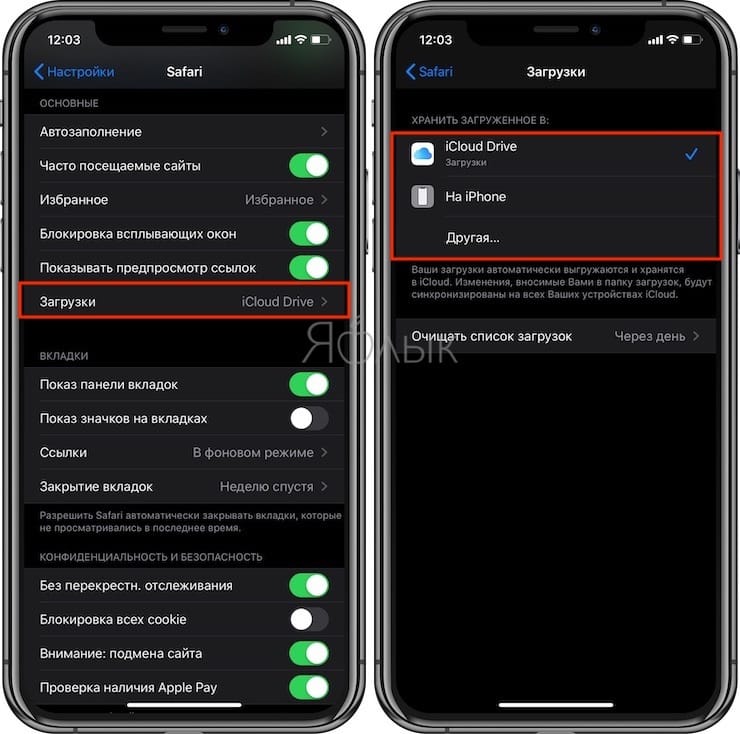- Добавляем удобный менеджер загрузки в Safari на iPhone
- Как настроить менеджер загрузки
- Где найти скачанные через Safari файлы на iPhone и iPad
- Открыть загрузки через Safari
- Открыть загрузки через Файлы
- ▷ Как скачивать файлы из Safari на iPhone и iPad
- Как пользоваться менеджером загрузок в Safari на iOS 13
- Как работает менеджер загрузок iOS
- Лонгриды для вас
- Менеджер загрузок в Safari на iPhone и iPad: как пользоваться, где находится, куда сохраняет файлы?
- Как работает менеджер загрузок в iOS на iPhone и iPad
Добавляем удобный менеджер загрузки в Safari на iPhone
Мобильный браузер Safari имеет довольно скудный менеджер загрузок. При скачивании файл открывается в странице браузера с предложением открыть его в подходящем приложении на смартфоне.
Предлагаем исправить ситуацию и сделать загрузку данных на iPhone немного удобнее. В этом нам поможет приложение Команды из App Store.
? Спасибо re:Store за полезную информацию. ?
Как настроить менеджер загрузки
1. В главном меню приложения Команды создаем новую команду.
2. Добавляем два действия из списка: Получить содержимое URL и Сохранить файл.
В меню сохранения можно выбрать между облачным сервисом iCloud и Dropbox. В первом случае файл может сохраняться локально или в облако Apple, а во втором – только в облако Dropbox.
3. В параметрах команды задаем название, иконку и отмечаем опцию Показывать при экспорте.
4. Нажимаем Готово для сохранения команды.
Теперь во время работы в браузере Safari зажимаем подходящую ссылку на скачивание и выбираем Поделиться – Быстрые команды – Название созданной команды.
Файл будет быстро скачан по ссылке в указанное место.
Источник
Где найти скачанные через Safari файлы на iPhone и iPad
Если вы часто скачиваете файлы на устройство из интернета, то уже привыкли к этому процессу. Возможно, вы даже поменяли папку для сохранения скачанных файлов. Однако, если вы никогда не скачивали файлы через Safari, то даже не знаете, куда они сохраняются.
Ниже мы расскажем, как найти скачанные через Safari файлы на iPhone и iPad.
Открыть загрузки через Safari
Самый простой способ просмотреть скачанные файлы – через сам браузер Safari.
Для этого нажмите значок менеджера загрузок в правом верхнем углу окна Safari. Он выглядит так же, как на Mac. Здесь вы можете выбрать любой файл из списка, чтобы его открыть. Чтобы открыть папку с файлом, нажмите значок с увеличительным стеклом.
Если у вас не отображается значок менеджера загрузок, браузер мог удалить ваши файлы. Зайдите в Настройки > Safari > Загрузки и выберите опцию Очищать список загрузок. Здесь доступно три варианта: через день, после удачной загрузки и вручную.
Открыть загрузки через Файлы
По умолчанию скачанные через Safari файлы отправляются в папку «Загрузки» в приложении Файлы. Если не получилось открыть загрузки через браузер, откройте приложение Файлы, выберите iCloud Drive, а затем папку Загрузки.
Это всё, теперь вы знаете, где искать все свои скачанные файлы!
Источник
▷ Как скачивать файлы из Safari на iPhone и iPad
Если вы когда-нибудь хотели загружать файлы из Safari на свой iPhone или iPad, вы будете рады узнать, что в Safari есть менеджер загрузок в новых версиях iOS и iPadOS.
Safari широко используется пользователями iPhone и iPad, поскольку он предустановлен на устройствах и работает без проблем. Одной из основных функций, которой раньше не хватало популярному мобильному браузеру, является диспетчер загрузок, но теперь Apple реализовала функцию загрузки, подтолкнув iOS и iPadOS к более настольным вычислениям. Функция загрузки в Safari на первый взгляд может показаться неочевидной, поскольку она, однако, немного скрыта в браузере.
В этой статье мы расскажем, как загружать файлы из Safari на ваш iPhone и iPad, а также как находить эти загруженные файлы на устройстве и получать к ним доступ.
Как скачать файлы из Safari на iPhone и iPad
Хотя диспетчер загрузки Safari ненавязчив, загрузка файлов из мобильного браузера — довольно простая и понятная процедура. Просто следуйте инструкциям ниже, чтобы начать.
Откройте «Safari» на своем iPhone или iPad и перейдите на сайт, с которого вы хотите скачать файлы.
В этом случае мы воспользуемся сайтом Free Music Archive, чтобы загрузить бесплатную песню. Просто нажмите и удерживайте гиперссылку «скачать», как показано ниже, чтобы получить доступ к дополнительным параметрам.
Теперь в вашем браузере появится контекстное меню. Здесь нажмите «Загрузить связанный файл», чтобы начать загрузку файла.
Теперь вы увидите значок диспетчера загрузок Safari рядом с адресной строкой. Просто нажмите на него, чтобы увидеть, как идет загрузка. Когда загрузка будет завершена, вы сможете нажать на файл, чтобы открыть его. Вы также можете очистить свои загрузки, но это приведет к удалению значка диспетчера загрузок.
Вот как вы загружаете файлы на iPhone и iPad из Safari, но следующий вопрос может быть немного очевиден: куда деваются загруженные файлы и как к ним добраться?
Где найти загруженные файлы на iPhone и iPad
Если вы только что загрузили файлы из Safari на iPad или iPhone, вы можете найти эти загруженные файлы, выполнив следующие действия:
Чтобы получить доступ к загруженным файлам, откройте приложение «Файлы» на вашем устройстве.
В меню «Обзор» приложения «Файлы» нажмите на папку «Загрузки», чтобы получить доступ ко всем файлам, загруженным Safari ранее.
Теперь вы узнали, как использовать диспетчер загрузки Safari для загрузки файлов из Интернета на свой iPhone и iPad, а также как получить доступ к этим загруженным файлам непосредственно на свое устройство с помощью приложения «Файлы».
Важно отметить, что всякий раз, когда вы открываете Safari после загрузки, вы будете видеть значок диспетчера загрузок, если только вы не очистили свои загрузки или окончательно не удалили загруженные файлы со своего устройства iOS. Таким образом, пока вы не очистили свои загрузки, вы сможете получать доступ к файлам и открывать их прямо в Safari.
Не так давно у iPhone и iPad не было этой функции напрямую, за исключением сохранения определенных типов файлов, таких как изображения и PDF-файлы, в таких приложениях, как Фотографии и iBooks. Это заставило некоторых пользователей Android критиковать iOS за отсутствие простых функций для загрузки файлов из веб-браузера Safari. Но теперь, когда есть приложение для файлов, менеджер загрузки Safari может легко загружать файлы, к которым затем можно получить доступ через файловую систему iOS и iPadOS.
До тех пор, пока не были выпущены более новые версии iOS и iPadOS, пользователям iPhone и iPad приходилось полагаться на сторонние приложения для управления файлами и загрузками, которые имели встроенные веб-браузеры для загрузки файлов в Интернет. Если вы использовали какое-либо из этих приложений раньше для достижения желаемого результата, то не стесняйтесь удалять их, поскольку, вероятно, больше нет необходимости их хранить.
Если вы используете популярный сторонний браузер, такой как Chrome или Firefox, вы не сможете загружать из Интернета файлы, кроме изображений или видео, потому что в них по-прежнему отсутствует диспетчер загрузки. Однако Mozilla работает над менеджером загрузки для Firefox, поэтому мы можем ожидать, что другие разработчики в какой-то момент добавят поддержку загрузки файлов, и весьма вероятно, что Chrome получит от этого выгоду.
Мы надеемся, что вы смогли без проблем загружать файлы с помощью Safari на свой iPhone и iPad. Загружаете файлы из Интернета на свое устройство? Считаете ли вы, что эта функция является стимулом для загрузки большего количества файлов прямо на ваше устройство, вместо того, чтобы полагаться на компьютер? Поделитесь своим мнением, мыслями и опытом в разделе «Комментарии» ниже.
Источник
Как пользоваться менеджером загрузок в Safari на iOS 13
Apple редко идет на поводу у пользователей, но в этом году случилось что-то совершенно невероятное. В Купертино взяли и согласились добавить в iOS 13 множество таких нововведений, чье появление еще год назад казалось чем-то несбыточным. Одной из этих функций стал менеджер загрузок в Safari, который превращает штатный веб-браузер в продвинутый инструмент, позволяющий извлечь максимум из работы с Сетью и файлами, которые доступны для скачивания на ее просторах.
Несмотря на то что менеджер загрузок, по логике, является десктопной функцией, а значит, должен был появиться только на iPadOS, он доступен и пользователям iPhone с iOS 13.
Как работает менеджер загрузок iOS
- Чтобы активировать менеджер загрузок, перейдите на страницу, которая содержит ссылку на загрузку того или иного файла, и нажмите на нее;
После нажатия на загрузочную ссылку на экране появится всплывающее окно с запросом на загрузку – подтвердите ее;
По умолчанию менеджер загрузок сохраняет файлы в iCloud, не засоряя тем самым память вашего iPhone или iPad. Однако при желании вы сможете вручную переназначить место сохранения и начать сохранять файлы прямо на устройство. Отсюда их можно перенаправить в любую созданную вами папку совсем как на компьютере.
Удивительно, но менеджер загрузок в Safari позволяет скачивать из интернета файлы любых размеров. С его помощью, например, можно скачать образ бета-версии iOS 13 прямо на iPhone, который размещается на сторонних ресурсах.
А вы уже опробовали менеджер загрузок из iOS 13? Делитесь впечатлениями в комментариях или нашем Telegram-чате.
Новости, статьи и анонсы публикаций
Свободное общение и обсуждение материалов
Лонгриды для вас
Автор AppleInsider.ru познакомился с романом «Рыбари и виноградари» Михаила Харита и делится своим первым впечатлением. Может ли одна книга вернуть любовь к чтению? Оказалось, что да.
Documents by Readdle — не только мощный файловый менеджер, но и отличный инструмент для чтения книг, прослушивания музыки или конспектов для учебы. Рассказываем, почему данный сервис лучше, чем приложение Файлы на iOS и iPadOS.
Apple уже выпустила iOS 15 beta 8 для разработчиков. Ожидается, что всего обновление будут тестировать на протяжении 10 этапов плюс предрелизный этап. Таким образом, на релиз можно рассчитывать уже в ближайшие пару-тройку недель
Источник
Менеджер загрузок в Safari на iPhone и iPad: как пользоваться, где находится, куда сохраняет файлы?
Обычно Apple не идет на поводу у широкой публики, предпочитая формировать свою собственную концепцию развития программ и операционных систем. Однако в iOS 13 разработчики внедрили многое из того, о чем пользователи давно просили и мечтали. Одной из таких функций может считаться полноценный менеджер загрузок в браузере Safari. Эта возможность превращает обычный браузер в довольно продвинутый инструмент, позволяющий максимально эффективно работать с Интернетом и доступными для скачивания файлами.
Менеджер загрузок долгое время в Apple считался функцией, доступной лишь десктопам. Ожидаемым оказалось появление менеджера загрузок на iPadOS, но приятным сюрпризом для пользователей iPhone стало его внедрение с выходом iOS 13.
Как работает менеджер загрузок в iOS на iPhone и iPad
1. Для активации менеджера загрузок перейдите на любую страницу со ссылкой на загрузку какого-либо файла. Нажмите на нее.
2. После нажатия на эту ссылку на экране появится всплывающее окно, содержащее запрос на загрузку. Подтвердите намерение.
3. В правом верхнем углу можно будет увидеть появившейся значок менеджера, а в небольшом окошке будет показан прогресс загрузки. При нажатии на него отобразятся все активные загрузки, размер скачиваемого файла и состояние процесса. Там же с помощью кнопок можно остановить или возобновить загрузку.
4. Для удаления загруженного файла проведите по его строке в менеджере пальцем справа налево и подтвердите это действие.
5. После окончания процесса нажмите на скачанный файл, что приведет к его открытию в программе «Файлы». В ней можно осуществлять обычный ряд операций: делиться файлом, удалять его, копировать или открыть для просмотра содержимого.
Интересно, что по умолчанию менеджер загрузок сохраняет все скачанное в облако iCloud Drive. Это позволяет избежать засорения памяти устройства многочисленными файлами. Но вполне возможно переназначить место хранения контента на локальное. В настройках браузера Safari в разделе «Загрузки» выберите пункт «На iPhone».
Менеджер загрузок в Safari позволяет скачивать из Интернета файлы без ограничений их размера.
Источник