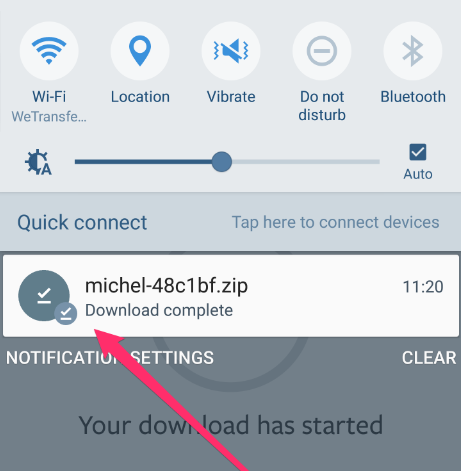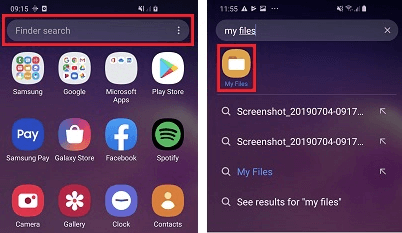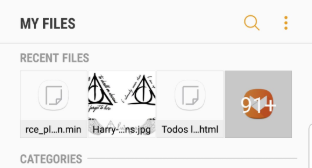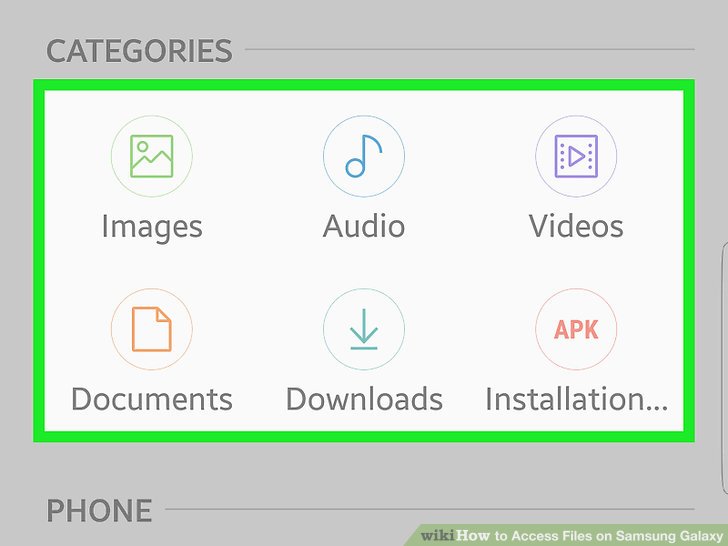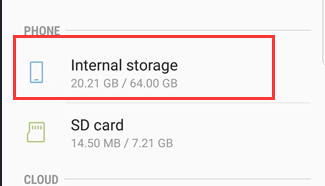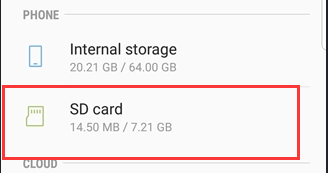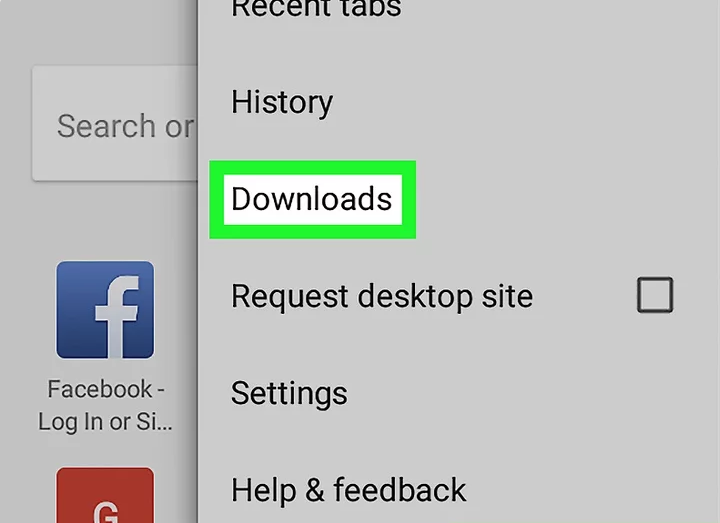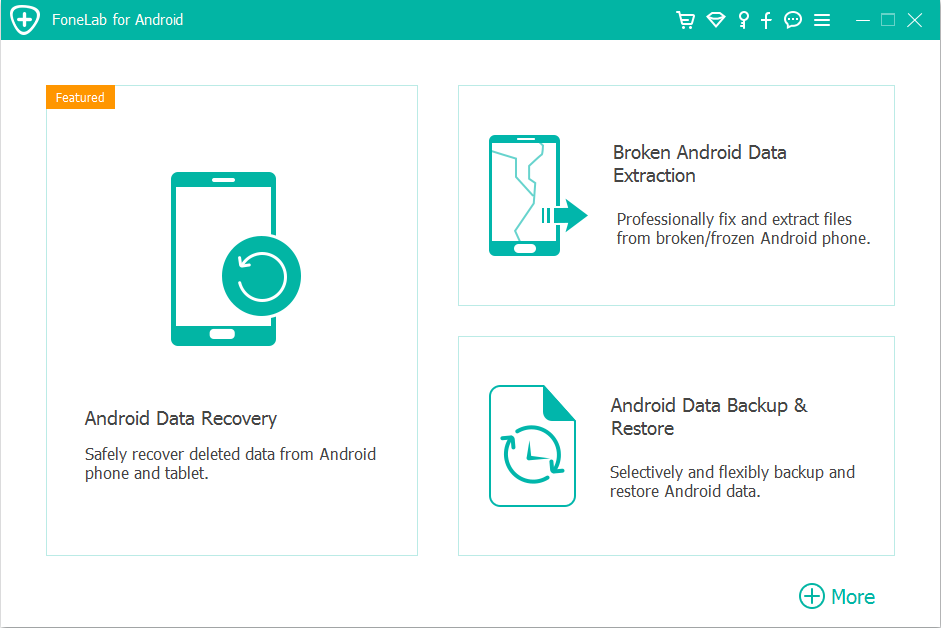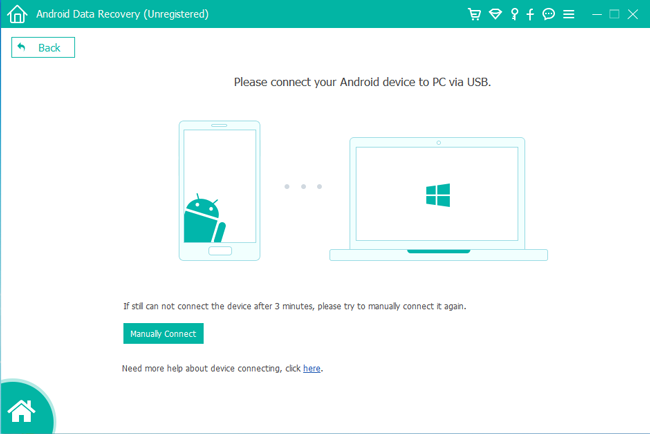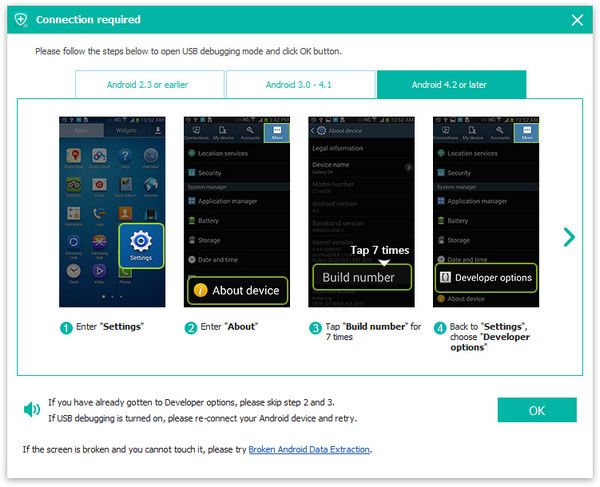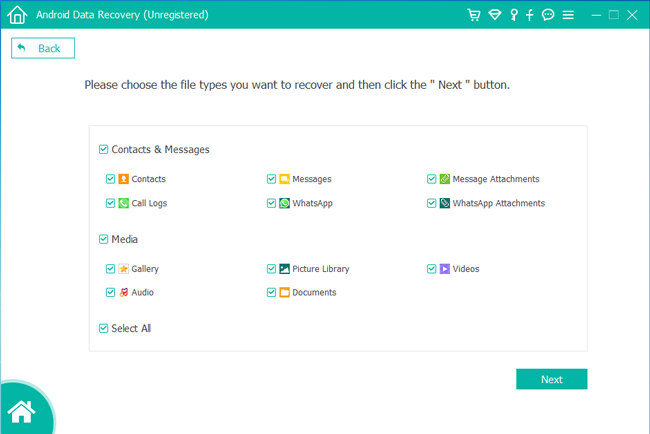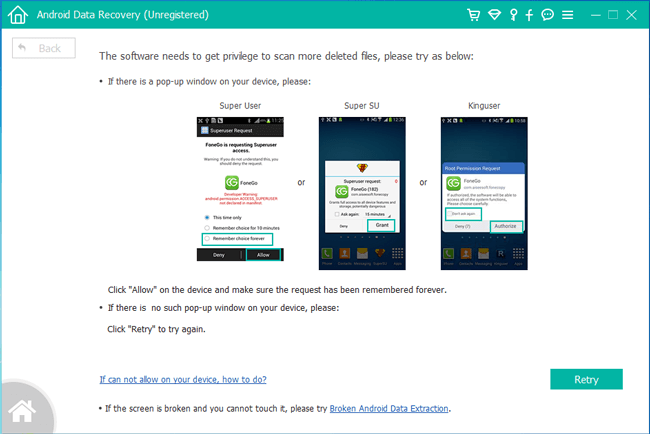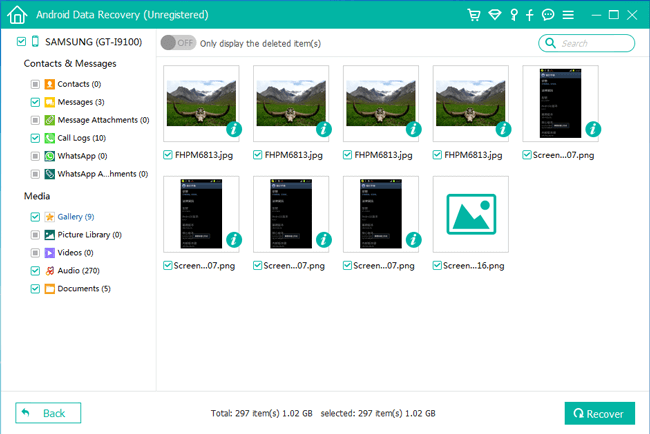- Где найти Загрузки в телефоне Самсунг
- Что такое файловый менеджер и где искать «Загрузки»?
- Где находятся Загрузки в Самсунге
- Системная память смартфона Самсунг
- Как изменить папку для загрузок
- Видеоинструкция
- Что делать, если перестали скачиваться файлы из интернета?
- Проверьте загрузку файлов с других сайтов
- Проверьте, имеет ли браузер доступ к памяти смартфона
- Перезагрузите устройство
- Очистите данные диспетчера загрузки
- Проверьте наличие свободного места в памяти
- Попробуйте использовать другой браузер
- Проверьте другой источник интернета
- Проверьте работу устройства в безопасном режиме
- Выполните сброс настроек
- Обратитесь в сервисный центр
- Как найти файлы, которые скачаны из интернета на Samsung Galaxy
- Содержание
- 1. Куда сохраняются скачанные из интернета файлы
- 2. Как посмотреть содержимое папки Download
- 3. Как сохранять файлы из интернета сразу на карту памяти
- 4. Не удается найти загруженные файлы в папке Download
- Способы 4, доступные для загрузки на My Samsung Galaxy
- 1. Найти загрузки в панели уведомлений
- 2. Найти загрузки в моих файлах
- Вариант 1
- Вариант 2
- Вариант 3
- Вариант 4
- 3. Найти загрузки в Chrome
- 4. Найти загрузки с FoneLab
- Основные функции FoneLab Android Data Recovery:
Где найти Загрузки в телефоне Самсунг
Периодически мы скачиваем на смартфон разные файлы. Это может быть музыка, фильмы, архивы, фото и видео. И всё это сохраняется в памяти телефона. Для владельцев мобильных устройств Samsung будет рассказано, где найти загруженные файлы.
Что такое файловый менеджер и где искать «Загрузки»?
Прежде нужно разъяснить, что такое менеджер файлов и где находится папка Загрузки в вашем Самсунге. Проще понять, чем является это приложение тем, кто больше знаком с компьютерными системами. Например, в Windows есть довольно старый и популярный Total Commander.
В этой программе более просто копировать файлы и папки из одного локального диска в другой. Мобильные устройства Самсунг имеют встроенное приложение для того, чтобы пользователи смогли добраться до файлов на своём телефоне.
В смартфонах Samsung последних моделей эта программа называется «Мои файлы» . Иконку для запуска менеджера можно найти на главном экране (рабочем столе). Если его запустить, откроется окно с несколькими папками. А также основными разделами – Системная память, карта памяти.
Системная память является основным местом, куда устанавливаются приложения, переносятся файлы из других устройств, если настройки по умолчанию не были изменены пользователем.
Карта памяти служит дополнительным средством для хранения данных на телефоне. Она бывает необходима, когда системная память заканчивается. В настройках можно изменить путь, куда будут загружаться файлы и устанавливаться приложения.
Где находятся Загрузки в Самсунге
Для того, чтобы найти файлы, которые были скачаны с Интернета понадобится файловый менеджер телефона. На главном экране найдите приложение с названием «Мои файлы» и запустите.
Здесь будут основные разделы памяти смартфона. А также системный раздел с разными папками. В основном окне с категориями файлов выберите иконку «Загрузки» . Это и есть та папка, куда складываются загружаемые данные. Это системная папка, от которой нельзя избавиться. Даже если попытаться удалить её, через некоторое время система создаст папку снова.
По умолчанию встроенный браузер, а также любые дополнительные программы для загрузки будут сохранять в неё все файлы, скачанные из сети. Папка Загрузки в смартфонах Samsung служит только для этой задачи.
Но если файлы в телефон попали другим способом (по Bluetooth, через кабель по компьютеру и т.д.), то файлы могут находиться в другом месте. К примеру, вы могли вручную переместить их в карту памяти. В таком случае и искать нужно в этом разделе. Мобильный телефон может самостоятельно решать, куда загружать файлы определённого типа.
Если система определила, что файл является установочным пакетом с расширением APK, то автоматически отсортирует его в папку с названием «APK установочные файлы». Если это будет видео – то файл попадёт в папку с этим названием. В главном меню файлового менеджера шаблонные папки созданы для более быстрого поиска файлов. На самом деле, несмотря на тип файла, их расположение может отличаться.
Системная память смартфона Самсунг
Как я уже сказал, файлы могут быть расположены в разных системных папках в то время, как все они доступны из «Изображений» или «Видео» . Такой подход программной оболочки Samsung предлагает быструю навигацию по проводнику смартфона. Но если вы желаете самостоятельно искать файлы, то выберите «Системную память» .
Теперь будет доступно стандартное представление проводника системы Android, которая встречается в большинстве современных смартфонов. Папка DCIM является вместилищем для изображений, фото и видео.
В папке «Download» будут помещены файлы, которые скачиваются из сети Интернет. Большинство папок с названием установленных приложений хранят их файлы, по большей части — программный кэш. Здесь можно найти системные папки.
В «Music» будет попадать вся музыка, если её получить через блютуз или перенести с ПК.
«Notifications» хранит рингтоны для уведомлений и SMS. Некоторые загружаемые файлы иногда помещаются не в папку «Download», а в общий список папок. Таким образом найти их можно ниже всех видимых папок на экране.
Как изменить папку для загрузок
В устройстве должна быть папка, в которую скачиваемые файлы сохраняются по умолчанию. И если не изменять никаких параметров, то они будут скапливаться в «Загрузках» или в системной папке «Download». Пользователь может сам настроить смартфон и указать, куда необходимо скачивать те или иные файлы. Делается это через браузер, которым вы пользуетесь в мобильном устройстве.
Необходимо открыть параметры браузера, найти раздел с загрузками и выбрать путь для сохранения данных. При этом можно создавать свои папки через файловый менеджер. Эту функцию можно также выбрать в меню приложения. Папкам можно назначать любые имена на русском и английском языках.
Видеоинструкция
Это видео о том, где можно отыскать файловый менеджер в телефоне Самсунг, а также папку Загрузки.
Источник
Что делать, если перестали скачиваться файлы из интернета?
Проверьте загрузку файлов с других сайтов
Возможно, неверно указан путь к файлам на конкретном сайте.
Если с других сайтов файлы скачиваются нормально – с устройством все в порядке, пользуйтесь им дальше.
Если файлы не скачиваются и с других сайтов – перейдите к следующей рекомендации.
Проверьте, имеет ли браузер доступ к памяти смартфона
Когда приложение скачивает файл, оно помещает его в память смартфона.
Если у приложения нет разрешения на доступ к памяти – файлы скачиваться не будут.
- Откройте меню «Настройки» > «Приложения». Выберите браузер, который Вы используете. В нашем случае это Chrome.
Перезагрузите устройство
Если файлы перестали скачиваться внезапно, перезагрузите устройство. Проблема может возникнуть из-за сбоя подключения, и перезагрузка устранит этот сбой.
Если после перезагрузки файлы скачиваются – с устройством все в порядке, пользуйтесь им дальше.
Если файлы не скачиваются и после перезагрузки – перейдите к следующей рекомендации.
Очистите данные диспетчера загрузки
Когда Вы удаляете данные приложения, оно становится таким, как будто его запустили первый раз. Вместе с данными удаляются и ошибки, которые мешают работать приложению.
О том, как очистить данные приложения «Диспетчер загрузки», в следующей статье.
Проверьте наличие свободного места в памяти
- Откройте меню «Настройки» > «Обслуживание устройства».
- Объем свободной памяти указан в пункте «Память».
Попробуйте использовать другой браузер
Если Вы используете Chrome – попробуйте скачать файл через браузер «Интернет», и наоборот.
Проверьте другой источник интернета
Если Вы используете мобильный интернет – попробуйте SIM-карту другого оператора.
Если Вы используете сеть Wi-Fi – попробуйте подключиться к другой точке доступа.
Проверьте работу устройства в безопасном режиме
В безопасном режиме не работают приложения, которые Вы установили после покупки. Работают только системные приложения – те, которые установлены на заводе.
Выполните сброс настроек
Сброс настроек приведет к удалению всех данных с Вашего устройства.
Мы настоятельно рекомендуем сделать резервную копию всех важных данных до сброса.
Обратитесь в сервисный центр
Если указанные инструкции не помогли – обратитесь в сервисный центр Samsung.
Источник
Как найти файлы, которые скачаны из интернета на Samsung Galaxy
Для данной статьи доступны видео-рекомендации с сурдопереводом.
Содержание
1. Куда сохраняются скачанные из интернета файлы
Место сохранения загруженных файлов зависит от браузера.
Браузеры Интернет и Chrome : по умолчанию все скачанные из интернета файлы сохраняются в папку Download (Загрузки), которая находится в памяти устройства.
Другие загруженные браузеры: могут создавать свои собственные папки для сохранения загруженных файлов. Например, UC Browser сохраняет файлы в Память устройства → Android → data → com.UCMobile.intl → files → UcDownloads .
Обратите внимание: папка Android → data недоступна для просмотра на Android 11.
Куда сохраняются скачанные из интернета файлы — видео с сурдопереводом.
2. Как посмотреть содержимое папки Download
Откройте меню устройства.
Выберите приложение Мои файлы . Часто оно находится в папке Samsung .
Выберите пункт Загрузки , если он есть на вашем устройстве.
Если такого пункта нет, выберите Память устройства ,
затем откройте папку Download .
В папке появятся загруженные из интернета файлы.

Как посмотреть содержимое папки Download — видео с сурдопереводом.
3. Как сохранять файлы из интернета сразу на карту памяти
В статье по ссылке ниже вы найдете инструкцию для стандартного браузера Интернет .
4. Не удается найти загруженные файлы в папке Download
Такое может быть только в одном случае — используется другой браузер, не Интернет или Chrome .
Если не можете найти файлы, скачайте их с помощью браузера Интернет или Chrome .
Что делать, если не не удается найти загруженные файлы в папке Download — видео с сурдопереводом.
Источник
Способы 4, доступные для загрузки на My Samsung Galaxy
Звучит как простая задача, чтобы найти загрузки на вашем Samsung Galaxy. Тем не менее, вы сталкиваетесь с проблемами в их поиске, так как они имеют тенденцию как-то исчезать.
Эти файлы действительно есть где-то на вашем телефоне Samsung Galaxy. Вам просто неясно, где они находятся, что зависит от характера загрузки и приложения, которое вы используете для загрузки. Поэтому, вот несколько шагов, чтобы найти загрузки на вашем Samsung Galaxy.
1. Найти загрузки в панели уведомлений
Если вы загрузили файлы из интернет-браузера, вы обычно можете найти их на панели уведомлений. Панель уведомлений находится в верхней части экрана вашего мобильного устройства. Он скрыт на экране, но доступ к нему можно провести, проведя пальцем от верхней части экрана к нижней. Вы можете проверить файл, который вы только что загрузили, нажав на просмотр файлов уведомлений.
Что если просмотр файлов уведомлений ушел? Где вы можете найти ваши файлы снова? Оставайтесь с нами, чтобы узнать больше.
2. Найти загрузки в моих файлах
Телефоны Samsung Galaxy поставляются с файловым менеджером My Files предустановлен. В нем вы можете найти все файлы на вашем телефоне, которые будут найдены прямо под папкой Samsung.
Примечание: Файлы, загруженные в приложение, которые позволяют слушать или просматривать в автономном режиме, обычно не находятся в My Files.
Вариант 1
Шаг 1 Вернитесь на начальный экран и нажмите на Приложения чтобы открыть ящик приложений, и нажмите на Samsung чтобы найти My Files .
Или попробуйте воспользоваться поиском, который находится в верхней части Приложения интерфейс, набрав «мои файлы», чтобы найти приложение файлового менеджера.
Шаг 2 Откройте My Files тогда вы увидите НЕДАВНИЕ ФАЙЛЫ, Это самый быстрый способ найти ваши последние загрузки.
В случае, если ваши файлы не загружены недавно. Ниже НЕДАВНИЕ ФАЙЛЫ есть ярлыки 6 под КАТЕГОРИИ те Фотографии, Аудио, Видео, Необходимые документы, Скачать и Установочные файлы, и вы можете попытаться найти ваши загрузки.
Например, если вы загрузили изображение, перейдите на Фотографии или нажмите на Скачать, и вы увидите файлы, которые вы скачали. Точно так же, если вы ищете файл, который имеет тип файла PDF, вам нужно перейти к Необходимые документы и перейти к Скачать папку, и вы найдете там файл PDF.
Вариант 2
Кроме того, найти загруженные файлы в Внутреннее хранилище.
Шаг 1 Найдите и нажмите на My Files.
Шаг 2 Перейдите в Внутреннее хранилище.
Шаг 3 Вплоть до Скачать папку и найдите загруженные файлы.
Вариант 3
Расположение зависит от того, где вы установили местоположение загрузки по умолчанию. Например, если вы установили файлы для загрузки на SD-карту и ищете загруженные файлы, вы должны найти их в SD-карта вместо Внутреннее хранилище.
Шаг 1 Найдите и нажмите на My Files.
Шаг 2 Перейдите в SD-карта.
Шаг 3 Найдите скачать чтобы найти ваши загруженные файлы.
Вариант 4
Если вы знаете имя или часть имени файла, вы можете искать его с помощью функции поиска.
Шаг 1 Откройте My Files.
Шаг 2 Нажмите на значок поиска в правом верхнем углу интерфейса и введите имя файла.
3. Найти загрузки в Chrome
Использование Chrome для поиска загруженных файлов так же просто, как и методы, упомянутые выше.
Этот способ поможет вам быстро найти файлы, загруженные Chrome.
Но прежде всего вы должны убедиться, что у Google есть разрешение на хранение, выполнив следующее: Параметры > приложение > Googleи выберите опцию, чтобы разрешить хранение.
Следующие шаги предлагаются в качестве руководства по поиску загрузок в Chrome.
Шаг 1 Переверните Хром.
Шаг 2 Нажмите на значок точек в правой верхней части экрана.
Шаг 3 Войдите в Скачатьи появится список файлов, которые вы скачали с Chrome.
4. Найти загрузки с FoneLab
Выбранные выше методы не работают? Возможно, ваши загрузки были случайны и удалены, а вы этого не знаете.
Тогда вы можете попробовать FoneLab Android Восстановление данных который профессионально разработан для восстановления файлов.
Основные функции FoneLab Android Data Recovery:
- Восстановление различных типов файлов с телефонов Android, таких как контакты, фотографии, SMS, история звонков, видео, аудио, документы и т. Д.
- Поддерживаются все модели устройств Samsung. (Кроме Android OS 8.0, 9.0)
- Предварительный просмотр файлов перед восстановлением.
С FoneLab для Android вы восстановите утерянные / удаленные данные iPhone, включая фотографии, контакты, видео, файлы, журнал вызовов и другие данные с вашей SD-карты или устройства.
- С легкостью восстанавливайте фотографии, видео, контакты, WhatsApp и другие данные.
- Предварительный просмотр данных перед восстановлением.
- Доступны данные телефона Android и SD-карты.
Шаг 1 Запустите программу на своем компьютере и выберите Android Восстановление данных на главном интерфейсе, чтобы продолжить.
Затем подключите ваш мобильный телефон Samsung к компьютеру с помощью USB-кабеля. (Нажмите на Передача файлов на вашем телефоне, то ссылку можно подключить.)
Шаг 2 После подключения установите устройство на USB-отладку и нажмите OK, Как показано на следующем рисунке.
Шаг 3 После отладки USB был установлен. Выберите тип файла, который нужно загрузить для сканирования, затем нажмите на Далее.
Шаг 4 Нажать на Разрешить / Grant / Авторизоваться на вашем телефоне Samsung, чтобы разрешить сканирование.
Для этого вам нужно рутировать свой телефон для сканирования удаленных файлов.
Примечание: Root не может продолжаться на Android OS 7.0 и новее.
Шаг 5 После сканирования сделано. Восстанавливаемый контент будет указан на левой панели. Предварительно просмотрите целевой элемент и нажмите Recover.
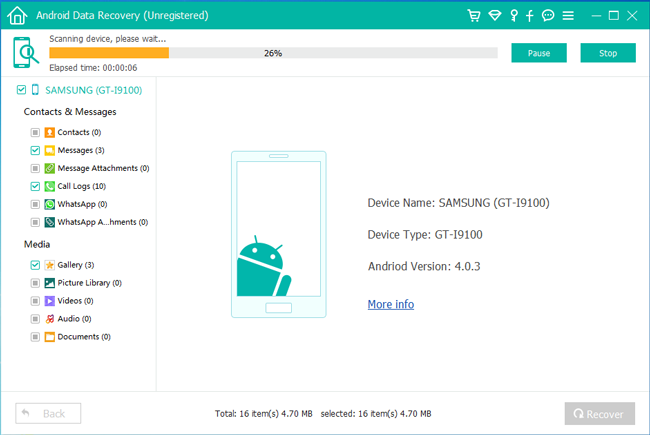
Загрузите бесплатную пробную версию и попробуйте!
С FoneLab для Android вы восстановите утерянные / удаленные данные iPhone, включая фотографии, контакты, видео, файлы, журнал вызовов и другие данные с вашей SD-карты или устройства.
Источник