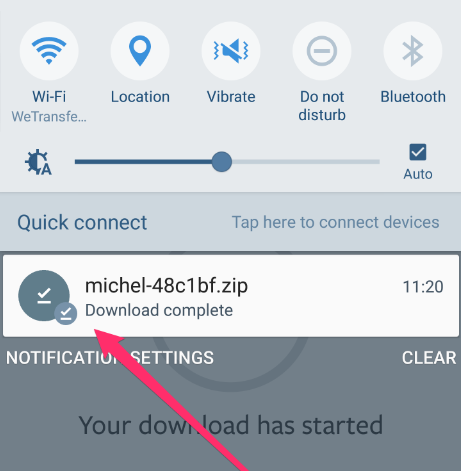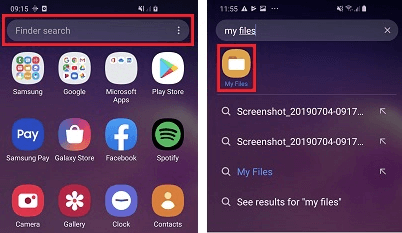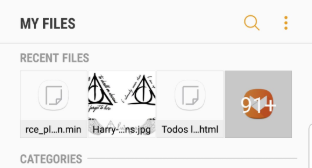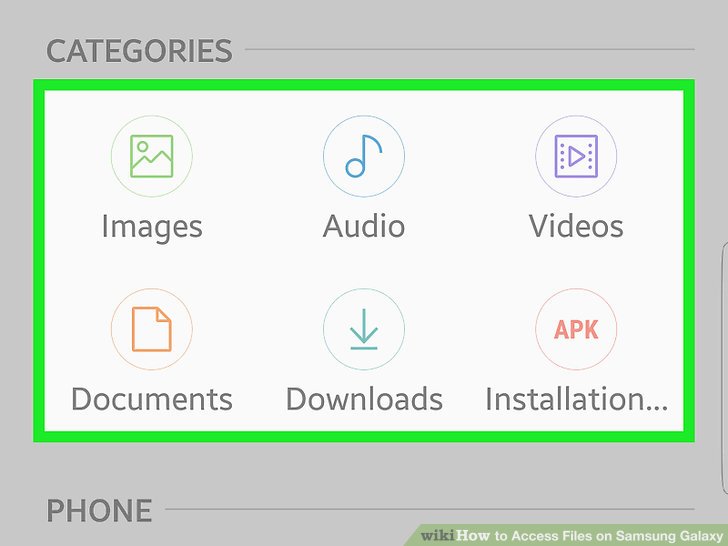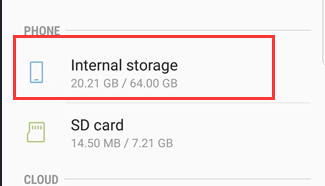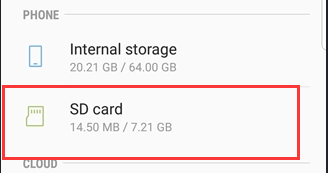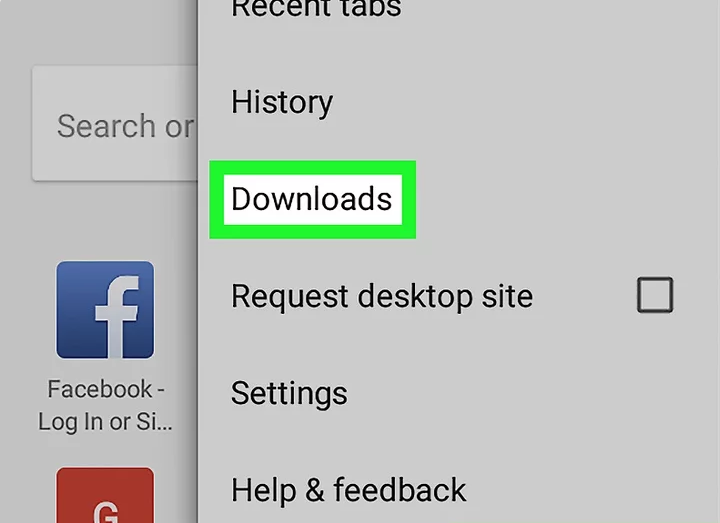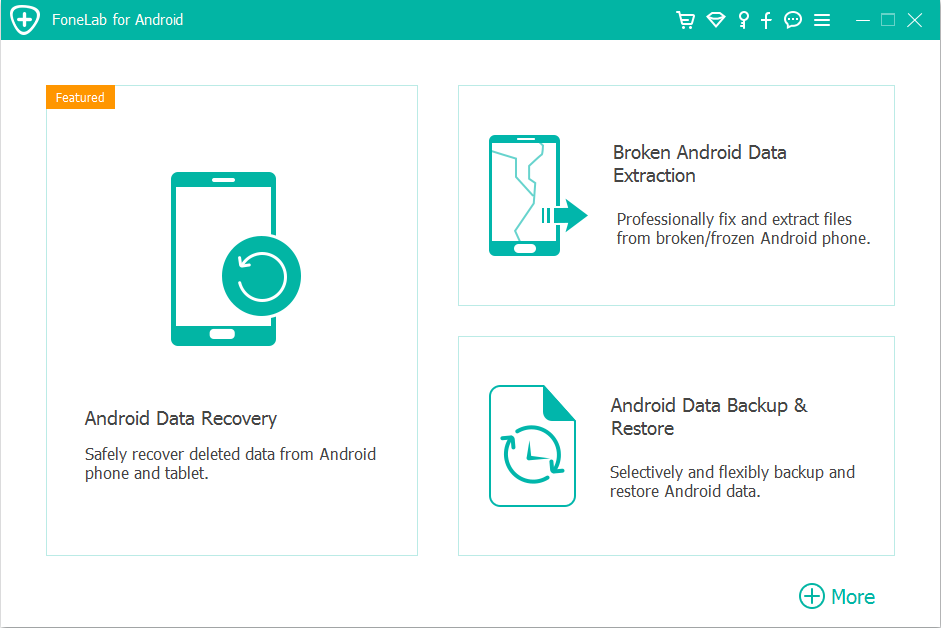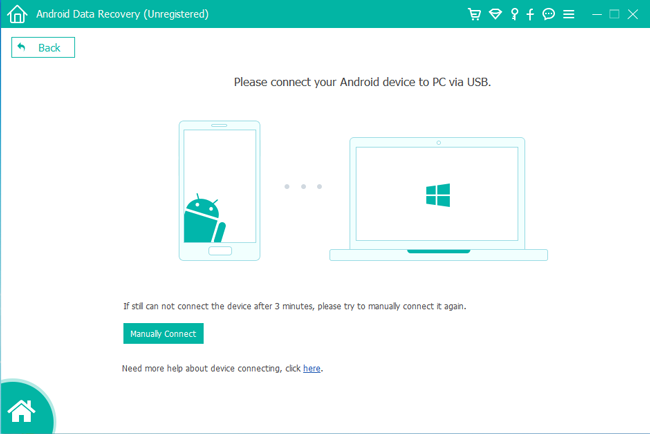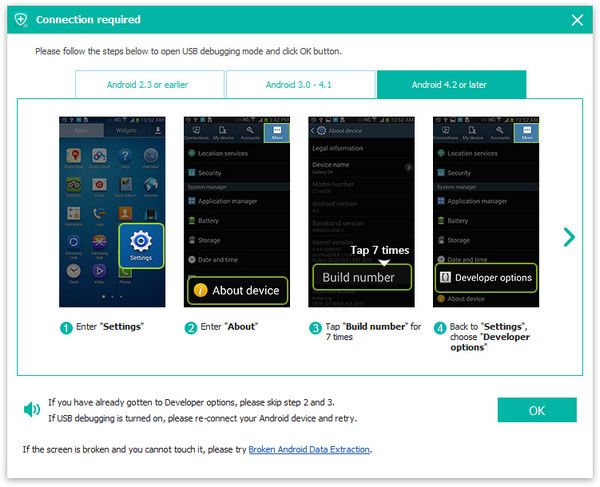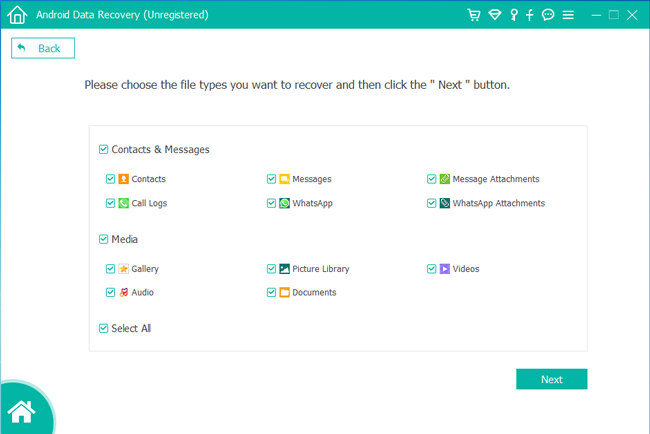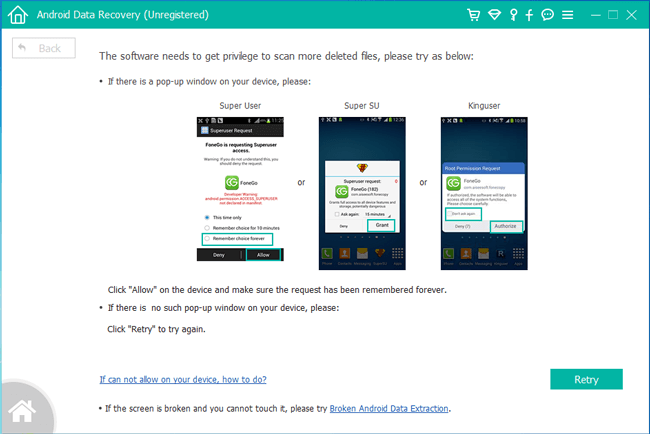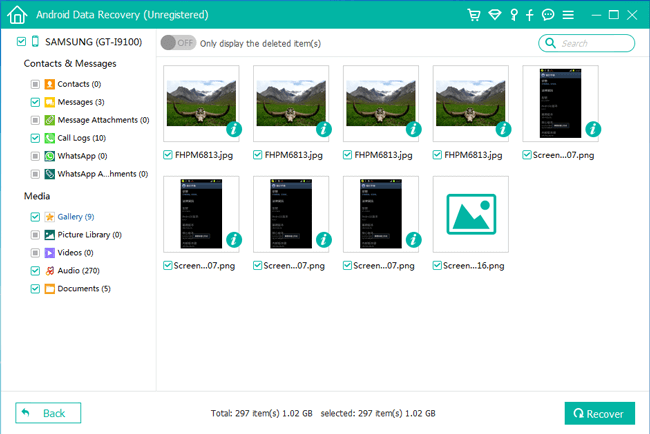- Где в Самсунге папка «Загрузки», куда попадают скачанные файлы
- Как найти скачанные файлы на Самсунге
- Вариант 1. В области уведомлений
- Вариант 2. Приложение Мои файлы
- Вариант 3. В браузере
- Вариант 4. Файловый менеджер
- Возможные неполадки
- Способы 4, доступные для загрузки на My Samsung Galaxy
- 1. Найти загрузки в панели уведомлений
- 2. Найти загрузки в моих файлах
- Вариант 1
- Вариант 2
- Вариант 3
- Вариант 4
- 3. Найти загрузки в Chrome
- 4. Найти загрузки с FoneLab
- Основные функции FoneLab Android Data Recovery:
- Как найти файлы, которые скачаны из интернета на Samsung Galaxy
- Содержание
- 1. Куда сохраняются скачанные из интернета файлы
- 2. Как посмотреть содержимое папки Download
- 3. Как сохранять файлы из интернета сразу на карту памяти
- 4. Не удается найти загруженные файлы в папке Download
Где в Самсунге папка «Загрузки», куда попадают скачанные файлы
Когда вы скачиваете из интернета какой-то файл, то он загружается в определённое место в память телефона. Обычно, найти его не составляет труда, но, как всегда, и здесь есть нюансы. О том, где найти загрузки в телефоне Самсунг, я расскажу в данной статье.
Как найти скачанные файлы на Самсунге
Место, где найти загрузки в телефоне Самсунг – это приложение Мои Файлы. Достаточно выполнить такие действия:
- Отыскать Мои Файлы в меню, либо через поиск телефона.
- Открыть их.
- Перейти к Загрузкам.
- Вы увидите скачанную информацию.
Однако есть нюанс, связанный с браузером. «Хром» и «Интернет» работают без проблем, но другие могут создавать свои папки Download.
Более подробно о том, где искать загрузки в Самсунг – в инструкциях ниже.
Вариант 1. В области уведомлений
Посмотреть загрузки на Самсунге можно сразу же, как только вы начали скачивание.
- Отогните «шторку», проведя пальцем сверху вниз по экрану телефона.
- Найдите запись в области уведомлений.
- Когда он загрузится, его можно открыть.
После этого он пропадёт из данной области. Поэтому, если он требуется вам повторно, используйте другие варианты, описанные далее.
Вариант 2. Приложение Мои файлы
Как было описано выше – это место, где в телефоне Самсунг находятся загрузки «по умолчанию». Для их поиска выполните такие шаги:
- Перейдите к приложениям в меню.
- Выберите Загрузки – или Память устройства, если их нет.
- Во втором варианте, откройте папку Download.
Таким образом, это приложение, где находится диспетчер загрузки на Самсунге. Получить к нему доступ можно именно здесь.
Вариант 3. В браузере
Если сохраненные файлы не оказались в указанном выше расположении, то дело может быть в браузере, откуда вы их скачивали. Повторив операцию с помощью «Хрома» или «Интернета», вы решите проблему. Но если вы не хотите менять браузер, то отыскать материалы можно приблизительно так:
- Откройте браузер.
- Откройте его меню.
- Найдите пункт «Загрузки» или подобный.
- Вы увидите скачанные данные.
А вы знали, как очистить историю в Яндексе, чтобы никто не узнал, чем вы занимаетесь в интернете?
Вариант 4. Файловый менеджер
В этом варианте вы можете установить сторонний просмотрщик из Плей Маркета. Многие такие программы обладают расширенными функциями. Папка Download обычно вынесена в быстрый доступ, а также вы сможете найти «Недавние», то есть быстро их обнаружить, даже если они были сохранены в другое место. Я рекомендую Total Commander ES Проводник, но приложений намного больше – вы сможете выбрать подходящее для себя.
Возможные неполадки
В интернете есть информация о случайно проявляемой проблеме в Андроид устройствах, когда закачки просто исчезают. В том числе среди проблемных девайсов называют Samsung S10. Однако, данные не пропадают просто так. Данная неполадка заключается в следующем:
- Закачки были загружены в Download.
- Пользователь перемещает их в другую папку.
- Потом, когда телефон не нужен, он переходит в спящий режим – экран гаснет.
- В этот момент система удаляет перемещённые данные.
Это баг системы Гугл, который известен с 2018 года, но компания не спешит его исправить. Однако если вы не перемещали данные, то они не будут удалены.
Пропасть скачивания могут и в другом случае: если вы выставили автоматическую очистку в том же «родном» приложении Самсунга – в Сервисе по очистке памяти. Там можно выставить критерий, например старые или большие данные. Они будут отобраны, и телефон порекомендует их удалить. Если вы это сделаете, то он очистит память от них.
Но, как и в прошлой ситуации, если вы ничего не сделаете, то ничего не пропадёт. Я же советую всегда сохранять самые ценные для вас данные в облако или на компьютер.
Как видите, найти скачанные файлы на Самсунге не составит труда. В системе нет отдельного приложения Загрузки, но в вся нужная информация есть в программе Мои файлы. Надеюсь, данная статья будет вам полезна, и вы найдёте скачанные материалы.
Источник
Способы 4, доступные для загрузки на My Samsung Galaxy
Звучит как простая задача, чтобы найти загрузки на вашем Samsung Galaxy. Тем не менее, вы сталкиваетесь с проблемами в их поиске, так как они имеют тенденцию как-то исчезать.
Эти файлы действительно есть где-то на вашем телефоне Samsung Galaxy. Вам просто неясно, где они находятся, что зависит от характера загрузки и приложения, которое вы используете для загрузки. Поэтому, вот несколько шагов, чтобы найти загрузки на вашем Samsung Galaxy.
1. Найти загрузки в панели уведомлений
Если вы загрузили файлы из интернет-браузера, вы обычно можете найти их на панели уведомлений. Панель уведомлений находится в верхней части экрана вашего мобильного устройства. Он скрыт на экране, но доступ к нему можно провести, проведя пальцем от верхней части экрана к нижней. Вы можете проверить файл, который вы только что загрузили, нажав на просмотр файлов уведомлений.
Что если просмотр файлов уведомлений ушел? Где вы можете найти ваши файлы снова? Оставайтесь с нами, чтобы узнать больше.
2. Найти загрузки в моих файлах
Телефоны Samsung Galaxy поставляются с файловым менеджером My Files предустановлен. В нем вы можете найти все файлы на вашем телефоне, которые будут найдены прямо под папкой Samsung.
Примечание: Файлы, загруженные в приложение, которые позволяют слушать или просматривать в автономном режиме, обычно не находятся в My Files.
Вариант 1
Шаг 1 Вернитесь на начальный экран и нажмите на Приложения чтобы открыть ящик приложений, и нажмите на Samsung чтобы найти My Files .
Или попробуйте воспользоваться поиском, который находится в верхней части Приложения интерфейс, набрав «мои файлы», чтобы найти приложение файлового менеджера.
Шаг 2 Откройте My Files тогда вы увидите НЕДАВНИЕ ФАЙЛЫ, Это самый быстрый способ найти ваши последние загрузки.
В случае, если ваши файлы не загружены недавно. Ниже НЕДАВНИЕ ФАЙЛЫ есть ярлыки 6 под КАТЕГОРИИ те Фотографии, Аудио, Видео, Необходимые документы, Скачать и Установочные файлы, и вы можете попытаться найти ваши загрузки.
Например, если вы загрузили изображение, перейдите на Фотографии или нажмите на Скачать, и вы увидите файлы, которые вы скачали. Точно так же, если вы ищете файл, который имеет тип файла PDF, вам нужно перейти к Необходимые документы и перейти к Скачать папку, и вы найдете там файл PDF.
Вариант 2
Кроме того, найти загруженные файлы в Внутреннее хранилище.
Шаг 1 Найдите и нажмите на My Files.
Шаг 2 Перейдите в Внутреннее хранилище.
Шаг 3 Вплоть до Скачать папку и найдите загруженные файлы.
Вариант 3
Расположение зависит от того, где вы установили местоположение загрузки по умолчанию. Например, если вы установили файлы для загрузки на SD-карту и ищете загруженные файлы, вы должны найти их в SD-карта вместо Внутреннее хранилище.
Шаг 1 Найдите и нажмите на My Files.
Шаг 2 Перейдите в SD-карта.
Шаг 3 Найдите скачать чтобы найти ваши загруженные файлы.
Вариант 4
Если вы знаете имя или часть имени файла, вы можете искать его с помощью функции поиска.
Шаг 1 Откройте My Files.
Шаг 2 Нажмите на значок поиска в правом верхнем углу интерфейса и введите имя файла.
3. Найти загрузки в Chrome
Использование Chrome для поиска загруженных файлов так же просто, как и методы, упомянутые выше.
Этот способ поможет вам быстро найти файлы, загруженные Chrome.
Но прежде всего вы должны убедиться, что у Google есть разрешение на хранение, выполнив следующее: Параметры > приложение > Googleи выберите опцию, чтобы разрешить хранение.
Следующие шаги предлагаются в качестве руководства по поиску загрузок в Chrome.
Шаг 1 Переверните Хром.
Шаг 2 Нажмите на значок точек в правой верхней части экрана.
Шаг 3 Войдите в Скачатьи появится список файлов, которые вы скачали с Chrome.
4. Найти загрузки с FoneLab
Выбранные выше методы не работают? Возможно, ваши загрузки были случайны и удалены, а вы этого не знаете.
Тогда вы можете попробовать FoneLab Android Восстановление данных который профессионально разработан для восстановления файлов.
Основные функции FoneLab Android Data Recovery:
- Восстановление различных типов файлов с телефонов Android, таких как контакты, фотографии, SMS, история звонков, видео, аудио, документы и т. Д.
- Поддерживаются все модели устройств Samsung. (Кроме Android OS 8.0, 9.0)
- Предварительный просмотр файлов перед восстановлением.
С FoneLab для Android вы восстановите утерянные / удаленные данные iPhone, включая фотографии, контакты, видео, файлы, журнал вызовов и другие данные с вашей SD-карты или устройства.
- С легкостью восстанавливайте фотографии, видео, контакты, WhatsApp и другие данные.
- Предварительный просмотр данных перед восстановлением.
- Доступны данные телефона Android и SD-карты.
Шаг 1 Запустите программу на своем компьютере и выберите Android Восстановление данных на главном интерфейсе, чтобы продолжить.
Затем подключите ваш мобильный телефон Samsung к компьютеру с помощью USB-кабеля. (Нажмите на Передача файлов на вашем телефоне, то ссылку можно подключить.)
Шаг 2 После подключения установите устройство на USB-отладку и нажмите OK, Как показано на следующем рисунке.
Шаг 3 После отладки USB был установлен. Выберите тип файла, который нужно загрузить для сканирования, затем нажмите на Далее.
Шаг 4 Нажать на Разрешить / Grant / Авторизоваться на вашем телефоне Samsung, чтобы разрешить сканирование.
Для этого вам нужно рутировать свой телефон для сканирования удаленных файлов.
Примечание: Root не может продолжаться на Android OS 7.0 и новее.
Шаг 5 После сканирования сделано. Восстанавливаемый контент будет указан на левой панели. Предварительно просмотрите целевой элемент и нажмите Recover.
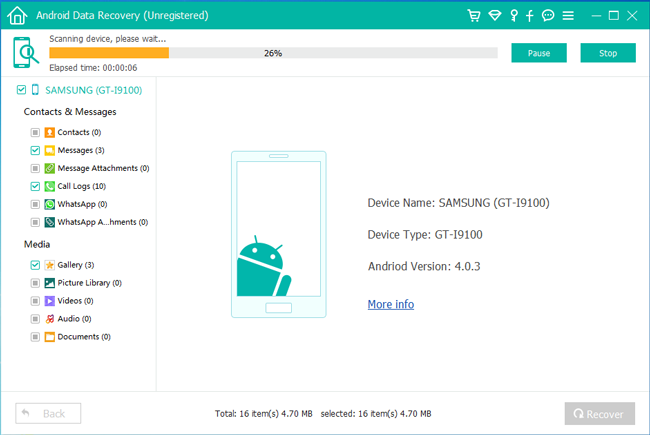
Загрузите бесплатную пробную версию и попробуйте!
С FoneLab для Android вы восстановите утерянные / удаленные данные iPhone, включая фотографии, контакты, видео, файлы, журнал вызовов и другие данные с вашей SD-карты или устройства.
Источник
Как найти файлы, которые скачаны из интернета на Samsung Galaxy
Содержание
1. Куда сохраняются скачанные из интернета файлы
Место сохранения загруженных файлов зависит от браузера.
Браузеры Интернет и Chrome : по умолчанию все скачанные из интернета файлы сохраняются в папку Download (Загрузки), которая находится в памяти устройства.
Другие загруженные браузеры: могут создавать свои собственные папки для сохранения загруженных файлов. Например, UC Browser сохраняет файлы в Память устройства → Android → data → com.UCMobile.intl → files → UcDownloads .
2. Как посмотреть содержимое папки Download
Откройте меню устройства.
Выберите приложение Мои файлы . Часто оно находится в папке Samsung .
Выберите пункт Загрузки , если он есть на вашем устройстве.
Если такого пункта нет, выберите Память устройства ,
затем откройте папку Download .
В папке появятся загруженные из интернета файлы.

3. Как сохранять файлы из интернета сразу на карту памяти
В статье по ссылке ниже вы найдете инструкцию для стандартного браузера Интернет .
4. Не удается найти загруженные файлы в папке Download
Такое может быть только в одном случае — используется другой браузер, не Интернет или Chrome .
Если не можете найти файлы, скачайте их с помощью браузера Интернет или Chrome .
Источник