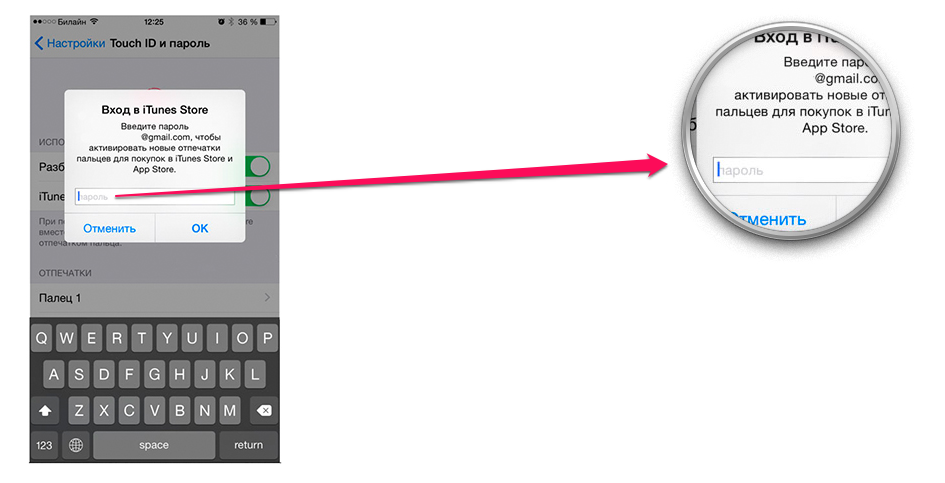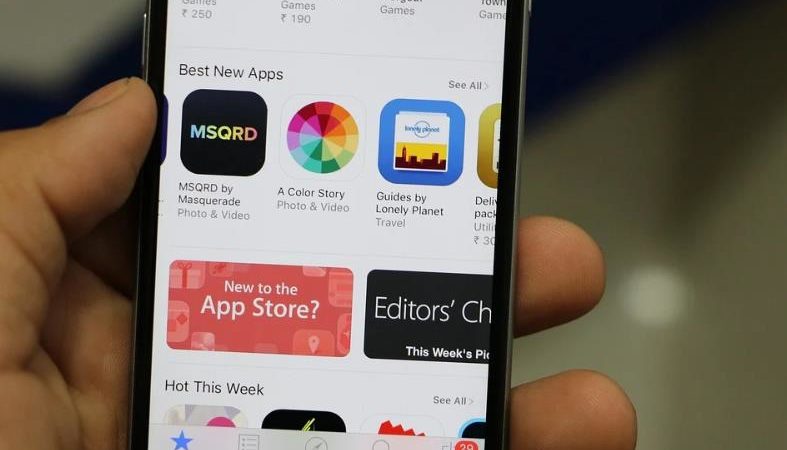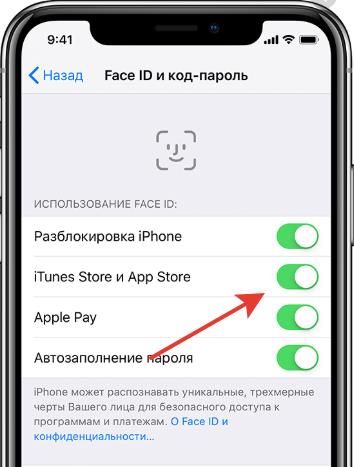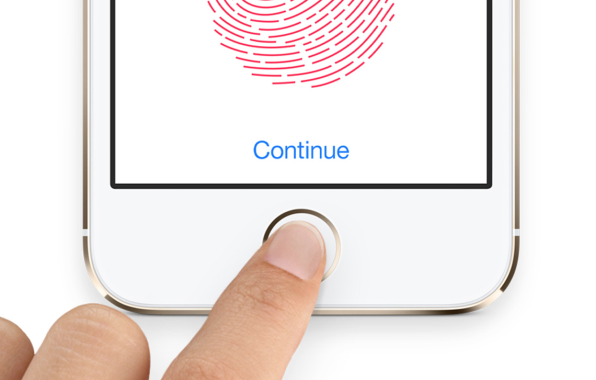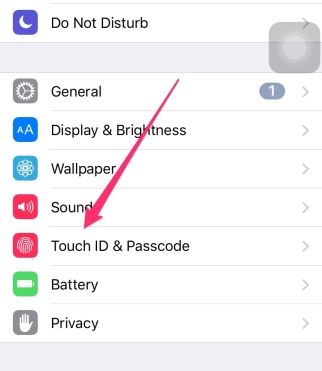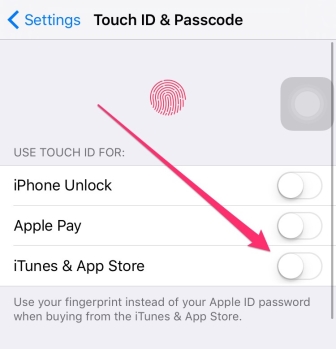- Как восстановить функцию подтверждения покупок в App Store при помощи Touch ID в iOS 8.3?
- Как восстановить функцию подтверждения покупок в App Store при помощи Touch ID в iOS 8.3?
- Использование Touch ID на iPhone и iPad
- Где расположен датчик Touch ID?
- Настройка Touch ID
- Использование Touch ID для разблокировки устройства iPhone или совершения покупок
- Использование Touch ID для покупок
- Использование Touch ID для Apple Pay
- Управление настройками Touch ID
- 3 способа сделать покупку без пароля Apple ID на iPhone
- Покупка в App Store через Face ID
- Touch ID вместо пароля в App Store
- Через приложение TuTu
- Что делать, если Touch ID не работает в App Store? Простой способ решения этой проблемы
- Что делать, если Touch ID не работает в App Store?
- Как использовать Touch ID для блокировки приложений на iPhone и iPad
- В этой статье мы поговорим о:
- Facebook Messenger
- LastPass
- Заметки
- Amazon
- Evernote
- Виджеты на iPhone и iPad
- Facebook Messenger
- LastPass
- Заметки
- Amazon
- Evernote
- Виджеты на iPhone и iPad
- Мы рады, что вы остались с нами и прочитали все наши инструкции! Теперь ваши данные действительно в безопасности. Мы приглашаем вас прочитать другие статьи на нашем сайте и подписаться на наш канал YouTube, чтобы узнавать обо всех новых функциях, которые появляются в вашем телефоне.
Как восстановить функцию подтверждения покупок в App Store при помощи Touch ID в iOS 8.3?
Обновление iOS 8.3 исправило множество ошибок, однако, вместе с ним появились и новые. Наиболее неприятной недоработкой стала сломанная функция подтверждения покупок в магазине App Store при помощи сканера отпечатков пальцев Touch ID. Впрочем, чинится она весьма просто — пользователи официального форума технической поддержки нашли действенный способ уже через несколько час после обнаружения бага.
Как восстановить функцию подтверждения покупок в App Store при помощи Touch ID в iOS 8.3?
Шаг 1. Перейдите в меню Настройки на своем iPhone или iPad

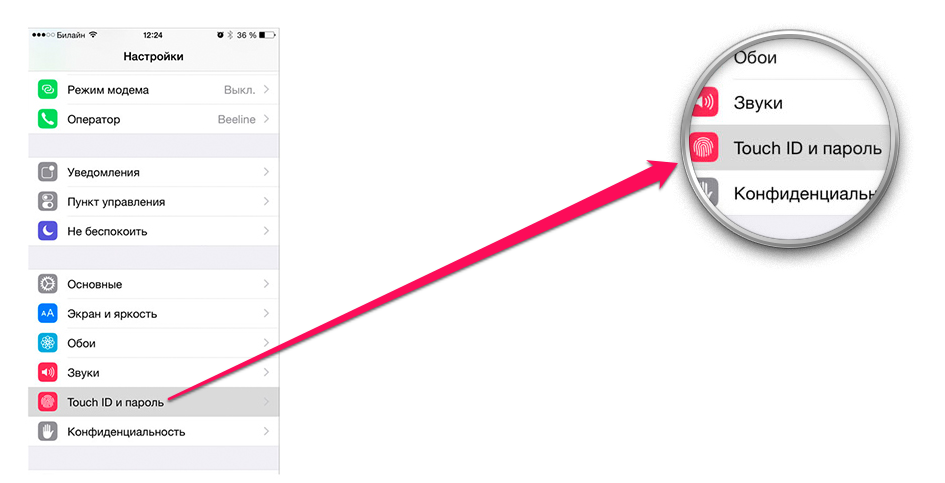
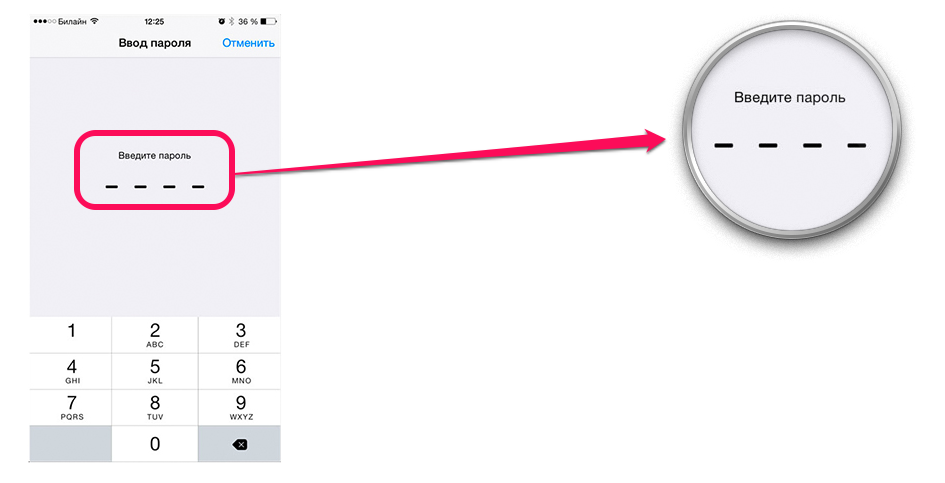

Шаг 6. После включения устройства перейдите в меню Настройки -> «Touch ID и пароль»
Шаг 7. Введите пароль для авторизации
Шаг 8. Переведите переключатель iTunes Store, App Store в активное положение, после чего введите пароль вашей учетной записи Apple ID
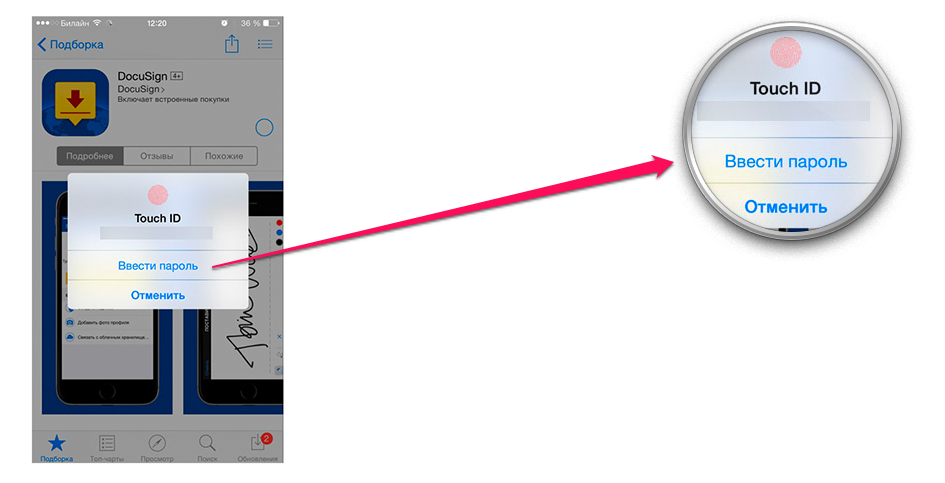
Поставьте 5 звезд внизу статьи, если нравится эта тема. Подписывайтесь на нас Telegram , ВКонтакте , Instagram , Facebook , Twitter , YouTube .
Источник
Использование Touch ID на iPhone и iPad
В этой статье описывается, как настроить и использовать датчик идентификации по отпечатку пальца Touch ID, чтобы с легкостью разблокировать устройство.
Настройка Touch ID
Использование Touch ID
Где расположен датчик Touch ID?
Датчик Touch ID интегрирован в кнопку «Домой» или расположен в верхней кнопке на iPad Air (4-го поколения). Выполняя указанные ниже действия, вы увидите на экране информацию о том, какую кнопку использовать.
Настройка Touch ID
Прежде чем настроить датчик Touch ID, потребуется задать код-пароль для устройства*. Затем выполните указанные действия.
- Ваш палец и датчик Touch ID должны быть чистыми и сухими.
- Перейдите в меню «Настройки» > «Touch ID и код-пароль», затем введите код-пароль.
- Нажмите «Добавить отпечаток» и коснитесь датчика Touch ID, удерживая устройство так, как вы его обычно держите.
- Приложите палец к датчику Touch ID, но не нажимайте его. Удерживайте палец на кнопке, пока не почувствуете быструю вибрацию или пока не появится соответствующий запрос.
- Продолжайте медленно прикладывать и поднимать палец, каждый раз слегка изменяя его положение.
- На следующем экране вам будет предложено изменить положение устройства в руке. Держите устройство так, как вы обычно его держите при разблокировке, и прикладывайте к датчику Touch ID края подушечки пальца, а не центральную часть, как при первичном сканировании.
Если зарегистрировать отпечаток не получается, попробуйте просканировать другой палец. Все еще требуется помощь с настройкой Touch ID?
* Технологии Touch ID и Face ID доступны на некоторых моделях iPhone и iPad.
Использование Touch ID для разблокировки устройства iPhone или совершения покупок
После настройки датчика Touch ID можно использовать функцию Touch ID для разблокировки iPhone. Просто коснитесь датчика Touch ID пальцем, зарегистрированным с помощью функции Touch ID.
Использование Touch ID для покупок
Для совершения покупок в магазинах iTunes Store, App Store и Apple Books можно использовать датчик Touch ID вместо пароля к идентификатору Apple ID. Выполните указанные ниже действия.
- Убедитесь, что в меню «Настройки» > «Touch ID и код-пароль» включен параметр «iTunes Store и App Store». Если включить его не удается, войдите в систему с помощью идентификатора Apple ID, выбрав меню «Настройки» > «iTunes Store и App Store».
- Откройте магазин iTunes Store, App Store или Apple Books.
- Нажмите выбранную позицию для покупки. Отобразится запрос Touch ID.
- Чтобы совершить покупку, слегка коснитесь датчика Touch ID.
Использование Touch ID для Apple Pay
На iPhone 6 или iPhone 6 Plus либо более поздних моделей датчик Touch ID помогает совершать покупки в магазинах, приложениях и на веб-сайтах в Safari с помощью службы Apple Pay. Также можно использовать функцию Touch ID на устройстве iPhone для выполнения покупок на веб-сайтах с компьютера Mac. На iPad Pro, iPad Air 2 или iPad mini 3 либо более поздних моделей можно использовать датчик Touch ID, чтобы совершать покупки с помощью Apple Pay в приложениях и на веб-сайтах в Safari.
Управление настройками Touch ID
В меню «Настройки» > «Touch ID и код-пароль» можно сделать следующее.
- Включить или отключить функцию Touch ID для код-пароля, магазинов iTunes Store и App Store или системы Apple Pay.
- Зарегистрировать отпечатки нескольких пальцев (до пяти). Регистрация нескольких отпечатков слегка замедляет процедуру распознавания.
- Переименовать выбранный отпечаток (для этого его необходимо нажать).
- Удалить отпечаток с помощью жеста смахивания.
- Определить отпечаток пальца в списке, коснувшись датчика Touch ID. Соответствующий отпечаток в списке будет ненадолго подсвечен.
Коснитесь датчика Touch ID, чтобы разблокировать устройство с помощью функции Touch ID. Чтобы разблокировать устройство с помощью Touch ID без нажатия датчика Touch ID, перейдите в меню «Настройки» > «Универсальный доступ» > «Кнопка «Домой»» [или верхняя кнопка] и включите параметр «Открывать, приложив палец».
Источник
3 способа сделать покупку без пароля Apple ID на iPhone
Чтобы бесплатно скачать или купить контент из App Store на свое устройство, нужен Apple ID и пароль от него, но есть несколько альтернативных вариантов, как установить программу (совершить покупку) на iPhone и без ввода пароля. Рассмотрим их далее.
Покупка в App Store через Face ID
Зачем каждый раз вводить код-пароль, если для загрузки содержимого и покупок из App Store можно использовать Face ID (он заменит собой ввод пароля).
Шаг 1. Вначале убедимся, что в телефоне включен Face ID, чтобы можно было загружать и делать покупки в Apple Store. Идем в Настройки — Face ID .
Шаг 2. Далее установим использование Face ID для совершения покупок и загрузки из iTunes и App Store.
Шаг 3. Теперь идем в Appe Store, находим приложение и перед скачиванием/покупкой 2 раза жмем боковую кнопку и смотрим на свой iPhone.
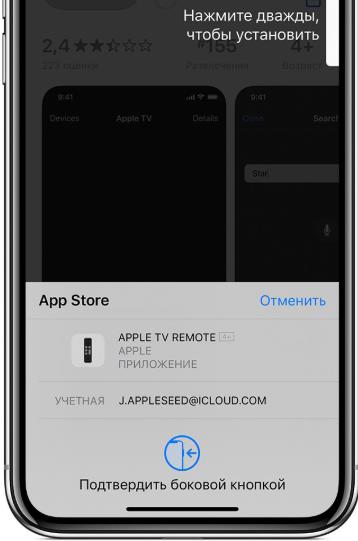
Touch ID вместо пароля в App Store
Если у вас iPhone 8 и ниже, вы можете делать покупки и загружать контент из App Store с использованием Touch ID (подтверждение действия по отпечатку пальца).
Шаг 1. Включим Touch ID для загрузки контента. Перейдем в Настройки — Touch ID .
Шаг 2. Вводим пароль для идентификации пользователя. Включим использование Touch ID для покупок в App Store.
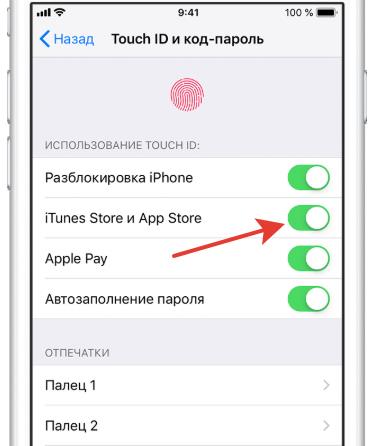
Шаг 3. При любой покупке или загрузке контента из App Store подтверждаем действие с помощью Touch ID.
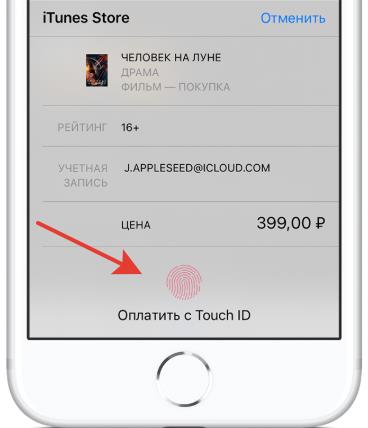
Через приложение TuTu
Хотя в сети существует множество магазинов приложений для iOS, не все они безопасны. Я попробовал скачать пару программ на свой iPhone через приложение TutuApp (tutuapp-download.info). Это альтернатива App Store для загрузки необходимых программ и игр без необходимости делать джейлбрейк вашего iPhone. Оно доступно и на Android (например, для пользователей Huawei, где нет Play Market).
Работать с TuTuApp просто. Устанавливаем с офиц. сайта.
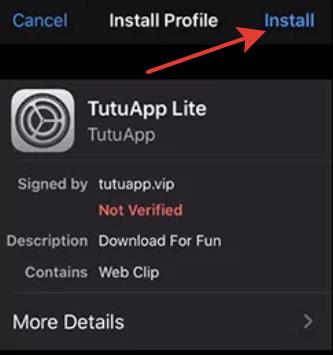
После установки запускаем приложение, в строке поиска вводим нужную программу и скачиваем. Все приложение в этом магазине проходят контроль на вирусы и наличие багов.
Это были 3 простых способа, как обойти ввод код-пароля при совершении покупок в App Store. Если вы знаете еще способы, делитесь в комментариях.
Источник
Что делать, если Touch ID не работает в App Store? Простой способ решения этой проблемы
Touch ID — это прекрасный инструмент для аутентификации процесса покупок в приложениях с использованием отпечатка пальца вместо традиционного ввода пароля учётной записи Apple. Это более безопасная форма аутентификации пользователя, которая также существенно ускоряет весь процесс совершения покупки.
К сожалению, в этом мире нет ничего абсолютно совершенного. Случается, Touch ID не вполне корректно работает с AppStore при аутентификации во время совершения покупок. Вместо того, чтобы потребовать использовать отпечаток пальца для аутентификации, App Store может запросить у пользователя традиционный пароль.
Не стоит волноваться, если возникает подобная ситуация. Ниже будет показано, как решить эту проблему.
Что делать, если Touch ID не работает в App Store?
Шаг 1: Зайти в Настройки на iPhone или iPad и перейти к разделу Touch ID и пароль. Если включена функция запроса кода, то он может быть запрошен.
Шаг 2: Отключить iTunes & App Store.
Шаг 3: Далее необходимо перезагрузить устройство. Удерживайте кнопку блокировки/сна. Повторить те же действия для включения устройства.
Шаг 4: Далее нужно вернуться к разделу Touch ID и пароль в Настройках.
Шаг 5: Включить iTunes & App Store.
После проведения указанных действий, при любой попытке осуществить покупку через App Store, пользователю потребуется уже использовать Touch ID, а не пароль Apple ID. Необходимо учитывать, что если покупки через App Store не совершались в течение суток, то устройство всё равно потребует введения пароля Apple ID.
Случается, что данная проблема возникает вследствие некорректной работы оборудования Touch ID. Именно поэтому необходимо убедиться в его нормальном функционировании. Это можно проверить, использовав Touch ID на заблокированном дисплее для разблокировки устройства.
Источник
Как использовать Touch ID для блокировки приложений на iPhone и iPad
Всем известно, насколько важна конфиденциальность в наши дни. Мы много слышим о кибербезопасности и о том, как можно использовать наши данные. Подумав об этом, мы сразу представляем себе хакеров, которые взламывают наши iPhone и iPad. Но мы спокойны, потому что можем легко защититься от них, выбрав надежный пароль и опасаясь всех регистраций в Интернете.
Но что, если ваши данные можно украсть более легким способом — просто разблокировав гаджет … Вы не задумывались об этом, не так ли? Мы не знаем, кто нас окружает и кто хочет получить доступ ко всем нашим секретам! В конце концов, если кто-то выберет правильный пароль и разблокирует ваше устройство , вся ваша жизнь будет в руках этого человека.
Вы действительно так уверены, что с вами этого не случится, что готовы пропустить этап защиты личных данных от физического взлома? Если нет, то оставайтесь с нами, и мы расскажем вам, как защитить свой iPhone и iPad.
Поговорим об устройствах iOS и о том, какой тип защиты для них самый надежный.
Самая важная функция, которая защищает iPhone и iPad от физического взлома, — это основная функция блокировки экрана. И один из самых надежных вариантов блокировки экрана — использование отпечатка пальца. Эта функция редко подводит пользователей iOS и обеспечивает вашу безопасность. Активировать Touch ID на вашем iPhone, следуйте инструкциям ниже. (И если вы хотите установить этот метод блокировки экрана для своего iPad, следуйте тому же руководству. Поскольку система установки для этой функции одинакова на обоих устройствах.)
- Прежде всего, вам нужно открыть Настройки на вашем iPhone .
- Во-вторых, выберите раздел Touch ID и пароль в списке настроек.
- После этого вам необходимо ввести пароль блокировки экрана вашего устройства, если он у вас есть.
- Следующим шагом является нажатие на опцию «Добавить отпечаток пальца».
- Поместите палец на сенсорном ID пространстве и следуйте инструкциям , которые отображаются на экране.
- После, если ваш отпечаток пальца был успешно установлен, вы должны дать ему имя.
- На этом этапе выберите ситуации, в которых вы хотите активировать Touch ID (например, разблокировка iPhone, Apple Pay, автозаполнение пароля ). Чтобы активировать эти функции, нажмите переключатель напротив.
- Обратите внимание, что при активации опции iTunes и App Store вашему устройству потребуется ваш пароль электронной почты. Введите его во всплывающем окне и нажмите ОК.
- Большой! Теперь все параметры активированы на вашем устройстве, и отпечаток пальца был успешно сохранен.
После того, как ваши гаджеты будут успешно защищены функцией Touch ID, нам не о чем беспокоиться. Но есть информация, требующая особого подхода. Например, ваши личные чаты или заметки. Мы предлагаем вам установить дополнительную защиту этих данных.
Но как это сделать? Следуйте примеры и советы из нашей статьи и узнать, как активировать Touch ID для выбранных аппликаций ns on your iPhones and iPads.
ВАЖНАЯ ИНФОРМАЦИЯ: Мы покажем пример настройки айте функции App Касание ID только на iPhone, но помните , что есть точно такой же метод установки на IPADS.
В этой статье мы поговорим о:
Facebook Messenger
LastPass
Заметки
Amazon
Evernote
Виджеты на iPhone и iPad
Facebook Messenger
Одно из самых популярных приложений для обмена сообщениями — Facebook Messenger. К счастью, это также одна из немногих программ на устройствах IOS, которые могут иметь функцию сенсорной разблокировки. Чтобы активировать эту защиту для приложения, следуйте приведенным ниже инструкциям.
Напоминаем вам , что функция Fingerprint разблокировки будет доступна для приложения только после того, как он активируется в настройках телефона ( читайте выше , чтобы узнать, как это сделать).
- В самом начале откройте приложение Messenger на своем устройстве.
- Затем вы должны нажать на фотографию своего аккаунта в верхнем левом углу.
- В этот момент выберите из списка раздел Конфиденциальность.
- Пришло время нажать на опцию App Lock.
- После нажмите на переключатель напротив надписи Require Touch ID, чтобы активировать его.
- Перед вами появится новое окно, в котором вы должны ввести новый пароль специально для приложения Messanger. Хотя мы создаем в этом приложении функцию Touch ID , пароль будет служить дополнительной функцией страховки (если в будущем возникнет проблема с распознаванием вашего отпечатка пальца).
- Правильная работа! Теперь для программы активирована функция Touch ID.
- Ниже вы также можете выбрать время, по истечении которого приложение будет заблокировано после вашего ухода.
- Теперь, когда вы активируете Messenger, он попросит вас отсканировать отпечаток пальца.
LastPass
Следующее приложение, о котором мы хотим поговорить, — LastPass. Следуйте инструкциям ниже, в которых мы подробно объясняем, как активировать функцию Touch ID для этой программы. Мы уверены, что с нашей помощью у вас не возникнет проблем!
- Прежде всего, вам необходимо войти в приложение LastPass на вашем устройстве.
- На втором этапе щелкните ярлык «Настройки» в правом нижнем углу.
- Позже выберите Безопасность из списка.
- Затем включите переключатель напротив опции «Использовать Touch ID».
- На этом этапе вы должны нажать на кнопку « Использовать Touch ID» .
- Теперь активируйте функции » Использовать Touch ID» и » Использовать Touch ID для восстановления учетной записи» , нажимая переключатели.
- Наконец-то нужно нажать кнопку « Сохранить» .
- Молодец! Теперь вы можете разблокировать приложение LastPass с помощью отпечатка пальца.
Заметки
Теперь мы хотим поговорить об не менее интересном приложении для iPhone — Notes. Обычно именно в этом приложении хранятся все записанные пароли, секретные заметки и информация, которой пользователи не хотят делиться. Блокировка входа в эту программу — задача крайне важная! Кроме того, это легко сделать, поскольку это приложение позволяет вам установить Touch ID , войдя в настройки телефона.
- В самом начале вам нужно открыть приложение «Настройки iPhone».
- Во-вторых, выберите « Заметки» из списка доступных программ.
- На следующем шаге выберите параметр « Пароль» .
- Позже активируйте переключатель напротив надписи Use Touch ID , нажав на него.
- После этого вам нужно будет ввести пароль, который будет использоваться в качестве дополнительной опции для блокировки приложения Notes. После этого следует нажать ОК.
- Потрясающие! Теперь функция Touch ID активирована для вашей программы Notes.
А что насчет WhatsApp? Для этого приложения также возможна функция разблокировки отпечатком пальца. Чтобы узнать, как установить Touch ID для этой программы, следуйте подробным инструкциям ниже.
- В самом начале вам нужно открыть WhatsApp на своем iPhone и выбрать параметр «Настройки» , который находится в нижнем баннере приложения.
- На следующем шаге вам нужно выбрать раздел Учетная запись.
- Позже нажмите на опцию Конфиденциальность.
- После следует тапнуть по надписи Screen Lock.
- В этот момент активируйте функцию Touch ID , включив эту опцию.
- Пришло время отсканировать отпечаток пальца (приложите палец к индикатору Touch ID ).
- После этого вам нужно будет ввести новый дополнительный пароль для WhatsApp .
- Потрясающе! Как видите, приложение было заблокировано. Вы можете получить к нему доступ по отпечатку пальца.
- В конце концов, вы можете изменить время, по истечении которого WhatsApp будет автоматически блокироваться.
Amazon
Если вы пользуетесь Amazon , у нас для вас отличные новости! Вы также можете настроить полезную функцию Touch ID для этого приложения. Мы покажем вам, как это сделать, зайдя в настройки вашего iPhone.
- Для начала вам следует открыть приложение настроек iPhone.
- Теперь вам нужно выбрать Amazon из списка программ в настройках.
- На следующем шаге активируйте функцию разблокировки отпечатков пальцев , щелкнув переключатель напротив надписи «Использовать биометрическую аутентификацию».
- Превосходно! Теперь Touch ID активирован для Amazon на вашем iPhone.
Evernote
Если вам интересно, как включить Touch ID для Evernote, оставайтесь с нами! Мы покажем вам, как быстро и правильно настроить возможность разблокировать приложение Evernote с помощью отпечатка пальца.
- Прежде всего, откройте Evernote на своем iPhone и выберите параметр « Пароль» из списка настроек Evernote.
- После этого нажмите на первую разрешенную функцию — Включить пароль.
- Следующим шагом является ввод специального пароля для Evernote.
- Позже вам нужно будет ввести этот пароль еще раз.
- Теперь вам нужно включить вторую функцию из списка настроек — разблокировать с помощью Touch ID.
- После этого используйте индикатор биометрической аутентификации, чтобы добавить Touch ID.
- Отлично! Теперь вы можете разблокировать Evernote с помощью аутентификации по отпечатку пальца.
Мы показали вам большинство программ, для которых вы можете настроить функцию Touch ID. Мы искренне надеемся, что вы нашли важные для вас приложения и воспользуетесь инструкциями из этой статьи.
Виджеты на iPhone и iPad
И еще один совет. Давайте отключим виджеты для выбранных программ, если вы не чувствуете себя в безопасности, когда содержимое уведомлений приложений отображается в представлении « Сегодня». С нашей помощью вы сможете заблокировать или разрешить приложениям отображать информацию на экране вашего iPhone. Следуйте пошаговым инструкциям и отключите виджеты для программ, чтобы защитить вашу конфиденциальность.
- Прежде всего, вам нужно провести по домашнему экрану вашего телефона влево.
- Затем нажмите кнопку « Изменить» , которая находится под уведомлениями.
- После этого выберите приложение, которое хотите деактивировать, на панели уведомлений и проведите по нему влево.
- После этого нажмите появившуюся опцию « Удалить».
- В заключительной части вам нужно нажать Готово в правом верхнем углу экрана.
- Правильная работа! Вы отключили виджет для этого приложения. Теперь все ваши данные в безопасности.
Мы рады, что вы остались с нами и прочитали все наши инструкции! Теперь ваши данные действительно в безопасности. Мы приглашаем вас прочитать другие статьи на нашем сайте и подписаться на наш канал YouTube, чтобы узнавать обо всех новых функциях, которые появляются в вашем телефоне.
Oleksandra Prylutska дня 21 Окт 2020
Если Вам помогло это решение, поделитесь им с другими чтобы помочь им, и подписывайтесь на наши страницы в Facebook, Twitter and Instagram
Источник