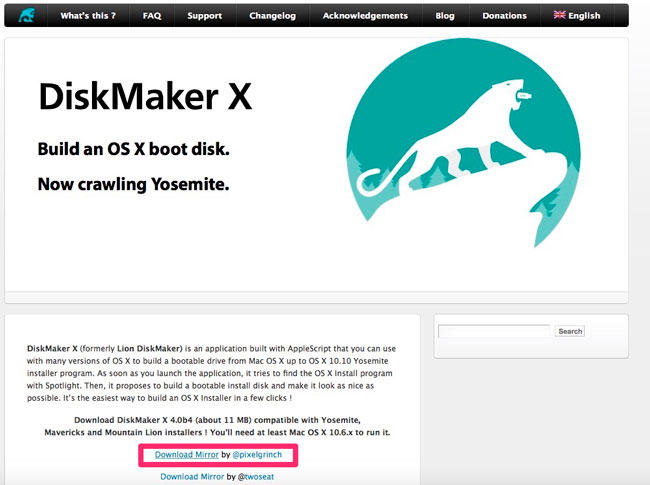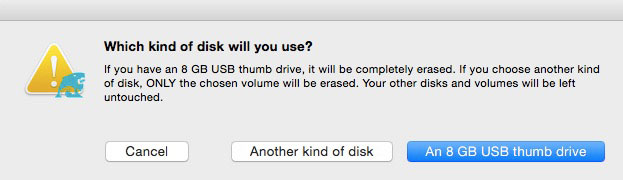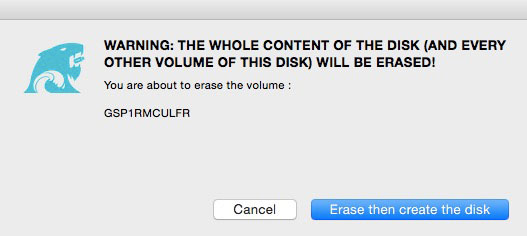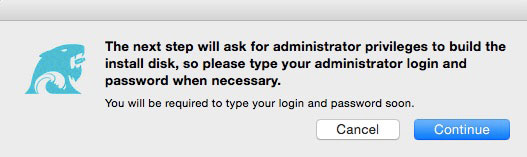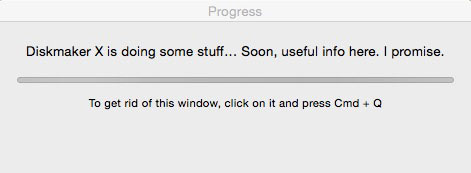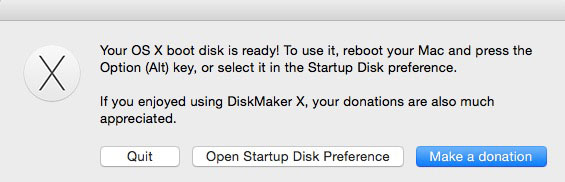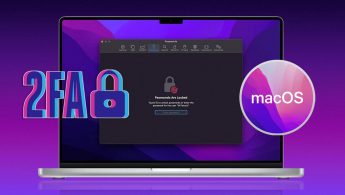- Загрузочная флешка OS X Yosemite. Два простейших способа создания
- Способ 1 (элементарный). C Помощью утилиты DiskMaker X
- Способ 2 (посложнее). С помощью терминала
- Как создать загрузочную флешку с установщиком macOS
- Где скачать образ macOS
- Создание загрузочной флешки с macOS
- Как создать загрузочную флешку macOS из Windows
- Как создать загрузочную флешку в Windows
- Как запустить Mac с флешки
- Артём Суровцев
- Коротко о гибком смартфоне Huawei Mate X
- Лучшие гаджеты и аксессуары за прошедшие 10 лет
- 👀 Читайте также . Всё по теме
- Как на iPhone использовать менеджер паролей Google вместо Связки ключей iCloud
- 3 новых функции macOS Monterey, которых сильно не хватало. Например, сжиматель фото
- Как создать резервную копию iPhone в iCloud, если в облаке нет свободного места
- Как менять обои iPhone в зависимости от уровня заряда батареи
- Как в macOS Monterey использовать двухфакторную аутентификацию на сайтах через Apple ID
- Почему я люблю Windows больше macOS. Но всё равно хочу Mac
- Как сделать самую мощную ТВ-приставку своими руками с поддержкой AirPlay и Siri
- 5 лет пользуюсь macOS. Главные выводы после перехода с Windows
- 🙈 Комментарии 13
Загрузочная флешка OS X Yosemite. Два простейших способа создания
Всем здравствуйте! Уверен что у многих заголовок статьи вызовет недоумение — «зачем делать загрузочную флешку Mac OS если можно тупо обновиться с App Store?» И эти пользователи будут правы, но все же установка с флешки имеет ряд преимуществ:
1. Установка операционки с «нуля». Давно доказанный факт что «начисто» установленная система на порядок шустрее той которую обновляли традиционным способом. Это в первую очередь связано с тем, что как бы здорово не проходил процесс обновления, от ненужных системных файлов и прочих ошибок он избавляет далеко не всегда, вот они и кочуют из релиза в релиз значительно снижая производительность Mac.
2. Возможность установить Mac OS X Yosemite на несколько устройств скачав ее единожды.
3. Такой вариант установки также здорово выручит владельцев стареньких Mac, которые не поддерживают Internet Recovery.
Перед тем как создавать загрузочный накопитель необходимо произвести подготовительные действия одинаковые для обоих способов:
— Скачайте Mac OS X Yosemite из App Store. Дистрибутив весит чуть больше 5 Гб. так что время загрузки напрямую зависит от скорости вашего интернет соединения.
— А пока все это дело качается найдите чистую флешку не менее 8 Гб. будет здорово если USB 3.0, это значительно ускорит процесс установки (при условии, конечно, если ваш Mac имеет такие разъемы).
Важно! Не устаю повторять, всегда делайте резервную копию данных перед тем как переустанавливать операционную систему, даже в случае если вы просто обновляетесь.
Способ 1 (элементарный). C Помощью утилиты DiskMaker X
2.После установки и открытия программы появится окошко в котором нужно выбрать Yosemite;
3. Утилита предупреждает что нашла установочный образ в Applications (программы) и спрашивает его ли мы хотим использовать. Конечно да, поэтому жмем Use this copy;
4. Следующее предупреждение программы о том что все данные с внешнего накопителя будут удалены, но нас это не пугает жмем;
5. Жмем на имя флешки и choose this disk;
6. Утилита еще раз предупреждает что все данные на флешке будут стерты, жмем;
7. Тут говорится о том что в ходе создания загрузочного диска необходимо будет ввести логин и пароль админа.
9. Ждем 10-15 минут;
10. Поздравляю! Загрузочная флешка готова. Для установки OS X Yosemite нужно перезагрузиться зажав option либо нажать Open startup Disk.
Способ 2 (посложнее). С помощью терминала
Перед тем как работать с терминалом давайте сначала подготовим флешку. Ее необходимо отформатировать в дисковой утилите в родной для Mac формат — Mac OS Extended, как это сделать читайте в инструкции по созданию загрузочной флешки OS X Mavericks.
Флешка готова, теперь открываем терминал и вставляем команду:
Внимание! Найдите в команде текст imya-fleshki и замените его на название вашей флешки
Жмем enter и курим 🙂
Как видите ничего сложного. Всего 15-20 минут и загрузочная флешка OS X Yosemite готова. А теперь чтобы ей воспользоваться нужно лишь перезагрузится удерживая клавишу option и выбрать созданный загрузочный накопитель.
Всем спасибо за внимание, если статья оказалась для вас полезной жмите на кнопочки внизу и подписывайтесь на обновления блога.
Источник
Как создать загрузочную флешку с установщиком macOS
macOS — это та операционная система, которая может работать без переустановки годами. Симбиоз «железа» и софта позволяет добиться высочайшей стабильности и скорости работы компьютера. Однако от ошибок никто не застрахован и со временем macOS может начать работать со сбоями — и это особенно заметно после установки крупных обновлений. Если ошибки не удаётся исправить подручными средствами, остаётся только один выход — полная переустановка операционной системы.
Переустановить macOS — проще простого
Переустановить macOS можно двумя способами: через режим онлайн-восстановления или же более традиционным способом — используя загрузочный носитель.
Предлагаем подписаться на канал в «Яндекс.Дзен» и на наш новостной Telegram-канал AppleInsider.ru. Там много всего интересного.
Создать загрузочную флешку с macOS совсем несложно — необходимо лишь следовать простой инструкции.
Следует иметь в виду, что для создания загрузочного накопителя нужен будет компьютер Mac. На Windows провернуть такую операцию, увы, нельзя.
C чего начать? Первым делом необходимо определиться с версией macOS и скачать образ на свой компьютер. К слову, сделать это можно прямо через App Store.
Где скачать образ macOS
Создание загрузочной флешки с macOS
- Скачав образ, подключаем флешку к нашему Mac.
- Задаем накопителю новое имя для удобства — USB. Сделать это можно в контекстном меню Finder.
- Следующий этап — запуск приложения «Терминал» через Spotlight или любым другим удобным способом.
Терминал — запись данных
Mojave:
sudo /Applications/Install\ macOS\ Mojave.app/Contents/Resources/createinstallmedia —volume /Volumes/USB
High Sierra:
sudo /Applications/Install\ macOS\ High\ Sierra.app/Contents/Resources/createinstallmedia —volume /Volumes/USB
Sierra:
sudo /Applications/Install\ macOS\ Sierra.app/Contents/Resources/createinstallmedia —volume /Volumes/USB —applicationpath /Applications/Install\ macOS\ Sierra.app
El Capitan:
sudo /Applications/Install\ OS\ X\ El\ Capitan.app/Contents/Resources/createinstallmedia —volume /Volumes/USB —applicationpath /Applications/Install\ OS\ X\ El\ Capitan.app
- После этого нужно будет подтвердить операцию форматирования накопителя — паролем администратора.
- В зависимости от скорости накопителя, все необходимые данные будут скопированы на флешку за 5-15 минут. Всё готово!
Осталось лишь перезагрузить компьютер Mac с зажатой клавишей Option, выбрать накопитель и начать установку macOS.
Источник
Как создать загрузочную флешку macOS из Windows
Когда компьютер Mac внезапно перестал запускаться, а резервной копии macOS под рукой нет, поможет чистая переустановка системы.
Если рядом есть другой Mac, то проблем с созданием загрузочной флешки не возникнет. Сейчас расскажем, как выкрутиться из ситуации с Windows-ПК.
? Спасибо re:Store за полезную информацию. ?
Как создать загрузочную флешку в Windows
1. Для создания флешки скачиваем приложение TransMac.
Утилита распространяете на сайте разработчика по цене $59. К счастью, есть бесплатный 15-дневный триал.
2. Теперь потребуется найти образ для установки macOS.
Официального способа скачать операционную систему из Windows нет. Придется либо искать друга с компьютером Mac, либо пользоваться известными всем сайтами.
Обратите внимание, что для работы утилиты TransMac нужен образ macOS в формате *.dmg
Если удастся найти друга с яблочным компьютером и скачать macOS из Mac App Store, будет проще у него же и сделать нагрузочную флешку по инструкции.
3. Когда образ скачан, а утилита установлена, запускаем TransMac от имени Администратора и соглашаемся на триальный период использования программы.
4. Подключаем к компьютеру флешку (понадобится накопитель емкостью 8ГБ и более)
5. В боковом меню находим подключенный накопитель и через контекстное меню форматируем командой Format Disk for Mac.
Внимание! Данный процесс является необратимым, все данные с флешки будут удалены.
6. После окончания форматирования снова вызываем контекстное меню диска и выбираем пункт Restore with Disk Image.
7. В открывшемся окне проводника указываем скачанный образ для установки macOS.
8. Подтверждаем запись образа на флешку и ждем 20-30 минут, пока процесс не завершится.
Все! Флешка для установки macOS готова.
Как запустить Mac с флешки
Подключаем наш накопитель к компьютеру Mac и включаем его с зажатой клавишей Alt (Option).
Обратите внимание, что для загрузки со внешних накопителей на Mac с чипом T2 нужно произвести некоторые манипуляции.
В меню выбора диска указываем флешку и производим установку macOS.
Следуйте подсказкам мастера установки и через несколько минут получите работоспособный Mac.
Артём Суровцев
Люблю технологии и все, что с ними связано. Верю, что величайшие открытия человечества еще впереди!
Коротко о гибком смартфоне Huawei Mate X
Лучшие гаджеты и аксессуары за прошедшие 10 лет
👀 Читайте также . Всё по теме
Как на iPhone использовать менеджер паролей Google вместо Связки ключей iCloud
3 новых функции macOS Monterey, которых сильно не хватало. Например, сжиматель фото
Как создать резервную копию iPhone в iCloud, если в облаке нет свободного места
Как менять обои iPhone в зависимости от уровня заряда батареи
Как в macOS Monterey использовать двухфакторную аутентификацию на сайтах через Apple ID
Почему я люблю Windows больше macOS. Но всё равно хочу Mac
Как сделать самую мощную ТВ-приставку своими руками с поддержкой AirPlay и Siri
5 лет пользуюсь macOS. Главные выводы после перехода с Windows
🙈 Комментарии 13
Как наоборот сделать загрузочную флешку Windows 7 из-под Mac OS?
@sergeyc , чз Boot Camp Assistant
Shift-Option-⌘-R
Переустановка версии macOS, входившей в комплект поставки компьютера Mac, или ближайшей к ней версии из доступных.
Option+Command+R
Установит самую свежую доступную версию ОС.
Все работает от Интернет и флэшку делать не нужно!
@Phonerz , Артём хакинтош ставит. На Mac пока денег нет.
@near , аа! Спасибо за подсказку! Но, он забыл про этап на котором еще надо пропатчить установщик!
@Phonerz , до виндузятников никак не дойдет, что на маке не нужно трахаться с образами, флэшками, драйверами и прочим говнецом
Накой? Ненужны уже сто лет флешки, есть интернет – комп через него сам и восстановится.
Можете себе представить, есть места в мире где есть мак и нет интернета.
@Sviatoslav_Dmitrievsky , в мире нет мест без интернета. Либо там нет людей.
Это настолько устаревший способ, что в интернете в каждом форуме про использование TransMac масса комментариев, что он уже НЕ РАБОТАЕТ. Из личного опыта могу сказать, что работающую загрузочную флешку с TransMac вы можете создать только с Lion. С более новыми OS этого не получится. С сайта Apple вы сможете скачать системы только начиная с EL Capitan. Системы выше High Sierra уже не скачивается в виде dmg образа. Если не прав, то поправьте.
Я делаю не так. Загрузочная флешка не нужна. В роли загрузочной флешки я использую 16Гб ssd диска (на время установки).
Для этого нужно сделать так:
1. Скачать из App Store последнюю прошивку и поместить прошивку (расширение файла – .app) в раздел “Программы” (если начнется установка системы – остановить установку).
2. Запускаем “дисковую утилиту” и временно выделяем 16gb пространства для загрузочного образа, для этого жмем “вид”-“показывать все устройства” и выбираем контейнер disk1. Потом жмем “разбить на разделы”, затем снова жмем вкладку “разбить на разделы”, потом жмем “плюс”, ставим 16gb размер диска, вводим имя раздела “16Gb” (без кавычек), формат выбираем Mac OS Extended (журналируемый), а потом жмем “применить”.
3. Запускаем Терминал и копируем такую строку:
sudo /Applications/Install\ macOS\ Catalina.app/Contents/Resources/createinstallmedia –volume /Volumes/16Gb и нажать “Enter” (ввести пароль администратора). После этого создастся загрузочный образ на выделенном разделе ssd.
4. Потом перезагружаем и с нажатым alt выбираем запуск системы с созданного образа. Когда запустится консоль установки системы, выбрать “дисковую утилиту” и стираем диск, на котором стояла система в формат APFS, потом продолжить установку системы на уже отформатированный диск.
5. Если место на ssd жалко, то после установки системы стираем диск “16Gb” и в разделе “разбить диски” объединяем эти разделы и останется один общий раздел на диске ssd.
боже, чтобы сделать загрузочную флешку в macOS, нужно купить хероту за 59$ . Оо
Источник