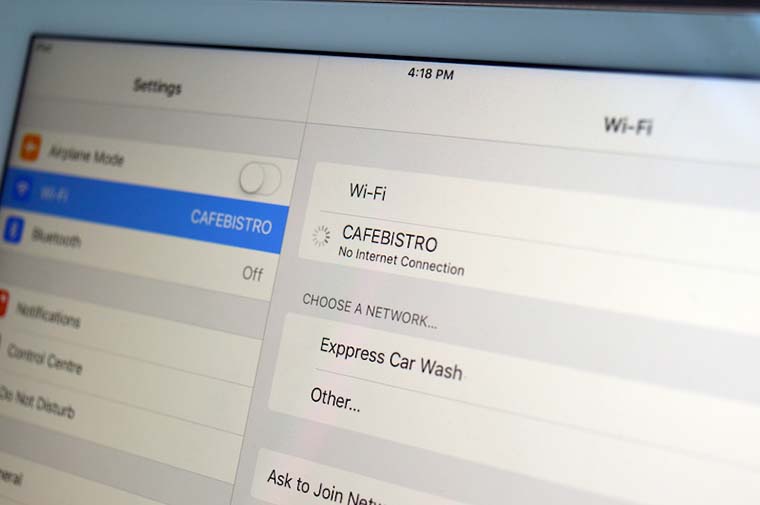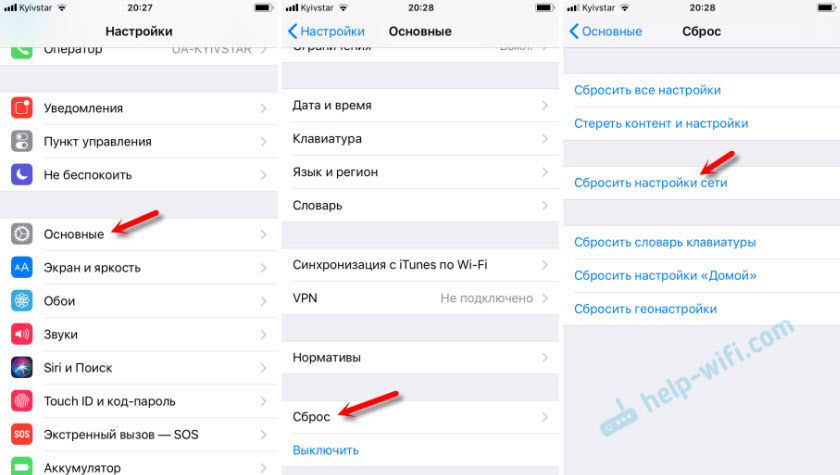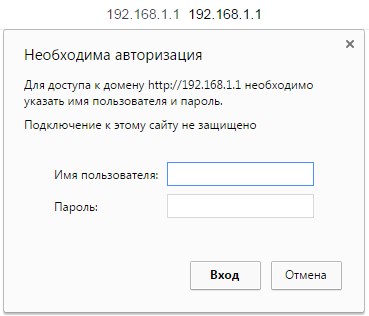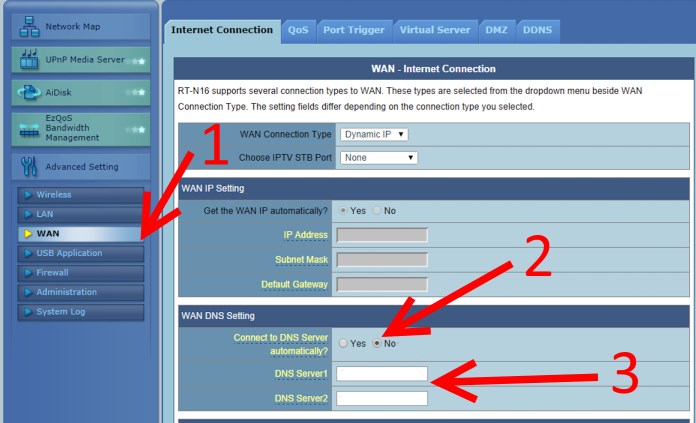- Если iPhone, iPad или iPod touch не подключаются к сети Wi-Fi
- Убедитесь, что маршрутизатор включен и устройство находится в зоне действия
- Убедитесь, что интерфейс Wi-Fi включен и сеть отображается
- Если появится запрос, введите пароль сети Wi-Fi
- Проверка наличия проблем с сетью Wi-Fi
- Проверка кабелей и подключений
- Перезапуск
- По-прежнему не удается подключиться?
- Почему iPhone не может выйти в интернет по Wi-Fi
- ✏️ Нам пишут:
- Если проблема в конкретном устройстве
- Если проблема в роутере
- Что делать, если iPhone подключен к Wi-Fi, но не использует его?
- iPhone подключен к Wi-Fi но использует 3G/4G интернет. Не работает с открытыми сетями
- Отключаем «Помощь Wi-Fi» на iPhone
- Меняем DNS-серверы при проблемах с Wi-Fi
- Сброс сетевых параметров на iPhone
- Обновление: пробуем удалить профиль VPN
- Не работают iMessage, FaceTime, App Store и другие сервисы Apple через Wi-Fi — решение проблемы!
Если iPhone, iPad или iPod touch не подключаются к сети Wi-Fi
Помощь в подключении к сети Wi-Fi на устройстве iPhone, iPad или iPod touch.
Убедитесь, что маршрутизатор включен и устройство находится в зоне действия
Если устройство находится слишком далеко от Wi-Fi-маршрутизатора, оно не будет ловить сигнал, поэтому убедитесь, что устройство находится в зоне действия.
Убедитесь, что интерфейс Wi-Fi включен и сеть отображается
Перейдите в раздел «Настройки» > Wi-Fi и убедитесь, что Wi-Fi включен. Нажмите имя сети Wi-Fi, к которой требуется подключиться. Синяя галочка рядом с именем сети означает, что устройство подключено к ней.
Если под именем сети Wi-Fi отображается строка «Автоподключение выключено», нажмите ее и включите автоподключение.
Если появится запрос, введите пароль сети Wi-Fi
Если потребуется, введите пароль для доступа к сети Wi-Fi. Узнайте, что делать, если пароль неизвестен.
Даже после ввода правильного пароля возможен вывод сообщения «Не удалось подключиться к сети» или «Неверный пароль». Перезапустите все свои устройства, затем повторите попытку ввести пароль.
Проверка наличия проблем с сетью Wi-Fi
Если iOS обнаруживает проблему с подключением Wi-Fi, вы можете увидеть рекомендации по ее устранению под именем сети Wi-Fi, к которой установлено подключение. Например, может отображаться уведомление «Нет подключения к Интернету». Для получения дополнительной информации нажмите имя сети Wi-Fi.
Проверка кабелей и подключений
Если подключиться к сети или к Интернету по-прежнему не удается, убедитесь, что маршрутизатор подключен к модему и включен.
Перезапуск
Попробуйте перезапустить устройство iOS. По этим ссылкам можно узнать, как перезапустить iPhone, iPad или iPod touch.
Затем перезапустите маршрутизатор, а также кабельный модем или DSL-модем. Чтобы перезапустить маршрутизатор или модем, отключите его от электрической розетки, затем подключите снова.
После перезапуска каждого устройства проверяйте, устранена ли неполадка.
По-прежнему не удается подключиться?
Сбросьте настройки сети, выбрав «Настройки» > «Основные» > «Сброс» > «Сбросить настройки сети». При этом также сбрасываются сети Wi-Fi и пароли, настройки сотовой сети, а также параметры VPN и APN, которые использовались ранее.
Источник
Почему iPhone не может выйти в интернет по Wi-Fi
✏️ Нам пишут:
Николай
У меня не загружаются страницы в Safari, App Store, iTunes и остальные стандартные программы через Wi-Fi, не подскажите в чем проблема?
Для начала нужно определить, в чем проблема: в роутере или в самом устройстве. Для этого нужно подключить к Вашей сети любое другое устройство и попробовать выйти в интернет с него. Это может быть любой смартфон, планшет или компьютер. Попросите друзей или соседей зайти в гости и проверить.
Если проблема в конкретном устройстве
Если другие устройства без проблем получают доступ к интернету через Ваш роутер, нужно разбираться с проблемным айфоном. Вот возможные варианты решения проблемы:
1. Попробуйте перезагрузить устройство (выключить и включить).
2. Переподключитесь к сети (зайдите в Настройки – Wi-Fi – Ваша сеть – Забыть эту сеть).
3. Сбросьте настройки сети (Настройки – Основные – Сброс – Сбросить настройки сети) и снова подключитесь к роутеру.
Маловероятно, но возможно, что роутер не пускает в сеть девайсы с конкретными IP-адресами. Если настраивали что-то подобное, попробуйте вручную изменить IP-адрес iPhone. Зайдите в Настройки – Wi-Fi – Ваша сеть, в меню Настройка IP смените на ручной режим и установите любой другой адрес (192.168.ххх.ххх).
Если ничего не поможет, нужно восстанавливать прошивку на iPhone.
Если проблема в роутере
Когда ни одно устройство не может выйти в интернет через Ваш маршрутизатор, нужно разбираться с ним. Либо проблемы на стороне провайдера, либо в настройках роутера.
Если убедились, что интернет приходит до квартиры, то можете просто сбросить все настройки маршрутизатора при помощи кнопки Reset (есть у большинства моделей). Предварительно проконсультируйтесь по этому вопросу со службой поддержки провайдера.
Теперь останется заново настроить Wi-Fi соединение и пароль для доступа через компьютер или смартфон.
Источник
Что делать, если iPhone подключен к Wi-Fi, но не использует его?
Вы подключились к Wi-Fi сети, но айфон все равно использует мобильную передачу данных (3G или 4G). Это видно по тому, что в статус-баре после подсоединения показывается иконка 3G (4G), а не Wi-Fi. Чаще всего это случается при подключении к публичным Wi-Fi сетям, работающим в кафе, аэропортах, парках и подобных местах. В итоге вы расходуете трафик мобильного интернета, что может быть затратно в некоторых тарифных планах, и не пользуйтесь возможностями бесплатной беспроводной сети.
Для устранения такого сбоя пробуйте следующие способы:
- Отключите опцию «Помощь Wi-Fi». Она обеспечивает скоростной доступ к интернету при помощи 3G (4G), если Wi-Fi сеть перегружена или слишком медленная. Хорошая задумка, но в нашем случае такую опцию стоит отключить. Для этого следуйте по пути: «Настройки» => «Сотовая связь» => «Помощь Wi-Fi». После деактивации опции — перегрузите смартфон.
- Измените DNS-адреса. Для этого тапните на подключенную сеть в разделе меню «Настройки» => «Wi-Fi». Откроется окно настроек этого подключения — жмите внизу на «Настройки DNS». В новом окне активируйте «Вручную» и «Добавить сервер». Далее вводите альтернативный адрес ДНС-сервера. К примеру, можно использовать от Яндекса — 77.88.8.8.
- Сбросьте сетевые настройки. Для этого следуйте по пути: «Настройки» => «Основные» => «Сброс» => «Сбросить настройки сети». Далее — перегрузка смартфона и повторное подключение к беспроводной сети.
Источник
iPhone подключен к Wi-Fi но использует 3G/4G интернет. Не работает с открытыми сетями
Очередная непонятная проблема с Wi-Fi на iPhone. После подключения к Wi-Fi сети в статус баре не появляется значок Wi-Fi, а отображается иконка 3G, или 4G (может быть EDGE, или LTE) и приложения используют подключение через мобильный интернет (если он включен) , а не через беспроводную сеть. А если сотовая сеть отключена, то интернет не работает вообще. Хотя подключение к сети есть.
По моим наблюдениями, это чаще всего происходит при подключении iPhone к общественным, открытым Wi-Fi сетям. В метро, магазинах, кафе, ресторанах и т. д. Эти общественные сети не защищены паролем, и iPhone определяет их как «Небезопасная сеть». Но при этом интернет должен работать от Wi-Fi сети, а не через 3G сеть.
Когда на iPhone включены «Сотовые данные», то после подключения к Wi-Fi, соединение должно использоваться именно по Wi-Fi. Это логично, зачем использовать более медленное (правда, не всегда) соединение и еще, возможно, платить за него, если мы подключен к беспроводной сети.
Но если нашему iPhone не нравится Wi-Fi сеть к которой мы подключены, то он несмотря на активное подключение продолжает передавать данные через сотовую сеть (это мы видим по иконке 3G или 4G ). И все бы ничего, но вот он очень привередлив. Отказывается работать с теми сетями, к которым другие мобильные устройства без проблем подключаются и используют доступ к интернету.
Как я уже писал, чаще всего это происходит при подключении к незащищенным сетями. Видел на сайте несколько комментариев, в которых писали именно о том, что iPhone не хочет подключаться к незащищенным сетями. Которые без пароля. Или подключается к ним, но интернет не работает. Вроде как проблема появилась после обновления до iOS 11.3.
На скриншоте ниже можно увидеть, что телефон подключен к сети MT_FREE, есть сообщение «Небезопасная сеть» (так как сеть незащищенная) , но иконки «Wi-Fi» нет.
Дело в том, что даже несмотря на «Небезопасная сеть», доступ к интернету должен быть. Это не ошибка, а просто предупреждение.
Я тоже пробовал экспериментировать. Сложно вообще понять логику, по которой iPhone управляет подключением к интернету. То он подключается к сети и сразу отключается, то вообще не подключается и использует мобильный интернет. Или подключение к сети есть, но когда пытаюсь в браузере открыть сайт, он переключается на EDGE (у меня просто здесь 3G не ловит) .
Да, все эти открытые Wi-Fi сети загружены, и как правило держат клиентов в несколько раз больше, чем рассчитаны. По этой причине Wi-Fi может работать плохо, или вообще не работать. Но судя по отзывам, на других устройствах все хорошо, только iPhone «капризничает». Давайте попробуем разобраться. На данный момент решений я знаю немного, но надеюсь на обратную связь в комментариях. Делитесь своими наблюдениями!
Отключаем «Помощь Wi-Fi» на iPhone
Я раньше даже не слыша о такой функции. С каким-то обновлением iOS она автоматически включена в настройках. Суть этой функции в том, что iPhone автоматически начинает использовать мобильный интернет (3G или 4G) даже при подключении к Wi-Fi. Если сеть, к которой мы подключены, работает плохо, медленно, или плохой сигнал.
Поэтому, «Помощь Wi-Fi» лучше отключить.
Заходим в настройки, в раздел «Сотовая связь». Там есть пункт «Помощь Wi-Fi». Отключаем его.
После этого не лишним будет выполнить перезагрузку телефона.
Меняем DNS-серверы при проблемах с Wi-Fi
Можно сменить DNS в свойствах этой Wi-Fi сети, с которой iPhone не хочет нормально работать. Это можно сделать только при условии, что телефон к сети подключен. Просто не работает интернет.
В настройках нажимаем на необходимую сеть. Переходим в «Настройка DNS». Дальше ставим галочку возле «Вручную», нажимаем на «Добавить сервер» и вводим 8.8.8.8. Это DNS-сервер от Google.
Возможно, после этого интернет заработает и смартфон не будет использовать мобильный интернет, когда в этом нет необходимости.
Сброс сетевых параметров на iPhone
Универсальное решение. Советую применять его при любых проблемах с интернетом на Айфонах и Айпадах.
Зайдите в настройки, в раздел «Основные». Дальше «Сброс» и выбираем «Сбросить настройки сети».
После перезагрузки устройства снова пробуем подключить свой телефон к беспроводной сети, с которой раньше были проблемы.
Обновление: пробуем удалить профиль VPN
Зайдите в настройки и перейдите в раздел «Общие» – «VPN».
Если там есть какой-то профиль (или несколько) , то удалите их. Нужно нажать на кнопку (i), затем на «Удалить VPN».
Если ничего не помогает, то советую проверить, как будет работать другое устройство с этой сетью. Может причина на стороне точки доступа.
Источник
Не работают iMessage, FaceTime, App Store и другие сервисы Apple через Wi-Fi — решение проблемы!
Привет! Сегодня будет хоть и коротенькая, но в то же время очень полезная заметка — других ведь не бывает!:) Посвящена она работе различных сервисов Apple через Wi-Fi. А точнее, наоборот, их некорректному функционированию. Ничего не поняли? Не беда — сейчас объясняю немного подробнее.
Итак, представьте, что на вашем iPhone или iPad все вроде бы хорошо — сообщения в iMessage уходят, резервные копии создаются, по FaceTime вы говорите и т.д., но все это исключительно через сотовую сеть оператора. Приходя домой и подключаясь к своему роутеру вся радость пропадает — по Wi-Fi не отправляются аймессадж, айклауд, фотопоток, резервные копии не работают. А самое странное, что странички в интернете и видео в YouTube открываются, а значит интернет то есть! Но вот с сервисами Apple беда какая-то, не хотят работать и все тут!
Вы, естественно (а может и нет), первым делом звоните в тех. поддержку своего провайдера и говорите: «У меня на iPhone
все это не работает через ваш Wi-Fi!». Вас там, как правило, плохо понимают и советуют перезагрузить роутер. Конечно, я все это утрирую, но основной посыл именно такой. Естественно, от перезагрузки роутера мало что поменяется. И хорошо, если с подобными проблемами обратятся несколько клиентов, тогда может провайдер и зашевелиться. Но пока это произойдет…
Мы же ждать не будем и решим проблему самостоятельно. Тем более, что особенного труда это не составит. Итак, вся проблема, из-за чего не работают все вышеперечисленные сервисы Apple через Wi-Fi — именно в самом роутере Wi-Fi (а точнее в настройках, которые предоставляет ваш провайдер). Для того, чтобы все заработало, нужно эти самые настройки чуть-чуть подкорректировать.
Я расскажу как это делается на примере своего роутера Asus. Конечно же, я просто физически не могу рассмотреть все модели роутеров и показать на картинке, где меняется этот самый DNS. Поэтому, если у вас модем другой фирмы, то придется немного «погуглить» — инструкций в сети полно.
Ну а теперь к делу.
- Заходим в настройки роутера. В большинстве случаев для этого набираем в адресной строке 192.168.1.1 — вводим логин и пароль.
- Далее в настройках находим меню, отвечающее за DNS и прописываем там любой из следующих адресов: 8.8.8.8 ; 8.8.4.4 ; 77.88.8.8 ; 77.88.8.1. Обратите внимание, что это 4 разные DNS адреса (первые два — Google, вторые -Yandex), так что все 16 цифр в одну строку умещать не нужно:)
- Перезагружаем модем.
После этого сообщения начнут отсылаться, приложения из App Store грузиться, а резервные копии iCloud создаваться… ну и прочие радости типа FaceTime, «Найти iPhone», iTunes Store также «нормально подключатся» к Wi-Fi и заработают в полноценном режиме.
Кстати, для закрепления эффекта, полезно будет поменять настройки и в самом iPhone (iPad) — как это сделать я уже описывал в тот момент, когда мы ускоряли загрузку приложений и игр из App Store (советую ознакомиться — там есть интересные «фишки»).
Источник