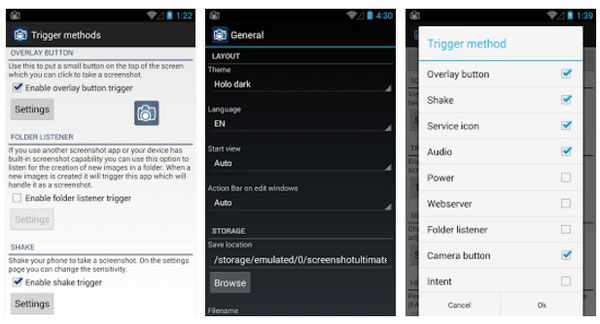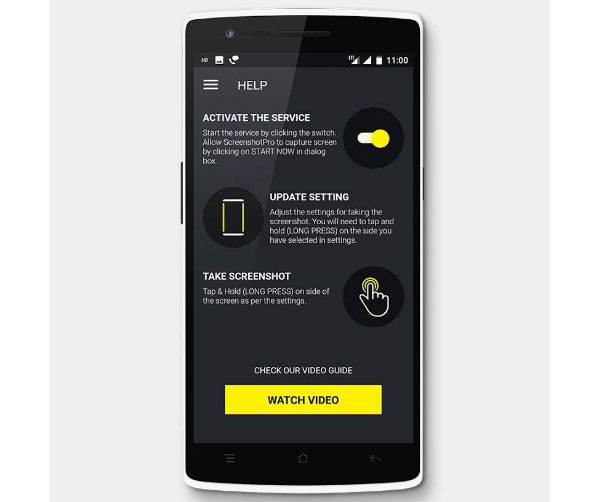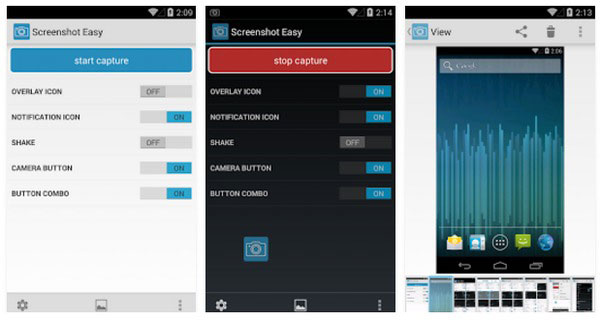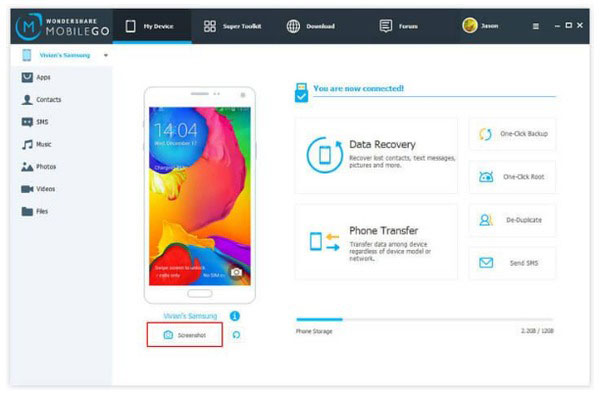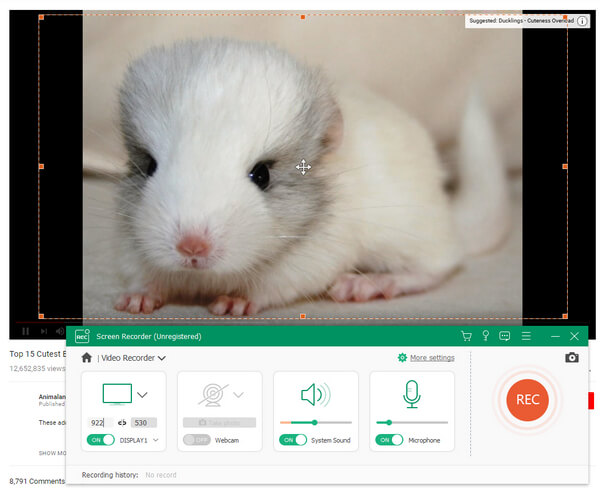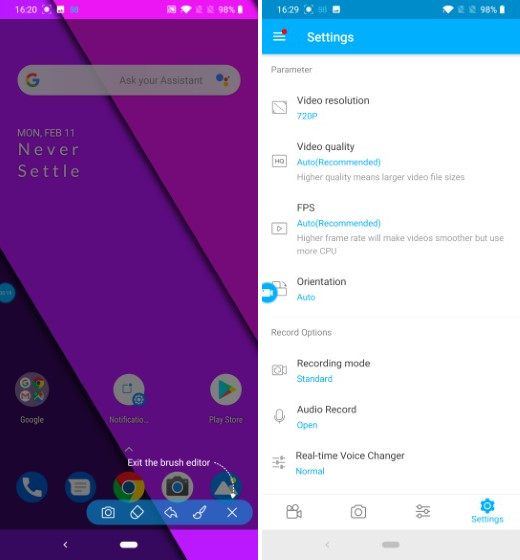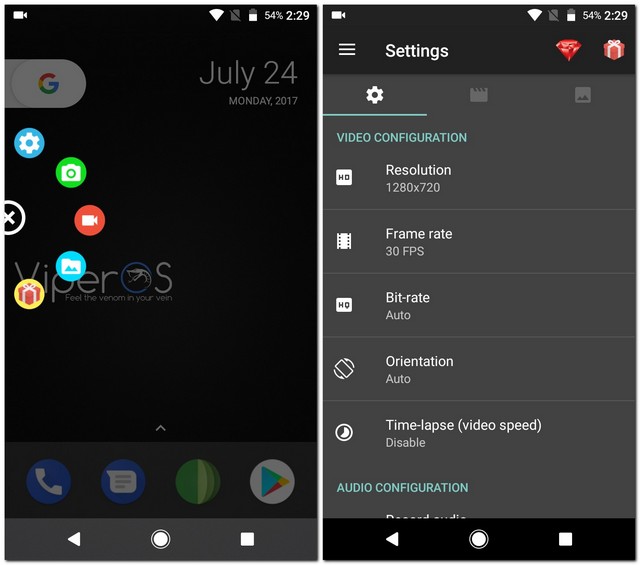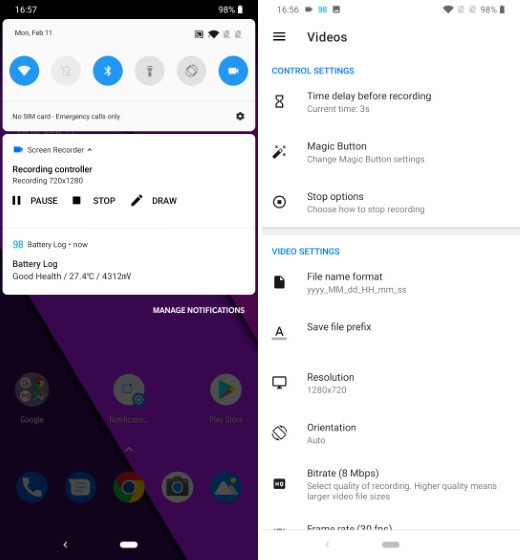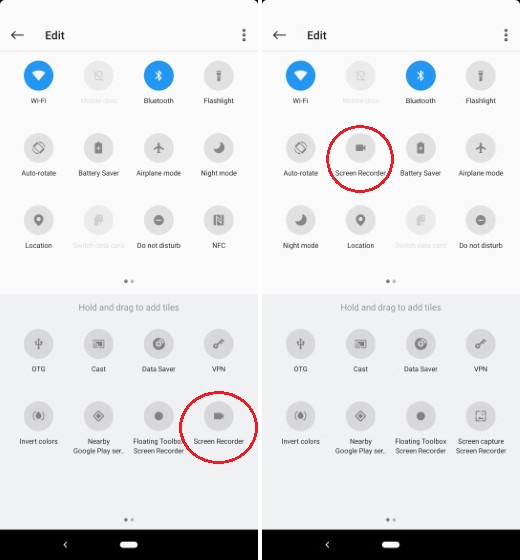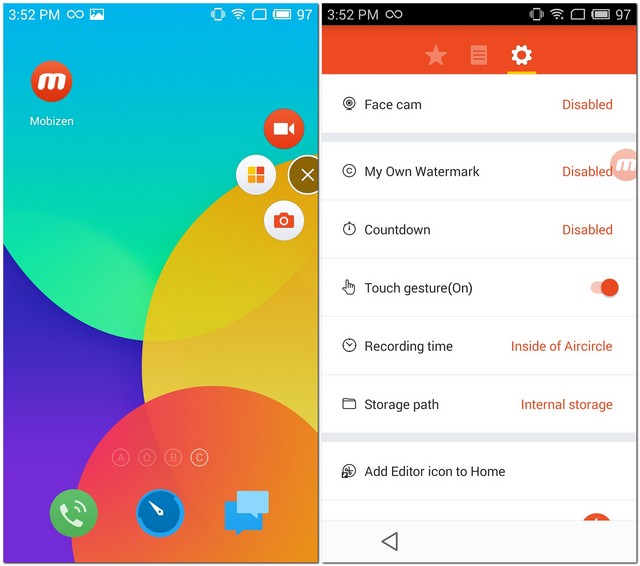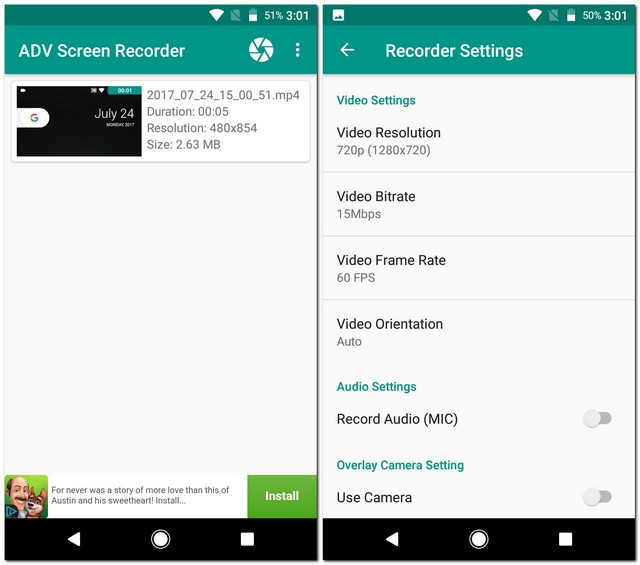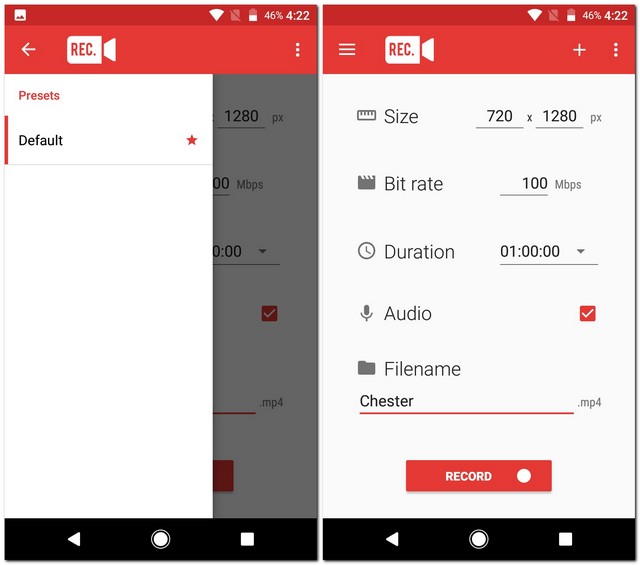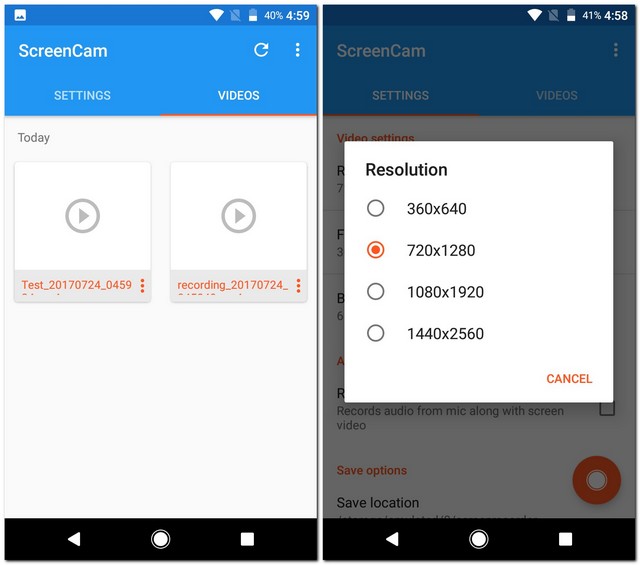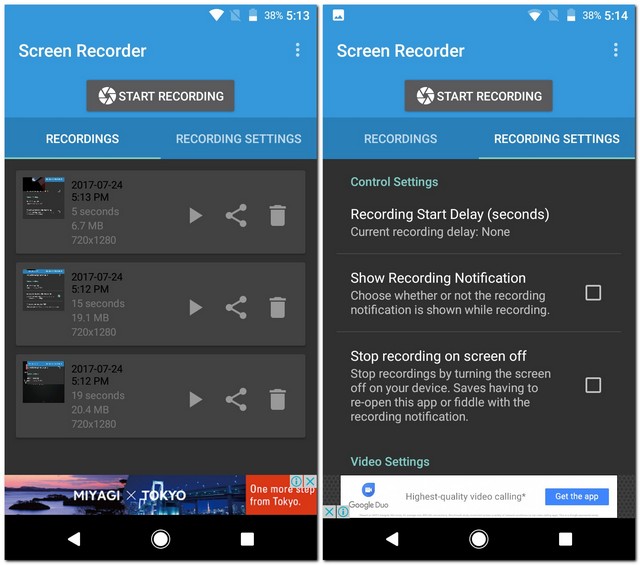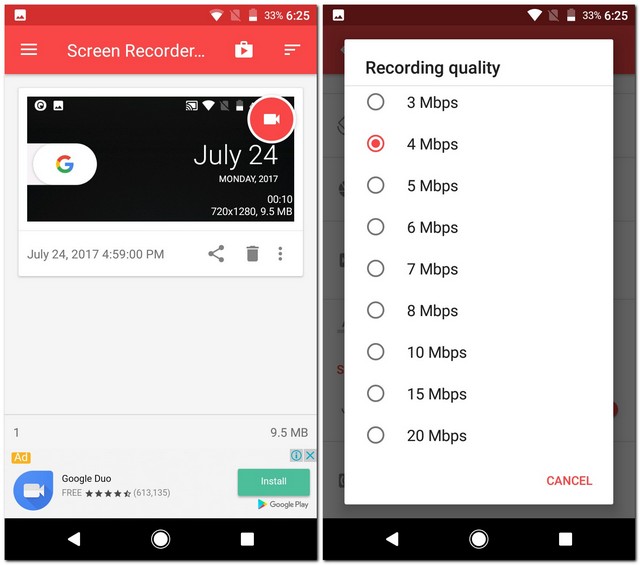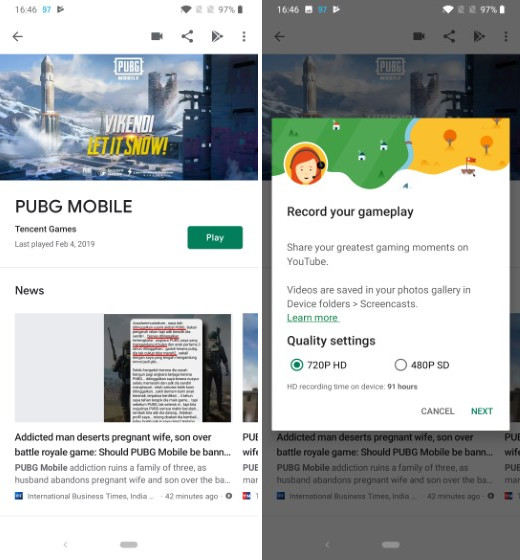- Как активировать встроенную функцию для записи экрана в Android 10
- Как записать видео с экрана телефона
- Захват видео с экрана средствами Android
- 1. Включаем опции «Параметры разработчика»
- 2. Активируем функцию записи экрана
- 3. Записываем экран
- Лучший Android Screen Captures для снятия скриншотов на Android-телефоне
- Часть 1. Прямой способ сделать снимок экрана на Samsung Galaxy
- Часть 2. Скриншот Taker APK
- Скриншот Ultimate
- Скриншот Pro
- Скриншот Легкая
- Wondershare Mobilego
- Часть 3. Tipard Screen Capture — Настольный рекордер Windows
- 10 лучших приложений для записи экрана для Android (2019)
- Лучшие приложения для Android Screen Recorder в 2019 году
- 1. Super Screen Recorder
- 2. AZ Screen Recorder
- 3. Экран записи
- 4. Mobizen Screen Recorder
- 5. ADV Screen Recorder
- 6. Рек.
- 7. ScreenCam Screen Recorder
- 8. Lollipop Screen Recorder
- 9. Экран записи
- 10. Google Play Игры
- Идите вперед и используйте лучшие приложения для записи экрана
Как активировать встроенную функцию для записи экрана в Android 10
Раньше записать происходящее на экране смартфона под управлением Android можно было только при помощи сторонних приложений, и у этого метода было два серьезных недостатка. Во-первых, загрузка сторонних приложений для записи экрана может быть опасна, так как основная функция такого приложения – записывать все, что происходит на экране, а тут уже не сложно догадаться, зачем злоумышленниками понадобилось бы использовать такую программу. Во-вторых, с помощью сторонних приложений нельзя записать звук. К слову, на других популярных операционных системах, таких, как iOS, функция записи происходящего на экране поддерживается на системном уровне, но, наконец, и на Android с приходом новой версии такую возможность завезли.
Как записать видео с экрана телефона
Прежде всего надо понимать, что есть простой и сложный способ записи экрана. Несмотря на сказанное выше, самым простым, наверное, является использование специального приложения.
Чаще всего мы в редакции пользуемся приложениями типа AZ Screen Recorder. Оно бесплатное, не очень требовательное и в целом надежное, хотя у него тоже случаются провалы и пару раз это серьезно подводило, когда не было возможности переснять. Например, когда мы делали что-то для нашего YouTube-канала и надо было снимать одновременно на камеру и вести запись с экрана. В итоге камера отрабатывала как надо, а AZ выдавал пустой файл.
Если надо просто заскринить что-то для отправки, это не будет большой проблемой, ведь можно просто переснять. Но если вам нужен иной способ и такие простые пути не для вас, то есть еще один способ, о котором и поговорим ниже.
Захват видео с экрана средствами Android
С Android Q вы можете воспользоваться встроенным прямо в систему средством для записи происходящего на экране в любое время, когда захотите. Эта функция будет отвечать потребностям большинства пользователей, но только по основным критериям, таким, как запись, пауза, остановка, сохранение и, конечно же, возможность поделиться получившимся роликом. Тут нет никаких специальных настроек или запутанных опций, что делает новую функцию довольно простым инструментом, но только когда вы знаете, как его разблокировать.
По умолчанию эта новая функция скрыта от пользователей. Но с помощью нескольких несложных действий вы можете активировать ее и больше никогда не загружать другие приложения для записи экрана.
1. Включаем опции «Параметры разработчика»
По умолчанию утилита для записи экрана отключена, поэтому вам придется включить ее вручную. Однако перед этим необходимо сначала открыть меню «Параметры разработчика» (название этого раздела меняется в зависимости от лаунчера, но в нем всегда фигурирует слово «разработчик»).
Откройте приложение «Настройки», выберите «О телефоне», затем найдите пункт с номером сборки и тапните по нему несколько раз. Прекратите тапать, когда появится надпись, что «теперь вы являетесь разработчиком». Вернитесь на главную страницу настроек, где должен появиться новый пункт «Параметры разработчика» в нижней части списка настроек или в расширенных настройках («Дополнительно»).
2. Активируем функцию записи экрана
В меню «Параметры разработчика» выберите «Feature flags» в разделе «Отладка». Затем найдите настройку «settings_screenrecord_long_press» и активируйте ее.
3. Записываем экран
После включения новой функции вы сможете использовать новый встроенный экранный рекордер. Нажмите и удерживайте кнопку питания, чтобы получить доступ к меню питания, затем нажмите и удерживайте кнопку снимка экрана (Скриншот), пока не появится всплывающее меню с кнопкой «Start Recording» (Начать запись). Нажмите на нее и появится новое всплывающее окно, предупреждающее, что эта программа будет записывать все происходящее на вашем экране. Выберите «Start now» (Начать сейчас).
Затем появится уведомление под названием «Screen Recording» (Запись экрана) с доступными параметрами остановки, паузы и отмены. Что делает каждая из этих кнопок, я думаю, объяснять не надо. Доступ к уведомлению можно получить в любое время, достав сверху меню быстрых настроек.
После нажатия кнопки «Stop» (Стоп) видео будет сохранено в вашей галерее по умолчанию в папке «Captures» (Записи экрана). В уведомлении, которое оповещает о том, что видео было сохранено, у вас также есть возможность «Поделиться» или «Удалить» видео. Если вы попытаетесь сделать скриншот во время записи экрана, это может привести к ошибке, так что имейте это в виду. Качество записи варьируется от устройства к устройству.
Пока новая функция работает немного криво, но к официальному выходу Android Q ее точно подлатают и заставят работать как следует.
Делитесь своим мнением в комментариях под этим материалом и в нашем Telegram-чате.
Источник
Лучший Android Screen Captures для снятия скриншотов на Android-телефоне
Очень часто друзья отправляют скриншоты друг другу, связывают и передают сообщение. Но изображения с экрана также имеют классификации. Например, снятие снимков планшета не имеет большого значения. Но если вам нужно взять всю веб-страницу, просто нажать кнопки Android недостаточно. Это правда, что вы можете использовать различные комбинации опций, чтобы бесплатно снимать скриншоты Android. Но вы можете снимать снимок с телефона без редактирования фильтров. Таким образом, чтобы захватить экран Android в более легкий метод, вам нужно получить один хороший захват экрана Android apk.
Часть 1. Прямой способ сделать снимок экрана на Samsung Galaxy
Это правда, что использовать встроенную кнопку для захвата экрана на Android быстрее, чем использование стороннего приложения. Наиболее частым способом является одновременное нажатие кнопки питания и кнопки громкости для нескольких сообщений, пока вы не увидите, что экран мигает. И вы можете найти скриншоты Android в приложении Галерея автоматически. Несмотря на то, что вы не можете скриншот вашего Android успешно при первом запуске. Но не все устройства Android подходят для уменьшения громкости и нажатия кнопок питания. Например, у Samsung Galaxy S-series есть кнопка для дома, поэтому все становится немного по-другому.
Если вы хотите сделать снимок экрана в Galaxy S7, вы можете удерживать кнопку «Дом» и кнопку «Уменьшение громкости» вместе. Что касается скриншота на Galaxy 8, лучше нажать кнопку питания и кнопку уменьшения громкости одновременно. Кроме того, для захвата экрана Samsung Galaxy существует другой способ настройки. Когда вы нажимаете «Настройка», вы можете выбрать «Выбор движений и жестов», щелкнуть по нему, чтобы увидеть пособие на жестов. Включите функцию салфетки для Palm, чтобы захватить, а затем вы можете попробовать новый способ сделать снимок экрана на мобильном телефоне Samsung.
Когда вы делаете снимок экрана на мобильном телефоне Samsung Galaxy, вы можете увидеть четыре значка ниже. Это захват прокрутки, рисование, обрезка и общий доступ, вы можете видеть функции из их родственного имени. Это способ захватить всю веб-страницу на телефоне Samsung Galaxy без слияния.
Часть 2. Скриншот Taker APK
Следующее приложение для снятия скриншотов на Android бесплатное бесплатное использование. Несмотря на то, что некоторые приложения для захвата экрана Android могут содержать покупку в приложении, но бесплатная часть может помочь вам захватить и отредактировать скриншот уже.
Скриншот Ultimate
Нет необходимости коренировать свой Android, если вы запустите Screenshot Ultimate для съемки моментальных снимков, но если укоренились, это тоже нормально. Вы можете использовать методы захвата 16 в приложении для захвата экрана Android. Чтобы запускать скриншоты, Screenshot Ultimate предлагает множество способов, с помощью видимой надписи на верхней панели, встряхивания, разрыва значка на значке, аудио, веб-сервера, подключения к сети или нет и т. Д. И вы можете редактировать сделанные снимки Android со множеством встроенных инструментов , как текст, добавить информацию, переключить цвет, наложение, эффекты и т. д. После редактирования изображений на экране Android вы можете выбрать некоторые и создать zip для отправки, совместного использования и загрузки. Для повторного редактирования снимков экрана на Android, Screenshot Ultimate позволяет пользователям добавлять обновления скриншотов.
Скриншот Pro
На скриншоте Pro есть две основные части: скриншоты и галерея. Прежде чем вы берете захват экрана на телефоне Android, сначала необходимо активировать бесплатное приложение для захвата экрана Android, включив опцию верхнего правого угла. И затем выберите «Настройки», вы можете увидеть только три объекта, они «Нажмите и удерживайте» на любой стороне / левой стороне / правой стороне. Если вы все еще не знаете моментальный снимок, сделанный с помощью Скриншота Pro, вы можете посмотреть видеоролик на экране Android на странице справки. Со всем этим вы можете сделать скриншоты на Android свободно.
Скриншот Легкая
Скриншот Easy позволяет легко снимать скриншоты с планшета, и вы можете просматривать, редактировать и делиться ими напрямую. Когда вы открываете приложение Скриншот Easy на своем мобильном телефоне Android, вся страница будет чистой и лаконичной. Есть пять параметров отключения снимков и значок начала записи сверху. Пять вариантов: значок наложения, значок уведомления, встряска, кнопка камеры и комбинация кнопок. Таким образом, способ, которым вы их объединяете, зависит от моментального снимка, который вы используете при захвате экрана Android. Более того, есть триггер кнопки, удерживая мощность и громкость в течение 2 секунд, или одновременно нажмите кнопки питания и дома.
Wondershare Mobilego
Wondershare Mobilego — это универсальный менеджер Android, вы можете организовывать музыку, фото, видео, сообщения, контакты и файлы. Используя необходимый инструментарий Wondershare Mobilego apk, вы также можете делать резервные копии и восстанавливать данные. Для передачи файлов на компьютере сначала необходимо установить Windows или версию для Mac. Чтобы получить моментальные снимки экрана для экрана Android, вы должны связать ПК и Android с помощью громоотвода. А затем нажмите на снимок экрана ниже. После этого вы можете начать снимать снимок экрана на Android, используя редактор захвата экрана для использования на настольной версии.
Часть 3. Tipard Screen Capture — Настольный рекордер Windows
Для людей, которые хотят записывать действия на рабочем столе Windows, Tipard Screen Capture — хороший выбор. С помощью самых простых в использовании инструментов для записи видео и звука нетрудно сделать снимок экрана Windows. Что касается сценариев, Tipard Screen Capture подходит для большинства активных пользователей захвата экрана. Независимо от того, хотите ли вы записывать потоковое аудио и захватывать видеозвонки Skype или сохранять игровой процесс Xbox360 на ПК, Tipard Screen Capture всегда может предложить услугу записи экрана 100% оригинального качества. И вы можете сохранять записанные видео- и аудиофайлы напрямую на компьютер или делиться ими с друзьями и размещать в Интернете.
Для начала вы можете получить инструмент настройки экрана, чтобы перетащить область, которую вы хотите записать. Если вы думаете, что это грубо, есть также заготовки по ширине и длине, которые вы можете точно отрегулировать. А затем вам нужно выбрать аудиовходы. В программном обеспечении для захвата экрана Windows вы можете записывать системный звук или микрофон одновременно или по отдельности. Если вы хотите записывать видео с экрана без звука, вы также можете отключить их вместе. Таймер записи позволяет пользователям устанавливать время начала и окончания для фильмов или автоматически начинать запись экрана позже. Во время записи экрана эффекты курсора позволяют пользователям более очевидным образом выделять и выделять ваши ключевые моменты. Когда вы остановите захват экрана Windows, пора выбрать один из нескольких видео- и аудиоформатов. Но перед этим Tipard Screen Capture автоматически выполнит предварительный просмотр вашего видео. Это также способ проверить свою работу, вы также можете игнорировать его, если вам не нужно.
Когда вы хотите захватить экран на разных операционных системах Windows, вы можете узнать больше о лучшем решении для записи экрана в Windows.
Этот пост представляет лучшие альтернативы Screencast-O-Matic для вашего компьютера.
Что делать, чтобы иметь скриншот Mac? В статье описаны различные способы захвата скриншотов на Mac в разных случаях.
Если вы хотите записать свой игровой процесс и опубликовать его на платформе, вы можете узнать лучший игровой рекордер, отвечающий вашим требованиям. Прочтите эту статью, чтобы узнать о 8 лучших средствах захвата игр для Windows.
Источник
10 лучших приложений для записи экрана для Android (2019)
Хотя в течение многих лет в Android было представлено много новых функций, одной из функций, которая до сих пор отсутствует, является встроенный рекордер экрана. Хотя вы можете возразить, что некоторые скины Android, такие как OxygenOS и MIUI, уже поставляются с устройством записи экрана, в основном это Android, у которого отсутствует эта функция. Благодаря встроенному в iOS 11 самописцу записи экрана, Android пора идти по тому же пути. Казалось, что Android Q представляет собственное приложение для записи экрана, как это было в первой бета-версии для разработчиков. Тем не менее, он был удален в последующих бета-версиях, так что все может случиться. Суть в том, что до тех пор, пока Android официально не представит приложение для записи экрана, нам придется обходиться сторонними приложениями. Итак, если вы хотите записать экран вашего смартфона Android, вот список 10 лучших приложений для записи экрана для Android, которые вы можете попробовать в 2019 году.
Лучшие приложения для Android Screen Recorder в 2019 году
1. Super Screen Recorder
Super Screen Recorder — это совершенно бесплатный, но мощный экранный рекордер для ваших устройств Android. Приложение позволяет записывать не только то, что происходит на вашем экране, но и звук, связанный с ним. Мне также нравится, что значок записи предлагает бесшовные элементы управления, которые довольно просты в использовании. Это даже поставляется с инструментом обезболивания, который позволяет вам отмечать области на экране во время записи экрана. Эта функция делает его одним из лучших инструментов для создания справочного видео для Android на рынке.
Погрузившись в настройки приложения, вы также обнаружите, что оно дает вам полный контроль над качеством записи. Если вы хотите уменьшить размер видеофайла, вы можете записать видео с качеством 240p, которое является самым низким поддерживаемым разрешением. Вы также можете подняться до 1080p. Вы также можете изменить скорость передачи данных и выбрать от 1 до 12 Мбит / с, и вы можете изменить FPS, с самым низким и самым высоким FPS, равным 15 и 60 соответственно. В целом, это одно из лучших приложений для записи экрана для Android, и вы обязательно должны его проверить.
Установка: (Свободно)
2. AZ Screen Recorder
AZ Screen Recorder — это широко известное устройство записи экрана для Android. Вы, наверное, уже слышали об этом. Как и DU Recorder, AZ Screen Recorder обеспечивает множество настроек для записи экрана вашего телефона, Сходства включают выбор разрешения от 240p до 1080p, скорость передачи данных от 1 Мбит / с до 12 Мбит / с, частоту кадров от 24 до 60 кадров в секунду, запись внешнего звука и касаний и настройку обратного отсчета до 60 секунд. Помимо этого, вы можете создать покадровое видео вашего экрана — в диапазоне от 1/3 скорости до 3х скорости. Наконец, в настройках приложения вы можете настроить несколько способов, таких как встряхивание и отключение экрана, чтобы остановить запись.
AZ Screen Recorder может быть соединен с AZ Plugin 2 для таких функций, как сжатие и объединение видео, замена звука в записи на собственное аудио, добавление текста в видео и т. Д. Существует также премиум-версия, которую можно купить как покупка в приложении, чтобы разблокировать все функции в приложении. Дополнительные функции, которые вы получаете с премиум-версией, включают волшебную кнопку, которую можно использовать для приостановки / возобновления записи экрана, обрезки видео, удаления рекламы, ввода с передней камеры во время записи экрана и экспорта записей в формате GIF.
Установка: (бесплатно с покупками в приложении)
3. Экран записи
Когда дело доходит до лучших приложений для записи экрана для Android, я всегда рекомендую Scree Recorder. Это приложение для записи экрана без рекламы это предлагает много замечательных функций бесплатно. Чтобы начать с основных, он предлагает записывать с разрешением от 240p до 1080p, скорость передачи от 2 Мбит / с до 15 Мбит / с и частота кадров от 24 до 60 кадров в секунду, Как и большинство других приложений, он позволяет записывать касания и любое внешнее аудио, а также дает дополнительную возможность выбирать скорость передачи данных, которая может быть установлена в диапазоне от 64 до 320 кбит / с. Тем не менее, вы также можете выбрать видеокодеры H264 и MPEG_4_SP для своей записи.
Приложение поставляется с полезная функция под названием «Game Launcher», Здесь вы можете добавить игры, которые вы установили на свой телефон, а затем запустить их непосредственно, чтобы записать их игровой процесс. Чтобы позволить вам редактировать свои записи, вы получаете видео триммер в приложении. В дополнение к этому вы можете добавить текст или логотип к своим записям и даже запланировать встроенный ночной режим, который меняет фон на черный, облегчая глаза.
Все это говорит, моя любимая особенность приложения в том, что оно добавляет переключатель на панель быстрых настроек, позволяя начать запись экрана, просто нажавп. Все, что вам нужно сделать, это отредактировать страницу быстрых настроек и перетащить значок из дополнительного поля в текущее поле, как показано на рисунке ниже. Как только вы это сделаете, все, что вам нужно сделать, это нажать на значок записи на панели быстрой настройки, и он начнет запись на экране. Одна только эта функция делает его одним из лучших приложений для записи Android для Play Store.
Установка: (свободно)
4. Mobizen Screen Recorder
Как и большинство приложений для записи экрана, Mobizen Screen Recorder предлагает множество замечательных функций, которые делают его достойным быть основным приложением для записи экрана на вашем смартфоне. С помощью этого приложения вы можете выбрать любое разрешение от 240p до 1080p, скорость передачи данных от 0,5 Мбит / с до 12 Мбит / с и частоту кадров от 5 FPS до 60 FPS. Возможно, вас не удивят такие опции, как видеоредактор, сенсорная запись, обратный отсчет и камера лица.
Приложение имеет Режим «Чистая запись» что, как вы уже догадались, производит запись без водяного знака, воздушного круга и таймера. Когда этот режим отключен, вы можете заменить водяной знак Mobizen на собственный. Кроме того, вы можете просмотреть продолжительность записи, чтобы следить за временем. Хотя все функции приложения бесплатны, вы можете часто видеть рекламу в приложении. Эти объявления могут быть удалены с покупкой в приложении.
Заметка : Это приложение работает на устройствах всех производителей, кроме Samsung. Если у вас есть устройство Samsung, вы можете загрузить эту версию приложения.
Установка: (бесплатно с покупками в приложении)
5. ADV Screen Recorder
ADV Screen Recorder несет большое сходство с AZ Screen Recorderособенно в его настройках. Он предлагает вам записывать экран вашего телефона с разрешением, которое может варьироваться от 240p до 720p, скоростью передачи от 2 Мбит / с до 15 Мбит / с и частотой кадров от 24 FPS до 60 FPS. Приложение также позволяет включать сенсорные жесты и добавлять обратный отсчет за 3 секунды до начала записи экрана, а также записывать внешний звук.
Вы можете включить вход с любой из камер вашего телефона вместе с возможностью настройки размера и прозрачности окна входа. Записи экрана, снятые с помощью ADV Screen Recorder не содержат водяных знаков что вы можете быть обеспокоены Скорее, если вы хотите включить логотип в вашу запись, это приложение позволяет вам сделать это, выбрав изображение на вашем устройстве. Наконец, вы можете остановить запись либо из ящика уведомлений, либо выключив экран.
Установка: (бесплатно с покупками в приложении)
6. Рек.
С Rec., Вы получите много вариантов настройки. Хотя бесплатная версия приложения предлагает только основные функции, такие как настраиваемое разрешение, настраиваемая скорость передачи данных, предопределенный таймер обратного отсчета в 10 секунд и возможность включения звука, большинство функций приложения можно сделать доступными, купив профессиональную версию с покупка в приложении. Как только у вас есть про версия, вы можете получить доступ к расширенным функциям например, встряхивание устройства для остановки записи, скрытие текущего уведомления для приложения, отображение касаний, настраиваемый таймер, определение предустановок и даже отсутствие рекламы.
Установка: (бесплатно с покупками в приложении)
7. ScreenCam Screen Recorder
ScreenCam Screen Recorder — один из немногих устройств записи экрана, который позволяет вам записать запись экрана 1440p, Фактически, самое низкое разрешение, которое он предлагает, составляет 360p по сравнению с 240p, которое предлагает большинство других приложений. С ScreenCam Screen Recorder вы выбираете скорость передачи данных от 1 Мбит / с до 12 Мбит / с и частоту кадров от 25 до 60 FPS. Записи, которые будут сохранены, могут быть дано префиксное имя в настройках приложения. Чтобы свести к минимуму беспорядок в записанном видео, вы также можете изменить размер плавающей иконки. Хотя приложение не поддерживает показ жестов, вы можете получить это, купив этот плагин, который стоит $ 0,99.
Установка: (свободно)
8. Lollipop Screen Recorder
Хотя Lollipop Screen Recorder не имеет много функций, чтобы предложить, это довольно гладкое приложение для записи экрана, Разрешение, в котором вы можете сохранять записи на экране, варьируется от 360p до 720p, а скорость передачи данных — от 2 Мбит / с до 10 Мбит / с. Вы можете установить обратный отсчет до 60 секунд перед началом записи.
Во время записи вы увидите уведомление о записи, которое можно отключить в настройках приложения. Lollipop Screen Recorder также предлагает некоторые дополнительные функции, такие как вход с любой из камер вашего телефона. В настройках приложения вы найдете опцию, которая позволяет регулировать вход камеры даже во время записи экрана. Вы можете разблокируйте эти функции, посмотрев небольшой видеоклип, Обратите внимание, что это по-прежнему не удаляет рекламу.
Установка: (свободно)
9. Экран записи
Screen Recorder предлагает функции, не отличающиеся от других приложений в этом списке. Сказав это, то, что отличает его от других, это частота кадров и битрейт, которые он предлагает. В отличие от большинства других приложений, Screen Recorder позволяет записывать экран с частота кадров от 15 FPS до 80 FPS и скорость передачи от низких до 512 Кбит / с до 20 Мбит / с, В дополнение к этому вы можете записывать видео и внешний звук с качеством, которое может быть установлено от 32 кбит / с до 128 кбит / с.
Приложение также имеет премиум-версию, которая стоит $ 1,49. Чтобы получить это, вам придется купить лицензию для приложения. Эта премиум-версия снимает рекламу и ограничения и предлагает дополнительные функции, такие как сворачивание приложения при запуске записи и добавление текстового баннера в запись.
Установка: (свободно)
10. Google Play Игры
Большинство устройств Android уже поставляются с предустановленной игрой Google Play. Если ваше устройство этого не сделало, я настоятельно рекомендую вам загрузить его. Хотя он может не позволять вам записывать что-либо, у него есть встроенная функция, которая позволяет записывать игровой процесс любой игры, доступной в Play Store, вместе с вашей лицевой камерой. Чтобы записать игру, найдите ее в Google Play Games, нажмите значок записи, а затем выберите качество видео. Вы можете выбрать из 480p или 720p. Далее вам будет предложено запустить приложение, после чего вы сможете начать запись.
Установка: (свободно)
СМОТРИ ТАКЖЕ: 7 лучших приложений Voice Changer для Android и iOS
Идите вперед и используйте лучшие приложения для записи экрана
Несмотря на то, что встроенная программа записи экрана в превью для разработчиков Android Q была удалена, я не удивлюсь, если она будет включена в публичную версию. В более вероятном случае, если он не включен, вы все равно можете записывать экран вашего устройства Android, используя любое из приложений, упомянутых в списке выше. Так какое приложение записи экрана вам понравилось больше всего? Дайте мне знать в комментариях ниже.
Источник