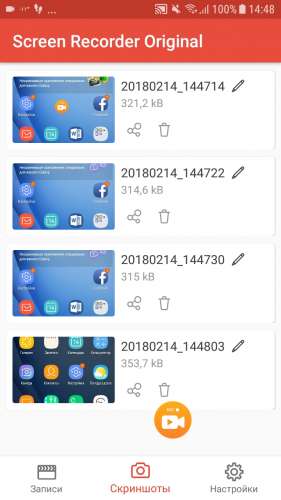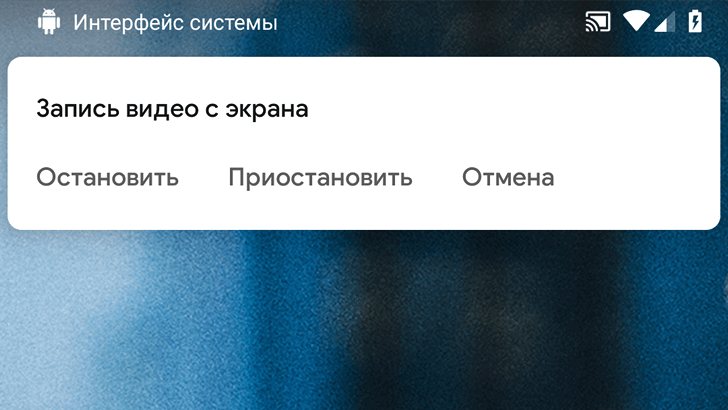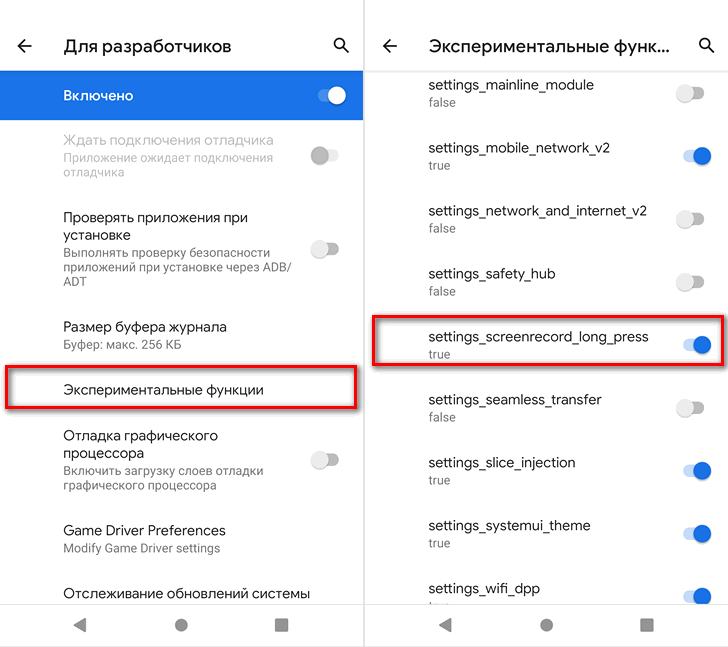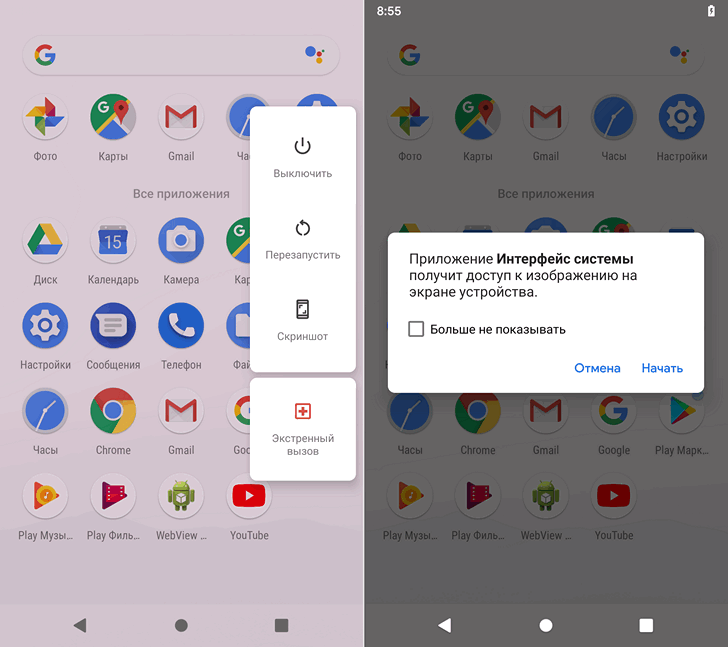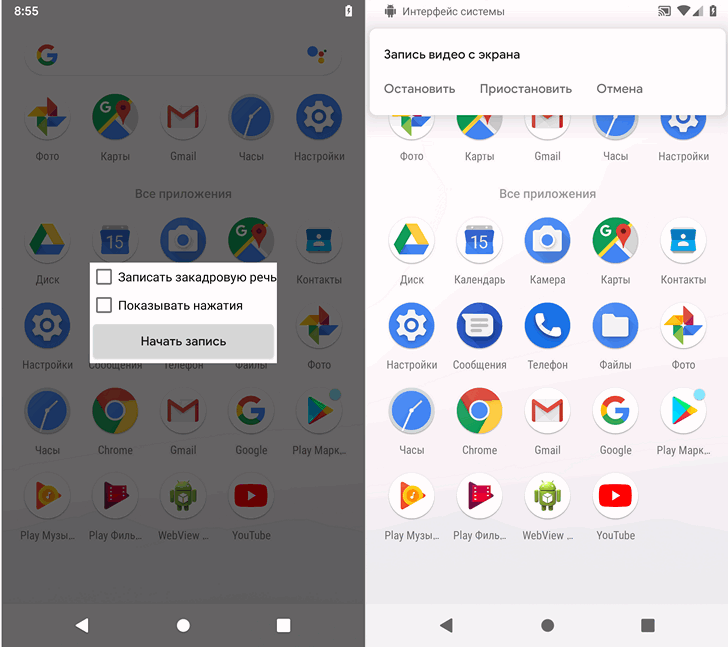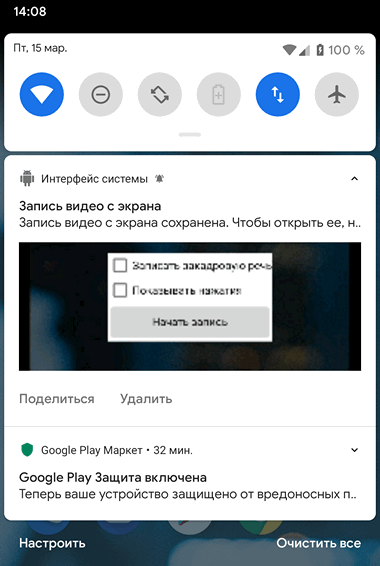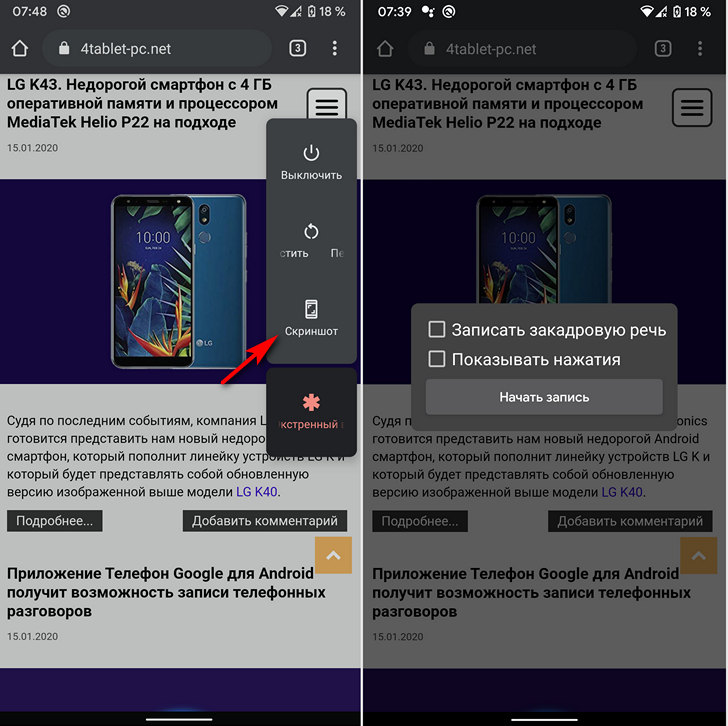- Захват экрана android разрешение
- Новое в Android 10. Запись экрана теперь встроена в систему. Как включить и пользоваться ею (Обновлено)
- Как включить функцию записи экрана в Android 10
- Как активировать встроенную функцию для записи экрана в Android 10
- Как записать видео с экрана телефона
- Захват видео с экрана средствами Android
- 1. Включаем опции «Параметры разработчика»
- 2. Активируем функцию записи экрана
- 3. Записываем экран
Захват экрана android разрешение
Краткое описание:
Захват фото и видео с экрана
Описание:
Никаких ограничений по времени, водяных знаков и рут прав! И все лишь для того, чтобы вы больше не мучились вопросом, как записать видео с экрана. Это приложение — запись видео с экрана Андроид создано для тех, кто ценит качественную видеозапись с экрана, понятное управление и разнообразные настройки для удобства.
Зачем нужна запись онлайн видео?
★ Вы прошли сложнейший уровень в игре и хотите поделиться своим успехом с друзьями. Как это сделать? Правильно! Поможет видеозапись игры с экрана телефона. Делайте записи видео игр, делитесь ими в социальных сетях и зарабатывайте лайки! Записать видео с экрана со звуком теперь проще простого!
★ Вы провели блестящие деловые переговоры с партнерами и хотите отправить запись видео разговоров вашему руководству. И в этот момент вам пригодится наше приложение для записи видео звонков на телефоне.
★ У вас возникло неотложное дело и сидеть рядом с телефоном, делая видеозапись с экрана для устройства на Андроид нет возможности? Теперь вы можете спокойно заниматься своими делами, а запись видео с экрана со звуком будет идти автоматически.
★ Таких примеров можно привести множество! Главное, что вы должны запомнить — наше приложение для записи видео с экрана телефона Андроид всегда готово вам помочь!
Преимущества нашего приложения для записи видео и создания скриншотов с экрана телефона:
— удобный способ снимать видео в играх, в фоне или без звука
— позволяет сохранять, сортировать и просматривать видеозаписи неограниченное количество раз
— абсолютно бесплатное приложение, возможности которого будут постоянно расширятся
Требуется Android: 4.4 или более поздняя
Русский интерфейс: Да
версия: 2.1 
Сообщение отредактировал $iLence — 07.10.18, 22:34
Источник
Новое в Android 10. Запись экрана теперь встроена в систему. Как включить и пользоваться ею (Обновлено)
Статья от 15.03.2019: Компания Google решила порадовать тех пользователей Android, которые хотели бы иметь встроенную в систему функцию записи экрана, отсутствующую до сих пор в её фирменной операционной системе для мобильных устройств.
Судя по всему, запись экрана с помощью системных средств будет доступна в готовящейся к выпуску версии операционной системы Android 10, известной в настоящий момент под кодовым наименованием Android Q. По крайней мере, в выпущенной на днях первой сборке Android Q Betа она уже имеется. Правда, пока еще среди экспериментальных функций.
Как включить функцию записи экрана в Android 10?
Для этого вам нужно сначала активировать скрытый раздел настроек системы «Для разработчиков»:
- Откройте меню Настройки
- Перейдите к разделу «Система», который расположен в самом низу
- Тапните по пункту «О телефоне» (или «О планшете»)
- Найдите в самом низу пункт «Номер сборки»
- Быстро нажимайте на него, пока не появится извещение о том, что вы стали разработчиком.
После этого вернитесь в раздел «Система» -> «Дополнительно», где вы увидите новый раздел «Для разработчиков». Зайдите в этот раздел и откройте пункт «Экспериментальные функции», в котором найдите и активируйте опцию «settings_screenrecord_long_press toggle».
Всё. Функция записи экрана у вас активирована
Как пользоваться записью экрана в Android 10
Для того, чтобы запустить запись экрана сделайте следующее:
1. Нажмите на кнопку включения вашего смартфона, чтобы вызвать меню питания.
2. В открывшемся меню нажмите и не отпускайте кнопку «Скриншот», пока на экране не появится сообщение о том, что приложение «Интерфейс системы» получит доступ к содержимому экрана.
3. Нажмите на «Начать», после чего на экране вашего устройства появится меню с кнопкой «Начать запись» и пунктами для активации записи голосового сопровождения и показа нажатий на экран.
4. После старта записи отобразится меню управления захватом экрана, в котором вы увидите пункты «Остановить», «Приостановить» и «Отмена», а после её окончания в системной шторке уведомлений появится уведомление о том, что запись экрана сохранена и вы можете посмотреть её.
В настоящий момент запись экрана в Android Q работает пока нестабильно и у многих пользователей завершается аварийно, что неудивительно если учесть тот факт, что речь идет об экспериментальной функции.
Добавлено 15.01.2019:
К сожалению, компания Google убрала возможность записи экрана в Android 10 после финального релиза этой операционной системы. Но теперь, она, похоже, возвращается. По крайней мере, владельцы смартфонов Google Pixel после январьского обновления системы могут включить её у себя путем нехитрых манипуляций. Также эта функция доступна и в некоторых альтернативных прошивках, таких как, например, Pixel Experience.
Как её активировать? Достаточно несложно:
Как включить функцию записи экрана в Android 10
Сделать это можно с помощью компьютера, к которому нужно будет подключить через USB порт свой смартфон. Для этого вам сначала нужно будет установить (скачать) на компьютер программу ADB. Скачать её можно в составе архива с официального сайта Google последующим ссылкам:
1. Включите на смартфоне, в меню настроек системы режим отладки через USB. Где его найти и как включить описано в этом материале
2. Подключите ваш смартфон к компьютеру с помощью USB кабеля, перейти на компьютере в папку с программой ADB и запустить окно командной строки Windows. Для этого в проводнике введите в адресной строке cmd и нажмите «Enter».
После этого в открывшемся окне командной строки выполните команду:
Если все нормально, то ADB сообщит вам о том, что смартфон подключен к компьютеру, но не авторизован, а на экране смартфона появится запрос на разрешение отладки. Разрешите её нажав на кнопку ОК.
3. В окне командной строки выполните следующую команду:
adb shell settings put global settings_screenrecord_long_press true
Всё. Функция записи экрана активирована. Чтобы включить запись экрана нажмите на кнопку питания своего смартфона и удерживайте палец до появления всплывающего меню, в нижней части которого, как вам известно, имеется кнопка для снимков экрана. Теперь долгим нажатием на неё вы сможете запустить также и запись экрана.
При этом, как можно увидеть на снимке экрана выше, вы можете включить запись закадровой речи режим показа касаний к экрану.
Источник
Как активировать встроенную функцию для записи экрана в Android 10
Раньше записать происходящее на экране смартфона под управлением Android можно было только при помощи сторонних приложений, и у этого метода было два серьезных недостатка. Во-первых, загрузка сторонних приложений для записи экрана может быть опасна, так как основная функция такого приложения – записывать все, что происходит на экране, а тут уже не сложно догадаться, зачем злоумышленниками понадобилось бы использовать такую программу. Во-вторых, с помощью сторонних приложений нельзя записать звук. К слову, на других популярных операционных системах, таких, как iOS, функция записи происходящего на экране поддерживается на системном уровне, но, наконец, и на Android с приходом новой версии такую возможность завезли.
Как записать видео с экрана телефона
Прежде всего надо понимать, что есть простой и сложный способ записи экрана. Несмотря на сказанное выше, самым простым, наверное, является использование специального приложения.
Чаще всего мы в редакции пользуемся приложениями типа AZ Screen Recorder. Оно бесплатное, не очень требовательное и в целом надежное, хотя у него тоже случаются провалы и пару раз это серьезно подводило, когда не было возможности переснять. Например, когда мы делали что-то для нашего YouTube-канала и надо было снимать одновременно на камеру и вести запись с экрана. В итоге камера отрабатывала как надо, а AZ выдавал пустой файл.
Если надо просто заскринить что-то для отправки, это не будет большой проблемой, ведь можно просто переснять. Но если вам нужен иной способ и такие простые пути не для вас, то есть еще один способ, о котором и поговорим ниже.
Захват видео с экрана средствами Android
С Android Q вы можете воспользоваться встроенным прямо в систему средством для записи происходящего на экране в любое время, когда захотите. Эта функция будет отвечать потребностям большинства пользователей, но только по основным критериям, таким, как запись, пауза, остановка, сохранение и, конечно же, возможность поделиться получившимся роликом. Тут нет никаких специальных настроек или запутанных опций, что делает новую функцию довольно простым инструментом, но только когда вы знаете, как его разблокировать.
По умолчанию эта новая функция скрыта от пользователей. Но с помощью нескольких несложных действий вы можете активировать ее и больше никогда не загружать другие приложения для записи экрана.
1. Включаем опции «Параметры разработчика»
По умолчанию утилита для записи экрана отключена, поэтому вам придется включить ее вручную. Однако перед этим необходимо сначала открыть меню «Параметры разработчика» (название этого раздела меняется в зависимости от лаунчера, но в нем всегда фигурирует слово «разработчик»).
Откройте приложение «Настройки», выберите «О телефоне», затем найдите пункт с номером сборки и тапните по нему несколько раз. Прекратите тапать, когда появится надпись, что «теперь вы являетесь разработчиком». Вернитесь на главную страницу настроек, где должен появиться новый пункт «Параметры разработчика» в нижней части списка настроек или в расширенных настройках («Дополнительно»).
2. Активируем функцию записи экрана
В меню «Параметры разработчика» выберите «Feature flags» в разделе «Отладка». Затем найдите настройку «settings_screenrecord_long_press» и активируйте ее.
3. Записываем экран
После включения новой функции вы сможете использовать новый встроенный экранный рекордер. Нажмите и удерживайте кнопку питания, чтобы получить доступ к меню питания, затем нажмите и удерживайте кнопку снимка экрана (Скриншот), пока не появится всплывающее меню с кнопкой «Start Recording» (Начать запись). Нажмите на нее и появится новое всплывающее окно, предупреждающее, что эта программа будет записывать все происходящее на вашем экране. Выберите «Start now» (Начать сейчас).
Затем появится уведомление под названием «Screen Recording» (Запись экрана) с доступными параметрами остановки, паузы и отмены. Что делает каждая из этих кнопок, я думаю, объяснять не надо. Доступ к уведомлению можно получить в любое время, достав сверху меню быстрых настроек.
После нажатия кнопки «Stop» (Стоп) видео будет сохранено в вашей галерее по умолчанию в папке «Captures» (Записи экрана). В уведомлении, которое оповещает о том, что видео было сохранено, у вас также есть возможность «Поделиться» или «Удалить» видео. Если вы попытаетесь сделать скриншот во время записи экрана, это может привести к ошибке, так что имейте это в виду. Качество записи варьируется от устройства к устройству.
Пока новая функция работает немного криво, но к официальному выходу Android Q ее точно подлатают и заставят работать как следует.
Делитесь своим мнением в комментариях под этим материалом и в нашем Telegram-чате.
Новости, статьи и анонсы публикаций
Свободное общение и обсуждение материалов
Социальные сети приучили нас к открытости: можно публиковать фотографии, репостить цитаты, видео или мемы, не бояться указывать город и место работы. Возможно, лет 10-15 назад, когда жизнь была лучше, а трава зеленее, делиться всем этим с другими пользователями было вполне безопасно. Недаром ведь раздел VK называется «друзья». К сожалению, жить стало тяжелее, а данные, порой, улетают безвозвратно в руки мошенников: пора привыкать к тому, что открытость уходит в прошлое. Какой же информацией лучше не делиться в соцсетях?
Прошедшая неделя так и не преподнесла нам сюрпризов с точки зрения новостей. Хедлайнерами, как это часто было раньше, стали крупные компании. На этот раз ими оказались Samsung и Google. Первая стала автором патента на использование в смарт-часах солнечных элементов питания, способных существенно увеличить время работы гаджета, а может быть и вовсе позволить отказаться от классической зарядки от розетки. Вторая тоже отметилась интересным патентом. На этот раз его героем стал новый планшет в линейке Google Pixel. Но куда интереснее для простого пользователя стало обновление функций поиска Google, в которых появилось много нового, облегчающего процесс нахождения чего-либо в Интернете. Давайте вспомним все, чем запомнилась прошедшая неделя, и подумаем, чего нам ждать в будущем.
Факт того, что Инстаграм — одно из самых популярных мобильных приложений, отрицать бессмысленно. Каждый день сотни разных пользователей заходят сюда, чтобы выложить свои фотографии. В одно время я настолько часто начал им пользоваться, что принял решение поставить лимит времени. Среди множества плюсов у «инсты» был один существенный недостаток — ориентация на смартфоны. Фотографии здесь можно выкладывать исключительно со смартфона. Даже на некоторых планшетах он работает коряво, однако сейчас все изменилось.
Почему у меня нет вообще ничего в разделе feature flags? все, что нужно было — выполнил. Пиксель 1, андроид 10, бета 6
Источник