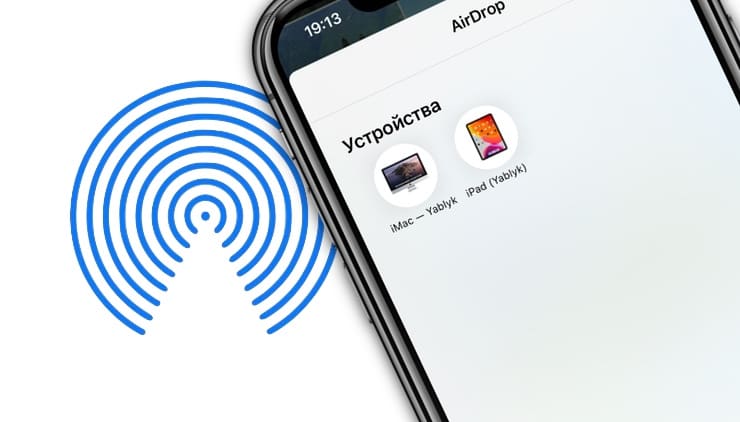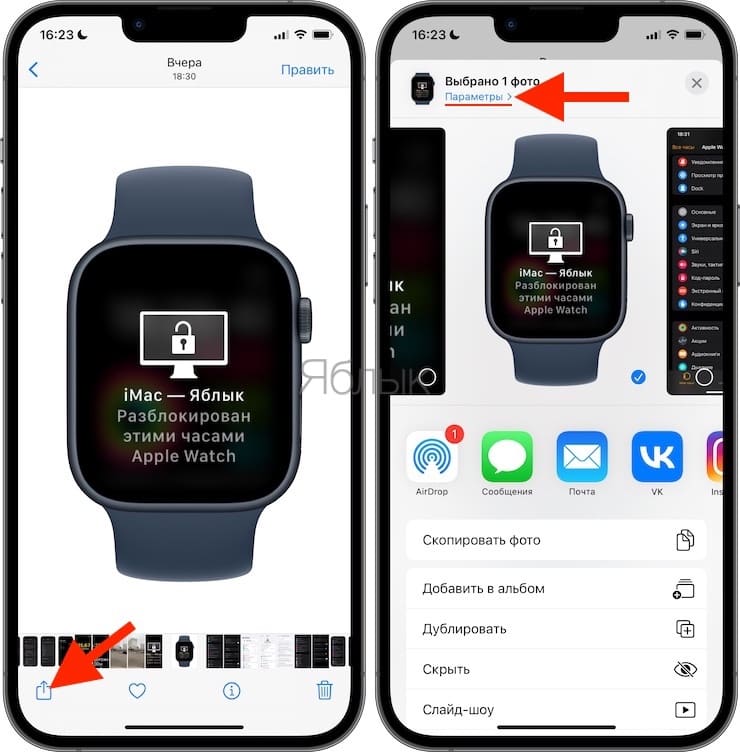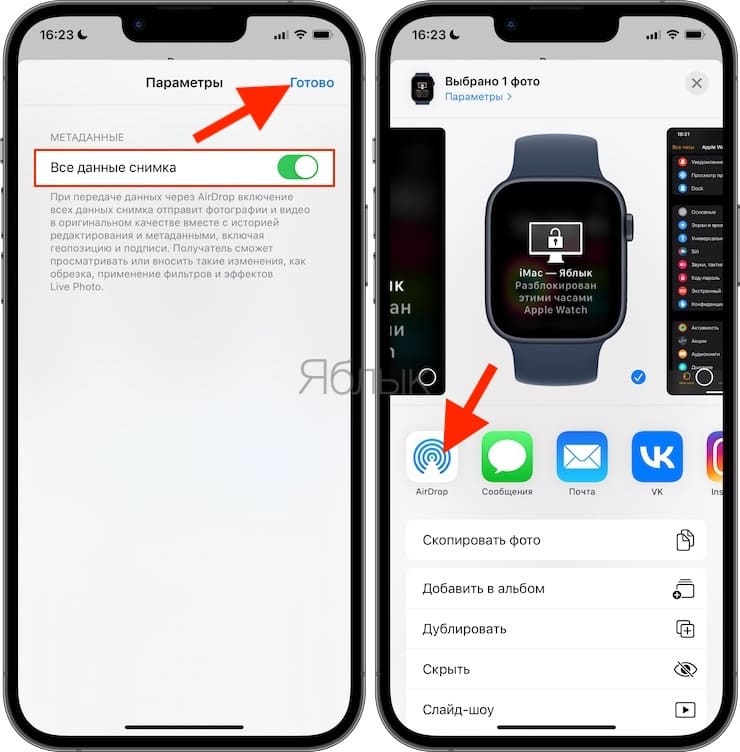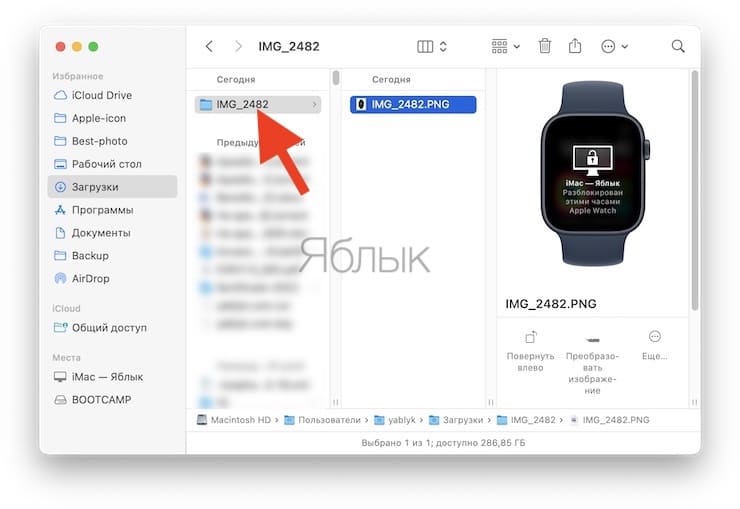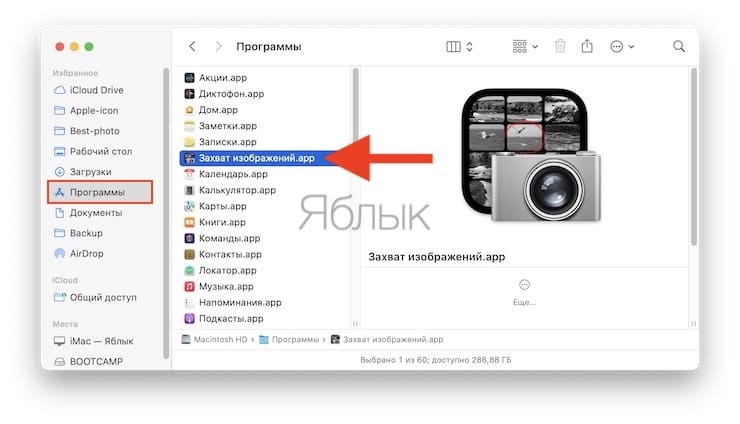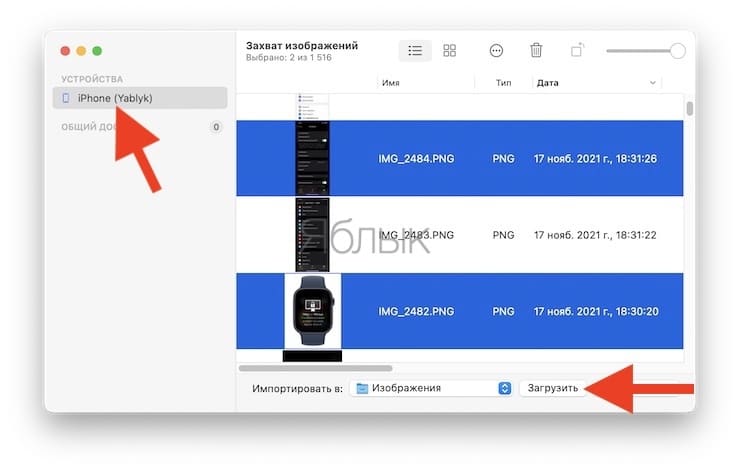- Перенос фотографий и видео с iPhone, iPad или iPod touch
- Использование функции «Фото iCloud»
- Импорт на компьютер Mac
- Импорт на компьютер с ОС Windows
- Как быстро импортировать картинки с iOS используя Захват изображений
- Как запретить iPhone конвертировать PNG в JPG при использовании AirDrop?
- Как запретить iPhone конвертировать изображения перед отправкой?
- Включите «Все данные снимка» перед передачей изображений через AirDrop
- Дополнительный совет: используйте «Захват изображений», чтобы получать изображения с iPhone на Mac в исходном формате
- Дополнительный совет: фотографируйте на iPhone в формате JPG вместо HEIF
- [Советы и трюки] Захват изображений
- Как использовать функцию сверх-захвата в новой камере iPhone для последующей обрезки и настройки изображений
- Используйте захват вне кадра
- Как настроить фото после захвата
- Refusin ‘Deep Fusion
Перенос фотографий и видео с iPhone, iPad или iPod touch
Узнайте, как перенести фотографии и видео с iPhone, iPad или iPod touch на компьютер Mac или компьютер с ОС Windows. Вы также можете предоставить доступ к своим фотографиям на всех своих устройствах с помощью функции «Фото iCloud».
Использование функции «Фото iCloud»
Функция «Фото iCloud» автоматически обеспечивает безопасность, актуальность и доступность ваших фотографий и видео на всех ваших устройствах Apple, на сайте iCloud.com и даже на компьютере с ОС Windows. При использовании функции «Фото iCloud» нет необходимости импортировать фотографии с одного устройства iCloud на другое. Функция «Фото iCloud» всегда отправляет и сохраняет исходные фотографии в полном разрешении. Оригиналы можно хранить в полном разрешении на всех устройствах или экономить место, используя версии, оптимизированные для устройств. В любом случае оригиналы можно всегда загрузить в нужное время. Любые вносимые изменения или правки всегда отражаются на всех ваших устройствах Apple. Узнайте, как настроить и использовать функцию «Фото iCloud».
Фотографии и видео, хранящиеся в «Фото iCloud», занимают место в хранилище iCloud. Прежде чем включить функцию «Фото iCloud», убедитесь, что в iCloud достаточно места для хранения всей вашей коллекции. Вы можете определить необходимый объем, а затем перейти к расширенному тарифному плану, если это будет необходимо.
Импорт на компьютер Mac
Для импорта фотографий с устройства iPhone, iPad или iPod touch на компьютер Mac можно использовать приложение «Фото»:
- Подключите iPhone, iPad или iPod touch к компьютеру Mac кабелем USB.
- Откройте приложение «Фото» на компьютере.
- В приложении «Фото» откроется экран «Импорт», где отобразятся все фотографии и видео, находящиеся на подключенном устройстве. Если экран «Импорт» автоматически не появляется, щелкните имя устройства на боковой панели «Фото».
- При появлении соответствующего запроса разблокируйте устройство iOS или iPadOS с помощью код-пароля. Если на устройстве iOS или iPadOS отобразится предупреждение «Доверять этому компьютеру?», щелкните «Доверять», чтобы продолжить.
- Укажите, куда следует импортировать фотографии. Рядом с надписью «Импортировать в» можно выбрать имеющийся альбом или создать новый.
- Выберите фотографии, которые требуется импортировать, и щелкните «Только выбранные» либо щелкните «Импортировать все новые фото».
- Подождите завершения процесса, а затем отключите устройство от компьютера Mac.
Импорт на компьютер с ОС Windows
Фотографии можно импортировать на компьютер с ОС Windows, подключив к нему устройство и воспользовавшись приложением «Фотографии Windows»:
- Убедитесь, что на компьютере с ОС Windows используется последняя версия iTunes. Для импорта фотографий на компьютер с ОС Windows требуется приложение iTunes 12.5.1 или более поздней версии.
- Подключите iPhone, iPad или iPod touch к компьютеру с ОС Windows кабелем USB.
- При появлении соответствующего запроса разблокируйте устройство iOS или iPadOS с помощью код-пароля.
- Если на устройстве iOS или iPadOS отобразится предупреждение «Доверять этому компьютеру?», щелкните «Доверять» или «Разрешить», чтобы продолжить.
Если у вас включена функция «Фото iCloud», прежде чем импортировать фотографии на компьютер с ОС Windows, необходимо загрузить их исходные версии в полном разрешении на iPhone. Узнайте, как это сделать.
После импорта видео с устройства iOS или iPadOS на компьютер с ОС Windows некоторые видео в приложении «Фотографии Windows» могут иметь неправильную ориентацию. Добавив эти видео в iTunes, вы сможете воспроизвести их в правильной ориентации.
Если при импорте фотографий с устройства iOS или iPadOS на компьютер с ОС Windows 10 возникли проблемы, выполните следующие действия:
- На устройстве iOS или iPadOS откройте приложение «Настройки». Щелкните «Камера», затем выберите «Форматы».
- Щелкните «Наиболее совместимый». С этого момента фотографии и видео, снятые с помощью камеры, будут сохраняться в форматах JPEG и H.264 соответственно.
Источник
Как быстро импортировать картинки с iOS используя Захват изображений
Разработчики операционной системы для Mac предусмотрели отличный инструмент для импорта фотографий из iOS-устройств под названием Захват изображений. Даже если вы привыкли работать с выпущенным в прошлом году приложением Photos, рекомендуем обратить внимание на Захват изображений, который позволяет переносить и удалять картинки всего в несколько кликов.
Как быстро импортировать картинки c iPhone используя Захват изображений для Mac?
Шаг 1. Подключите iPhone или iPad к Mac через USB.
Шаг 2. Откройте Захват изображений, программа находится в папке Программы.
Шаг 3. В меню слева выберите подключенный iPhone или iPad.
Шаг 4. Выделите лишние фотографии и нажмите на кнопку Delete на клавиатуре. Система попросит вас подтвердить это действие.
Готово. Выбранные картинки переместятся на Mac из iPhone или iPad.
Зачем пользоваться Захват изображений?
К сожалению, Захват изображений не работает по беспроводной сети, поэтому в некоторых случаях удобнее воспользоваться Photos. Однако, с картинками намного удобнее работать на большом экране, поэтому, если под рукой есть кабель, можно воспользоваться им, чтобы подключиться к Mac.
Захват изображений здорово помогает тем, кто регулярно переносит большие альбомы фотографий из мобильного устройства на компьютер, и не хочет сохранять на жестком диске неудачные кадры, или ненужные фотографии.
Чтобы не пропустить ничего важного из мира игр и технологий, выбери удобный способ получать уведомления о новых статьях: подписывайся на канал iG в Telegram или напиши нашему боту, а еще ты можешь следить за новостями в Viber.
Источник
Как запретить iPhone конвертировать PNG в JPG при использовании AirDrop?
Очень удобно пользоваться технологией AirDrop и отправлять изображения со своего iPhone или iPad на Mac. Но вы могли заметить, что с выходом iOS 15 при передаче формат картинки может измениться. Например, со своего смартфона вы отправляли какой-то PNG-файл, но после передачи по AirDrop на компьютере Mac этот файл будет в формате JPG.
Такая ситуация иногда вызывает неудобство, ведь не всегда подобная конвертация необходима пользователю. Мы расскажем вам, как можно переносить изображения с iPhone на Mac в исходном формате, с исходным качеством, всеми данными Exif и всеми параметрами.
Как запретить iPhone конвертировать изображения перед отправкой?
Включите «Все данные снимка» перед передачей изображений через AirDrop
Предположим, вы делаете скриншоты на своем iPhone для коллажа. Затем картинки перетаскиваются с помощью AirDrop на MacBook для дальнейшей компоновки. Изначально все работало корректно, но после обновления iOS до версии 15.1 пользователи стали замечать, что переданные со смартфона PNG отображаются на компьютере в формате JPG. Мало того, что это приводит к ухудшению качества картинок, так еще и теряется прозрачность – ее заменяет белый фон.
Пользователи перепробовали несколько способов, в конце концов найдя приемлемое решение. Конечно, каждый раз выполнять эти действия при пересылке изображений через AirDrop не вполне удобно. Но стоит надеяться, что в ближайших обновлениях Apple исправит этот недочет. Пока же вот как вы можете обеспечить передачу изображений в исходном качестве и формате:
1. Запустите приложение «Фото» и выберите изображение.
2. Коснитесь значка экспорта «Поделиться».
3. Коснитесь опции «Параметры».
4. Теперь самое важное – активируйте опцию «Все данные снимка» и подтвердите выбор с помощью кнопки «Готово».
5. Нажмите AirDrop, чтобы передать изображение в его исходном формате и со всеми данными.
К минусам этого способа можно отнести то, что изображение передается на Mac в папке.
Дополнительный совет: используйте «Захват изображений», чтобы получать изображения с iPhone на Mac в исходном формате
«Захват изображений» – это простое, но очень удобное приложение macOS от Apple, оно предустановлено на всех компьютерах Mac. На самом деле этот инструмент довольно часто используется пользователями для передачи изображений между iPhone (iPad) и Mac, когда AirDrop по каким-то причинам не работает, как надо, когда надо передать множество картинок или появляются проблемы, наподобие этой, с подменой формата. Вот как можно использовать «Захват изображений» для передачи изображений с iPhone на Mac в исходном качестве и формате.
1. Подключите iPhone к Mac при помощи кабеля.
2. Запустите на Mac программу «Захват изображений».
3. С помощью пароля, Face ID или Touch ID разблокируйте ваш iPhone.
4. В окне приложения «Захват изображений» появятся картинки с вашего смартфона. Выберите одну из них или, зажав ⌘Command, выберите несколько элементов.
5. Осталось нажать «Загрузить». Выбранные изображения вскоре окажутся в папке «Загрузки» на вашем Mac.
Вот вы и научились передавать изображения со своего iPhone на Mac без снижения качества или изменения формата. Помните, что эти методы также позволяют сохранить данные EXIF, которые могут раскрывать такие подробности, как координаты съемки изображения, дату и многое другое. Поэтому принимайте это во внимание, если хотите скрыть такую информацию перед отправкой изображения кому-либо.
Дополнительный совет: фотографируйте на iPhone в формате JPG вместо HEIF
Начиная с iOS 11, все сделанные фото на iPhone по умолчанию сохраняются в формате HEIF (формат файла изображения высокой эффективности). Его преимущество – значительно меньший размер относительно классического уже JPG. Но при этом новый формат поддерживают далеко не все устройства, операционные системы, приложения и веб-сайты.
Но ничто не мешает перенастроить свой iPhone на съемку в формате JPG, вместо современного, но имеющего проблемы с совместимостью HEIF. Для этого, откройте приложение Настройки, выберите раздел Камера и перейдите в меню Форматы. Установите галочку напротив опции Наиболее совместимый.
Источник
[Советы и трюки] Захват изображений
iTunes — это настоящий камень преткновения для всех новых пользователей iOS-устройств. С одной стороны, все кажется удобным: один продукт — десятки возможностей. С другой стороны, неудобно то, что все приходится делать именно через iTunes. Но если с записью музыки и получается разобраться быстро, а главное — самостоятельно, то с фотографиями дело обстоит уже сложнее. И самая главная сложность, как показывает практика, с которой сталкиваются новички, — это передача изображений (в том числе фотографий) с iOS-устройства на свой Mac.
Как известно, с помощью электронной почты можно отправить с iOS-устройства не более пяти фотографий за раз. Не очень удобно. Особенно, если вам нужно отправить фотографии после какого-нибудь праздника. Но есть несколько возможных способов, которые способны упростить это процедуру. Я расскажу о двух, которыми пользуюсь сам.
Первый способ — это воспользоваться приложением Attachit. С помощью этого приложения вы сможете отправлять в одном письме с iOS-устройства столько изображений, сколько захотите. Во всяком случае мой рекорд — 16 штук. Больше не пробовал, так как не было необходимости.
Второй способ — это функция «Захват изображений». Она подойдет для тех, кто не хочет платить за приложение Attachit 33 рубля. Но и у этого способа есть свой недостаток: «Захват изображений» — это функция Mac, с PC фокус не пройдет. Но если у вас Mac, просто подключите к нему iOS-устройство и вбейте в Spotlight «Захват изображений». Откроется окно со всеми вашими фотографиями, которые можно будет просто перетянуть на рабочий стол. Или в любую другую папку, как вам удобно.
Источник
Как использовать функцию сверх-захвата в новой камере iPhone для последующей обрезки и настройки изображений
Новые телефоны серии iPhone 11 предоставляют новый способ кадрирования и съемки фотографий, который дает вам гибкость после ты сделал этот выстрел На iPhone 11, 11 Pro и 11 Pro Max все детали отображаются вне рамок предварительного просмотра со следующего самого широкого объектива, когда вы указываете на сцену как в портретной, так и в альбомной ориентации.
В настройках камеры в iOS 13 необходимо включить функцию захвата фотографий вне кадра, чтобы использовать функцию перехвата.
Во-первых, вы должны включить функцию в Настройки> Камера в разделе Композиция. Нажмите Фотосъемка вне кадра чтобы включить этот режим перехвата. По умолчанию Apple отключила эту функцию, хотя та же опция для видео включена. (Для этого есть потенциальная причина, о которой я расскажу в конце этой статьи.)
Соответствующий параметр работает совместно с Capture Outside the Frame. Auto Apply Adjustments, переключатель в той же области в настройках (включен по умолчанию), заставляет приложение Camera пытаться выпрямить и улучшить фотографии и видео, снятые с 1-кратным увеличением, без необходимости вмешиваться. (Документация Apple гласит, что если применяется автоматическая настройка, вы видите синий значок AUTO в режиме просмотра мультимедиа, но я пока не видел, чтобы это отображалось в любой форме.)
Однако кажется, что оставлять эту опцию включенной не будет штрафом, поскольку вы все равно можете корректировать изображения позже, даже если приложение «Камера» уже применило предложенное улучшение.
Используйте захват вне кадра
Если эта опция включена, вы заметите, что при съемке в режиме 1x на любой из моделей iPhone 11 или в режиме 2x на iPhone 11 Pro и 11 Pro Max за рамкой основной камеры появляется затемненная область. с указанием перехваченного изображения. В портретном режиме это выше и ниже области в рамке; в ландшафте это слева и справа.
Приложение «Камера» отображает область, захваченную за пределами кадра, как слегка поблекшие детали.
Эта дополнительная информация получена от следующей более широкой камеры на телефоне, а затем уменьшена до соответствия — детали не теряются, но дополнительные данные подвергаются пониженной выборке или уменьшению плотности пикселей. В режиме 1x следующий объектив «вниз» — это ультрашироугольный объектив, в то время как основное изображение исходит от широкоугольного. При съемке в 2 раза на модели Pro телеобъектив дополняется широкоугольной камерой.
Когда вы впервые открываете приложение «Камера», эта затененная область появляется не сразу. Скорее, он исчезает. Apple не объясняет, является ли это выбором интерфейса или аппаратным, но я подозреваю, учитывая вычислительную огневую мощь, встроенную в систему обработки камеры, что постепенный внешний вид разработан, чтобы избежать отвлечения внимания, а не требования активировать вторая камера.
Область изображения вне рамки не будет отображаться, когда она слишком темная, чтобы объектив следующей ширины работал хорошо: ультра-широкоугольный объектив захватывает существенно меньше света, чем широкоугольный, поэтому без, по крайней мере, умеренного количества света, это не может способствовать. Я проверил это в довольно тусклых помещениях, и все же у меня было изображение вне кадра. Я должен был найти область, которая была довольно темной для этого, чтобы выпасть.
Перехват также исчезает, когда вы находитесь в нескольких дюймах от объекта.
Крошечный значок на фотографиях указывает, что данные изображения вне кадра были захвачены (добавлена красная подсветка).
Вы можете сделать снимок, как обычно, с меньшим количеством забот о идеальном кадрировании. Там нет никакого дополнительного шага в захвате.
Как настроить фото после захвата
Вы получаете доступ к этой дополнительной информации в фотографиях после съемки. Изображения с внешними данными помечаются специальным значком в верхнем правом углу, только при просмотре изображения, а не при его предварительном просмотре. Значок представляет собой заштрихованный квадрат со звездой в правом верхнем углу. Это легко пропустить.
Нажмите кнопку «Редактировать», а затем нажмите кнопку «Обрезать». В ходе тестирования я обнаружил, что иногда изображения, помеченные значком перехвата, не раскрывают дополнительную информацию при редактировании! Это похоже на ошибку, или, возможно, есть дополнительный индикатор, который должен появиться.
Для изображений, которые действительно содержат информацию, вы видите слабый туман, окружающий рамку. Вы можете перетаскивать края или углы обрезки или сжимать их, чтобы увеличить или увеличить, чтобы получить доступ к дополнительным данным изображения, которые сразу же появляются при изменении кадрирования.
Когда вы нажимаете на инструмент Обрезать, Фото указывает на наличие дополнительной области, намекая на это как размытие за пределами границ. 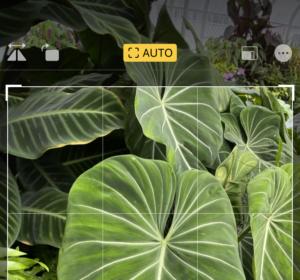
Что может сбивать с толку, так это то, что инструмент «Обрезка» может уже при вызове определить, что изображение требует регулировки, чтобы сделать его ровным. Он опирается на подсказки в фоновом режиме и автоматически выпрямляется или выравнивается — это ново для iOS 13 и iPadOS 13 — когда вы нажимаете кнопку «Кадрировать».
Если это так, вы видите краткую анимацию настройки изображения, и в верхней части изображения появляется метка: заштрихованный квадрат со словом AUTO справа, оба перевернуты из желтой полосы. Если вы хотите отменить эту настройку, вы можете нажать АВТО, как будто это кнопка (она есть!), И изменения будут удалены.
В macOS 10.15 Catalina, даже с включенным iCloud Photos, перезаписанная область не отображается в Photos для macOS. Это может измениться, но на данный момент похоже, что дополнительная информация либо хранится, либо доступна только в iOS и iPadOS.
Apple утверждает, что область захвата сохраняется в течение 30 дней после съемки. В этот момент он эффективно повторно обрезает фотографию в кадре как снятый. Я подозреваю, что это решается с помощью пакета HEIC (High Efficiency Image Coding), который компания начала использовать в выпусках ОС в 2018 году. Этот пакет позволяет эффективно хранить несколько изображений, упрощая их объединение в приложении для отображения и удаления. элементы без переписывания основного изображения.
Refusin ‘Deep Fusion
Одно предупреждение и совет о захвате вне кадра: если у вас включена эта функция, предстоящее дополнение Deep Fusion, основанное на машинном обучении, в приложении «Камера» отключается. Deep Fusion, входящий в iOS 13.2, использует алгоритмы машинного обучения для создания фотографий, которые собирают более богатые детали и тона, чем даже уже присутствующая функция Smart HDR.
Deep Fusion обрабатывает элементы управления несколькими камерами, чтобы захватывать несколько входов и изображений одновременно, а затем обрабатывать их. Существует мысль, что Apple оставила Capture Outside the Frame выключенной «из коробки», потому что Deep Fusion приближался.
Точно так же, если вы не всегда хотите использовать Deep Fusion, Apple не предоставляет переключателя на текущем этапе бета-тестирования, чтобы отключить его. Таким образом, Capture Outside the Frame также становится неявным переключателем для Deep Fusion.
Источник