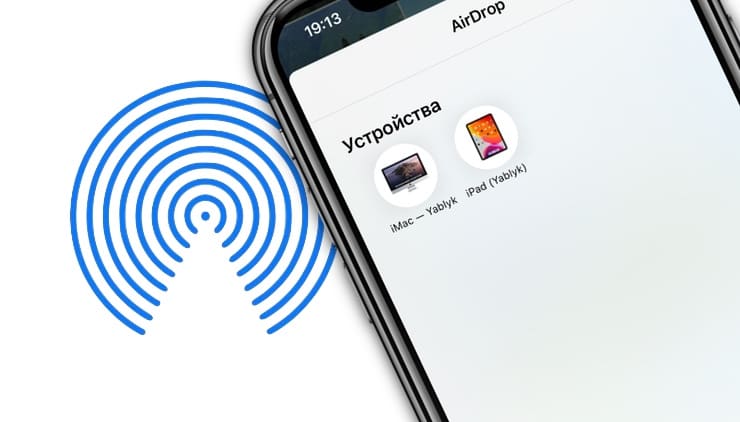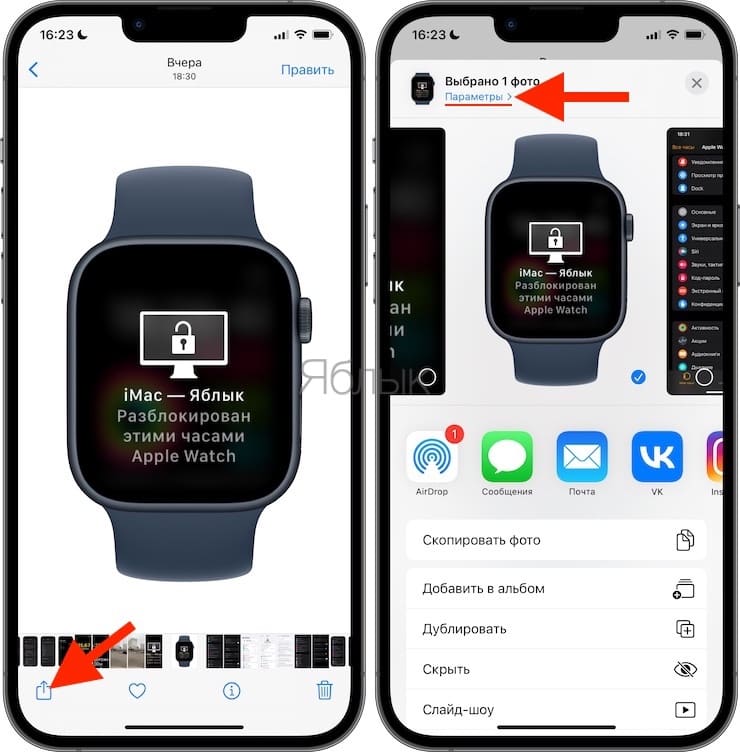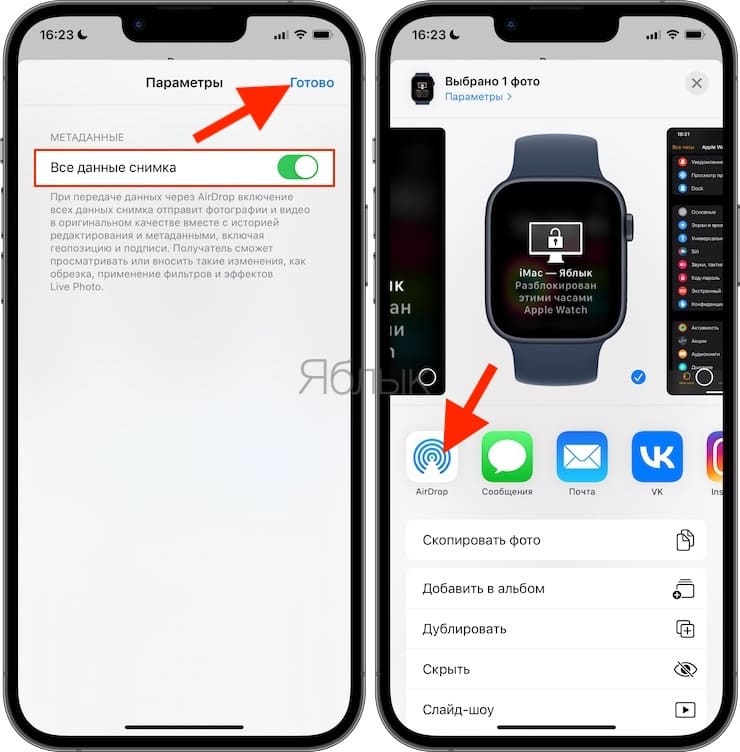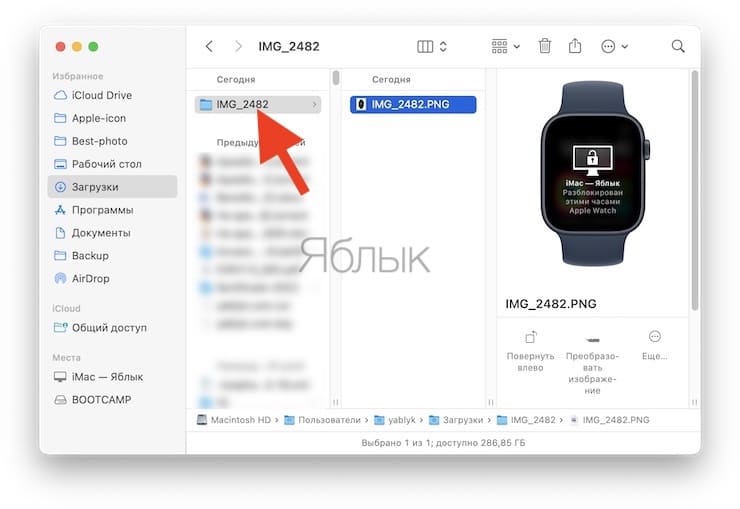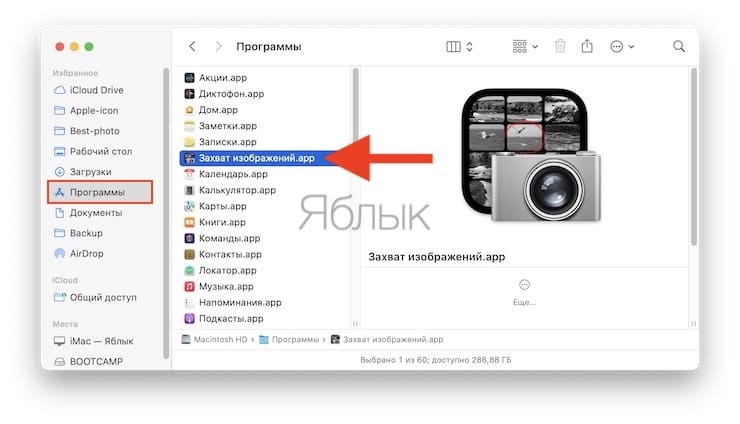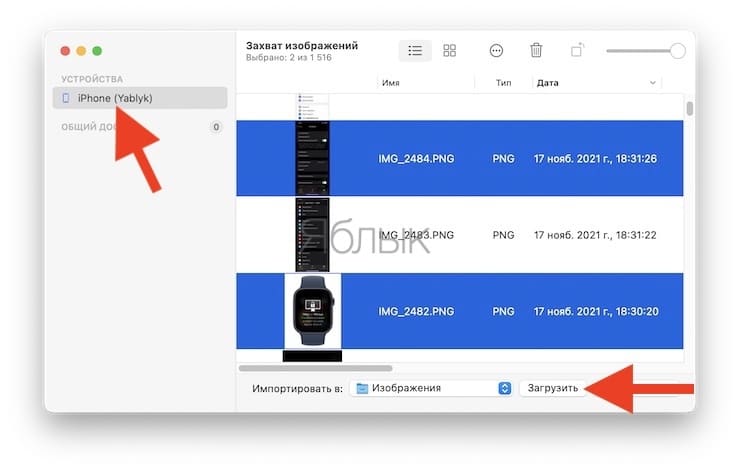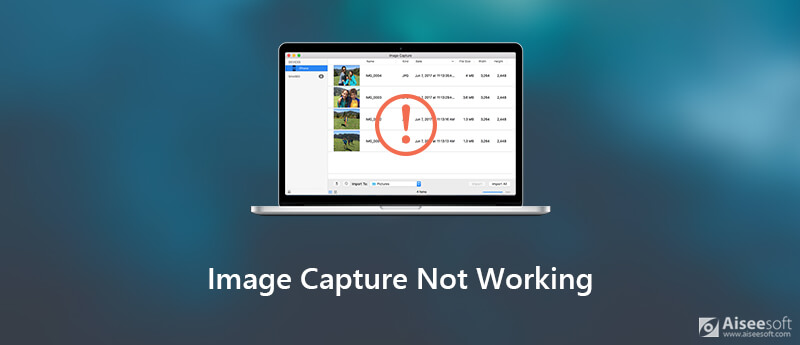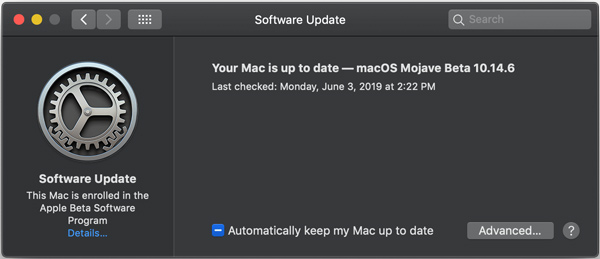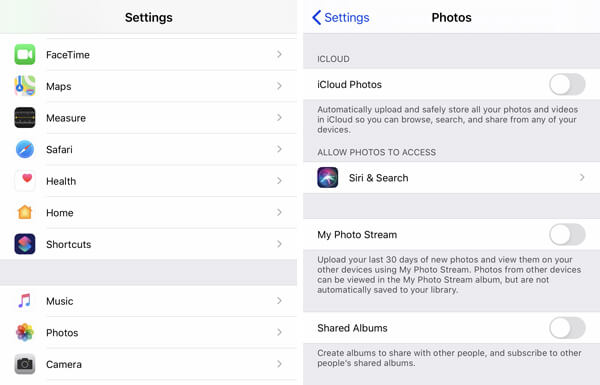- Перенос фотографий и видео с iPhone, iPad или iPod touch
- Использование функции «Фото iCloud»
- Импорт на компьютер Mac
- Импорт на компьютер с ОС Windows
- Как запретить iPhone конвертировать PNG в JPG при использовании AirDrop?
- Как запретить iPhone конвертировать изображения перед отправкой?
- Включите «Все данные снимка» перед передачей изображений через AirDrop
- Дополнительный совет: используйте «Захват изображений», чтобы получать изображения с iPhone на Mac в исходном формате
- Дополнительный совет: фотографируйте на iPhone в формате JPG вместо HEIF
- Лучшие 4 способа исправить захват изображения, не распознавая iPhone
- Часть 1. Повторно подключите iPhone, чтобы исправить захват изображения не работает
- Часть 2. Обновление macOS для исправления захвата изображения, не распознающего iPhone
- Часть 3. Настройте библиотеку фотографий iCloud, чтобы исправить нехватку захвата изображения
- Часть 4. Профессиональный способ исправить захват изображения, не распознавая iPhone
Перенос фотографий и видео с iPhone, iPad или iPod touch
Узнайте, как перенести фотографии и видео с iPhone, iPad или iPod touch на компьютер Mac или компьютер с ОС Windows. Вы также можете предоставить доступ к своим фотографиям на всех своих устройствах с помощью функции «Фото iCloud».
Использование функции «Фото iCloud»
Функция «Фото iCloud» автоматически обеспечивает безопасность, актуальность и доступность ваших фотографий и видео на всех ваших устройствах Apple, на сайте iCloud.com и даже на компьютере с ОС Windows. При использовании функции «Фото iCloud» нет необходимости импортировать фотографии с одного устройства iCloud на другое. Функция «Фото iCloud» всегда отправляет и сохраняет исходные фотографии в полном разрешении. Оригиналы можно хранить в полном разрешении на всех устройствах или экономить место, используя версии, оптимизированные для устройств. В любом случае оригиналы можно всегда загрузить в нужное время. Любые вносимые изменения или правки всегда отражаются на всех ваших устройствах Apple. Узнайте, как настроить и использовать функцию «Фото iCloud».
Фотографии и видео, хранящиеся в «Фото iCloud», занимают место в хранилище iCloud. Прежде чем включить функцию «Фото iCloud», убедитесь, что в iCloud достаточно места для хранения всей вашей коллекции. Вы можете определить необходимый объем, а затем перейти к расширенному тарифному плану, если это будет необходимо.
Импорт на компьютер Mac
Для импорта фотографий с устройства iPhone, iPad или iPod touch на компьютер Mac можно использовать приложение «Фото»:
- Подключите iPhone, iPad или iPod touch к компьютеру Mac кабелем USB.
- Откройте приложение «Фото» на компьютере.
- В приложении «Фото» откроется экран «Импорт», где отобразятся все фотографии и видео, находящиеся на подключенном устройстве. Если экран «Импорт» автоматически не появляется, щелкните имя устройства на боковой панели «Фото».
- При появлении соответствующего запроса разблокируйте устройство iOS или iPadOS с помощью код-пароля. Если на устройстве iOS или iPadOS отобразится предупреждение «Доверять этому компьютеру?», щелкните «Доверять», чтобы продолжить.
- Укажите, куда следует импортировать фотографии. Рядом с надписью «Импортировать в» можно выбрать имеющийся альбом или создать новый.
- Выберите фотографии, которые требуется импортировать, и щелкните «Только выбранные» либо щелкните «Импортировать все новые фото».
- Подождите завершения процесса, а затем отключите устройство от компьютера Mac.
Импорт на компьютер с ОС Windows
Фотографии можно импортировать на компьютер с ОС Windows, подключив к нему устройство и воспользовавшись приложением «Фотографии Windows»:
- Убедитесь, что на компьютере с ОС Windows используется последняя версия iTunes. Для импорта фотографий на компьютер с ОС Windows требуется приложение iTunes 12.5.1 или более поздней версии.
- Подключите iPhone, iPad или iPod touch к компьютеру с ОС Windows кабелем USB.
- При появлении соответствующего запроса разблокируйте устройство iOS или iPadOS с помощью код-пароля.
- Если на устройстве iOS или iPadOS отобразится предупреждение «Доверять этому компьютеру?», щелкните «Доверять» или «Разрешить», чтобы продолжить.
Если у вас включена функция «Фото iCloud», прежде чем импортировать фотографии на компьютер с ОС Windows, необходимо загрузить их исходные версии в полном разрешении на iPhone. Узнайте, как это сделать.
После импорта видео с устройства iOS или iPadOS на компьютер с ОС Windows некоторые видео в приложении «Фотографии Windows» могут иметь неправильную ориентацию. Добавив эти видео в iTunes, вы сможете воспроизвести их в правильной ориентации.
Если при импорте фотографий с устройства iOS или iPadOS на компьютер с ОС Windows 10 возникли проблемы, выполните следующие действия:
- На устройстве iOS или iPadOS откройте приложение «Настройки». Щелкните «Камера», затем выберите «Форматы».
- Щелкните «Наиболее совместимый». С этого момента фотографии и видео, снятые с помощью камеры, будут сохраняться в форматах JPEG и H.264 соответственно.
Источник
Как запретить iPhone конвертировать PNG в JPG при использовании AirDrop?
Очень удобно пользоваться технологией AirDrop и отправлять изображения со своего iPhone или iPad на Mac. Но вы могли заметить, что с выходом iOS 15 при передаче формат картинки может измениться. Например, со своего смартфона вы отправляли какой-то PNG-файл, но после передачи по AirDrop на компьютере Mac этот файл будет в формате JPG.
Такая ситуация иногда вызывает неудобство, ведь не всегда подобная конвертация необходима пользователю. Мы расскажем вам, как можно переносить изображения с iPhone на Mac в исходном формате, с исходным качеством, всеми данными Exif и всеми параметрами.
Как запретить iPhone конвертировать изображения перед отправкой?
Включите «Все данные снимка» перед передачей изображений через AirDrop
Предположим, вы делаете скриншоты на своем iPhone для коллажа. Затем картинки перетаскиваются с помощью AirDrop на MacBook для дальнейшей компоновки. Изначально все работало корректно, но после обновления iOS до версии 15.1 пользователи стали замечать, что переданные со смартфона PNG отображаются на компьютере в формате JPG. Мало того, что это приводит к ухудшению качества картинок, так еще и теряется прозрачность – ее заменяет белый фон.
Пользователи перепробовали несколько способов, в конце концов найдя приемлемое решение. Конечно, каждый раз выполнять эти действия при пересылке изображений через AirDrop не вполне удобно. Но стоит надеяться, что в ближайших обновлениях Apple исправит этот недочет. Пока же вот как вы можете обеспечить передачу изображений в исходном качестве и формате:
1. Запустите приложение «Фото» и выберите изображение.
2. Коснитесь значка экспорта «Поделиться».
3. Коснитесь опции «Параметры».
4. Теперь самое важное – активируйте опцию «Все данные снимка» и подтвердите выбор с помощью кнопки «Готово».
5. Нажмите AirDrop, чтобы передать изображение в его исходном формате и со всеми данными.
К минусам этого способа можно отнести то, что изображение передается на Mac в папке.
Дополнительный совет: используйте «Захват изображений», чтобы получать изображения с iPhone на Mac в исходном формате
«Захват изображений» – это простое, но очень удобное приложение macOS от Apple, оно предустановлено на всех компьютерах Mac. На самом деле этот инструмент довольно часто используется пользователями для передачи изображений между iPhone (iPad) и Mac, когда AirDrop по каким-то причинам не работает, как надо, когда надо передать множество картинок или появляются проблемы, наподобие этой, с подменой формата. Вот как можно использовать «Захват изображений» для передачи изображений с iPhone на Mac в исходном качестве и формате.
1. Подключите iPhone к Mac при помощи кабеля.
2. Запустите на Mac программу «Захват изображений».
3. С помощью пароля, Face ID или Touch ID разблокируйте ваш iPhone.
4. В окне приложения «Захват изображений» появятся картинки с вашего смартфона. Выберите одну из них или, зажав ⌘Command, выберите несколько элементов.
5. Осталось нажать «Загрузить». Выбранные изображения вскоре окажутся в папке «Загрузки» на вашем Mac.
Вот вы и научились передавать изображения со своего iPhone на Mac без снижения качества или изменения формата. Помните, что эти методы также позволяют сохранить данные EXIF, которые могут раскрывать такие подробности, как координаты съемки изображения, дату и многое другое. Поэтому принимайте это во внимание, если хотите скрыть такую информацию перед отправкой изображения кому-либо.
Дополнительный совет: фотографируйте на iPhone в формате JPG вместо HEIF
Начиная с iOS 11, все сделанные фото на iPhone по умолчанию сохраняются в формате HEIF (формат файла изображения высокой эффективности). Его преимущество – значительно меньший размер относительно классического уже JPG. Но при этом новый формат поддерживают далеко не все устройства, операционные системы, приложения и веб-сайты.
Но ничто не мешает перенастроить свой iPhone на съемку в формате JPG, вместо современного, но имеющего проблемы с совместимостью HEIF. Для этого, откройте приложение Настройки, выберите раздел Камера и перейдите в меню Форматы. Установите галочку напротив опции Наиболее совместимый.
Источник
Лучшие 4 способа исправить захват изображения, не распознавая iPhone
Захват изображения это встроенная утилита для работы с фотографиями в macOS, которая позволяет передавать фотографии и видео с устройства iOS на Mac. Он обеспечивает простой способ копирования изображений и видео с различных фотоустройств, таких как цифровая камера, карта памяти, iPhone, iPad и т. Д., На ваш Mac.
Однако многие пользователи Mac жаловались, что Захват изображения не может обнаружить iPhone или Захват изображения не видит все фотографии в интернете. Вы сталкиваетесь с такой же ситуацией?
Многие пользователи используют функцию захвата изображений для импорта фотографий с iPhone на Mac. Так что будет очень неприятно, если захват изображения не распознает iPhone. Этот пост покажет вам, как исправить Захват изображения не работает выпуск с 4 эффективными методами.
Часть 1. Повторно подключите iPhone, чтобы исправить захват изображения не работает
Если вы подключаете iPhone, но программа Image Capture не может его распознать, вы можете сначала отключить, а затем снова подключить iPhone, чтобы решить проблему. В некоторых случаях захват изображения не работает из-за проблемы доверия.
Когда вы подключаете одно устройство iOS, такое как iPhone или iPad, к Mac, постепенно повышается macOS, как он закрывает цикл проверки между iPhone / iPad и программным обеспечением для повышения безопасности. Но иногда это может привести к тому, что программа захвата изображений не распознает проблему iPhone. Таким образом, вы можете отключить и снова подключить iPhone, чтобы Mac снова его распознал.
Помимо повторного подключения устройства iOS, вам также необходимо повторное доверие твой компьютер. iTunes обеспечивает универсальную аутентификацию для iPhone. Вам нужно получить полномочия в iTunes, чтобы использовать захват изображений. Просто нажмите Доверь этому компьютеру когда он появится на экране вашего iPhone.
Часть 2. Обновление macOS для исправления захвата изображения, не распознающего iPhone
Некоторые старые системы Mac не могут должным образом поддерживать новую iOS. Когда вы столкнулись с проблемой захвата изображения, не распознающей проблему iPhone, вы можете попробовать обновить macOS. Новые macOS всегда будут содержать больше функций и исправят некоторые ошибки в старых версиях.
Шаг 1 Нажмите Apple меню и выберите пункт Системные настройки вариант из выпадающего списка.
Шаг 2 Когда вы вводите Системные настройки окна, нажмите Обновление ПО проверить, есть ли доступное обновление macOS.
Если есть новый macOS, вы можете нажать Обновить Сейчас Кнопка, чтобы установить его на вашем Mac. Когда вы установите его на Mac, вы можете повторно подключить ваш iPhone и снова использовать захват изображений.
Часть 3. Настройте библиотеку фотографий iCloud, чтобы исправить нехватку захвата изображения
Если при захвате изображения не отображаются все фотографии на вашем iPhone, вам следует проверить настройку iCloud Photos. Обратите внимание на Оптимизация хранения особенность там Вы должны знать, что при включении этой функции некоторые фотографии будут храниться только в iCloud, а не на вашем устройстве iOS. В этом случае не все изображения iPhone будут отображаться в режиме захвата изображения.
Шаг 1 Разблокируйте свой iPhone и откройте Параметры приложение
Шаг 2 Прокрутите вниз и найдите Фото раздел. Нажмите на него.
Шаг 3 На следующем экране «Фото» выключите ICloud фотографии , Оптимизируйте iPhone Хранение также будет отключен одновременно. Затем вы можете подключить iPhone к Mac и проверить все фотографии iPhone с помощью захвата изображения.
После включения функции «Оптимизировать хранилище iPhone» в ICloud Фотовы будете загружать фотографию из сервиса iCloud каждый раз, когда проверяете ее. Таким образом, вы можете отключить эту функцию при использовании программного обеспечения захвата изображения.
Часть 4. Профессиональный способ исправить захват изображения, не распознавая iPhone
На самом деле, когда захват изображений не работает должным образом на Mac, вы можете получить еще один инструмент для передачи фотографий iPhone для управления и копирования файлов изображений. Здесь мы настоятельно рекомендуем полнофункциональное программное обеспечение для управления и передачи данных iOS, FoneTrans для вас. Он имеет возможность передавать все типы данных iOS, включая фотографии, музыку, видео, контакты, сообщения и многое другое между iPhone / iPad / iPod и Mac / PC.
- Передача различных фотографий iPhone на Mac одним щелчком мыши.
- Поддержка любых часто используемых данных iOS, таких как фотографии, песни, видео, контакты, сообщения и т. Д.
- Передача данных iOS с iPhone на Mac, ПК с Windows, другой iPhone / iPad / iPod или iTunes.
- Лучше управлять данными iPhone, такими как контакты, звонки, фотографии, музыка и многое другое. за компьютером
Шаг 1 Дважды нажмите кнопку загрузки выше, чтобы бесплатно установить и запустить эту передачу фотографий iPhone на вашем Mac. Подключите ваш iPhone к нему с молниеносным кабелем UBS.
Чтобы помочь Mac быстро распознать iPhone, нажмите здесь. Trust этот компьютер на экране вашего iPhone.
Шаг 2 Вы можете увидеть некоторую основную информацию об этом устройстве iOS, отображаемую в интерфейсе после успешного распознавания. Более того, как мы уже упоминали выше, некоторые популярные данные iOS, такие как фотографии, музыка, видео, контакты, сообщения и другие, перечислены в категориях слева.
Шаг 3 Нажмите на Фото слева, и вы можете проверить подробную информацию о каждой фотографии iPhone в правом окне предварительного просмотра. Он разработан со встроенным средством просмотра изображений. Вы можете дважды щелкнуть изображение, чтобы открыть его напрямую.
Шаг 4 Выберите фотографии для передачи, а затем нажмите компьютер значок, чтобы начать копирование этих изображений на ваш Mac. Если вы хотите добавить свои фотографии Mac на iPhone, вы можете нажать на значок +.
Если вы ищете быстрый способ перенести фотографии с вашего iPhone из Фотопленка на ваш Mac, этот рекомендуемый iPhone для передачи фотографий может быть отличным выбором.
Когда программа захвата изображений не распознает iPhone или не показывает все фотографии, вы можете положиться на 4 решения выше, чтобы решить Захват изображения не распознается проблема. Если у вас есть другие способы решения проблемы, пожалуйста, поделитесь ими в комментариях с другими читателями.
Что вы думаете об этом посте.
Рейтинг: 4.8 / 5 (на основе голосов 81) Подпишитесь на нас в
Беспокоитесь о том, что iMessage не будет отправляться или получать на MacBook / MacBook Air? Все нормально. Вот простые решения для исправления iMessage, не работающего на Mac.
Вот 5 мощных решений, чтобы исправить скриншот на Mac не работает. Вы также можете получить 2 скриншота альтернативу захвата экрана на Mac бесплатно. Просто прочитайте и проверьте.
Что вы можете сделать, если Bluetooth не доступен на Mac? Вы можете получить 6 проверенных способов устранения неполадок Mac Bluetooth не работает ошибка здесь. Просто читай и следуй.
Снимок экрана Устранение неполадок
Лучшее программное обеспечение iOS Transfer для управления и передачи файлов iOS с iPhone / iPad / iPod на ваш компьютер или наоборот, без запуска iTunes.
Источник