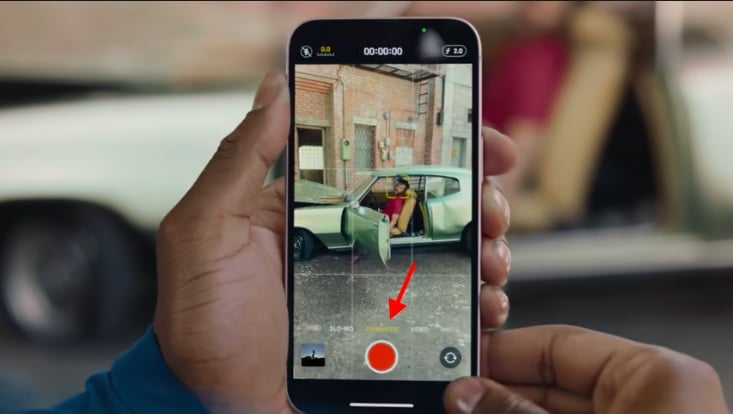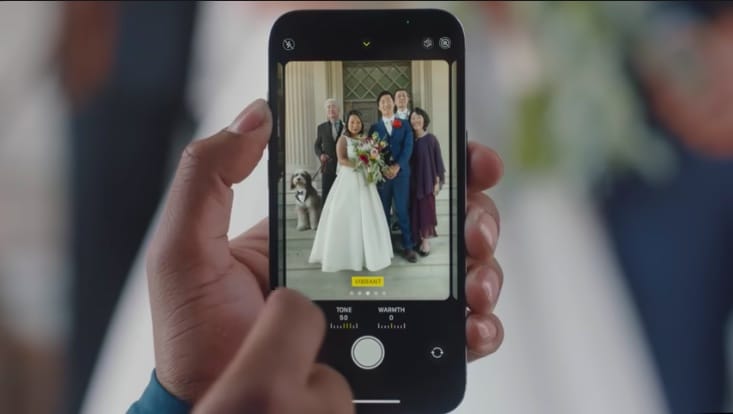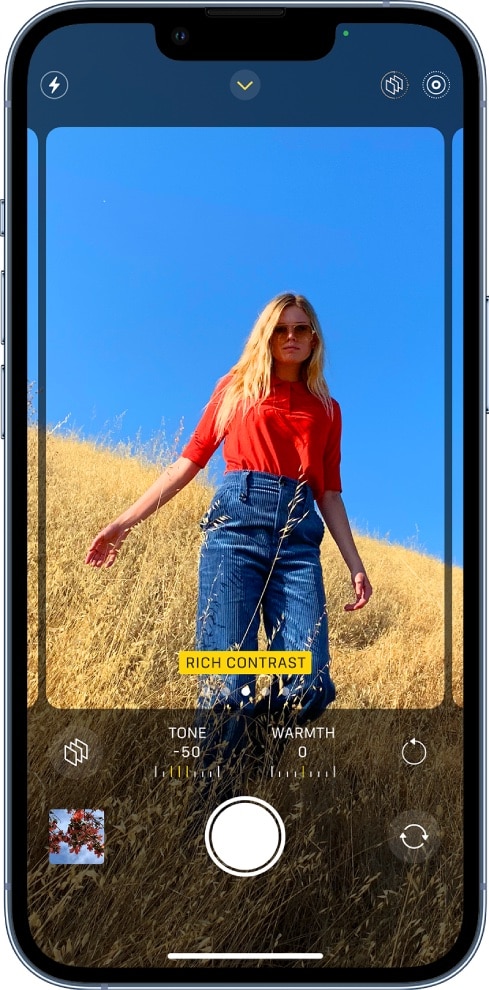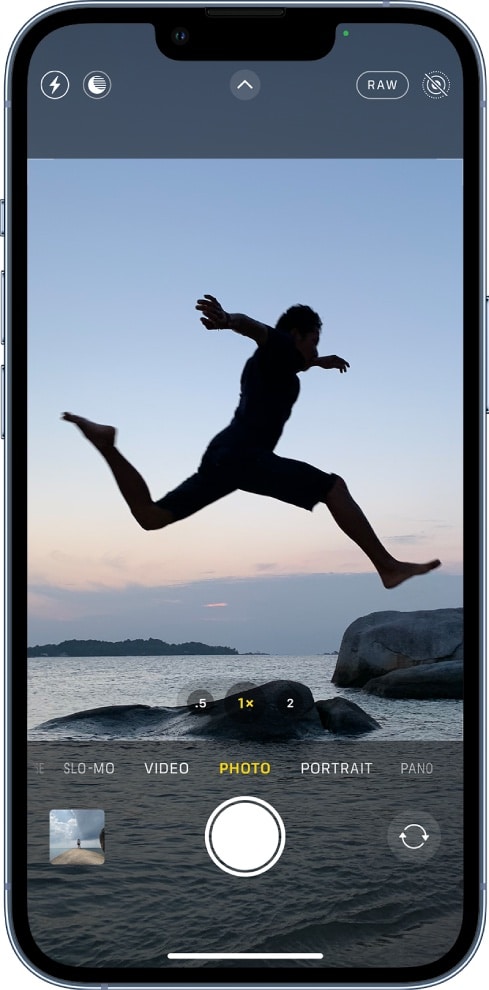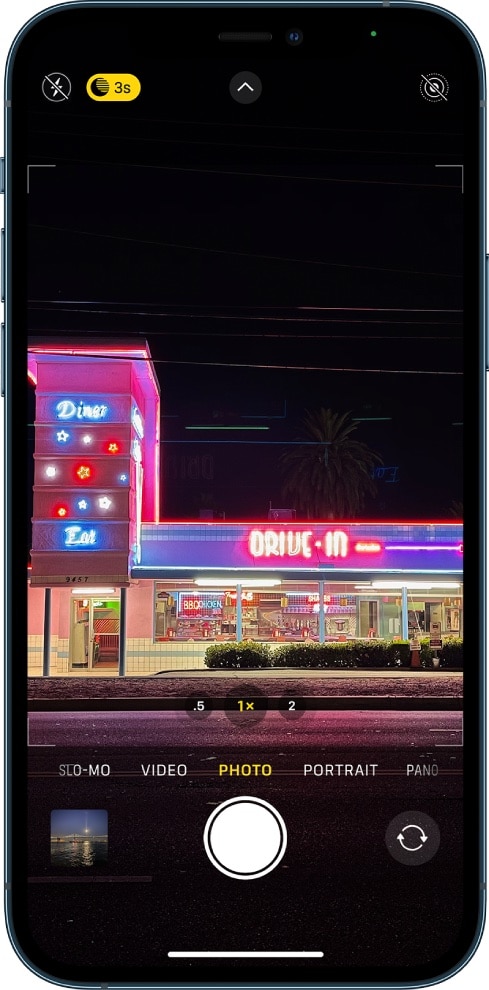- Как использовать функцию сверх-захвата в новой камере iPhone для последующей обрезки и настройки изображений
- Используйте захват вне кадра
- Как настроить фото после захвата
- Refusin ‘Deep Fusion
- Как использовать камеры iPhone 13 и iPhone 13 Pro – лучшие советы
- 1. Как работает Киноэффект
- 2. Как снимать с Киноэффектом
- 3. Что такое стили фотографии?
- 4. Как использовать стили фотографии
- 5. Макросъёмка
- 6. Снимайте видео в режиме фото
- 7. Отключите Ночную съёмку
- 8. Установите приоритет на скорость
- 9. Коррекция кадра
- 10. Обнаружение сцены
- 11. Захват вне кадра
- 12. Сохранение настроек
- 13. Управление глубиной
- 14. Световые эффекты
- 15. Отзеркаливание селфи
Как использовать функцию сверх-захвата в новой камере iPhone для последующей обрезки и настройки изображений
Новые телефоны серии iPhone 11 предоставляют новый способ кадрирования и съемки фотографий, который дает вам гибкость после ты сделал этот выстрел На iPhone 11, 11 Pro и 11 Pro Max все детали отображаются вне рамок предварительного просмотра со следующего самого широкого объектива, когда вы указываете на сцену как в портретной, так и в альбомной ориентации.
В настройках камеры в iOS 13 необходимо включить функцию захвата фотографий вне кадра, чтобы использовать функцию перехвата.
Во-первых, вы должны включить функцию в Настройки> Камера в разделе Композиция. Нажмите Фотосъемка вне кадра чтобы включить этот режим перехвата. По умолчанию Apple отключила эту функцию, хотя та же опция для видео включена. (Для этого есть потенциальная причина, о которой я расскажу в конце этой статьи.)
Соответствующий параметр работает совместно с Capture Outside the Frame. Auto Apply Adjustments, переключатель в той же области в настройках (включен по умолчанию), заставляет приложение Camera пытаться выпрямить и улучшить фотографии и видео, снятые с 1-кратным увеличением, без необходимости вмешиваться. (Документация Apple гласит, что если применяется автоматическая настройка, вы видите синий значок AUTO в режиме просмотра мультимедиа, но я пока не видел, чтобы это отображалось в любой форме.)
Однако кажется, что оставлять эту опцию включенной не будет штрафом, поскольку вы все равно можете корректировать изображения позже, даже если приложение «Камера» уже применило предложенное улучшение.
Используйте захват вне кадра
Если эта опция включена, вы заметите, что при съемке в режиме 1x на любой из моделей iPhone 11 или в режиме 2x на iPhone 11 Pro и 11 Pro Max за рамкой основной камеры появляется затемненная область. с указанием перехваченного изображения. В портретном режиме это выше и ниже области в рамке; в ландшафте это слева и справа.
Приложение «Камера» отображает область, захваченную за пределами кадра, как слегка поблекшие детали.
Эта дополнительная информация получена от следующей более широкой камеры на телефоне, а затем уменьшена до соответствия — детали не теряются, но дополнительные данные подвергаются пониженной выборке или уменьшению плотности пикселей. В режиме 1x следующий объектив «вниз» — это ультрашироугольный объектив, в то время как основное изображение исходит от широкоугольного. При съемке в 2 раза на модели Pro телеобъектив дополняется широкоугольной камерой.
Когда вы впервые открываете приложение «Камера», эта затененная область появляется не сразу. Скорее, он исчезает. Apple не объясняет, является ли это выбором интерфейса или аппаратным, но я подозреваю, учитывая вычислительную огневую мощь, встроенную в систему обработки камеры, что постепенный внешний вид разработан, чтобы избежать отвлечения внимания, а не требования активировать вторая камера.
Область изображения вне рамки не будет отображаться, когда она слишком темная, чтобы объектив следующей ширины работал хорошо: ультра-широкоугольный объектив захватывает существенно меньше света, чем широкоугольный, поэтому без, по крайней мере, умеренного количества света, это не может способствовать. Я проверил это в довольно тусклых помещениях, и все же у меня было изображение вне кадра. Я должен был найти область, которая была довольно темной для этого, чтобы выпасть.
Перехват также исчезает, когда вы находитесь в нескольких дюймах от объекта.
Крошечный значок на фотографиях указывает, что данные изображения вне кадра были захвачены (добавлена красная подсветка).
Вы можете сделать снимок, как обычно, с меньшим количеством забот о идеальном кадрировании. Там нет никакого дополнительного шага в захвате.
Как настроить фото после захвата
Вы получаете доступ к этой дополнительной информации в фотографиях после съемки. Изображения с внешними данными помечаются специальным значком в верхнем правом углу, только при просмотре изображения, а не при его предварительном просмотре. Значок представляет собой заштрихованный квадрат со звездой в правом верхнем углу. Это легко пропустить.
Нажмите кнопку «Редактировать», а затем нажмите кнопку «Обрезать». В ходе тестирования я обнаружил, что иногда изображения, помеченные значком перехвата, не раскрывают дополнительную информацию при редактировании! Это похоже на ошибку, или, возможно, есть дополнительный индикатор, который должен появиться.
Для изображений, которые действительно содержат информацию, вы видите слабый туман, окружающий рамку. Вы можете перетаскивать края или углы обрезки или сжимать их, чтобы увеличить или увеличить, чтобы получить доступ к дополнительным данным изображения, которые сразу же появляются при изменении кадрирования.
Когда вы нажимаете на инструмент Обрезать, Фото указывает на наличие дополнительной области, намекая на это как размытие за пределами границ. 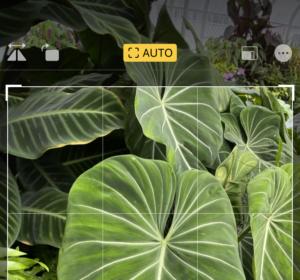
Что может сбивать с толку, так это то, что инструмент «Обрезка» может уже при вызове определить, что изображение требует регулировки, чтобы сделать его ровным. Он опирается на подсказки в фоновом режиме и автоматически выпрямляется или выравнивается — это ново для iOS 13 и iPadOS 13 — когда вы нажимаете кнопку «Кадрировать».
Если это так, вы видите краткую анимацию настройки изображения, и в верхней части изображения появляется метка: заштрихованный квадрат со словом AUTO справа, оба перевернуты из желтой полосы. Если вы хотите отменить эту настройку, вы можете нажать АВТО, как будто это кнопка (она есть!), И изменения будут удалены.
В macOS 10.15 Catalina, даже с включенным iCloud Photos, перезаписанная область не отображается в Photos для macOS. Это может измениться, но на данный момент похоже, что дополнительная информация либо хранится, либо доступна только в iOS и iPadOS.
Apple утверждает, что область захвата сохраняется в течение 30 дней после съемки. В этот момент он эффективно повторно обрезает фотографию в кадре как снятый. Я подозреваю, что это решается с помощью пакета HEIC (High Efficiency Image Coding), который компания начала использовать в выпусках ОС в 2018 году. Этот пакет позволяет эффективно хранить несколько изображений, упрощая их объединение в приложении для отображения и удаления. элементы без переписывания основного изображения.
Refusin ‘Deep Fusion
Одно предупреждение и совет о захвате вне кадра: если у вас включена эта функция, предстоящее дополнение Deep Fusion, основанное на машинном обучении, в приложении «Камера» отключается. Deep Fusion, входящий в iOS 13.2, использует алгоритмы машинного обучения для создания фотографий, которые собирают более богатые детали и тона, чем даже уже присутствующая функция Smart HDR.
Deep Fusion обрабатывает элементы управления несколькими камерами, чтобы захватывать несколько входов и изображений одновременно, а затем обрабатывать их. Существует мысль, что Apple оставила Capture Outside the Frame выключенной «из коробки», потому что Deep Fusion приближался.
Точно так же, если вы не всегда хотите использовать Deep Fusion, Apple не предоставляет переключателя на текущем этапе бета-тестирования, чтобы отключить его. Таким образом, Capture Outside the Frame также становится неявным переключателем для Deep Fusion.
Источник
Как использовать камеры iPhone 13 и iPhone 13 Pro – лучшие советы
Улучшенные камеры – одна из главных характеристик новой линейки iPhone 13. Появился новый Киноэффект, стили фотографии, видео ProRes и др. Если вы уже купили или планируете покупать себе новый iPhone 13 или iPhone 13 Pro, то вам необходимо знать обо всех возможностях его камеры.
Чтобы максимально эффективно использовать ту или иную функцию, нужно понимать, как она работает. Ниже мы расскажем о новых функциях камеры iPhone 13 и научим вас ими пользоваться.
1. Как работает Киноэффект
Apple представила эту функцию как одну из главных характеристик линейки iPhone 13. Киноэффект размывает фон на видео, как портретный режим. С ним вы можете снимать видео в стиле Голливуда и удивлять всех в TikTok и Instagram.
Более того, фокус можно менять не только в процессе съёмки, но и на уже готовом видео. Режим автоматически отслеживает объекты, элегантно меняя фокус, как в фильмах. Благодаря этому ваши видео выглядят более профессионально.
Вы можете управлять эффектом глубины как в процессе съёмки, так и после. Вы можете настраивать переход фокуса с одного объекта на другой, чтобы делать сцены драматичнее.
Чтобы лучше объяснить работу Киноэффекта, Apple сняла следующее видео:
2. Как снимать с Киноэффектом
Снимать видео с Киноэффектом довольно просто. Запустите приложение Камера и выберите режим Киноэффект. Ваш iPhone автоматически распознает человека, объект и даже животное на переднем плане, а затем размоет фон за ним.
Чтобы управлять функцией, просто коснитесь объекта в кадре. Если вы коснётесь его ещё раз, камера будет автоматически следить за выбранным объектом.
Если в кадре появится другой объект, фокус будет перепрыгивать на него в моменты каких-либо действий. iPhone 13 и iPhone 13 Pro могут снимать видео с Киноэффектом в разрешении 1080p с частотой 30 кадров/с в Dolby Vision HDR.
Было бы здорово избавить от ограничения в разрешении, но и с ним видео выглядят впечатляюще. После съёмки видео вы можете выбрать интервалы перехода фокуса вручную.
3. Что такое стили фотографии?
На iPhone 13 также появились новые стили фотографии. Что же в них такого удивительного?
По сути это четыре готовых фильтра, которые можно применять ещё до съёмки.
- Насыщенный: В этом стиле вы получите яркие и насыщенный цвета, но при этом фото будет выглядеть естественно.
- Контрастный: Этот стиль добавит на снимок контрастности и затемнит тени. Такие снимки точно будут бросаться в глаза.
- Тёплый: С этим стилем у фотографий будет золотой оттенок.
- Прохладный: Благодаря синему оттенку фотографии будут выглядеть прохладнее.
- Стандартный: Это стандартный стиль по умолчанию с максимально естественной передачей цвета, теней и контраста.
В отличие от обычных фильтров, стили фотографии выглядят более естественно. Именно поэтому они выносят съёмку на совершенно иной уровень.
4. Как использовать стили фотографии
Стили фотографии применяются до съёмки. К готовым фотографиям их применять нельзя.
- Откройте приложение Камера на iPhone 13. Проведите вверх от нижней части экрана и нажмите значок с тремя квадратиками в правом верхнем углу экрана. Вы увидите доступные стили фотографии.
- Вы не только увидите, как выглядит каждый стиль, но и сможете настроить тон фото.
- Просто выберите понравившийся стиль и сделайте фото.
Когда вы в следующий раз откроете Камеру, выбранный вами стиль уже будет применён. Для каждого стиля есть кнопка сброса настроек до стандартных.
5. Макросъёмка
Ещё одна функция, эксклюзивная для iPhone 13 Pro – это макросъёмка на сверхширокоугольную камеру. Она позволяет поймать на кадре мельчайшие детали объекта.
Чтобы сделать макро-фото или видео на iPhone 13 Pro или 13 Pro Max, просто запустите Камеру и поднесите смартфон к объекту. Вы можете поднести смартфон на расстояние 2 см от объекта. Макросъёмка активируется автоматически, достаточно просто нажать кнопку съёмки.
6. Снимайте видео в режиме фото
Чтобы быстро начать снимать видео в режиме фото, зажмите кнопку съёмки. Это очень удобный способ быстро записать что-то на видео, даже не меняя режим съёмки.
7. Отключите Ночную съёмку
Режим Ночной съёмки срабатывает не только, когда он действительно нужен. Бывают случаи, в которых с ним фото выглядит только хуже. Чтобы он не включался каждый раз автоматически, зайдите в Настройки > Камера > Сохранение настроек и отключите опцию Ночная съёмка.
Теперь вы можете сами решать, когда активировать Ночную съёмку, с помощью значка функции.
8. Установите приоритет на скорость
Вы можете установить приоритет на быструю съёмку, чтобы делать больше кадров при быстром нажатии кнопки съёмки. Используйте функцию на свой вкус, ведь она меняет процесс обработки фотографий.
Зайдите в Настройки > Камера и включите или отключите функцию Более быстрое срабатывание затвора.
9. Коррекция кадра
Чтобы фотографии были более естественными, нужно использовать эту функцию. Она убирает искажение краёв на снимках с фронтальной и сверхширокоугольной камеры.
Включить функцию можно через Настройки > Камера.
10. Обнаружение сцены
Данная функция понимает, что вы фотографируете, и автоматически подстраивает под ваш сценарий опции. Функция отличная, но профессиональны предпочтут её отключить.
Для этого нужно зайти в Настройки > Камера и выключить опцию Обнаружение сцены.
11. Захват вне кадра
По умолчанию превью камеры показывает вам больше, чем будет на кадре. Это нужно для того, чтобы вы понимали, как фото будет выглядеть при съёмке на другой объектив.
Если такой расклад вам не нравится, зайдите в Настройки > Камера и отключите функцию Захват фото вне кадра.
12. Сохранение настроек
У вас есть любимые настройки для съёмки, но вам надоело каждый раз их выстраивать? Тогда вы можете сохранить их и использовать по умолчанию.
Для этого зайдите в Настройки > Камера > Сохранение настроек и настройте все опции так, как вам нравится.
13. Управление глубиной
Если вы любите снимать портреты на свой iPhone, то вам нужно уметь настраивать эффект глубины.
- Откройте приложение Камера и выберите режим Портрет. Теперь нажмите значок настройки глубины в правом верхнем углу экрана. С помощью слайдера вы можете настроить эффект глубины.
- Сделайте снимок. Даже на готовом снимке можно настроить интенсивность размытия, открыв режим редактирования.
14. Световые эффекты
Световые эффекты помогут сделать ваши портретные снимки ещё красивее. Вы можете менять положение и насыщенность каждого эффекта, чтобы подчёркивать глаза, осветлять черты лица или выравнивать тон.
- Выберите режим Портрет в приложении Камера. После этого выберите эффект портретного света и нажмите значок, который появится вверху экрана. Появится слайдер для настройки. С его помощью можно настроить эффект.
- Когда настроите эффект, сделайте фото. Если результат вас не удовлетворяет, откройте режим редактирования и измените настройки эффекта ещё раз.
15. Отзеркаливание селфи
Вы когда-нибудь замечали, что готовые селфи отличаются от того, что вы видите в Камере? Это связано с тем, что приложение Камера отзеркаливает превью селфи по горизонтали.
Если вы хотите это изменить, зайдите в Настройки > Камера и включите функцию Передняя камера зеркально.
Источник