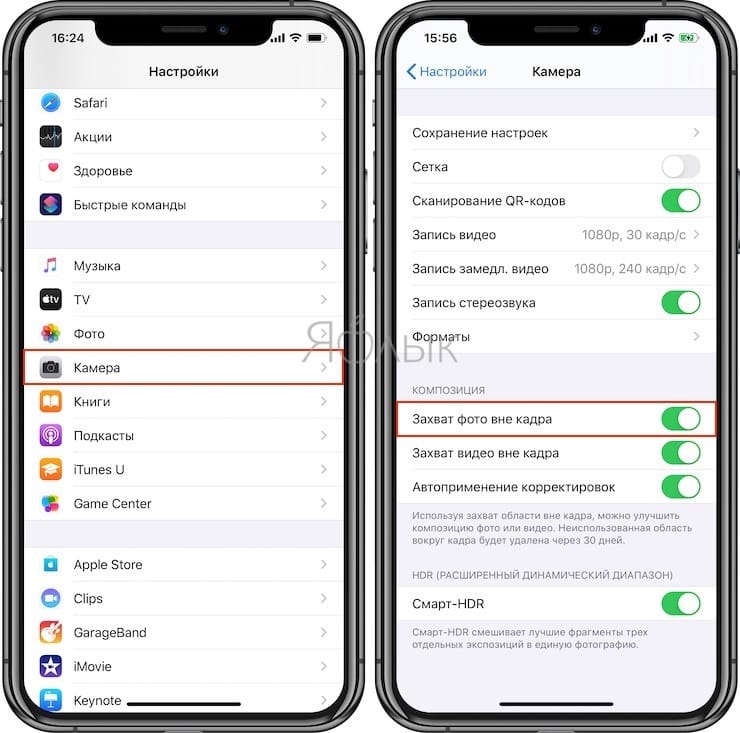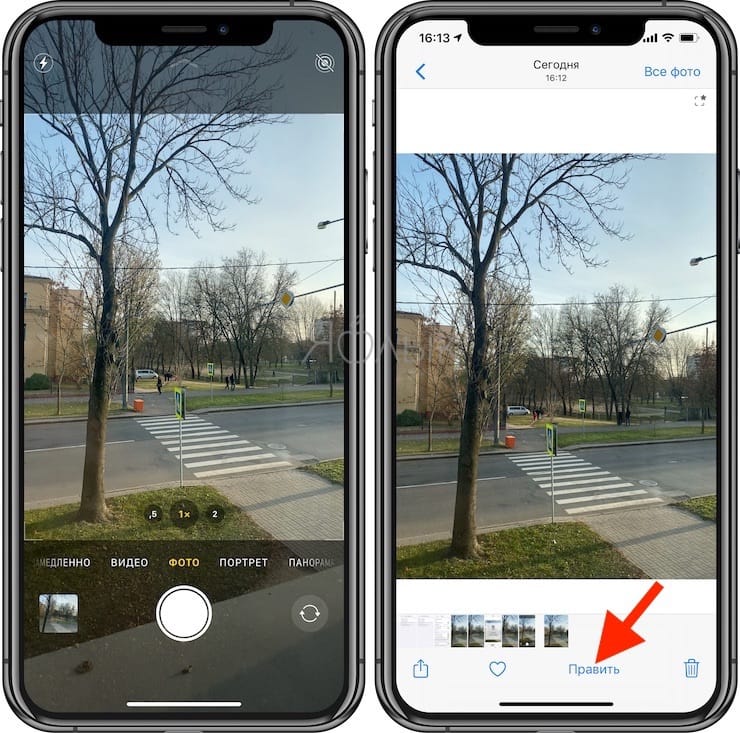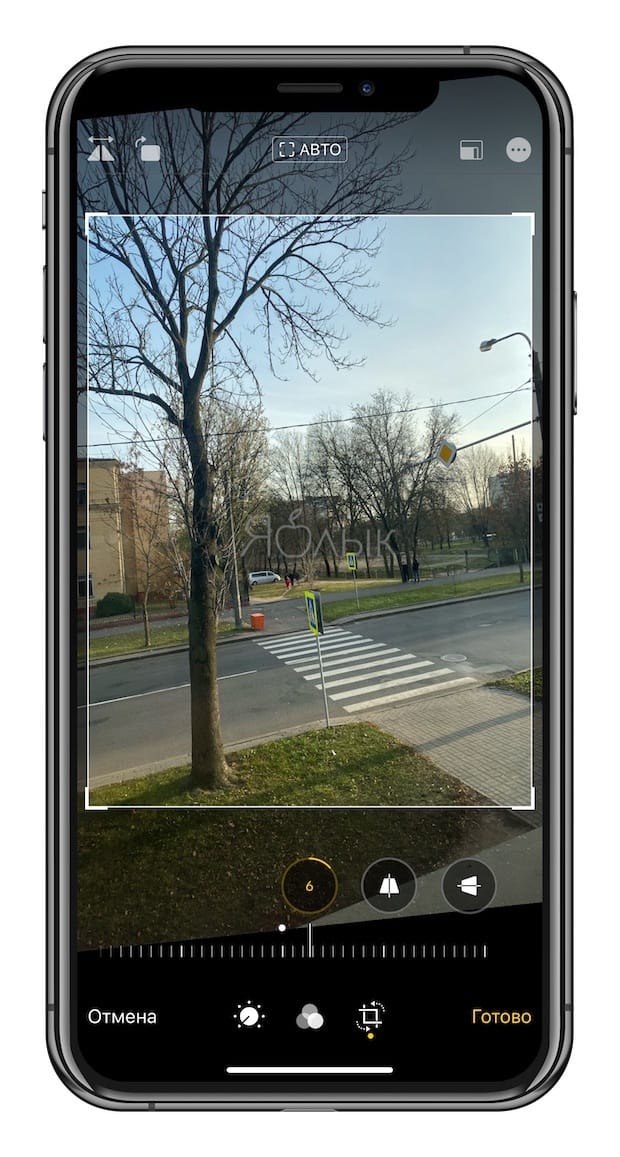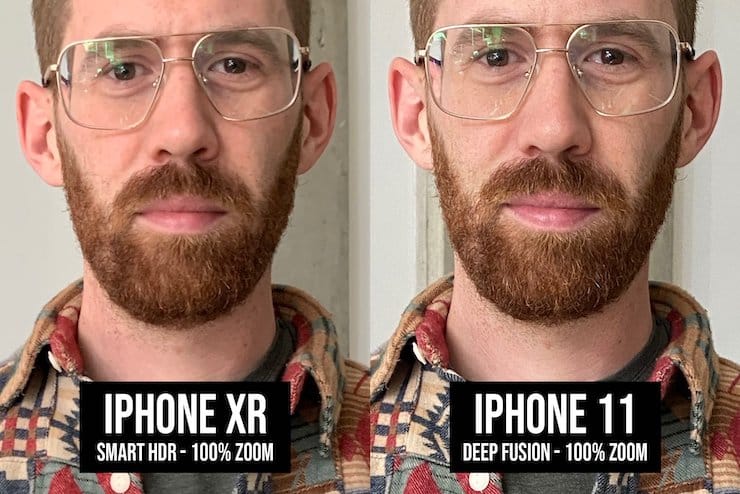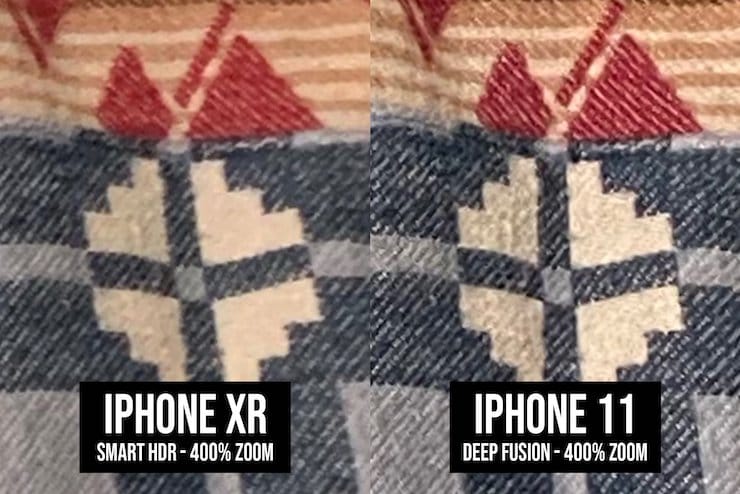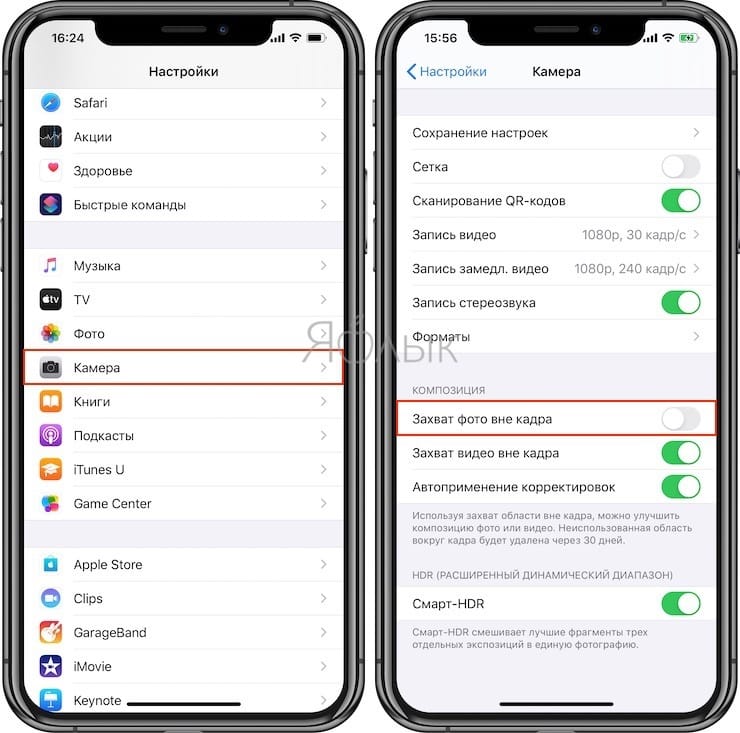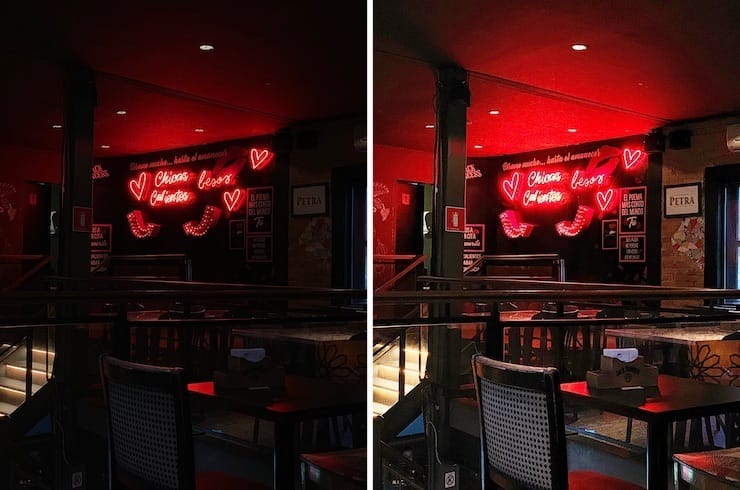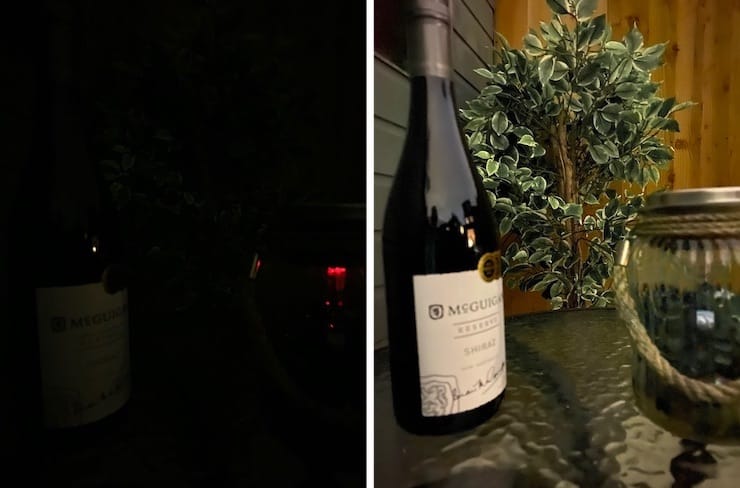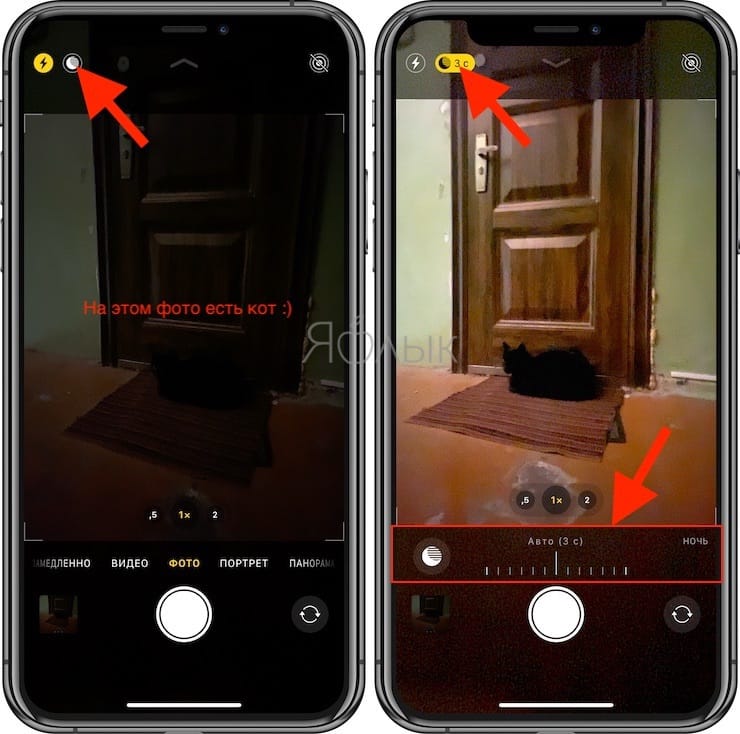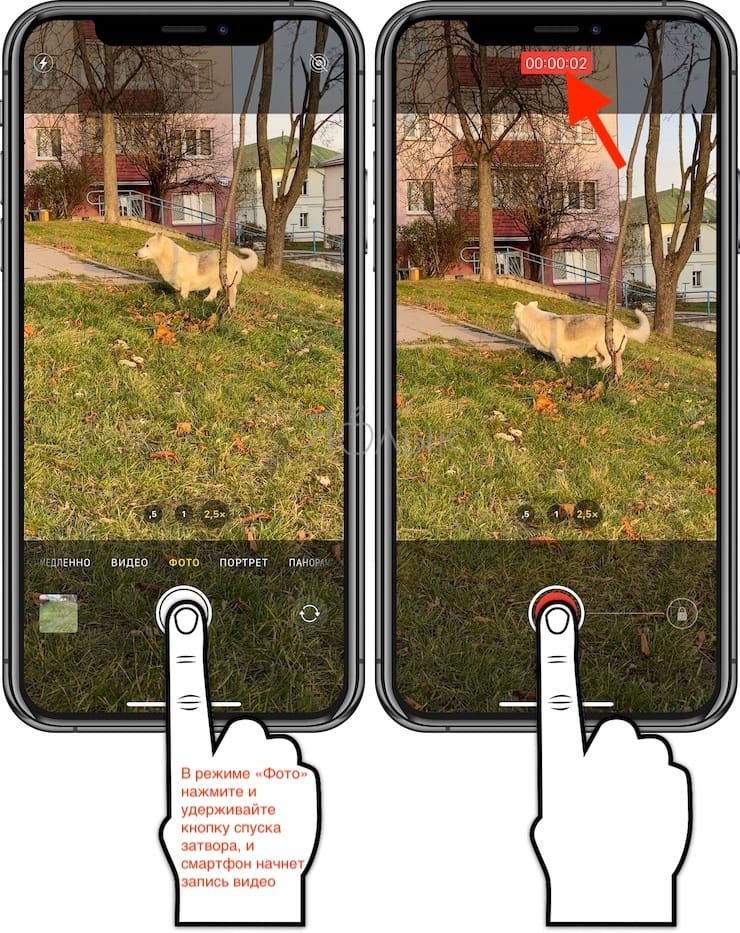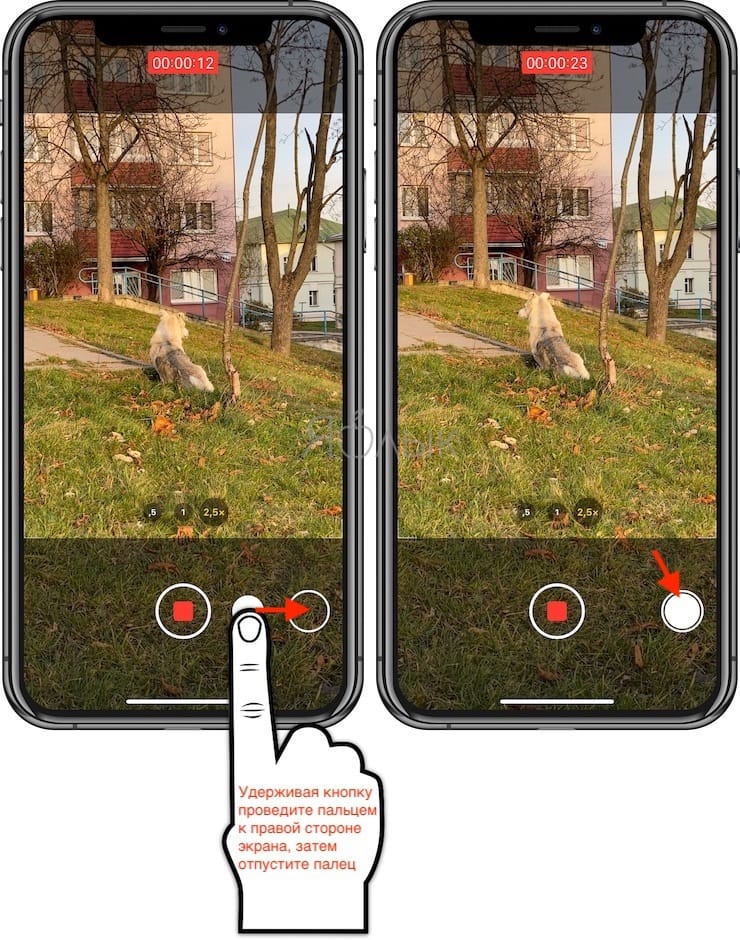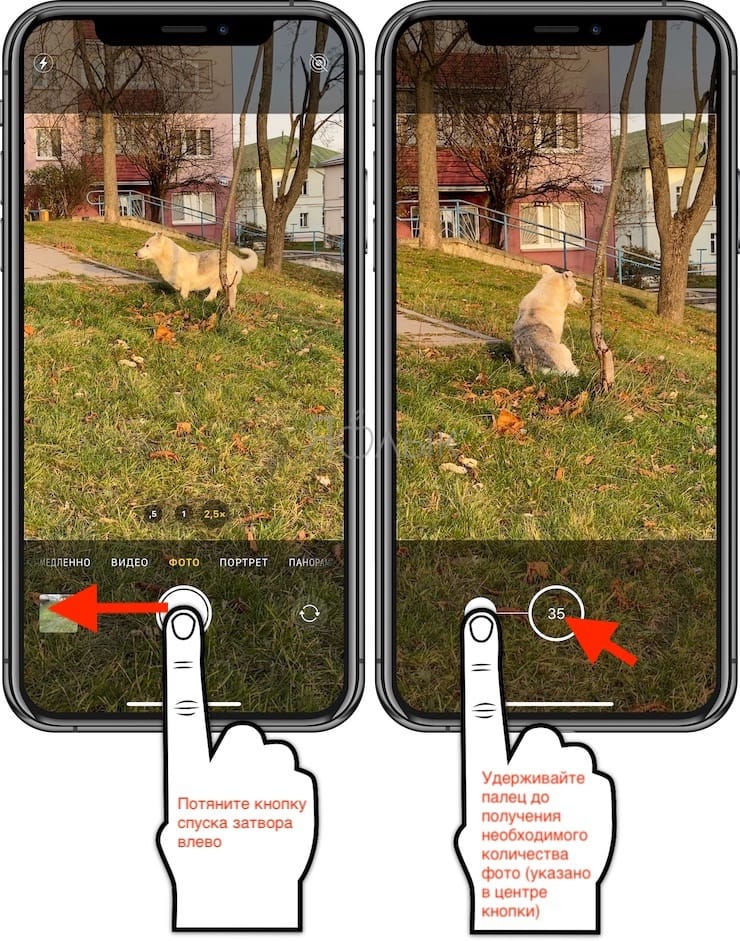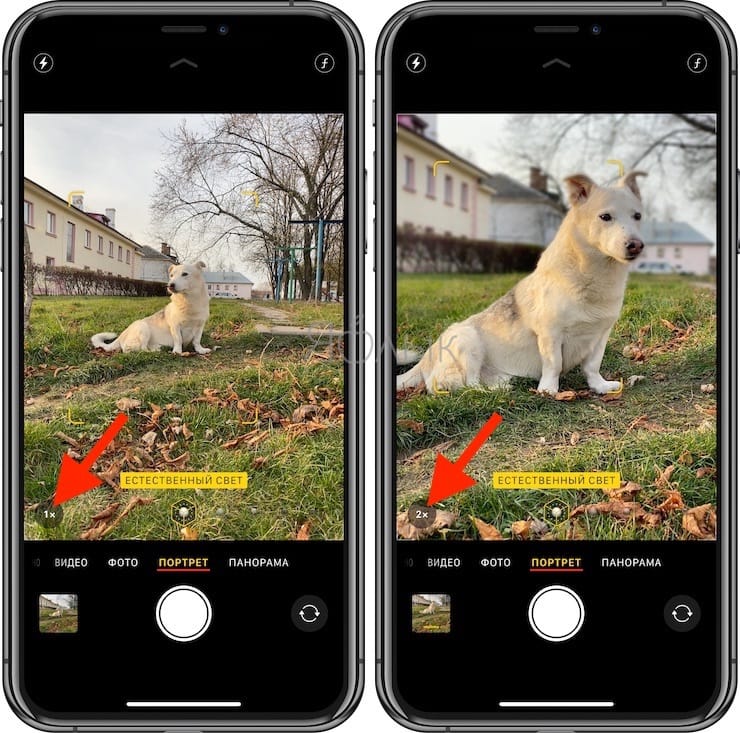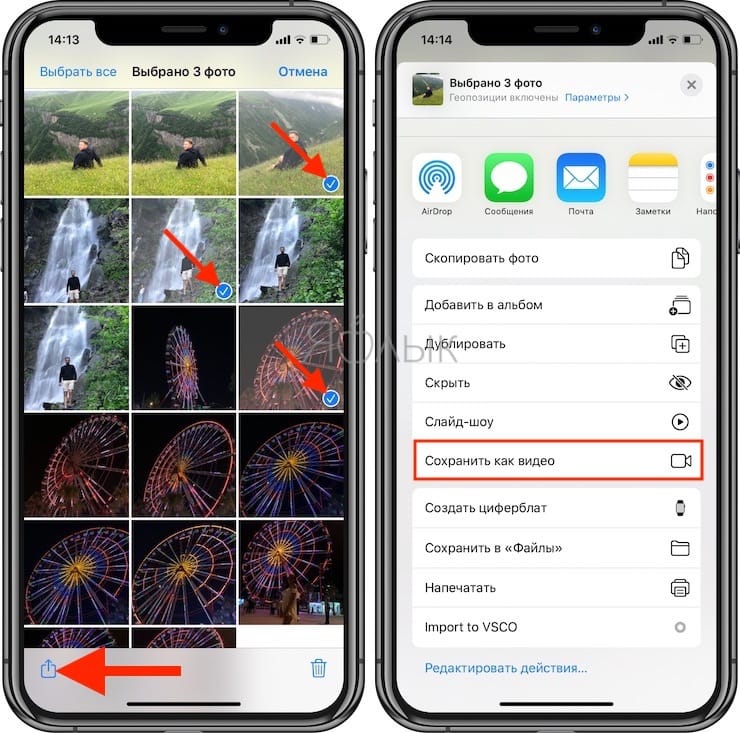- Как использовать функцию сверх-захвата в новой камере iPhone для последующей обрезки и настройки изображений
- Используйте захват вне кадра
- Как настроить фото после захвата
- Refusin ‘Deep Fusion
- Как включить функцию Deep Fusion на iPhone 11, iPhone 12 и старых iPhone
- Что такое Deep Fusion?
- Как включить Deep Fusion на iPhone 11 и iPhone 12
- На каких iPhone есть Deep Fusion?
- Возможности камеры в iPhone 11 и iPhone 11 Pro, которых нет (или работают иначе) в других Айфонах
- Захват фото вне кадра
- Deep Fusion
- Съемка в ночном режиме
- Quick Take
- Режим серийной съемки по-новому
- Зум в Портретном режиме
- Расширенные селфи
- Бонус: Видео из Live photos
Как использовать функцию сверх-захвата в новой камере iPhone для последующей обрезки и настройки изображений
Новые телефоны серии iPhone 11 предоставляют новый способ кадрирования и съемки фотографий, который дает вам гибкость после ты сделал этот выстрел На iPhone 11, 11 Pro и 11 Pro Max все детали отображаются вне рамок предварительного просмотра со следующего самого широкого объектива, когда вы указываете на сцену как в портретной, так и в альбомной ориентации.
В настройках камеры в iOS 13 необходимо включить функцию захвата фотографий вне кадра, чтобы использовать функцию перехвата.
Во-первых, вы должны включить функцию в Настройки> Камера в разделе Композиция. Нажмите Фотосъемка вне кадра чтобы включить этот режим перехвата. По умолчанию Apple отключила эту функцию, хотя та же опция для видео включена. (Для этого есть потенциальная причина, о которой я расскажу в конце этой статьи.)
Соответствующий параметр работает совместно с Capture Outside the Frame. Auto Apply Adjustments, переключатель в той же области в настройках (включен по умолчанию), заставляет приложение Camera пытаться выпрямить и улучшить фотографии и видео, снятые с 1-кратным увеличением, без необходимости вмешиваться. (Документация Apple гласит, что если применяется автоматическая настройка, вы видите синий значок AUTO в режиме просмотра мультимедиа, но я пока не видел, чтобы это отображалось в любой форме.)
Однако кажется, что оставлять эту опцию включенной не будет штрафом, поскольку вы все равно можете корректировать изображения позже, даже если приложение «Камера» уже применило предложенное улучшение.
Используйте захват вне кадра
Если эта опция включена, вы заметите, что при съемке в режиме 1x на любой из моделей iPhone 11 или в режиме 2x на iPhone 11 Pro и 11 Pro Max за рамкой основной камеры появляется затемненная область. с указанием перехваченного изображения. В портретном режиме это выше и ниже области в рамке; в ландшафте это слева и справа.
Приложение «Камера» отображает область, захваченную за пределами кадра, как слегка поблекшие детали.
Эта дополнительная информация получена от следующей более широкой камеры на телефоне, а затем уменьшена до соответствия — детали не теряются, но дополнительные данные подвергаются пониженной выборке или уменьшению плотности пикселей. В режиме 1x следующий объектив «вниз» — это ультрашироугольный объектив, в то время как основное изображение исходит от широкоугольного. При съемке в 2 раза на модели Pro телеобъектив дополняется широкоугольной камерой.
Когда вы впервые открываете приложение «Камера», эта затененная область появляется не сразу. Скорее, он исчезает. Apple не объясняет, является ли это выбором интерфейса или аппаратным, но я подозреваю, учитывая вычислительную огневую мощь, встроенную в систему обработки камеры, что постепенный внешний вид разработан, чтобы избежать отвлечения внимания, а не требования активировать вторая камера.
Область изображения вне рамки не будет отображаться, когда она слишком темная, чтобы объектив следующей ширины работал хорошо: ультра-широкоугольный объектив захватывает существенно меньше света, чем широкоугольный, поэтому без, по крайней мере, умеренного количества света, это не может способствовать. Я проверил это в довольно тусклых помещениях, и все же у меня было изображение вне кадра. Я должен был найти область, которая была довольно темной для этого, чтобы выпасть.
Перехват также исчезает, когда вы находитесь в нескольких дюймах от объекта.
Крошечный значок на фотографиях указывает, что данные изображения вне кадра были захвачены (добавлена красная подсветка).
Вы можете сделать снимок, как обычно, с меньшим количеством забот о идеальном кадрировании. Там нет никакого дополнительного шага в захвате.
Как настроить фото после захвата
Вы получаете доступ к этой дополнительной информации в фотографиях после съемки. Изображения с внешними данными помечаются специальным значком в верхнем правом углу, только при просмотре изображения, а не при его предварительном просмотре. Значок представляет собой заштрихованный квадрат со звездой в правом верхнем углу. Это легко пропустить.
Нажмите кнопку «Редактировать», а затем нажмите кнопку «Обрезать». В ходе тестирования я обнаружил, что иногда изображения, помеченные значком перехвата, не раскрывают дополнительную информацию при редактировании! Это похоже на ошибку, или, возможно, есть дополнительный индикатор, который должен появиться.
Для изображений, которые действительно содержат информацию, вы видите слабый туман, окружающий рамку. Вы можете перетаскивать края или углы обрезки или сжимать их, чтобы увеличить или увеличить, чтобы получить доступ к дополнительным данным изображения, которые сразу же появляются при изменении кадрирования.
Когда вы нажимаете на инструмент Обрезать, Фото указывает на наличие дополнительной области, намекая на это как размытие за пределами границ. 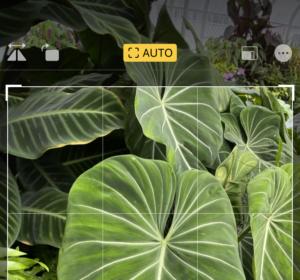
Что может сбивать с толку, так это то, что инструмент «Обрезка» может уже при вызове определить, что изображение требует регулировки, чтобы сделать его ровным. Он опирается на подсказки в фоновом режиме и автоматически выпрямляется или выравнивается — это ново для iOS 13 и iPadOS 13 — когда вы нажимаете кнопку «Кадрировать».
Если это так, вы видите краткую анимацию настройки изображения, и в верхней части изображения появляется метка: заштрихованный квадрат со словом AUTO справа, оба перевернуты из желтой полосы. Если вы хотите отменить эту настройку, вы можете нажать АВТО, как будто это кнопка (она есть!), И изменения будут удалены.
В macOS 10.15 Catalina, даже с включенным iCloud Photos, перезаписанная область не отображается в Photos для macOS. Это может измениться, но на данный момент похоже, что дополнительная информация либо хранится, либо доступна только в iOS и iPadOS.
Apple утверждает, что область захвата сохраняется в течение 30 дней после съемки. В этот момент он эффективно повторно обрезает фотографию в кадре как снятый. Я подозреваю, что это решается с помощью пакета HEIC (High Efficiency Image Coding), который компания начала использовать в выпусках ОС в 2018 году. Этот пакет позволяет эффективно хранить несколько изображений, упрощая их объединение в приложении для отображения и удаления. элементы без переписывания основного изображения.
Refusin ‘Deep Fusion
Одно предупреждение и совет о захвате вне кадра: если у вас включена эта функция, предстоящее дополнение Deep Fusion, основанное на машинном обучении, в приложении «Камера» отключается. Deep Fusion, входящий в iOS 13.2, использует алгоритмы машинного обучения для создания фотографий, которые собирают более богатые детали и тона, чем даже уже присутствующая функция Smart HDR.
Deep Fusion обрабатывает элементы управления несколькими камерами, чтобы захватывать несколько входов и изображений одновременно, а затем обрабатывать их. Существует мысль, что Apple оставила Capture Outside the Frame выключенной «из коробки», потому что Deep Fusion приближался.
Точно так же, если вы не всегда хотите использовать Deep Fusion, Apple не предоставляет переключателя на текущем этапе бета-тестирования, чтобы отключить его. Таким образом, Capture Outside the Frame также становится неявным переключателем для Deep Fusion.
Источник
Как включить функцию Deep Fusion на iPhone 11, iPhone 12 и старых iPhone
Вместе с iPhone 11 Apple представила технологию съёмки Deep Fusion с использованием искусственного интеллекта и нейронных сетей для получения на выходе максимально качественной фотографии. Технологию даже успели прозвать «режимом для свитера», так как Deep Fusion лучше всего справляется с обработкой мелких деталей. И хотя много где можно встретить информацию, что эта функция включена на новых iPhone по умолчанию, зачастую ее необходимо активировать вручную в настройках. Ниже расскажу, как это сделать.
Хотите делать фото с максимальными деталями? Deep Fusion поможет
Что такое Deep Fusion?
При съемке Deep Fusion задействует сразу несколько инструментов. Технология анализирует каждый пиксель и улучшает его, получая на выходе максимально бесшумный и максимально чёткий снимок без засветов и тёмных зон. Также она делает три снимка с короткой выдержкой до нажатия на кнопку спуска затвора, а потом ещё четыре, один из которых — на длинной выдержке. Потом все эти кадры объединяются в один и достигается более высокий уровень детализации кадра. Вместе с попиксельной обработкой снимка на выходе получается действительно сочное фото.
Вот парочка примеров (да, героев специально попросили надеть свитер тонкой вязки):
Как работает Deep Fusion
Deep Fusion хорошо справляется с мелкими деталями
Как включить Deep Fusion на iPhone 11 и iPhone 12
Deep Fusion действительно в большинстве случаев включается автоматически, но этот режим активируется только в определенных случаях. В первую очередь у вас должна быть установлена iOS 13.2 и новее. После этого проверьте следующие настройки:
- Откройте Настройки на iPhone;
- Пролистайте до меню Камера и откройте его;
- В открывшемся меню в разделе Композиция выключите функцию Показ вне кадра.
Отключите эту функцию для работы Deep Fusion
После этого Deep Fusion будет срабатывать в автоматическом режиме. Хотя индикатор, указывающий на активную работу Deep Fusion не появится, вы однозначно заметите улучшенное качество фотографий.
Зачем отключать функцию Показ вне кадра? Она используется для захвата остальной части сцены за пределами кадра, однако Deep Fusion не может работать в таком режиме из-за недостатка пикселей фокусировки и оптической стабилизации изображения. Поэтому если вы оставите Показ вне кадра включенным, Deep Fusion работать не будет.
На каких iPhone есть Deep Fusion?
Поддержка технологии Deep Fusion на данный момент предусмотрена в iPhone 11, 11 Pro, 11 Pro Max и новее. Главное, чтобы в телефоне был 8-ядерный нейронный движок, установленный в процессор A13 и A14.
Однако включить функцию Deep Fusion можно и на старых iPhone с помощью сторонних приложений. Например, в популярном приложении камеры Halide также есть режим обработки фото с искусственным интеллектом (Smartest Processing), просто в этом случае используются алгоритмы не Apple, а стороннего разработчика. Они работают не так эффективно, но все же неплохо, учитывая, что других вариантов улучшить камеру айфона по сути нет. В нашем канале Яндекс.Дзен мы рассказывали об этом более подробно.
Преимущество Smartest Processing в том, что данная функция может улучшать как обычные фотографии, так и портретные снимки, и даже ночные. Тогда как Deep Fusion обычно работает хорошо только в условиях с хорошим освещением.
А как вы фотографируете на iPhone? Используете ли вы сторонние приложения вроде Halide или какие-то встроенные функции iOS? Расскажите в комментариях или можете даже отправить примеры фотографий в наш Телеграм-чат.
Источник
Возможности камеры в iPhone 11 и iPhone 11 Pro, которых нет (или работают иначе) в других Айфонах
В своих iPhone 11 и iPhone 11 Pro компания Apple представила обновленные системы камер с двумя и тремя объективами, соответственно, и добавила несколько новых функций. О них стоит узнать подробнее.
Захват фото вне кадра
Когда вы делаете снимок с помощью телеобъектива или широкоугольной камеры на iPhone 11 Pro или широкоугольным объективом на iPhone 11, можно задействовать интересную функцию. Она с помощью одного из других объективов автоматически захватывает и то, что находится за рамкой видоискателя. Это очень полезно в случае случайной обрезки чего-то нужного.
Эту функцию можно включить в разделе «Камера» приложения «Настройки» и воспользоваться ею при редактировании изображения в приложении «Фото».
Любая фотография, ограниченная прямоугольными рамками, фактически имеет бОльшую площадь. Это можно использовать при изменении кадрирования снимка.
Эту функцию можно считать нишевой, тем не менее она может пригодиться для групповых снимков, пейзажных изображений, архитектурных фотографий и других ситуаций, в которых может потребоваться изменить обрезку изображения уже после съемки.
С другой стороны, функцию «Захват фото вне кадра» скорее всего пользователь и не захочет оставлять постоянно включенной. Дело в том, что эта фича, будучи активной, отключает другую полезную возможность – Deep Fusion.
Deep Fusion
С выходом обновления iOS 13.2 на iPhone стала доступна новая функция камеры под названием Deep Fusion. Она работает в фоновом режиме и не требует включения. Deep Fusion использует машинное обучение и чип A13 в iPhone 11 Pro и 11 Pro для попиксельной обработки фотографий. При этом оптимизируется текстура, детализация, уменьшаются шумы в каждой части изображения.
Лучше всего это заметно на фотографиях людей и домашних животных с тканями, волосами и другими подобными текстурами. Deep Fusion предназначена прежде всего для работы с фотографиями в помещениях и в ситуациях, когда освещение среднего уровня – не слишком яркое и не такое темное, как присутствует в ночном режиме. Deep Fusion является автоматической функцией и не может быть принудительно включенной или выключенной. Тем не менее она отключается при активном режиме «Захват фото вне кадра».
Съемка в ночном режиме
Этот режим уже назвали одним из ключевых для фотомодуля Phone 11 и 11 Pro. Наверняка вы о нем уже слышали, возможно, даже уже и попробовали в случае обладания одним из новых iPhone. Тем не менее есть несколько нюансов, о которых стоит знать.
«Ночной режим» включается автоматически в ситуациях с недостаточным освещением. Вы можете узнать об этом, если видите желтый значок в верхней части камеры iPhone с маленькой иконкой луны и числом.
При съемке в «Ночном режиме» Apple рекомендует удерживать камеру неподвижно в течение нескольких секунд – для формирования наилучшего освещения сцены потребуется отснять несколько снимков. На значке «Ночного режима» в левом верхнем углу как раз и показано число секунд, которое требуется для съемки фотографии при данном освещении.
Apple автоматически выбирает лучший период экспозиции в зависимости от условий освещения, но если вы нажмете на значок луны, вы можете отрегулировать ползунок влево для отключения «Ночного режима» при необходимости, или вправо, чтобы выбрать более длинную экспозицию. Это может немного изменить внешний вид вашей фотографии.
В целом, настройки Apple по умолчанию хороши, и большинству людей не нужно настраивать время экспозиции в «Ночном режиме». Однако полезно знать, как отключить «Ночной режим», поскольку в некоторых случаях вам может понадобиться сделать быстрый снимок в условиях плохого освещения.
Чтобы получить лучшие снимки в «Ночном режиме», обязательно держите iPhone как можно устойчивее в течение рекомендованного количества секунд и выберите сцену, в которой объект неподвижен, насколько это возможно.
Quick Take
iPhone 11 и 11 Pro имеют удобную функцию Quick Take, которая позволяет легко снимать видео, не переключаясь в этот режим съемки. Если вы снимаете фотографии и решили вдруг начать снимать видео, просто нажмите и удерживайте кнопку спуска затвора, и смартфон начнет запись видео.
Если вы хотите, чтобы запись продолжалась более нескольких секунд, продолжайте удерживать кнопку и проведите пальцем к правой стороне экрана. Это даст возможность «на лету» переключиться в традиционный режим съемки видео.
Режим серийной съемки по-новому
Удерживание кнопки спуска затвора позволяло осуществлять серийную съемку на старых iPhone. На iPhone 11 и iPhone 11 Pro это работает иначе.
Коснувшись кнопки спуска затвора просто сразу же проведите не вправо, а влево для активации режима серийной съемки. Такой режим делает несколько снимков в быстрой последовательности, а затем позволяет выбрать лучший из множества.
Зум в Портретном режиме
При использовании Портретного режима на iPhone 11 Pro и iPhone 11 Pro Max вы больше не ограничены одним объективом. На iPhone XS и XS Max только портретный объектив работал с таким режимом, но с новыми iPhone портретный режим работает как с телеобъективом, так и с широкоугольными объективами.
Чтобы поменять объективы, проведите пальцем по экрану в портретном режиме, а затем нажмите маленькие значки «2x» или «1x» в левой части экрана. Это позволит увеличить или уменьшить изображение. Использование режима 1x позволит вписывать в фотографию больше деталей и идеально подходит для сцен с несколькими людьми или объектами. А режим 2x отлично подходит для отображения одного человека, домашнего животного или другого объекта.
iPhone 11 не имеет телеобъектива, поэтому он ограничен широкоугольным объективом, что делает приближение невозможным.
Расширенные селфи
Фронтальная камера также была обновлена с опцией, которая позволяет вам получить больше объектов в кадре. Таким образом она идеально подходит для группового селфи.
При включенной фронтальной камере нажмите на маленькую стрелку в нижней части экрана, чтобы увеличить или уменьшить картинку. Увеличение и уменьшение масштаба работает только в стандартном режиме «Фото», вы не можете использовать его с портретными изображениями фронтальной камеры.
Бонус: Видео из Live photos
Описанные ниже изменения в «Живых фото» доступны на iPhone 11 и 11 Pro, но также могут использоваться на старых iPhone с ОС iOS 13 и более старших версий.
В iOS 13 Apple автоматически группирует «Live photos» друг за другом, позволяя вам смотреть их в стиле видео. Если у вас есть несколько «Живых фото», которые вы сняли за один раз, вы можете нажать на первое, и смартфон покажет вам воспроизведение всех сделанных «Live photos», а не всего лишь несколько секунд одной «Живой фото».
Вы также можете выбрать все сделанные «Live photos», нажать на значок «Поделиться» (квадрат со стрелкой через него), а потом сохранить все в формате видео (подробно).
Конечно, эта функция не станет использоваться очень часто, но приятно знать о ее существовании. «Живые фото» окажутся востребованными, если была сделана съемка ребенка или домашнего животного, но захотелось смонтировать на основе этого материала небольшое видео.
Источник