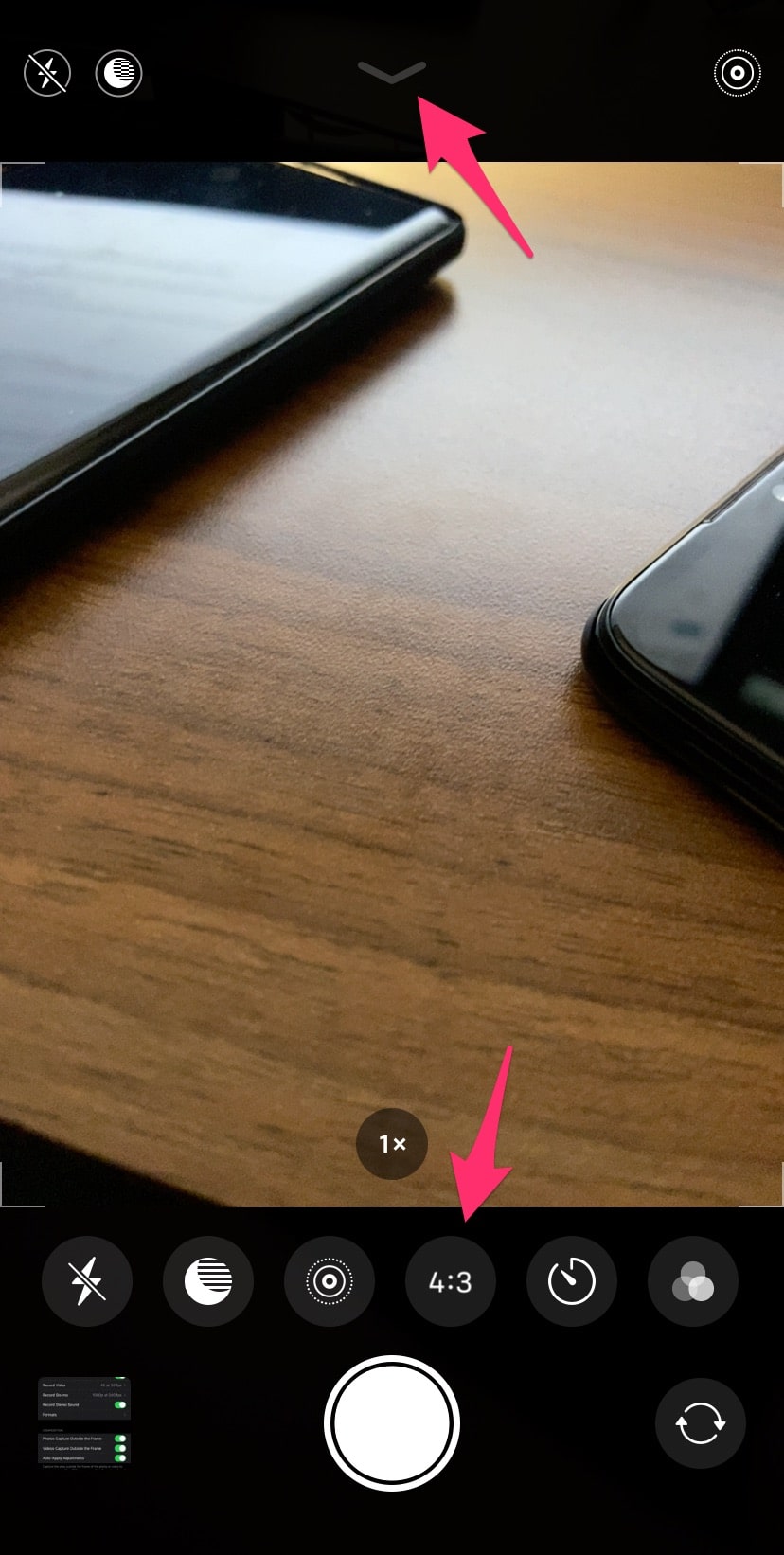- Как использовать «Съемка вне рамки» для фотографий и видео в iPhone 11 Pro
- Функция «Захват вне кадра» на iPhone 11, 11 Pro позволяет обрезать и перекомпоновывать бриз
- Enter – захват вне рамки для фото и видео
- Как включить функцию
- Пройдите тестовый прогон
- Захват вне кадра съест хранилище
- Как использовать функцию сверх-захвата в новой камере iPhone для последующей обрезки и настройки изображений
- Используйте захват вне кадра
- Как настроить фото после захвата
- Refusin ‘Deep Fusion
- Новые настройки Камеры на iPhone 11 и iPhone 11 Pro
- Запись видео в 4K с 60 кадров/с
- Захват фото вне кадра
- Deep Fusion
- Изменение соотношения сторон
- Ночной режим
Как использовать «Съемка вне рамки» для фотографий и видео в iPhone 11 Pro
Мы покажем вам, как использовать функцию «Съемка вне кадра» для фотографий и видео на iPhone 11, iPhone 11 Pro и Pro Max.
Функция «Захват вне кадра» на iPhone 11, 11 Pro позволяет обрезать и перекомпоновывать бриз
Вот ситуация: у вас было мгновение, чтобы сделать снимок с вашего iPhone 11 или iPhone 11 Pro, но, конечно, вам удалось немного подрезать, вырезать объект, а также удержать вещи вне оси на плоскость х Ваш выстрел разрушен. Либо это? Ну, не совсем, особенно если у вас на iPhone 11 или iPhone 11 Pro включена одна конкретная функция.
Понизить версию MacOS Big Sur Beta до macOS Каталина [Как сделать]
Enter – захват вне рамки для фото и видео
Благодаря этому широкоугольному объективу как на iPhone 11, так и на iPhone 11 Pro, Apple удалось реализовать что-то действительно замечательное, особенность, которую она называет «Съемка вне кадра». На первый взгляд имя может не полностью выдаваться, но эту функцию необходимо включить сразу для фотографий, так как она включена по умолчанию для видео.
Как это работает, на самом деле довольно просто. Когда вы записываете видео QuickTake (нажав и удерживая кнопку спуска затвора) или снимаете фотографию, iOS собирается использовать широкую камеру для захвата контента, который не находится в кадре. Поэтому, когда вы закончите с вашим видео или фотографией, вы можете просто выполнить настройки впоследствии, используя данные от более широкого объектива. Это означает, что всякий раз, когда вы выпрямляете фотографию или видео, вы вообще ничего не обрезаете. На самом деле, вы можете уменьшить масштаб, если хотите, чтобы включить объекты или ландшафт, которые, как вы думали, вы упустили.
Как включить функцию
Включение этой функции на самом деле очень просто. Просто следуйте инструкциям ниже:
1. Запустите приложение «Настройки».
2. Прокрутите вниз и нажмите на камеру.
Загрузите macOS Big Sur Beta на свой Mac [Как сделать]
3. Теперь включите «Фотосъемка за рамкой». Функция видео должна быть включена по умолчанию.
4. Также включите тумблер «Auto Apply Adjustments».
Пройдите тестовый прогон
Примечание. Эта функция не работает при использовании сверхширокого объектива. Вы должны использовать широкоугольный или телеобъектив для съемки вне кадра. Кроме того, эта функция не будет работать постоянно, и включится только тогда, когда ваш iPhone поймет, что ваша композиция не совсем правильная, поэтому вы можете внести изменения позже.
На этом этапе ваш iPhone готов к захвату контента за пределами кадра. Лучший способ проверить это – сфотографировать пейзаж и преднамеренно сделать плохой снимок. Также убедитесь, что фотография не является прямой. Как только вы закончите, запустите приложение «Фото», откройте только что сделанное изображение и нажмите «Изменить».
Здесь просто нажмите на инструмент обрезки и попытайтесь выпрямить изображение, и вы заметите, что независимо от того, какую настройку вы делаете, iOS вообще не обрезается, чтобы компенсировать плохое кадрирование. Кроме того, вы можете просто уменьшить масштаб, чтобы получить более широкую перспективу, используя инструмент кадрирования.
Для видео сделайте снимок клипа QuickTake, нажав и удерживая кнопку спуска затвора в приложении «Камера». После сохранения видео нажмите «Изменить» в приложении «Фотографии», затем нажмите значок «Параметры» (три точки) в правом верхнем углу. Теперь выберите «Использовать контент вне рамки». Теперь вы используете широкие данные камеры, чтобы обрезать или выполнить любые необходимые настройки.
Если корректировка была применена автоматически, вы увидите синий значок «Авто» в верхнем правом углу фото и видео.
Захват вне кадра съест хранилище
Так как ваш iPhone использует несколько источников для сохранения фото или видео, следовательно, ваш iPhone исчерпает место для хранения довольно быстро. Но вот что интересно: Apple осознала это и поэтому автоматически удалит лишние данные через 30 дней, если вы вообще не будете использовать их для внесения корректировок в ваши фотографии или видео, в результате чего освободится много места для хранения.
Пока вы здесь, вы можете также ознакомиться со следующими руководствами:
- Как использовать ночной режим в iPhone 11, iPhone 11 Pro
- Как войти в режим DFU на любой модели iPhone и iPad
- Как использовать WhatsApp на iPad с iPadOS
- Как использовать мышь с iPad под управлением iPadOS
- Как установить macOS Catalina на неподдерживаемый Mac
Источник
Как использовать функцию сверх-захвата в новой камере iPhone для последующей обрезки и настройки изображений
Новые телефоны серии iPhone 11 предоставляют новый способ кадрирования и съемки фотографий, который дает вам гибкость после ты сделал этот выстрел На iPhone 11, 11 Pro и 11 Pro Max все детали отображаются вне рамок предварительного просмотра со следующего самого широкого объектива, когда вы указываете на сцену как в портретной, так и в альбомной ориентации.
В настройках камеры в iOS 13 необходимо включить функцию захвата фотографий вне кадра, чтобы использовать функцию перехвата.
Во-первых, вы должны включить функцию в Настройки> Камера в разделе Композиция. Нажмите Фотосъемка вне кадра чтобы включить этот режим перехвата. По умолчанию Apple отключила эту функцию, хотя та же опция для видео включена. (Для этого есть потенциальная причина, о которой я расскажу в конце этой статьи.)
Соответствующий параметр работает совместно с Capture Outside the Frame. Auto Apply Adjustments, переключатель в той же области в настройках (включен по умолчанию), заставляет приложение Camera пытаться выпрямить и улучшить фотографии и видео, снятые с 1-кратным увеличением, без необходимости вмешиваться. (Документация Apple гласит, что если применяется автоматическая настройка, вы видите синий значок AUTO в режиме просмотра мультимедиа, но я пока не видел, чтобы это отображалось в любой форме.)
Однако кажется, что оставлять эту опцию включенной не будет штрафом, поскольку вы все равно можете корректировать изображения позже, даже если приложение «Камера» уже применило предложенное улучшение.
Используйте захват вне кадра
Если эта опция включена, вы заметите, что при съемке в режиме 1x на любой из моделей iPhone 11 или в режиме 2x на iPhone 11 Pro и 11 Pro Max за рамкой основной камеры появляется затемненная область. с указанием перехваченного изображения. В портретном режиме это выше и ниже области в рамке; в ландшафте это слева и справа.
Приложение «Камера» отображает область, захваченную за пределами кадра, как слегка поблекшие детали.
Эта дополнительная информация получена от следующей более широкой камеры на телефоне, а затем уменьшена до соответствия — детали не теряются, но дополнительные данные подвергаются пониженной выборке или уменьшению плотности пикселей. В режиме 1x следующий объектив «вниз» — это ультрашироугольный объектив, в то время как основное изображение исходит от широкоугольного. При съемке в 2 раза на модели Pro телеобъектив дополняется широкоугольной камерой.
Когда вы впервые открываете приложение «Камера», эта затененная область появляется не сразу. Скорее, он исчезает. Apple не объясняет, является ли это выбором интерфейса или аппаратным, но я подозреваю, учитывая вычислительную огневую мощь, встроенную в систему обработки камеры, что постепенный внешний вид разработан, чтобы избежать отвлечения внимания, а не требования активировать вторая камера.
Область изображения вне рамки не будет отображаться, когда она слишком темная, чтобы объектив следующей ширины работал хорошо: ультра-широкоугольный объектив захватывает существенно меньше света, чем широкоугольный, поэтому без, по крайней мере, умеренного количества света, это не может способствовать. Я проверил это в довольно тусклых помещениях, и все же у меня было изображение вне кадра. Я должен был найти область, которая была довольно темной для этого, чтобы выпасть.
Перехват также исчезает, когда вы находитесь в нескольких дюймах от объекта.
Крошечный значок на фотографиях указывает, что данные изображения вне кадра были захвачены (добавлена красная подсветка).
Вы можете сделать снимок, как обычно, с меньшим количеством забот о идеальном кадрировании. Там нет никакого дополнительного шага в захвате.
Как настроить фото после захвата
Вы получаете доступ к этой дополнительной информации в фотографиях после съемки. Изображения с внешними данными помечаются специальным значком в верхнем правом углу, только при просмотре изображения, а не при его предварительном просмотре. Значок представляет собой заштрихованный квадрат со звездой в правом верхнем углу. Это легко пропустить.
Нажмите кнопку «Редактировать», а затем нажмите кнопку «Обрезать». В ходе тестирования я обнаружил, что иногда изображения, помеченные значком перехвата, не раскрывают дополнительную информацию при редактировании! Это похоже на ошибку, или, возможно, есть дополнительный индикатор, который должен появиться.
Для изображений, которые действительно содержат информацию, вы видите слабый туман, окружающий рамку. Вы можете перетаскивать края или углы обрезки или сжимать их, чтобы увеличить или увеличить, чтобы получить доступ к дополнительным данным изображения, которые сразу же появляются при изменении кадрирования.
Когда вы нажимаете на инструмент Обрезать, Фото указывает на наличие дополнительной области, намекая на это как размытие за пределами границ. 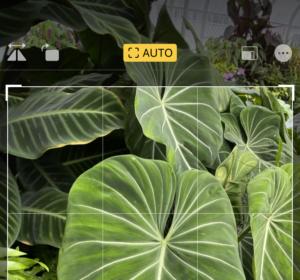
Что может сбивать с толку, так это то, что инструмент «Обрезка» может уже при вызове определить, что изображение требует регулировки, чтобы сделать его ровным. Он опирается на подсказки в фоновом режиме и автоматически выпрямляется или выравнивается — это ново для iOS 13 и iPadOS 13 — когда вы нажимаете кнопку «Кадрировать».
Если это так, вы видите краткую анимацию настройки изображения, и в верхней части изображения появляется метка: заштрихованный квадрат со словом AUTO справа, оба перевернуты из желтой полосы. Если вы хотите отменить эту настройку, вы можете нажать АВТО, как будто это кнопка (она есть!), И изменения будут удалены.
В macOS 10.15 Catalina, даже с включенным iCloud Photos, перезаписанная область не отображается в Photos для macOS. Это может измениться, но на данный момент похоже, что дополнительная информация либо хранится, либо доступна только в iOS и iPadOS.
Apple утверждает, что область захвата сохраняется в течение 30 дней после съемки. В этот момент он эффективно повторно обрезает фотографию в кадре как снятый. Я подозреваю, что это решается с помощью пакета HEIC (High Efficiency Image Coding), который компания начала использовать в выпусках ОС в 2018 году. Этот пакет позволяет эффективно хранить несколько изображений, упрощая их объединение в приложении для отображения и удаления. элементы без переписывания основного изображения.
Refusin ‘Deep Fusion
Одно предупреждение и совет о захвате вне кадра: если у вас включена эта функция, предстоящее дополнение Deep Fusion, основанное на машинном обучении, в приложении «Камера» отключается. Deep Fusion, входящий в iOS 13.2, использует алгоритмы машинного обучения для создания фотографий, которые собирают более богатые детали и тона, чем даже уже присутствующая функция Smart HDR.
Deep Fusion обрабатывает элементы управления несколькими камерами, чтобы захватывать несколько входов и изображений одновременно, а затем обрабатывать их. Существует мысль, что Apple оставила Capture Outside the Frame выключенной «из коробки», потому что Deep Fusion приближался.
Точно так же, если вы не всегда хотите использовать Deep Fusion, Apple не предоставляет переключателя на текущем этапе бета-тестирования, чтобы отключить его. Таким образом, Capture Outside the Frame также становится неявным переключателем для Deep Fusion.
Источник
Новые настройки Камеры на iPhone 11 и iPhone 11 Pro
С помощью iPhone 11 и iPhone 11 Pro Apple наконец-то смогла сравняться со своими конкурентами по качеству камеры. У новых смартфонов отличные камеры с множеством улучшений и новых функций. Все уже точно знают о новом Ночном режиме, но это далеко не единственная новинка.
В настройках приложения Камера появилось немало новых опций, о которых вам стоит знать. Обо всех них мы расскажем ниже.
Запись видео в 4K с 60 кадров/с
Когда Apple презентовала iPhone 11 и iPhone 11 Pro, компания отметила их возможность записывать видео в 4K с 60 кадров/с на все объективы. У многих других смартфонов на рынке есть тройные камеры, но ни одна из них не может записывать видео в [email protected]квс на все объективы.
Странно, что разрешением по умолчанию на новых моделях всё ещё установлено 1080p. Чтобы изменить разрешение записи видео на iPhone 11 или iPhone 11 Pro, зайдите в Настройки > Камера > Запись видео. Здесь выберите [email protected]квс или [email protected]квс. Мы рекомендуем выбрать 30 кадров в секунду, поскольку так количество кадров будет автоматически подстраиваться под плохое освещение.
Ваш iPhone будет переключаться с 30 на 24 кадра в секунду, чтобы сделать качество видео с плохим освещением лучше.
Захват фото вне кадра
Когда вы делаете фотографию на основной объектив iPhone 11 или iPhone 11 Pro, ещё одно фото одновременно делается на сверхширокоугольный объектив. Вы не видите его сразу, но оно хранится 30 дней. Это очень удобно, если позже вы захотите изменить область захвата на фото.
Достаточно просто зайти в режим редактирования фото и использовать новую функцию. Иногда iPhone автоматически настраивает фото, чтобы оно выглядело лучше. На таких фотографиях есть синий значок в правом верхнем углу.
Функция также доступна для видео QuickTake. Управлять её можно через Настройки > Камера.
Deep Fusion
Технически функция пока недоступна, но появится с публичным выходом iOS 13.2. Она значительно увеличит количество деталей, захваченных на фото. Однако срабатывает функция только при освещении граничащим с Ночным режимом. Функция не работает при хорошем ярком освещении, ведь есть ещё и Smart HDR.
Функция Deep Fusion будет полезна для фото в помещениях, когда не сработает Ночной режим, а Smart HDR не будет полезной. Есть один нюанс: управлять функцией вы никак не можете. Более того, она не работает, если у вас включен захват фото вне кадра.
Изменение соотношения сторон
Эта функция особенно понравится креативным людям, которые любят поиграться с соотношением сторон перед тем, как сделать фото. Иногда благодаря этому получаются очень интересные снимки. Тем не менее, найти функцию не так уж и просто.
Откройте приложение Камера и нажмите на стрелочку вверху экрана. Внизу экрана появятся значки. Там будет и значок «4:3». Нажмите его, чтобы изменить соотношение сторон.
Ночной режим
Одна из главных новых функций iPhone 11 и iPhone 11 Pro – Ночной режим. Он значительно улучшает качество снимков в плохом освещении. Активируется режим автоматически, но и его можно немного настроить.
По умолчанию Ночной режим автоматически выбирает наилучшее время экспозиции в зависимости от окружения. Вы можете изменить его и вручную. Для этого поместите свой iPhone 11 или iPhone 11 Pro на подставку, и время экспозиции увеличится до 30 секунд.
Источник