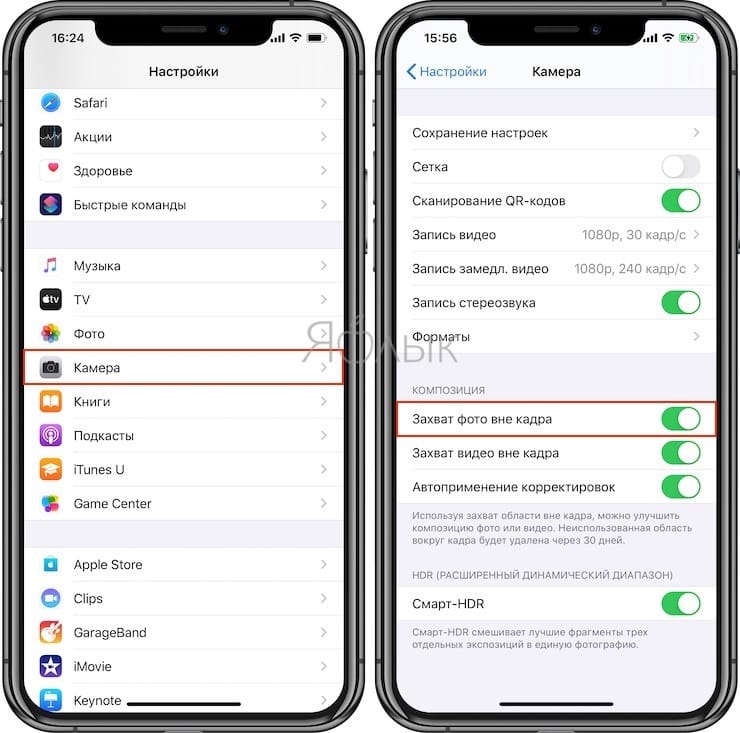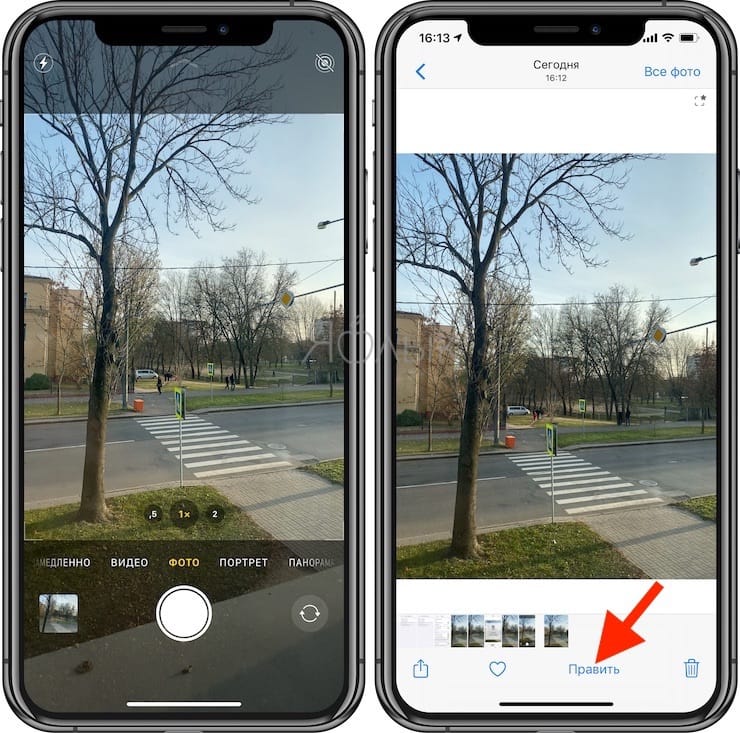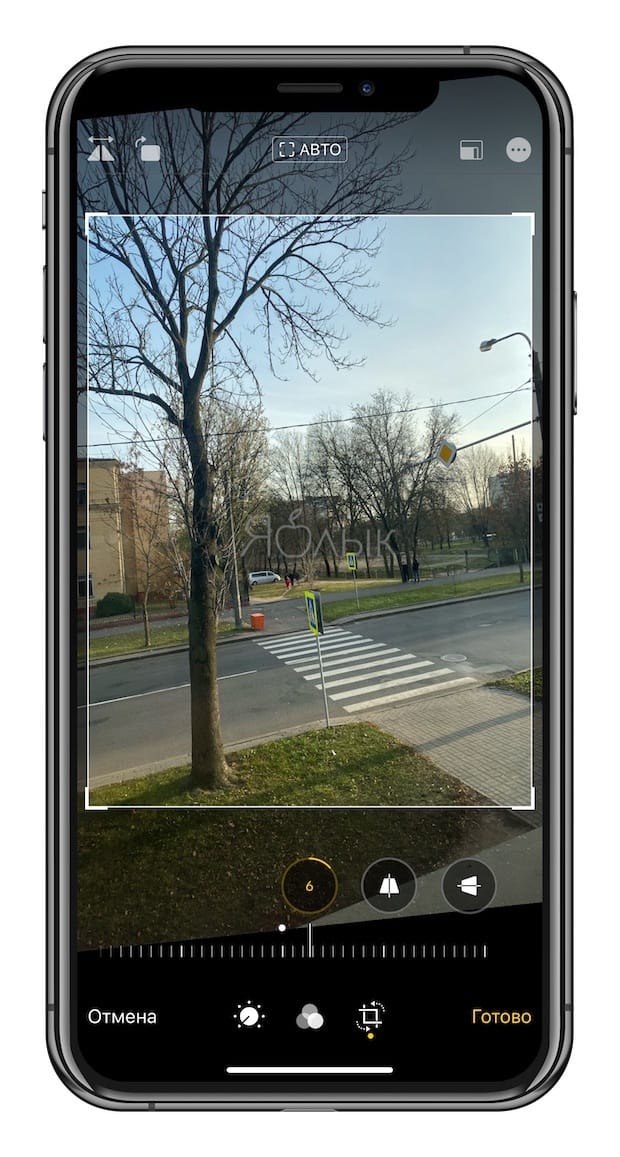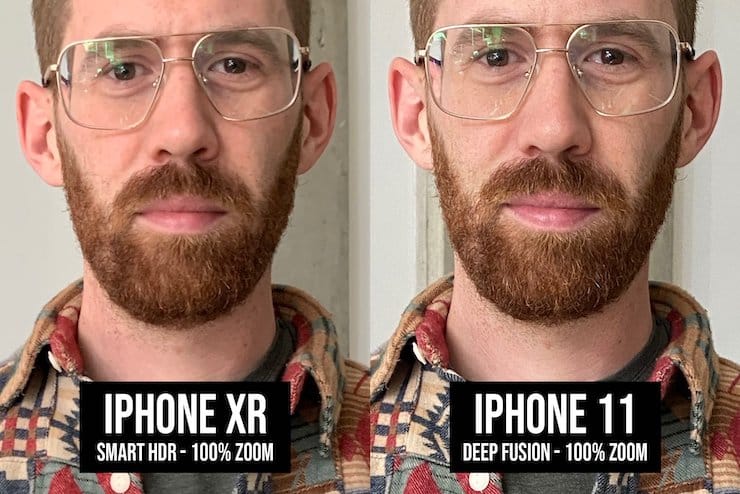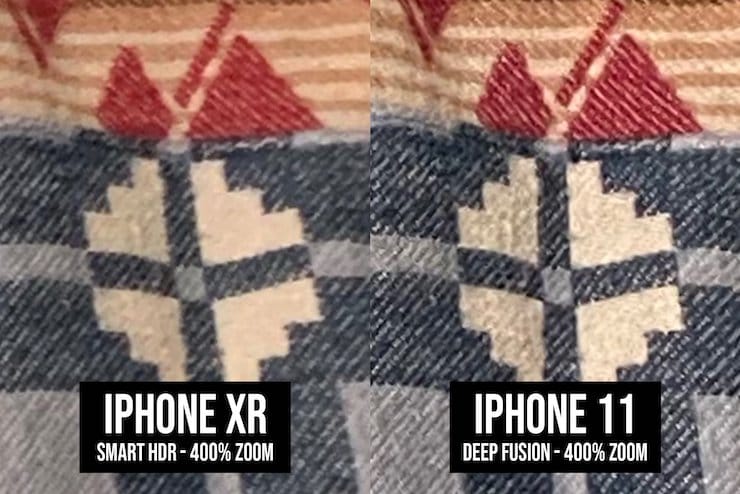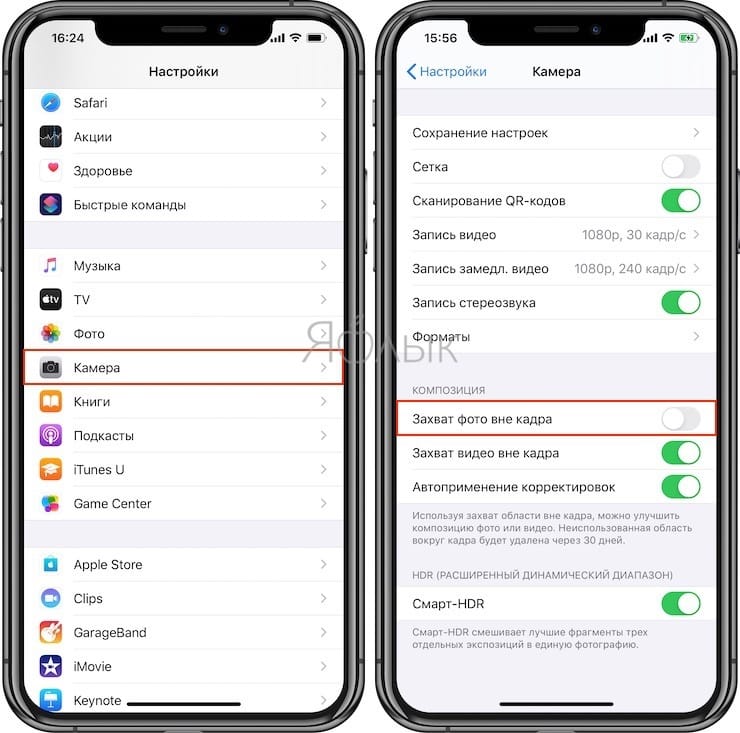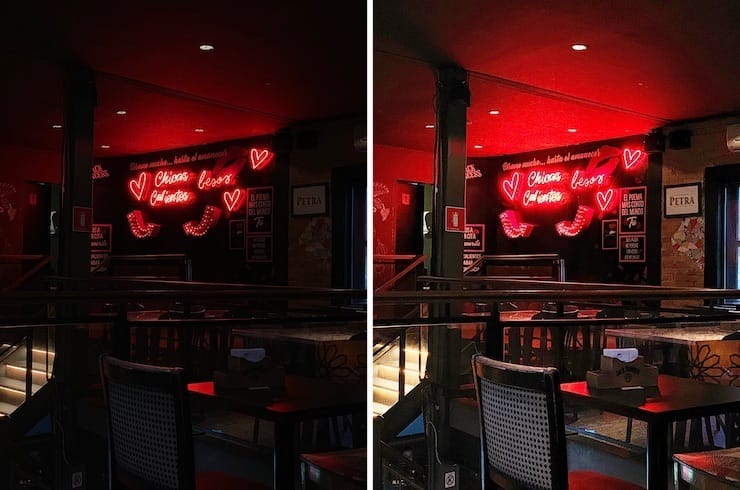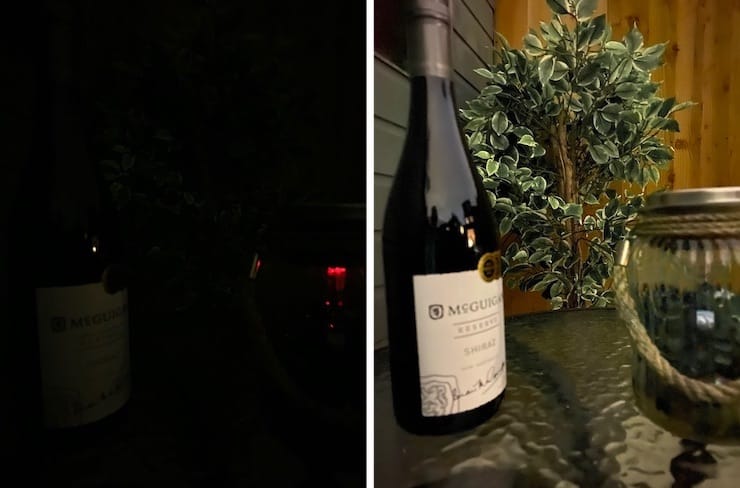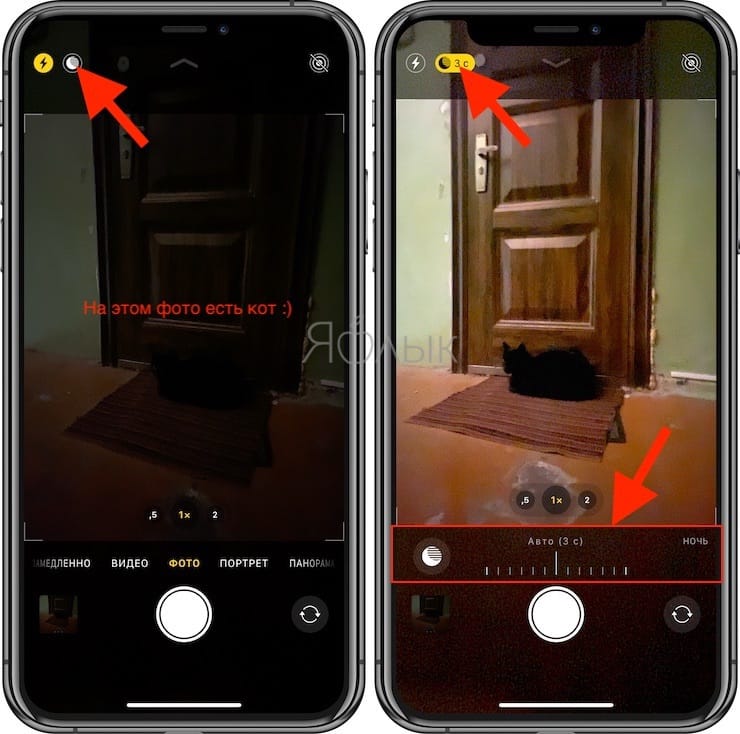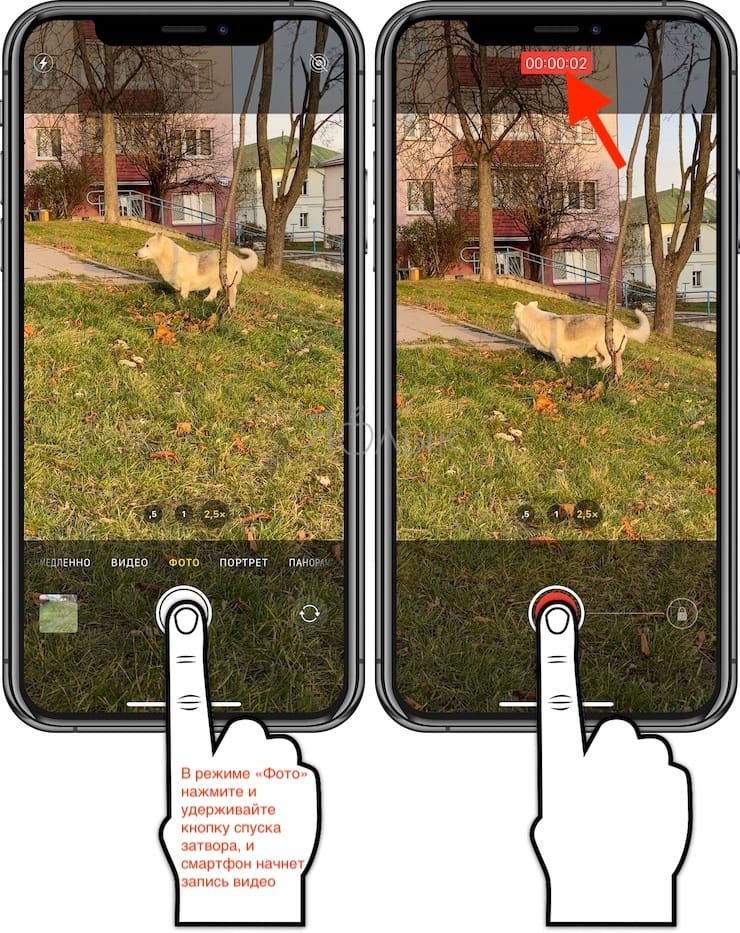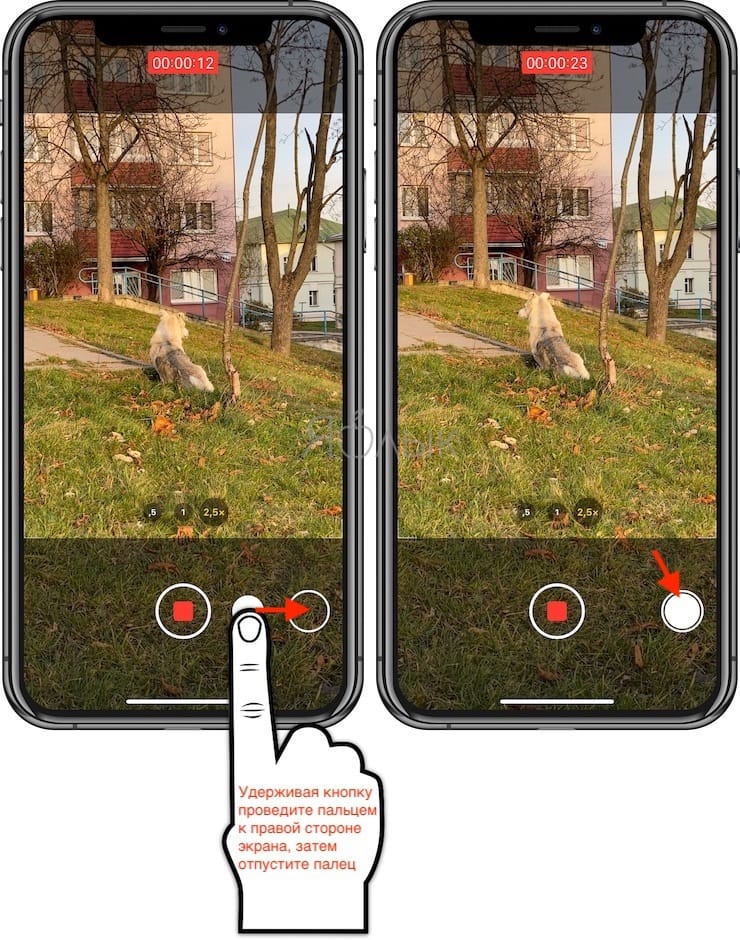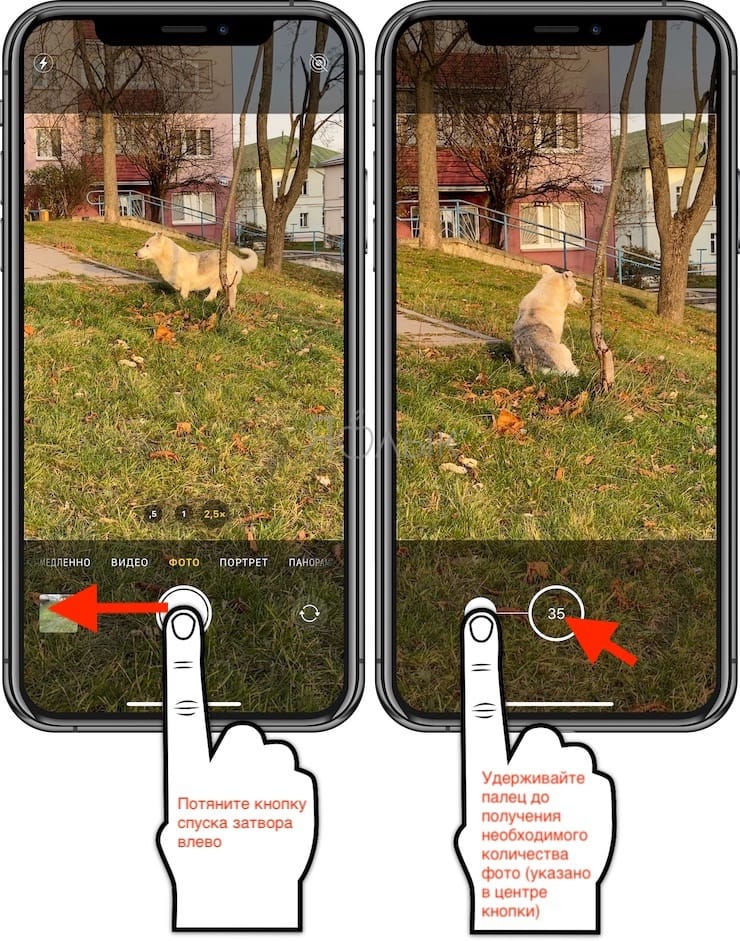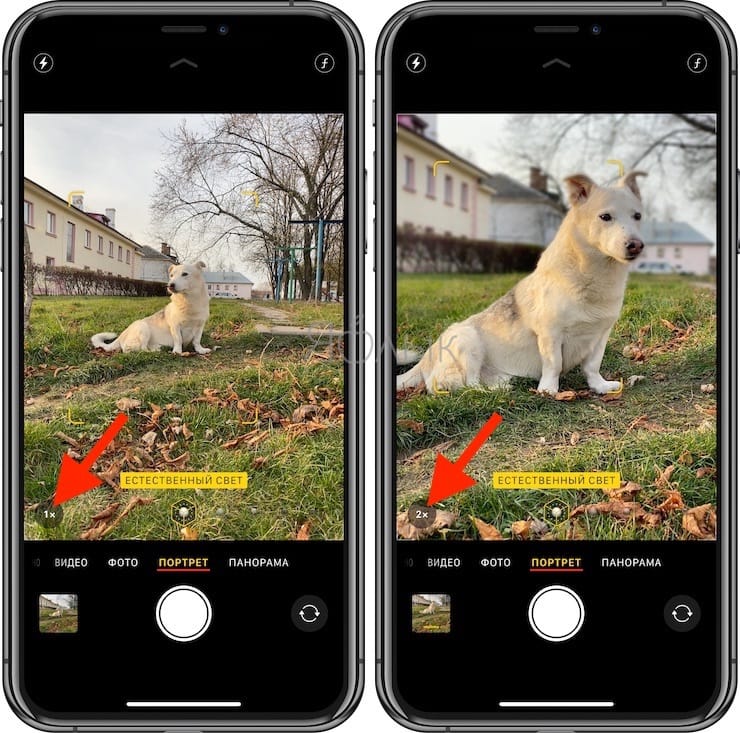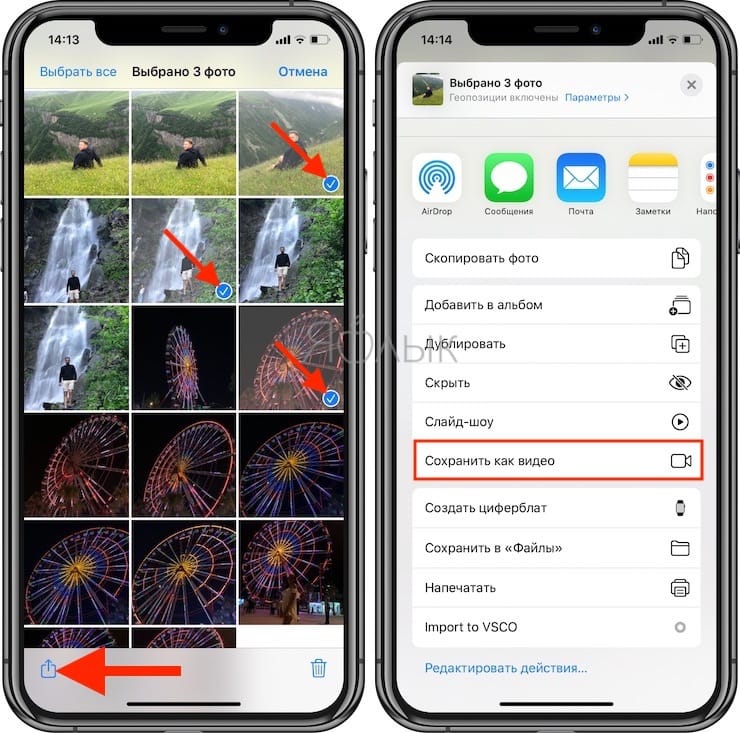- Как снимать вне кадра на iPhone 11/11 Pro
- Шаги по захвату вне кадра на iPhone
- Как использовать «Съемка вне рамки» для фотографий и видео в iPhone 11 Pro
- Функция «Захват вне кадра» на iPhone 11, 11 Pro позволяет обрезать и перекомпоновывать бриз
- Enter – захват вне рамки для фото и видео
- Как включить функцию
- Пройдите тестовый прогон
- Захват вне кадра съест хранилище
- Возможности камеры в iPhone 11 и iPhone 11 Pro, которых нет (или работают иначе) в других Айфонах
- Захват фото вне кадра
- Deep Fusion
- Съемка в ночном режиме
- Quick Take
- Режим серийной съемки по-новому
- Зум в Портретном режиме
- Расширенные селфи
- Бонус: Видео из Live photos
Как снимать вне кадра на iPhone 11/11 Pro
Но зачем захватывать контент за пределами кадра?
Ну, потому что бывают случаи, когда вы случайно упускаете некоторые детали или просто не умеете создавать композицию, когда дело доходит до съемки. Здесь на помощь приходит функция захвата вне кадра, которая захватывает немного более широкую область по сравнению с тем, что вы сняли на снимке, и предлагает вам немного больше изображения, с которым можно поиграть. По сути, это означает, что сверхширокий датчик iPhone также работает, когда вы используете широкий (основной) датчик. Таким образом, вы получаете базовый снимок, который вы сделали, а также возможность добавить немного дополнительных деталей, которые сверхширокий датчик зафиксировал в фоновом режиме. Излишне говорить, что это не сработает, если вы делаете снимок с самого сверхширокого сенсора.
Шаги по захвату вне кадра на iPhone
Звучит удобно, правда? На самом деле это так, и активировать его тоже довольно просто. Не слишком очевидно, но все же просто. Просто выполните следующие действия!
Шаг 1. Откройте настройки на вашем iPhone 11/11 Pro.
На смартфоне серии iPhone 11 откройте «Настройки» и прокрутите вниз, чтобы найти опцию «Камера».
Шаг 2: Нажмите на эту крошечную камеру!
Выберите опцию камеры, и вы попадете на экран, посвященный подробным настройкам камеры.
На этом экране вы найдете «Захват фотографий вне кадра» и «Захват видео вне кадра».
Шаг 3. Нажмите на них, чтобы переключить
По умолчанию эти две функции отключены. Нажмите на переключатель, пусть зеленый светится на этих значках, и активируйте эту функцию. Теперь ваш телефон готов к съемке вне кадра.
Хотя сказать камере, что нужно снимать вне кадра, могло быть легко, доступ к этой дополнительной области на ваших фотографиях — это совсем другая игра.
Перво-наперво, даже после того, как вы активировали эту функцию на своем iPhone, вполне возможно, что телефон не всегда может захватывать дополнительные детали за пределами кадра. Когда камера сделает это, вы увидите небольшой квадратный значок со звездой в правом верхнем углу изображения в Галерее. Этот значок означает, что ваша камера захватила дополнительный контент. Иногда камера также будет использовать контент автоматически, чтобы исправить композицию вашей фотографии, и вы получите синий значок Авто в верхней части фотографии.
Если вы хотите изменить или получить доступ к этому дополнительному захваченному контенту, вам необходимо выполнить следующие действия:
Шаг 1. Откройте галерею и найдите значок в виде квадратной звезды.
Вы должны открыть приложение «Галерея» на своем iPhone и выбрать изображение, которое хотите отредактировать. Это изображение должно иметь небольшой значок в виде квадратной звездочки в верхней правой части изображения. Если это не так, значит, дополнительная область не была захвачена.
Шаг 2. Войдите в зону редактирования и выберите значок кадрирования.
Выберите синий значок редактирования в правом верхнем углу экрана и нажмите значок обрезки. Да, мы знаем, что значок обрезки позволяет обрезать фотографии, но в данном конкретном случае он делает немного больше.
Шаг 3. Уменьшите масштаб до максимального
После выбора этого параметра уменьшите масштаб настолько, насколько сможете, и вы увидите дополнительный контент, захваченный телефоном, обычно сбоку (в случае с образцом изображения теперь вы можете увидеть, как внезапно появляется человек на стуле. справа от изображения, добавляя к нему совершенно новое измерение). Теперь вы можете оставить его или оставить по своему усмотрению.
Заметка: дополнительный контент, захваченный за пределами кадра, будет автоматически удален через 30 дней, если не будет использован. Так что не оставляйте ваши «дополнительные детали» правки слишком поздно.
Источник
Как использовать «Съемка вне рамки» для фотографий и видео в iPhone 11 Pro
Мы покажем вам, как использовать функцию «Съемка вне кадра» для фотографий и видео на iPhone 11, iPhone 11 Pro и Pro Max.
Функция «Захват вне кадра» на iPhone 11, 11 Pro позволяет обрезать и перекомпоновывать бриз
Вот ситуация: у вас было мгновение, чтобы сделать снимок с вашего iPhone 11 или iPhone 11 Pro, но, конечно, вам удалось немного подрезать, вырезать объект, а также удержать вещи вне оси на плоскость х Ваш выстрел разрушен. Либо это? Ну, не совсем, особенно если у вас на iPhone 11 или iPhone 11 Pro включена одна конкретная функция.
Понизить версию MacOS Big Sur Beta до macOS Каталина [Как сделать]
Enter – захват вне рамки для фото и видео
Благодаря этому широкоугольному объективу как на iPhone 11, так и на iPhone 11 Pro, Apple удалось реализовать что-то действительно замечательное, особенность, которую она называет «Съемка вне кадра». На первый взгляд имя может не полностью выдаваться, но эту функцию необходимо включить сразу для фотографий, так как она включена по умолчанию для видео.
Как это работает, на самом деле довольно просто. Когда вы записываете видео QuickTake (нажав и удерживая кнопку спуска затвора) или снимаете фотографию, iOS собирается использовать широкую камеру для захвата контента, который не находится в кадре. Поэтому, когда вы закончите с вашим видео или фотографией, вы можете просто выполнить настройки впоследствии, используя данные от более широкого объектива. Это означает, что всякий раз, когда вы выпрямляете фотографию или видео, вы вообще ничего не обрезаете. На самом деле, вы можете уменьшить масштаб, если хотите, чтобы включить объекты или ландшафт, которые, как вы думали, вы упустили.
Как включить функцию
Включение этой функции на самом деле очень просто. Просто следуйте инструкциям ниже:
1. Запустите приложение «Настройки».
2. Прокрутите вниз и нажмите на камеру.
Загрузите macOS Big Sur Beta на свой Mac [Как сделать]
3. Теперь включите «Фотосъемка за рамкой». Функция видео должна быть включена по умолчанию.
4. Также включите тумблер «Auto Apply Adjustments».
Пройдите тестовый прогон
Примечание. Эта функция не работает при использовании сверхширокого объектива. Вы должны использовать широкоугольный или телеобъектив для съемки вне кадра. Кроме того, эта функция не будет работать постоянно, и включится только тогда, когда ваш iPhone поймет, что ваша композиция не совсем правильная, поэтому вы можете внести изменения позже.
На этом этапе ваш iPhone готов к захвату контента за пределами кадра. Лучший способ проверить это – сфотографировать пейзаж и преднамеренно сделать плохой снимок. Также убедитесь, что фотография не является прямой. Как только вы закончите, запустите приложение «Фото», откройте только что сделанное изображение и нажмите «Изменить».
Здесь просто нажмите на инструмент обрезки и попытайтесь выпрямить изображение, и вы заметите, что независимо от того, какую настройку вы делаете, iOS вообще не обрезается, чтобы компенсировать плохое кадрирование. Кроме того, вы можете просто уменьшить масштаб, чтобы получить более широкую перспективу, используя инструмент кадрирования.
Для видео сделайте снимок клипа QuickTake, нажав и удерживая кнопку спуска затвора в приложении «Камера». После сохранения видео нажмите «Изменить» в приложении «Фотографии», затем нажмите значок «Параметры» (три точки) в правом верхнем углу. Теперь выберите «Использовать контент вне рамки». Теперь вы используете широкие данные камеры, чтобы обрезать или выполнить любые необходимые настройки.
Если корректировка была применена автоматически, вы увидите синий значок «Авто» в верхнем правом углу фото и видео.
Захват вне кадра съест хранилище
Так как ваш iPhone использует несколько источников для сохранения фото или видео, следовательно, ваш iPhone исчерпает место для хранения довольно быстро. Но вот что интересно: Apple осознала это и поэтому автоматически удалит лишние данные через 30 дней, если вы вообще не будете использовать их для внесения корректировок в ваши фотографии или видео, в результате чего освободится много места для хранения.
Пока вы здесь, вы можете также ознакомиться со следующими руководствами:
- Как использовать ночной режим в iPhone 11, iPhone 11 Pro
- Как войти в режим DFU на любой модели iPhone и iPad
- Как использовать WhatsApp на iPad с iPadOS
- Как использовать мышь с iPad под управлением iPadOS
- Как установить macOS Catalina на неподдерживаемый Mac
Источник
Возможности камеры в iPhone 11 и iPhone 11 Pro, которых нет (или работают иначе) в других Айфонах
В своих iPhone 11 и iPhone 11 Pro компания Apple представила обновленные системы камер с двумя и тремя объективами, соответственно, и добавила несколько новых функций. О них стоит узнать подробнее.
Захват фото вне кадра
Когда вы делаете снимок с помощью телеобъектива или широкоугольной камеры на iPhone 11 Pro или широкоугольным объективом на iPhone 11, можно задействовать интересную функцию. Она с помощью одного из других объективов автоматически захватывает и то, что находится за рамкой видоискателя. Это очень полезно в случае случайной обрезки чего-то нужного.
Эту функцию можно включить в разделе «Камера» приложения «Настройки» и воспользоваться ею при редактировании изображения в приложении «Фото».
Любая фотография, ограниченная прямоугольными рамками, фактически имеет бОльшую площадь. Это можно использовать при изменении кадрирования снимка.
Эту функцию можно считать нишевой, тем не менее она может пригодиться для групповых снимков, пейзажных изображений, архитектурных фотографий и других ситуаций, в которых может потребоваться изменить обрезку изображения уже после съемки.
С другой стороны, функцию «Захват фото вне кадра» скорее всего пользователь и не захочет оставлять постоянно включенной. Дело в том, что эта фича, будучи активной, отключает другую полезную возможность – Deep Fusion.
Deep Fusion
С выходом обновления iOS 13.2 на iPhone стала доступна новая функция камеры под названием Deep Fusion. Она работает в фоновом режиме и не требует включения. Deep Fusion использует машинное обучение и чип A13 в iPhone 11 Pro и 11 Pro для попиксельной обработки фотографий. При этом оптимизируется текстура, детализация, уменьшаются шумы в каждой части изображения.
Лучше всего это заметно на фотографиях людей и домашних животных с тканями, волосами и другими подобными текстурами. Deep Fusion предназначена прежде всего для работы с фотографиями в помещениях и в ситуациях, когда освещение среднего уровня – не слишком яркое и не такое темное, как присутствует в ночном режиме. Deep Fusion является автоматической функцией и не может быть принудительно включенной или выключенной. Тем не менее она отключается при активном режиме «Захват фото вне кадра».
Съемка в ночном режиме
Этот режим уже назвали одним из ключевых для фотомодуля Phone 11 и 11 Pro. Наверняка вы о нем уже слышали, возможно, даже уже и попробовали в случае обладания одним из новых iPhone. Тем не менее есть несколько нюансов, о которых стоит знать.
«Ночной режим» включается автоматически в ситуациях с недостаточным освещением. Вы можете узнать об этом, если видите желтый значок в верхней части камеры iPhone с маленькой иконкой луны и числом.
При съемке в «Ночном режиме» Apple рекомендует удерживать камеру неподвижно в течение нескольких секунд – для формирования наилучшего освещения сцены потребуется отснять несколько снимков. На значке «Ночного режима» в левом верхнем углу как раз и показано число секунд, которое требуется для съемки фотографии при данном освещении.
Apple автоматически выбирает лучший период экспозиции в зависимости от условий освещения, но если вы нажмете на значок луны, вы можете отрегулировать ползунок влево для отключения «Ночного режима» при необходимости, или вправо, чтобы выбрать более длинную экспозицию. Это может немного изменить внешний вид вашей фотографии.
В целом, настройки Apple по умолчанию хороши, и большинству людей не нужно настраивать время экспозиции в «Ночном режиме». Однако полезно знать, как отключить «Ночной режим», поскольку в некоторых случаях вам может понадобиться сделать быстрый снимок в условиях плохого освещения.
Чтобы получить лучшие снимки в «Ночном режиме», обязательно держите iPhone как можно устойчивее в течение рекомендованного количества секунд и выберите сцену, в которой объект неподвижен, насколько это возможно.
Quick Take
iPhone 11 и 11 Pro имеют удобную функцию Quick Take, которая позволяет легко снимать видео, не переключаясь в этот режим съемки. Если вы снимаете фотографии и решили вдруг начать снимать видео, просто нажмите и удерживайте кнопку спуска затвора, и смартфон начнет запись видео.
Если вы хотите, чтобы запись продолжалась более нескольких секунд, продолжайте удерживать кнопку и проведите пальцем к правой стороне экрана. Это даст возможность «на лету» переключиться в традиционный режим съемки видео.
Режим серийной съемки по-новому
Удерживание кнопки спуска затвора позволяло осуществлять серийную съемку на старых iPhone. На iPhone 11 и iPhone 11 Pro это работает иначе.
Коснувшись кнопки спуска затвора просто сразу же проведите не вправо, а влево для активации режима серийной съемки. Такой режим делает несколько снимков в быстрой последовательности, а затем позволяет выбрать лучший из множества.
Зум в Портретном режиме
При использовании Портретного режима на iPhone 11 Pro и iPhone 11 Pro Max вы больше не ограничены одним объективом. На iPhone XS и XS Max только портретный объектив работал с таким режимом, но с новыми iPhone портретный режим работает как с телеобъективом, так и с широкоугольными объективами.
Чтобы поменять объективы, проведите пальцем по экрану в портретном режиме, а затем нажмите маленькие значки «2x» или «1x» в левой части экрана. Это позволит увеличить или уменьшить изображение. Использование режима 1x позволит вписывать в фотографию больше деталей и идеально подходит для сцен с несколькими людьми или объектами. А режим 2x отлично подходит для отображения одного человека, домашнего животного или другого объекта.
iPhone 11 не имеет телеобъектива, поэтому он ограничен широкоугольным объективом, что делает приближение невозможным.
Расширенные селфи
Фронтальная камера также была обновлена с опцией, которая позволяет вам получить больше объектов в кадре. Таким образом она идеально подходит для группового селфи.
При включенной фронтальной камере нажмите на маленькую стрелку в нижней части экрана, чтобы увеличить или уменьшить картинку. Увеличение и уменьшение масштаба работает только в стандартном режиме «Фото», вы не можете использовать его с портретными изображениями фронтальной камеры.
Бонус: Видео из Live photos
Описанные ниже изменения в «Живых фото» доступны на iPhone 11 и 11 Pro, но также могут использоваться на старых iPhone с ОС iOS 13 и более старших версий.
В iOS 13 Apple автоматически группирует «Live photos» друг за другом, позволяя вам смотреть их в стиле видео. Если у вас есть несколько «Живых фото», которые вы сняли за один раз, вы можете нажать на первое, и смартфон покажет вам воспроизведение всех сделанных «Live photos», а не всего лишь несколько секунд одной «Живой фото».
Вы также можете выбрать все сделанные «Live photos», нажать на значок «Поделиться» (квадрат со стрелкой через него), а потом сохранить все в формате видео (подробно).
Конечно, эта функция не станет использоваться очень часто, но приятно знать о ее существовании. «Живые фото» окажутся востребованными, если была сделана съемка ребенка или домашнего животного, но захотелось смонтировать на основе этого материала небольшое видео.
Источник