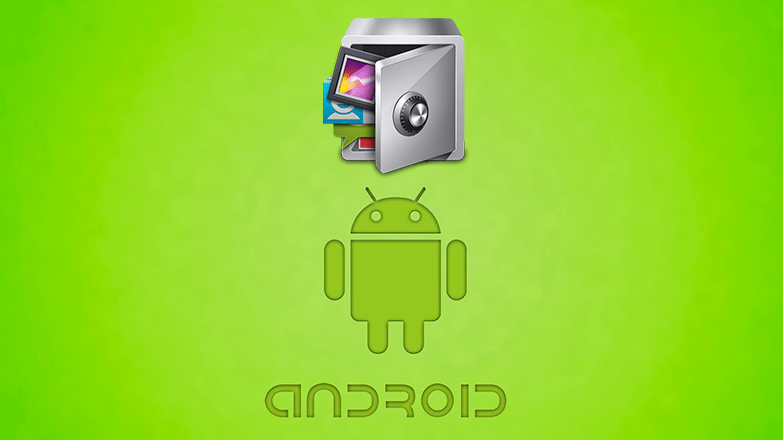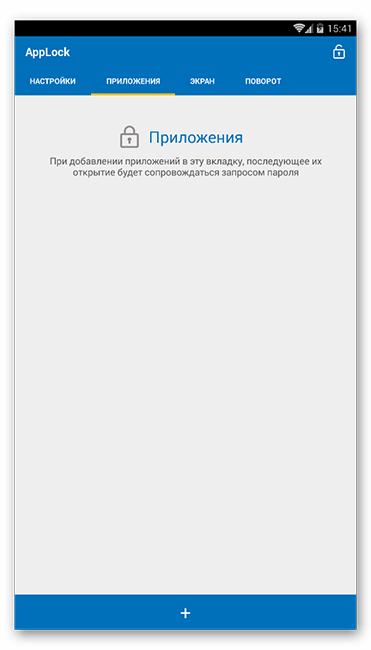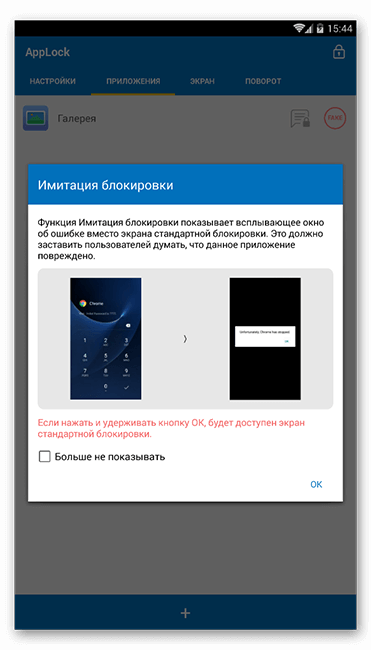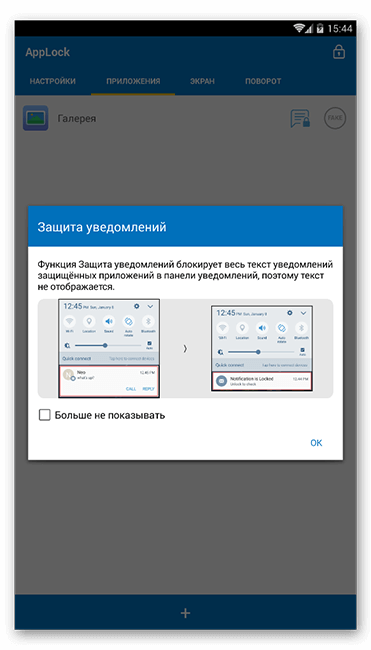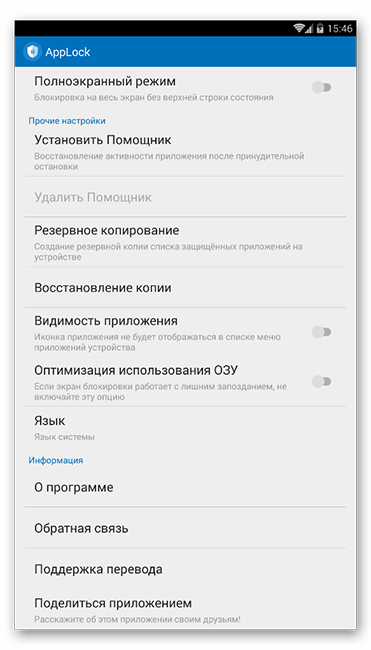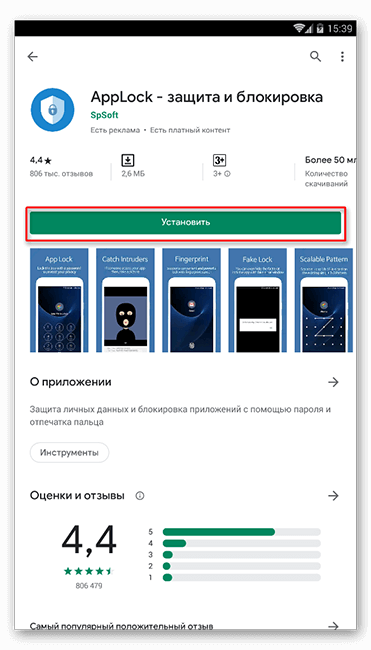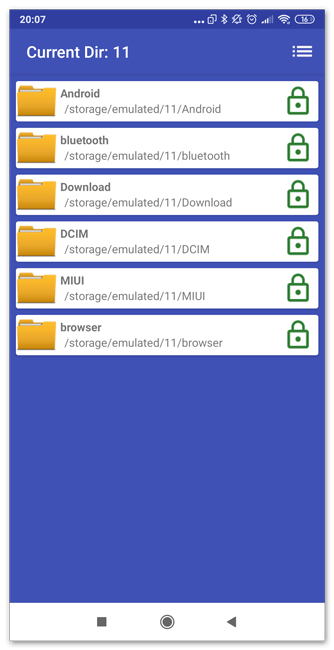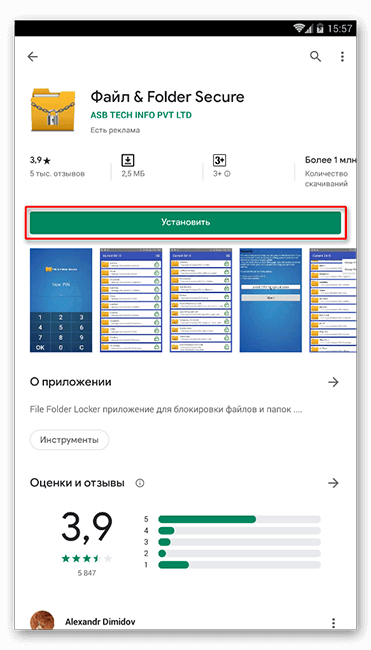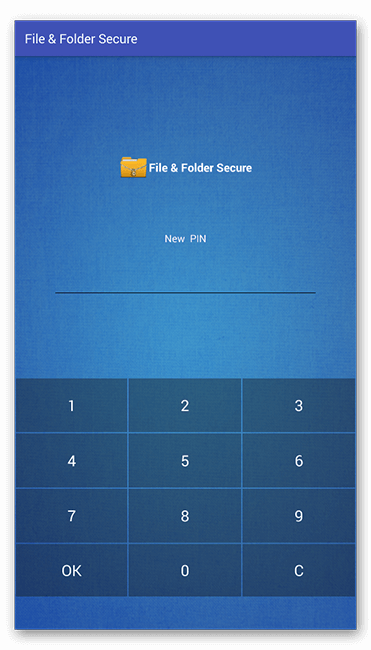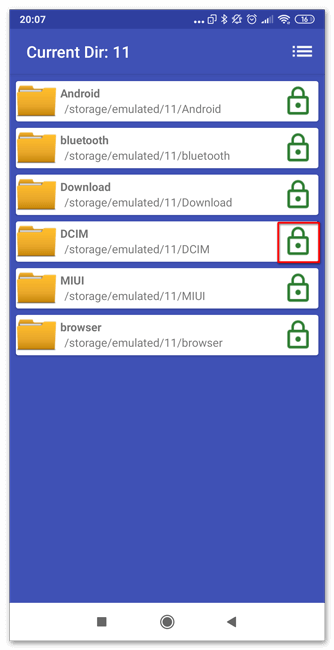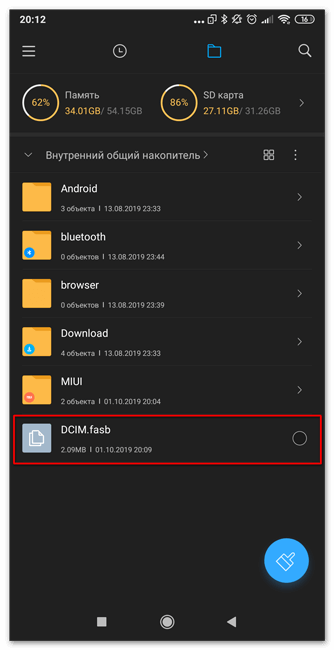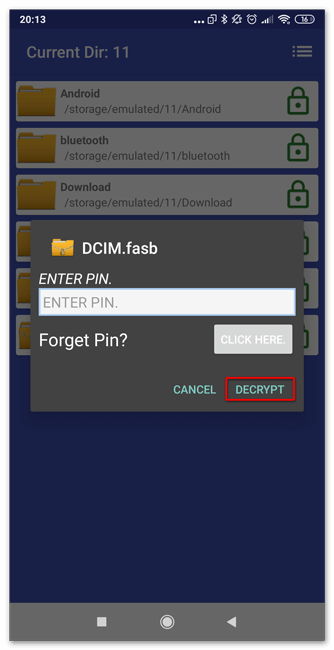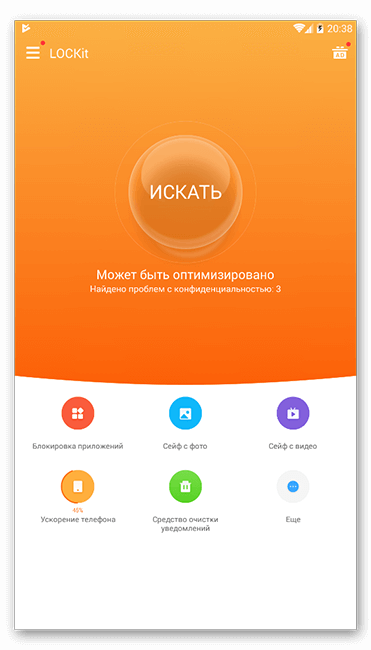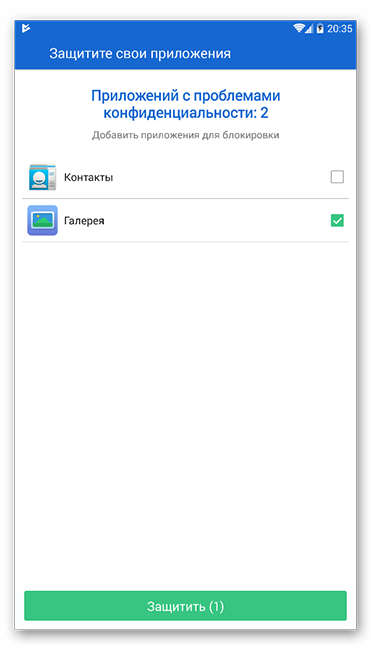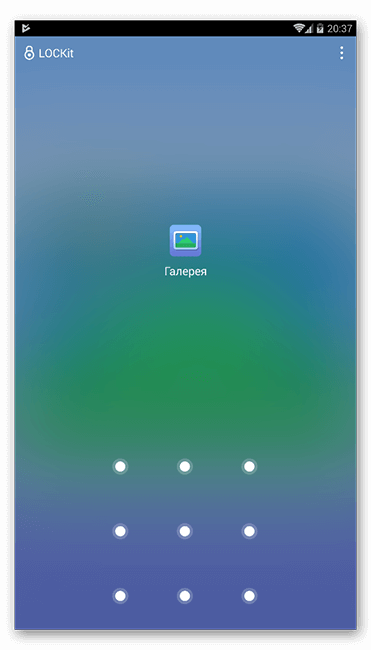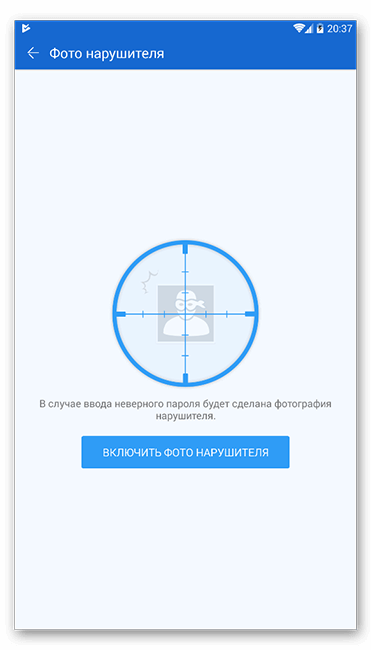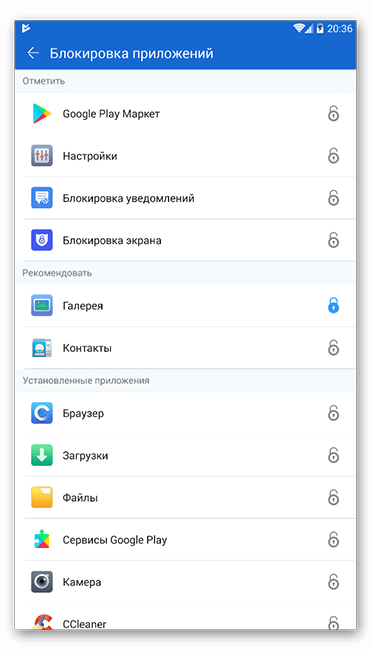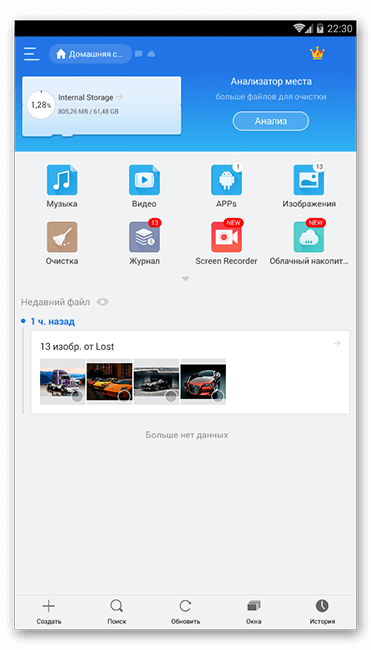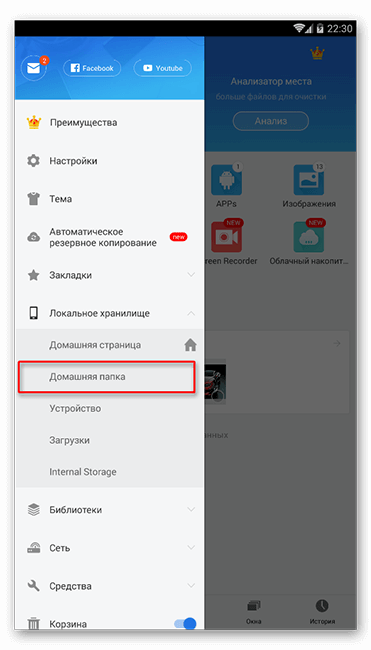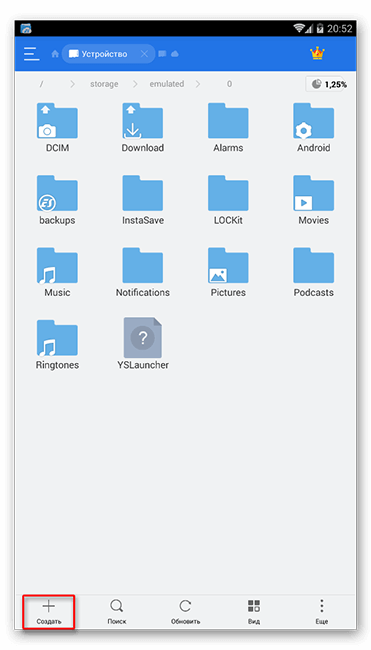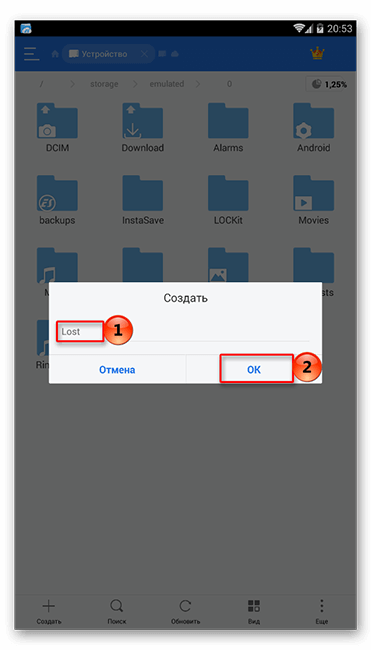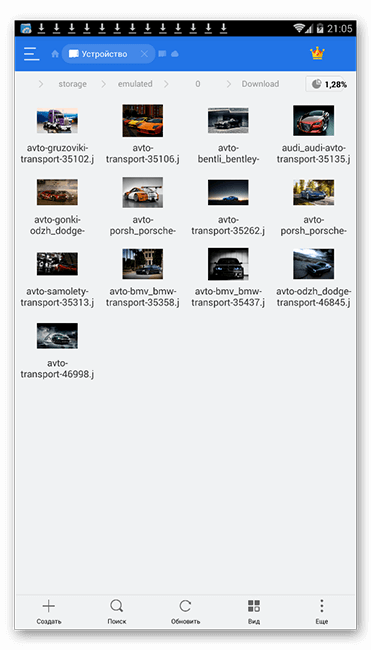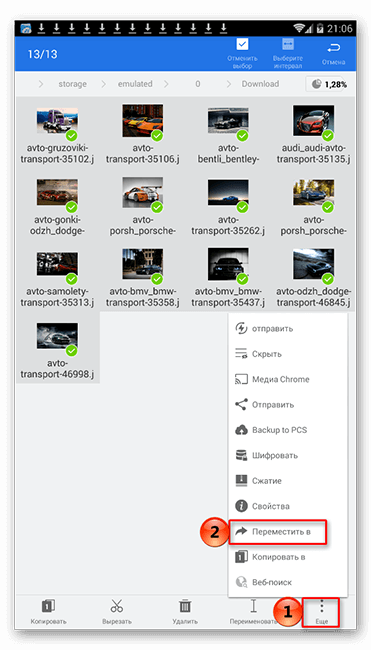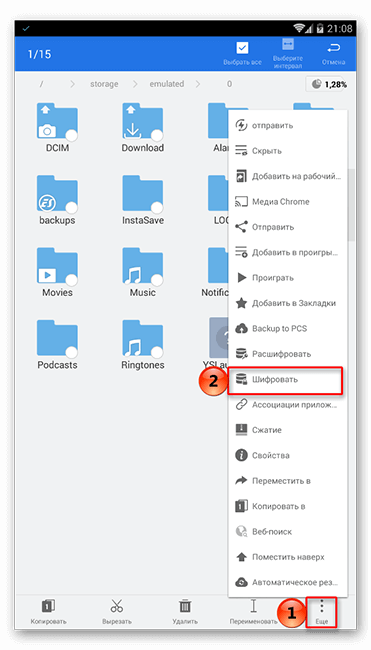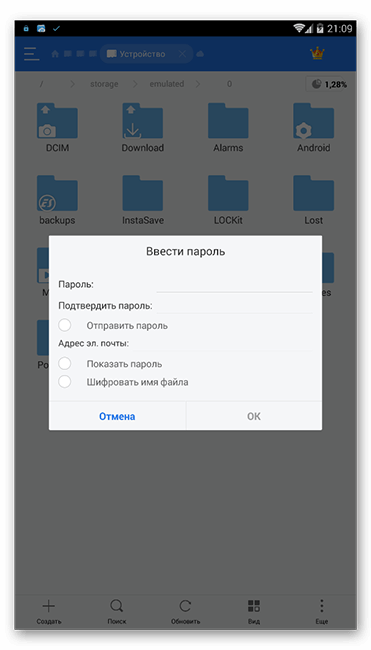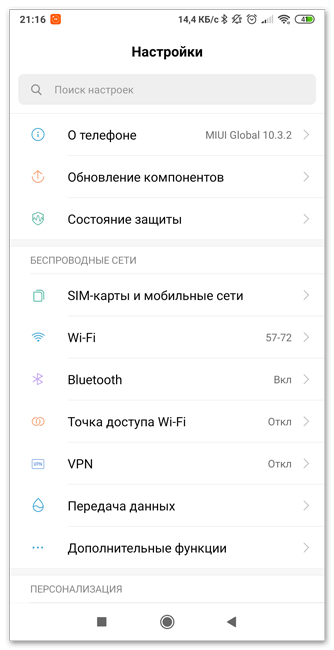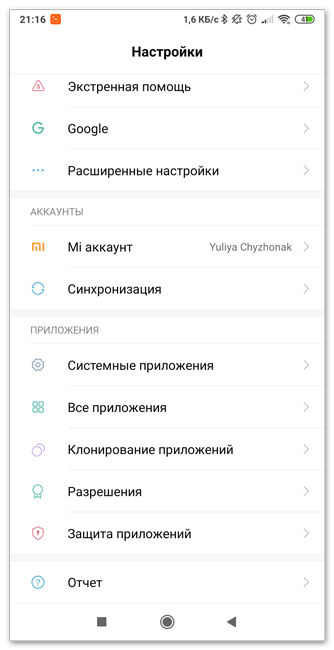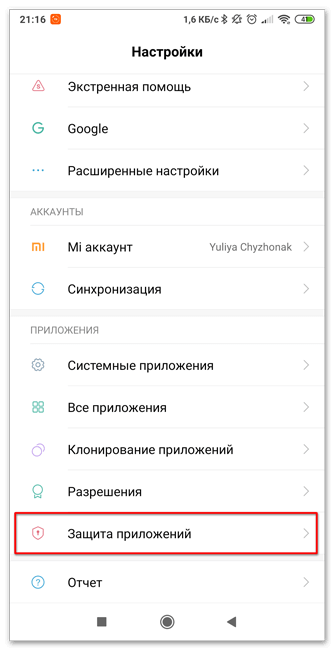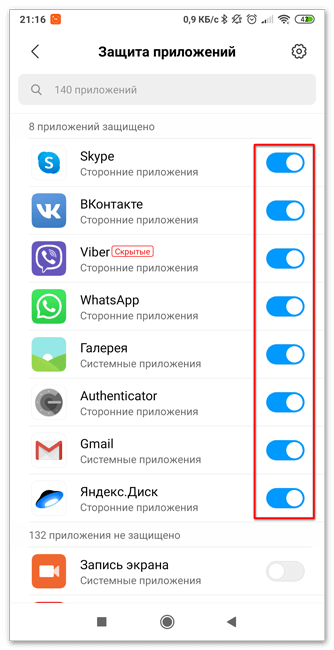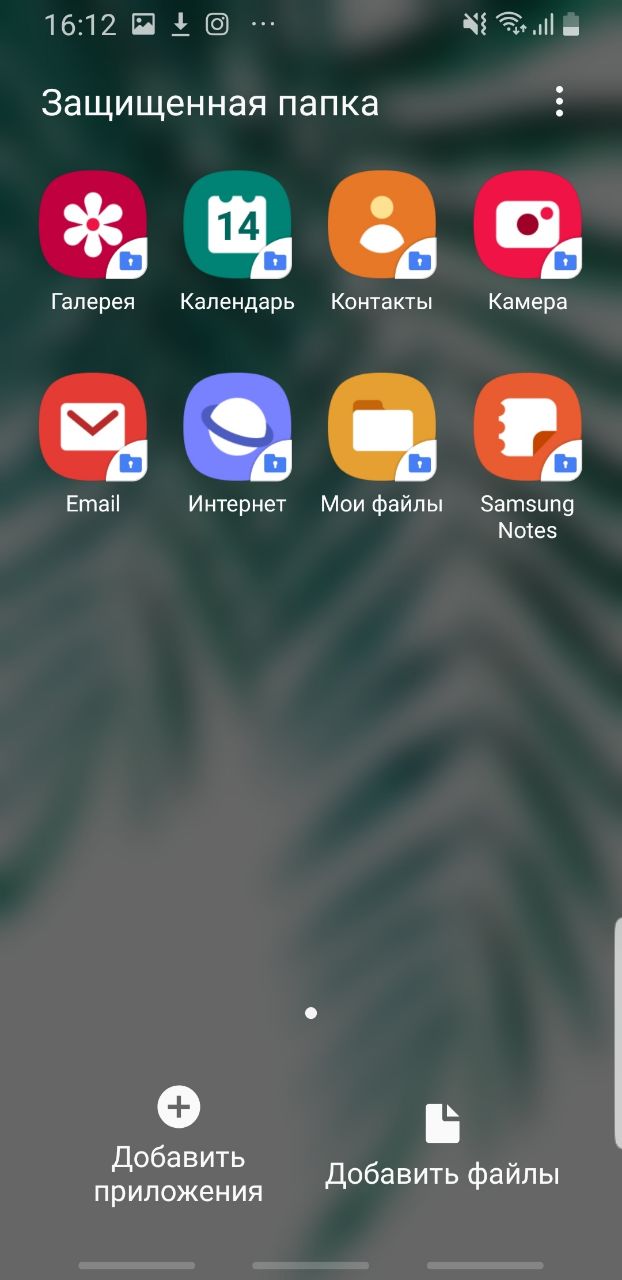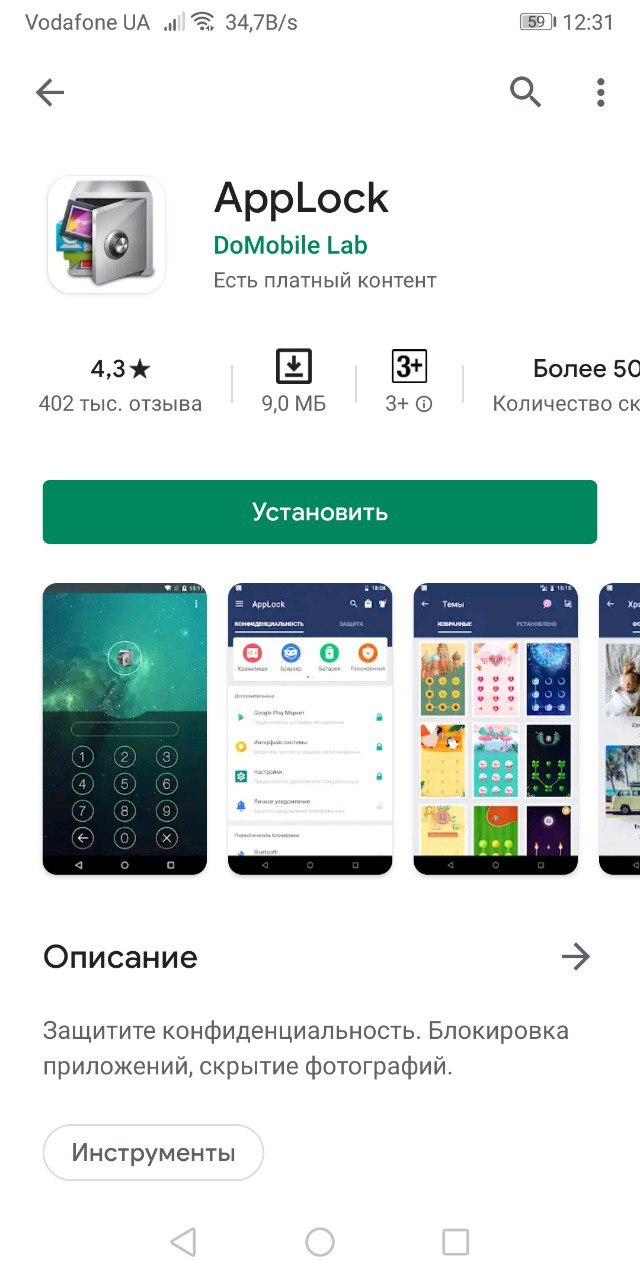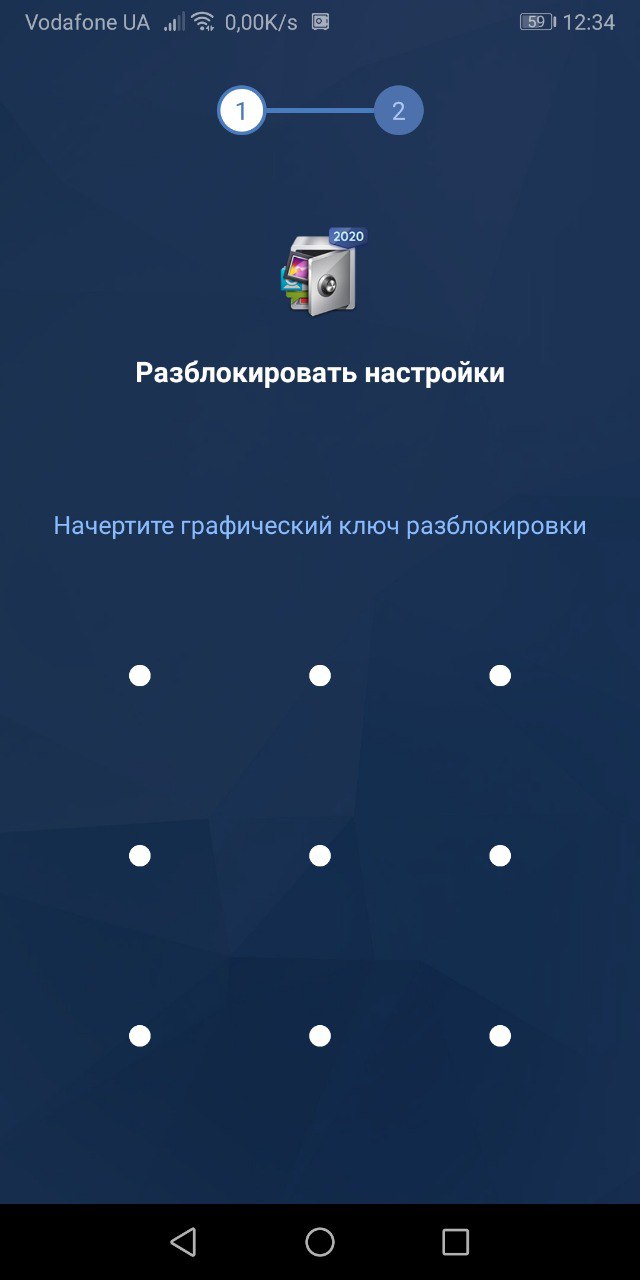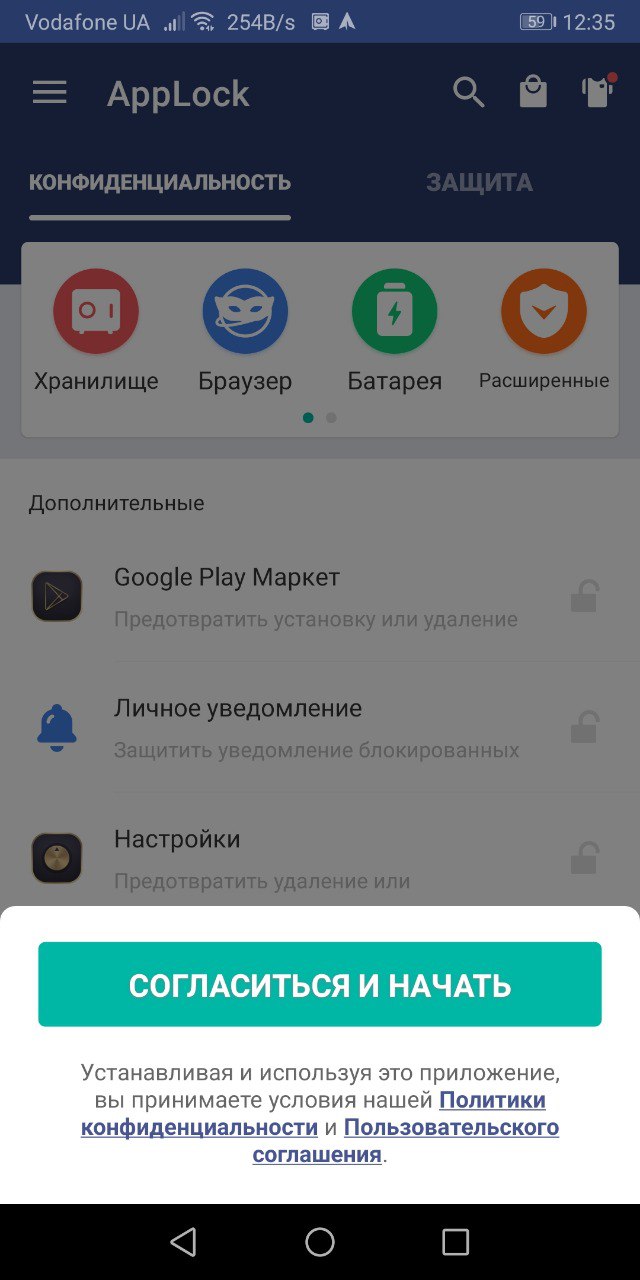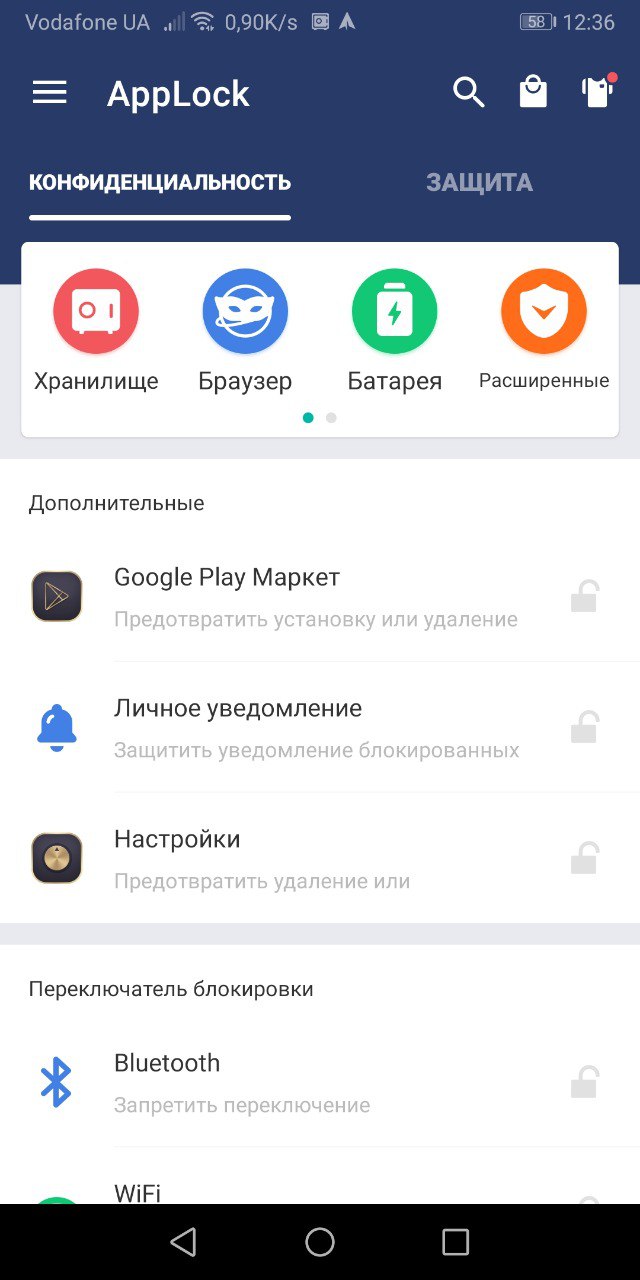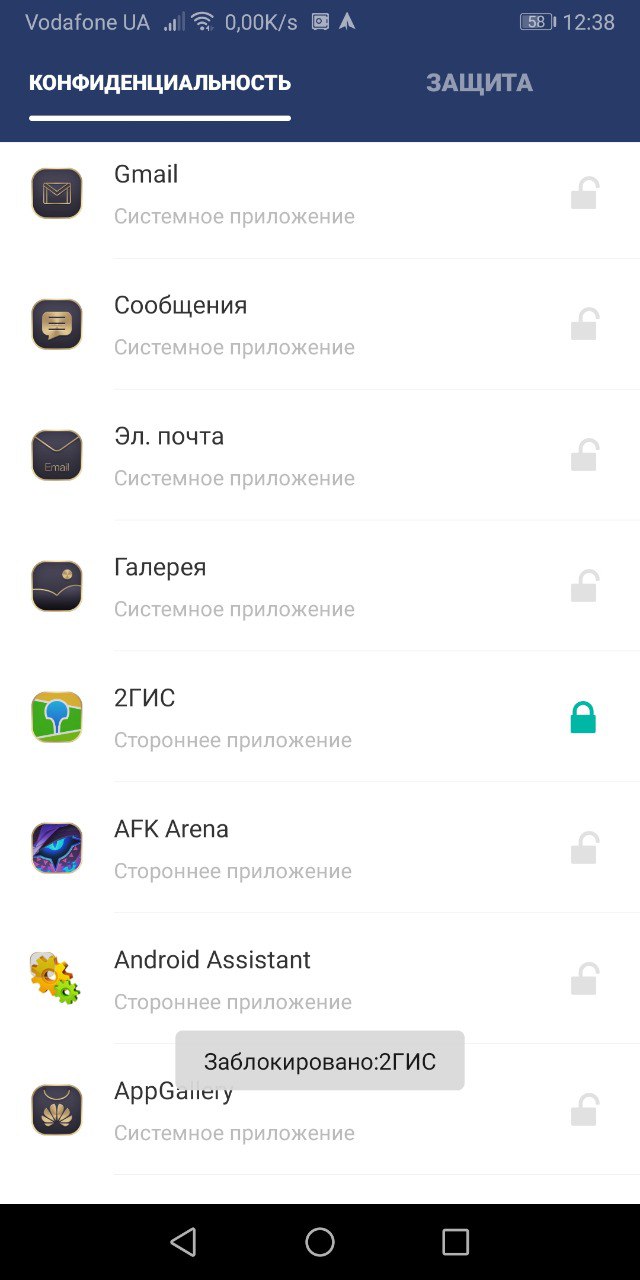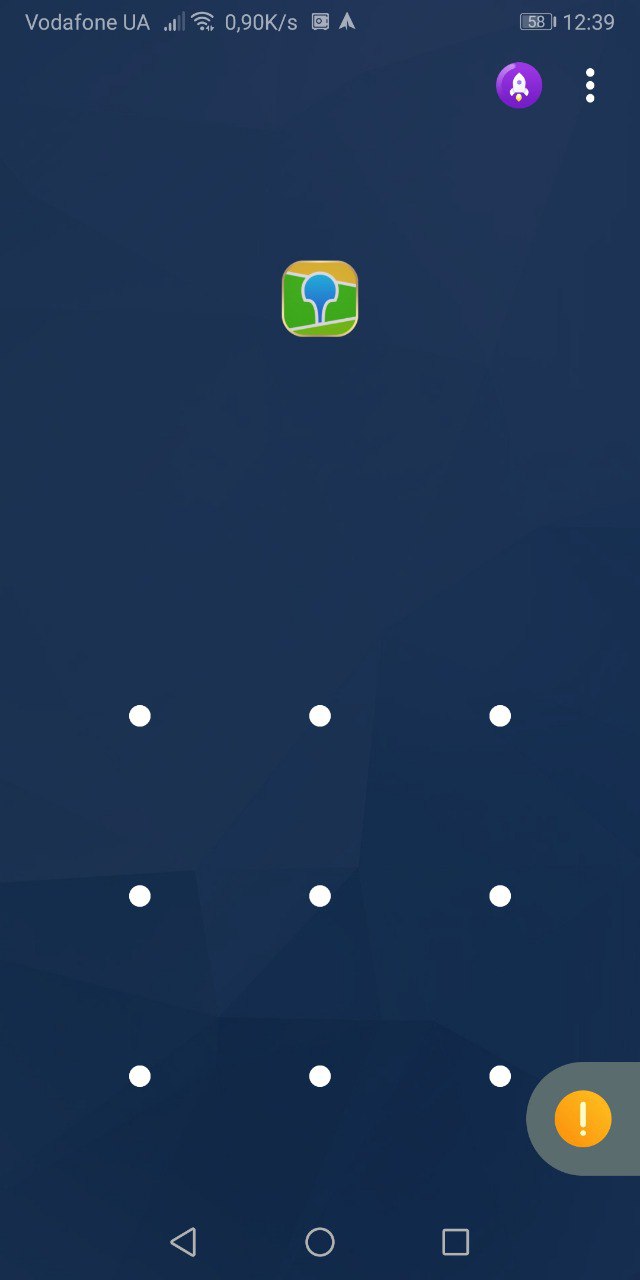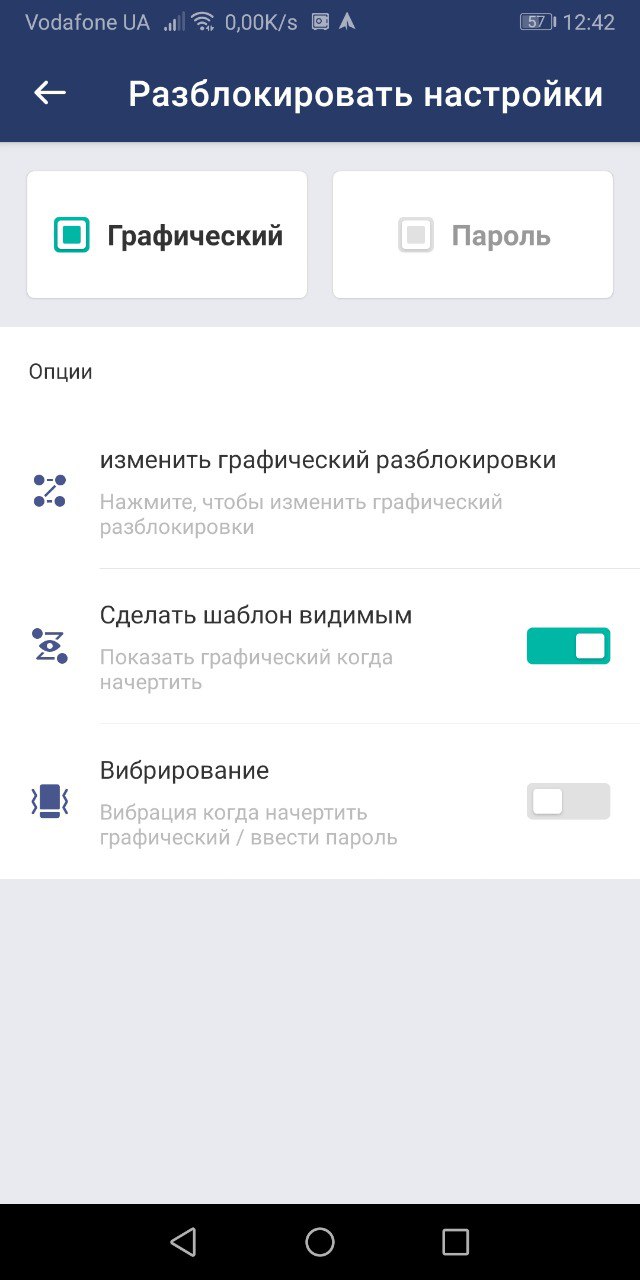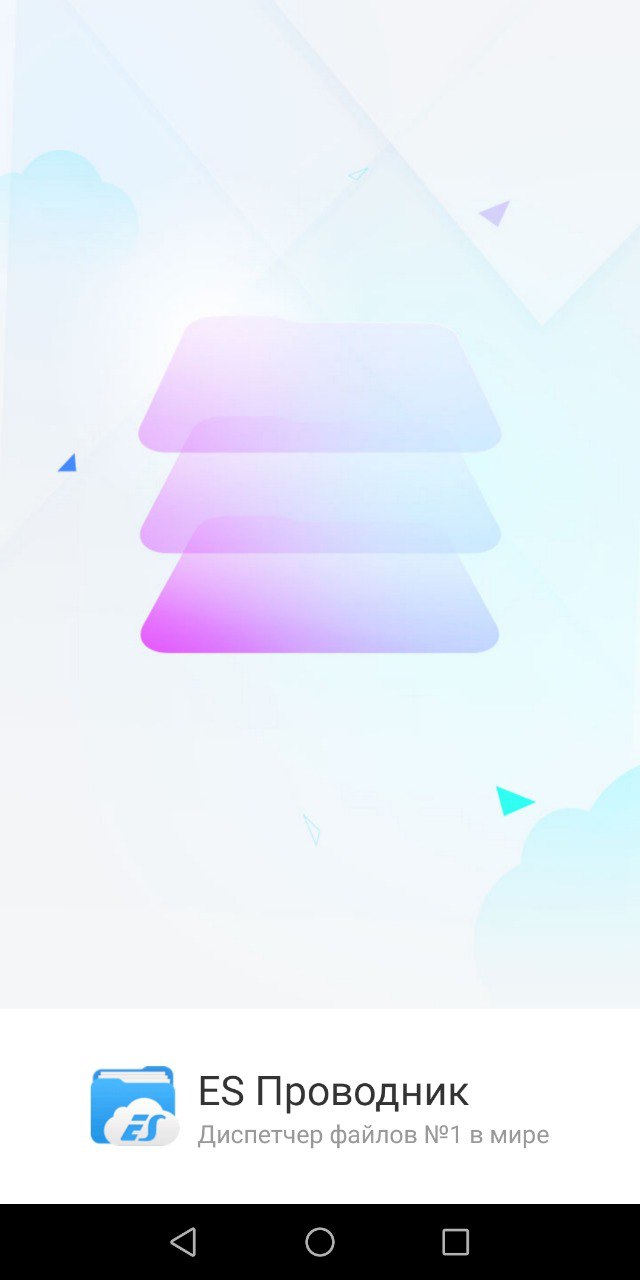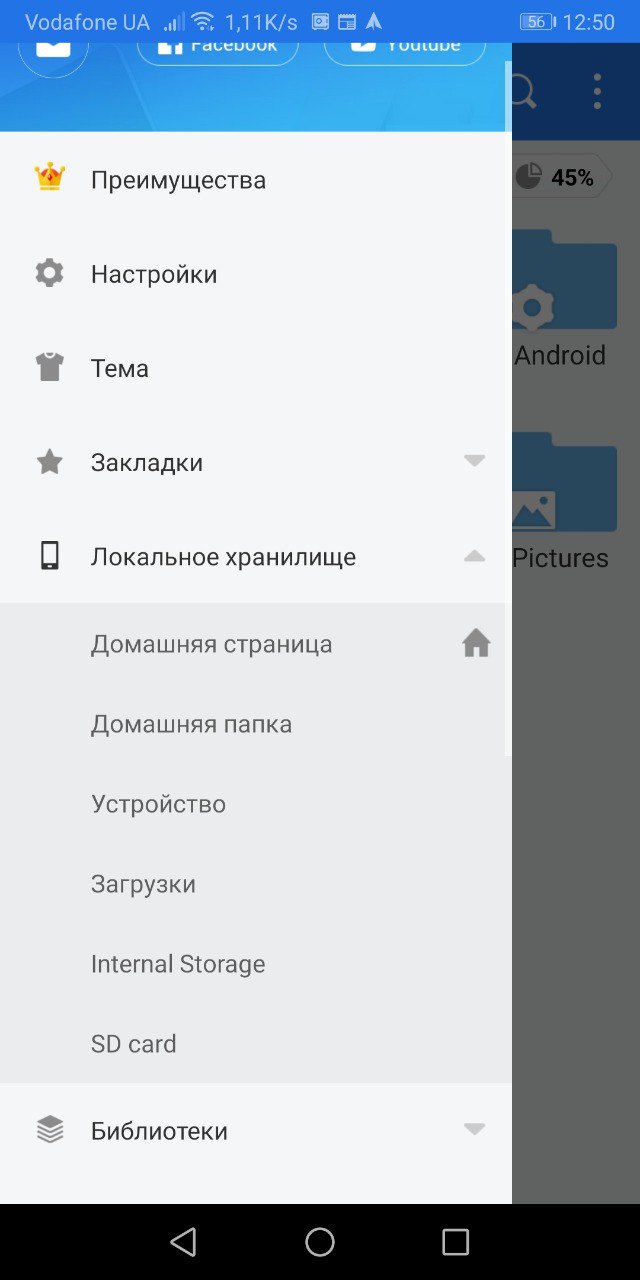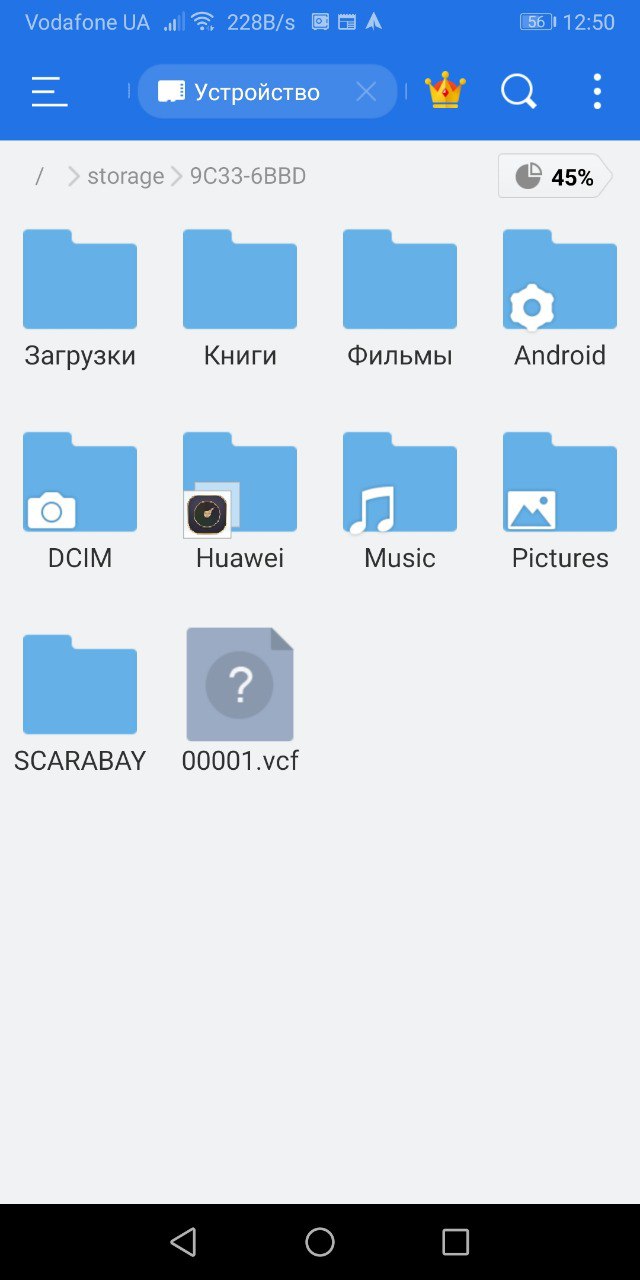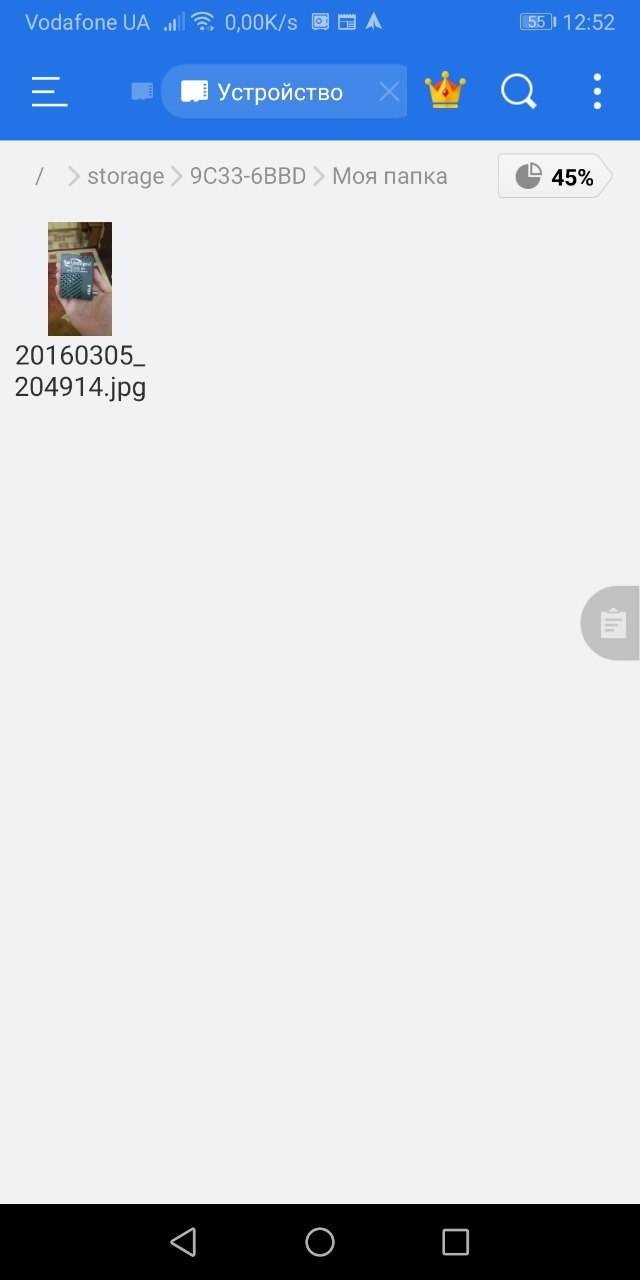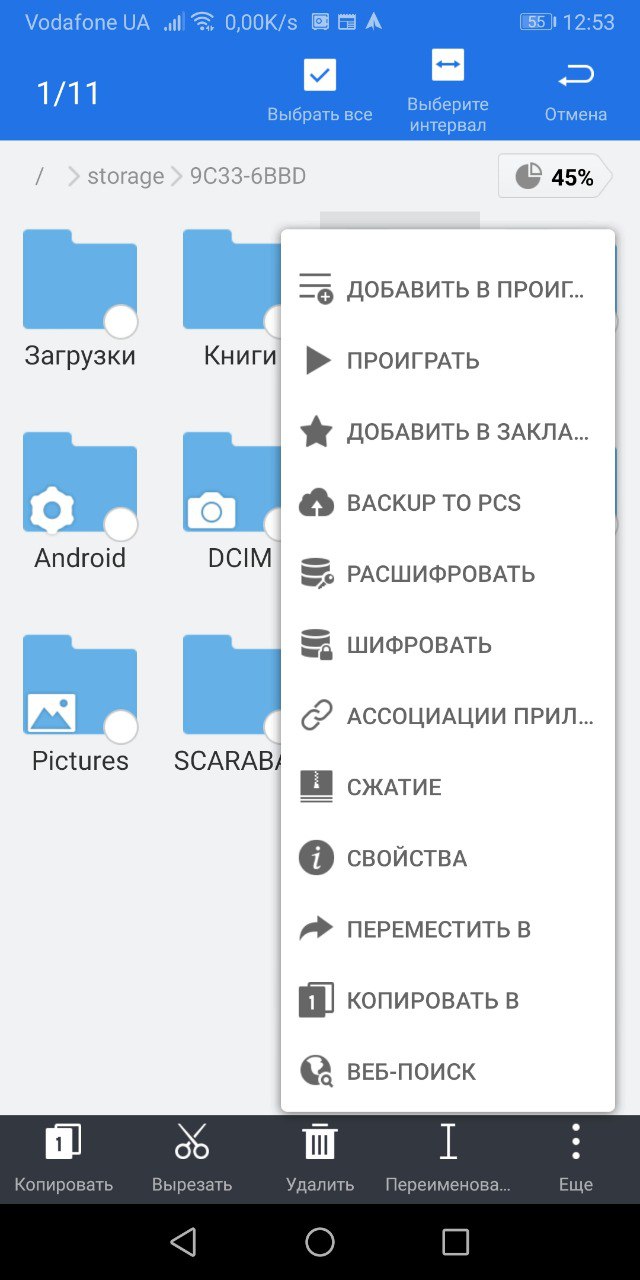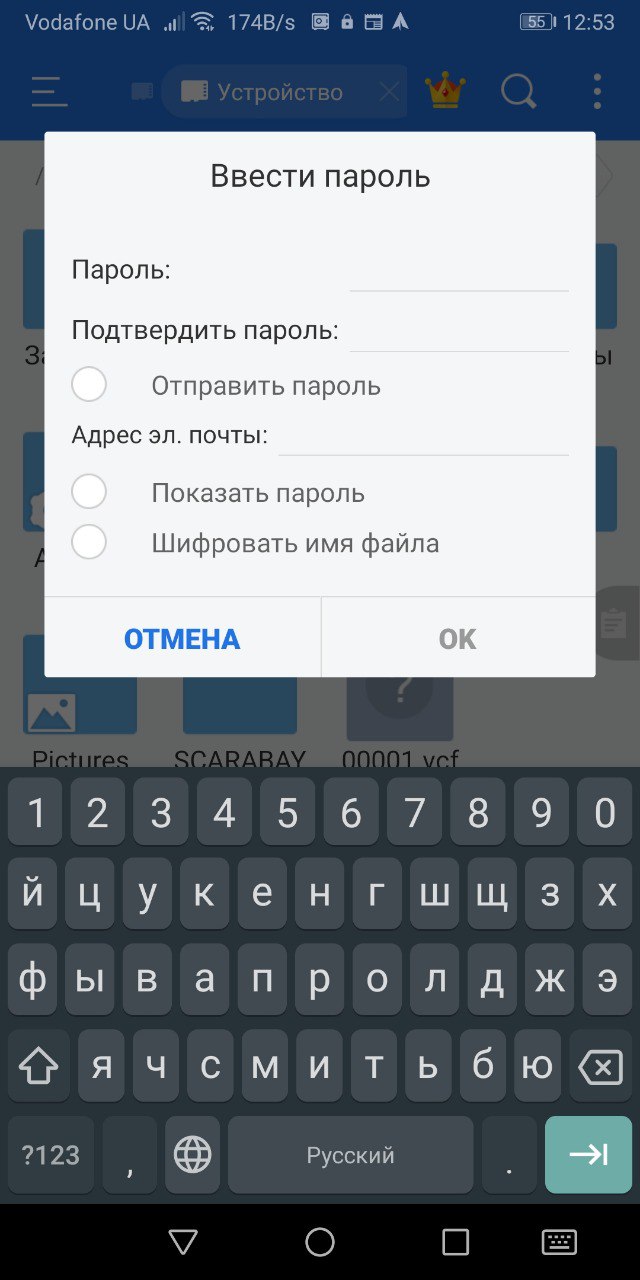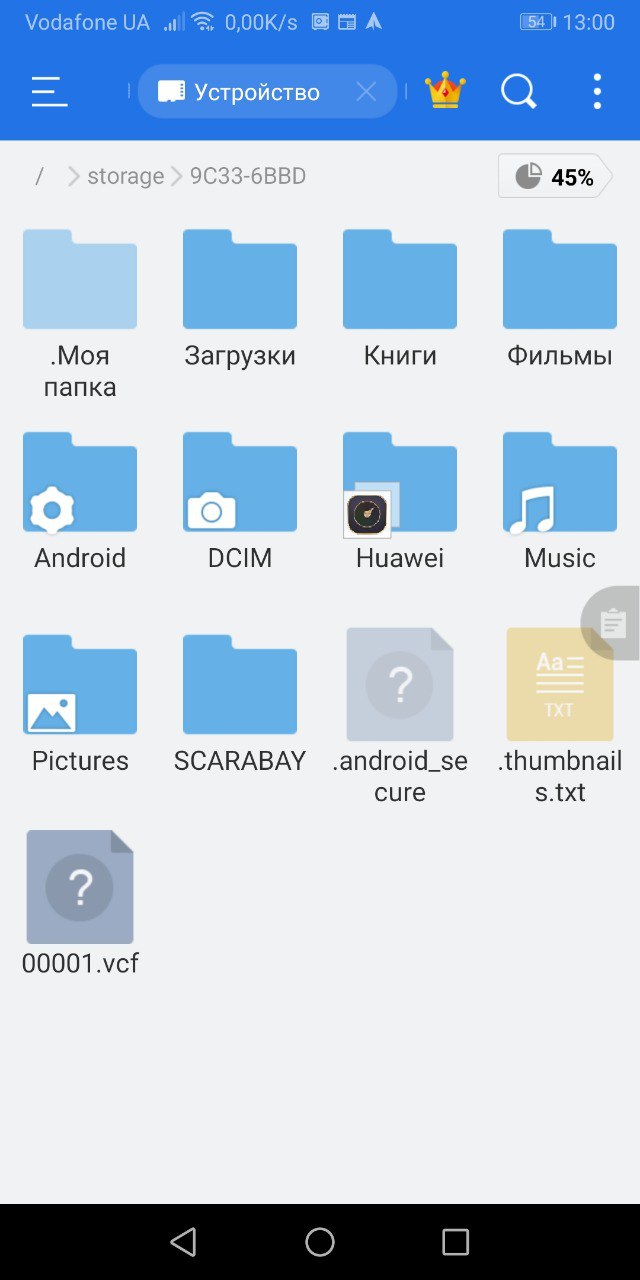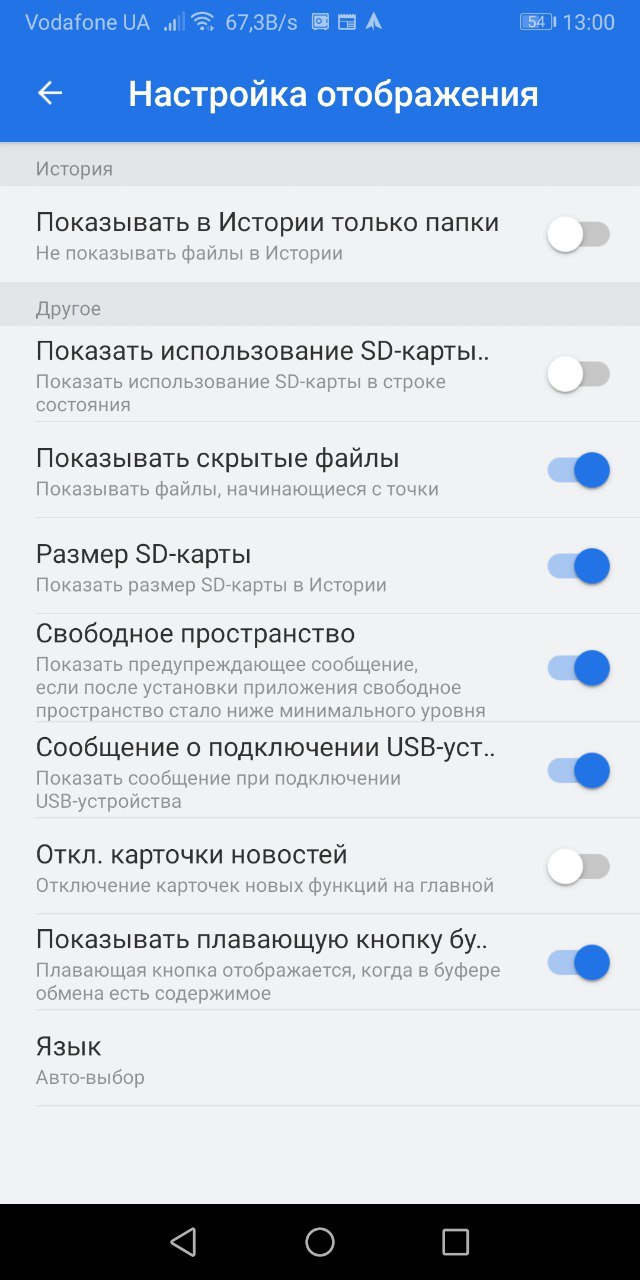- Как поставить пароль на папку в Андроид
- Установка пароля на папку в Android
- Способ 1: AppLock
- Способ 2: File and Folder Secure
- Способ 3: ES Проводник
- Как установить пароль на папку Android
- AppLock
- File & Folder Secure
- LOCKit
- ES Проводник
- Как запаролить приложения
- Заключение
- Инструкция установки пароля на папку в Android
- На смартфонах Samsung
- На прочих устройствах Android
- AppLock
- ES-Проводник
Как поставить пароль на папку в Андроид
Безопасность операционной системы Android не идеальна. Сейчас хоть и есть возможность установить различные пин-коды, но они полностью блокируют устройство. Иногда необходимо уберечь отдельную папку от посторонних. Сделать это с помощью стандартных функций невозможно, поэтому приходится прибегать к установке дополнительного софта.
Установка пароля на папку в Android
Существует множество различных приложений и утилит, которые призваны улучшить защиту вашего устройства с помощью установки паролей. Мы рассмотрим несколько самых лучших и надежных вариантов. Следуя нашим инструкциям, вы с легкостью сможете поставить защиту на каталог с важными данными в любой из нижеперечисленных программ.
Способ 1: AppLock
Известное многим ПО AppLock позволяет не только заблокировать определенные приложения, но и поставить защиту на папки с фото, видео или ограничить доступ к проводнику. Делается это всего за несколько простых шагов:
- Загрузите приложение на ваше устройство.
Сначала потребуется установить один общий пин-код, в будущем он будет применяться к папкам и приложениям.
Если требуется, поставьте блокировку на проводник — так посторонний не сможет перейти к хранилищу файлов.

Способ 2: File and Folder Secure
Если необходимо быстро и надежно защитить выбранные папки с помощью установки пароля, рекомендуем воспользоваться File and Folder Secure. Работать с данной программой очень просто, а настройка выполняется несколькими действиями:
- Установите приложение на смартфон или планшет.
Способ 3: ES Проводник
ES Проводник является бесплатным приложением, выполняющее функции расширенного проводника, менеджера приложений и диспетчера задач. С его помощью также можно установить блокировку на определенные директории. Делается это следующим образом:
Перейдите в домашнюю папку и выберите «Создать», после чего создайте пустую папку.
Далее вам остается перенести в нее важные файлы и нажать на «Шифровать».
Введите пароль, а также можете выбрать отправку пароля на электронную почту.
При установке защиты обратите внимание, что ES Проводник позволяет шифровать только каталоги, внутри которых есть файлы, поэтому сначала их нужно туда перенести или же уже ставить пароль на заполненную папку.
В эту инструкцию можно было бы включить еще ряд программ, но все они идентичны и работают по одному и тому же принципу. Мы постарались отобрать ряд самых хороших и надежных приложений для установки защиты на файлы в операционной системе Android.
Помимо этой статьи, на сайте еще 12470 инструкций.
Добавьте сайт Lumpics.ru в закладки (CTRL+D) и мы точно еще пригодимся вам.
Отблагодарите автора, поделитесь статьей в социальных сетях.
Источник
Как установить пароль на папку Android
Вопрос безопасности своего смартфона волнует каждого пользователя, Android-устройства надежно защищены от злоумышленников. Пин-коды, разблокировка по отпечатку пальца и лицу – забраться в чужой телефон непросто. Но иногда ситуация требует ограничения доступа к конкретным папкам, при этом не затрагивая другие элементы каталога. Для решения этой задачи существует несколько приложений, позволяющих поставить пароль на личную информацию.
AppLock
Удобное приложение, позволяющее настроить различные способы блокировки, доступные на самом смартфоне. С его помощью можно ограничить доступ не только к папкам, но и к функциям телефона – звонкам, изменению настроек и камере. Вначале создается графический ключ на отдельном экране (он будет использоваться в дальнейшем), затем выбирается папка или функция, которую нужно заблокировать.
В AppLock можно не только установить пароль на приложение Андроид:
- Пользователь может выбрать произвольное расположение клавиш на экране или вовсе установить невидимый режим для набора графического ключа.
- Время блокировки может быть установлено заранее.
- Заблокировать доступ можно к галерее видео и фото.
- Иконка приложения на рабочем столе может быть скрыта от глаз пользователей по желанию владельца.
Скачать AppLock можно в официальном магазине Play Market. Полезная хитрость – можно установить блокировку на все папки, выбрав местом ограничения Корневой каталог.
File & Folder Secure
Это приложение позволит с легкостью решить проблему, как запаролить галерею на Андроиде. Его весовое преимущество – бесплатная версия не ставит ограничений на количество папок. Ставить пароль на приложения эта утилита не может!
Удобный интерфейс приложения похож на обычный проводник файлов.
Порядок работы с папками прост:
- Скачать и установить File&Folder Secure.
- Установить пин-код – он будет использоваться для всех указанных папок.
- Указать электронную почту, она пригодится в случае утери пароля.
- Выбрать элементы из корневого каталога, которые нужно запаролить.
Это приложение удобно использовать при большом количестве папок, требующих защиты. При желании их легко вернуть обратно в статус свободного доступа и пользоваться как обычно.
LOCKit
Если беспокоит проблема, как поставить на галерею пароль или на отдельные фото или видео, стоит установить LOCKit.
С его помощью можно поставить защиту пин-кодом на всю галерею, отдельные папки и элементы. Интерфейс интуитивен, для полного доступа рекомендуется скачать Pro-версию. Иконка приложения также может быть скрыта с рабочего стола по желанию пользователя.
Если фото и видео нуждаются в особой защите, имеет смысл поставить пин-код и при входе в приложение Камеры. Это не позволит делать снимки третьем лицам без разрешения владельца устройства.
ES Проводник
Android справедливо считается одной из самых безопасных операционных систем. Она оснащена встроенным шлюзом для ограничения доступа к папкам – ES проводник легко демонстрирует, как запаролить приложения на андроиде.
- Открыть проводник, зайти в главное меню.
- Войти в раздел внутренней памяти или внешнего носителя.
- В правом верхнем углу нажать на выпадающее окно, выбрать Создать, затем – Папка.
- Предыдущее действие создаст новую папку, назвать ее английскими буквами.
- Перейти в папку с файлами, которые нужно запаролить.
- Перенести их посредством буфера обмена в недавно созданную папку.
- Выбрать заполненную папку и нажать на Шифрование.
- Установить пароль и подтвердить действие.
Как запаролить приложения
Если интересует, как поставить пароль на приложения на Андроид без скачивания специальных приложений, нужно открыть раздел Настройки. В зависимости от версии ОС и оболочки точный порядок действий может несколько отличаться, но в целом он выглядит так:
- Открыть Настройки.
- Выбрать раздел Приложения.
- Нажать на Защита приложений.
- Отметить необходимые, поставить пароль.
Преимущество такого способа – приложений с паролем может быть сколь угодно много. Обычно в дополнительной защите нуждаются приложения, содержащие личную информацию: онлайн-банки, контакты, смс и записи. Постановка пароля значительно уменьшит вероятность воровства информации.
Заключение
Безопасность данных пользователя – важный аспект в работе со андроид-устройством, в его памяти хранится немало личной информации. Чтобы она не попала в чужие руки, можно поставить пароль, запрашиваемый при входе в них. Это можно сделать с помощью встроенных шлюзов или скачанных с официального источника приложений.
Источник
Инструкция установки пароля на папку в Android
Если ваш смартфон часто оказывается в руках ваших друзей, родственников или ребенка, порой приходится скрывать различные приложения от посторонних глаз, чтобы они не получили к ним доступ. Легче всего это сделать, скинув программы в одну папку и задав для нее защитный пароль. В рамках статьи рассмотрено, как это сделать на телефоне Андроид.
На смартфонах Samsung
Защищенная папка на телефоне Samsung делается очень просто. Для этого в фирменных смартфонах присутствует собственные решения, которые хороши описаны в инструкции по ссылке выше.
Если вкратце, то:
- Откройте иконку «Защищенная папка» на главном экране и кликайте «Запуск».
- Установите защитный код на папку (или другой тип блокировки).
- Теперь в папку можно добавить файлы через все то же приложение. Для этого жмите «Добавить файлы» и выбирайте, что именно желаете скрыть от чужих глаз.
- Это может быть приложение или файлы.
- Жмите «Готово».
Теперь доступ к вашим данным можете получить только вы. При этом с основного месторасположения эти данные скрываются.
На прочих устройствах Android
Если на вашем устройстве нет предустановленной настройки защиты или специализированного приложения, можно воспользоваться одним из рекомендованных.
AppLock
Приложение с отличным рейтингом в PlayMarket и не менее отличными функциями:
- Установите его на устройство и запустите.
Создайте графический ключ, который будете знать только вы. Желательно, чтобы тот был отличимым от пароля крана блокировки.
Согласитесь, с политикой конфиденциальности.
Выберите приложение, которое желаете запаролить.
Теперь запуск программы сопряжен с введением графического пароля.
К сожалению, приложение не ставит пароль на папку, где содержатся приложения, но является альтернативным списком всех приложений, на которые можно выставить пароль.
Пароль можно выставить любой (графический или буквенный), при этом есть дополнительные опции, типа «невидимость графического шаблона» и т.д.
ES-Проводник
Программа для работы с файлами умеет шифровать данные, в том числе и папки. Она отлично подходит для выставления на папку пароля:
- Установите приложение и запустите на телефоне.
Зайдите в «Локальное хранилище» — «SD Card» или «Устройство».
Выберите папку или создайте ее.
Добавьте в нее файлы для скрытия.
Длинным тапом удерживайте ее для выделения. Затем жмите на «Еще». Выберите «Шифровать».
Введите пароль для шифрования.
Этот способ отлично подходит для скрытия от посторонних глаз различных файлов (фото, видео, документов). При этом видеоплееры, галереи и прочие программы-сканеры не смогут сканировать защищенные данные и показать их в своих списках.
Если надо дополнительно скрыть папку от посторонних глаз, нажмите «переименовать», и в начале имени поставьте точку.
Чтобы ее потом увидеть, в настройках ES-Проводник выберите «Показывать скрытые файлы».
Узнать больше о настройке Android и способах его защиты можно по ссылке на сайт специалистов смартфонов и портативной технике.
Источник