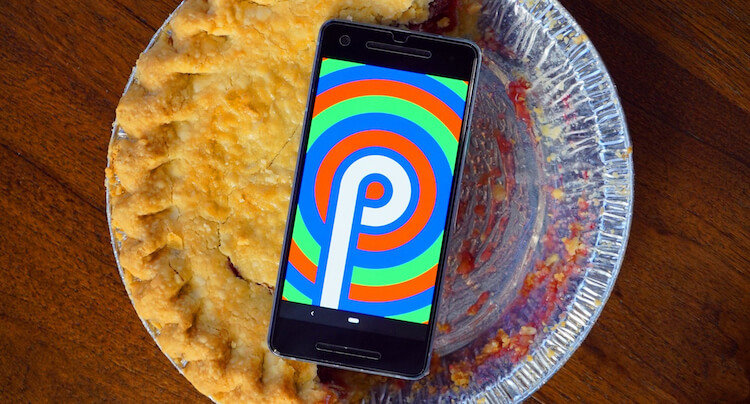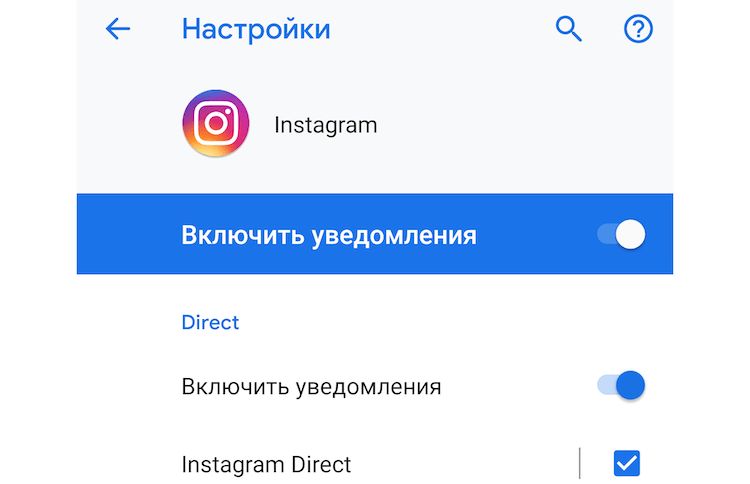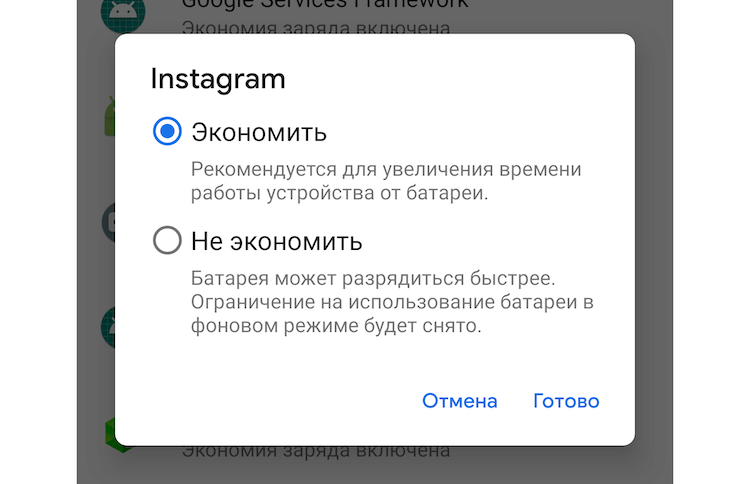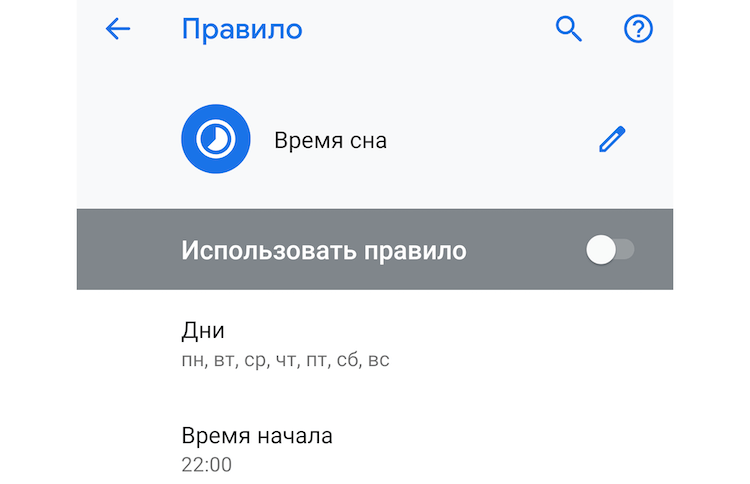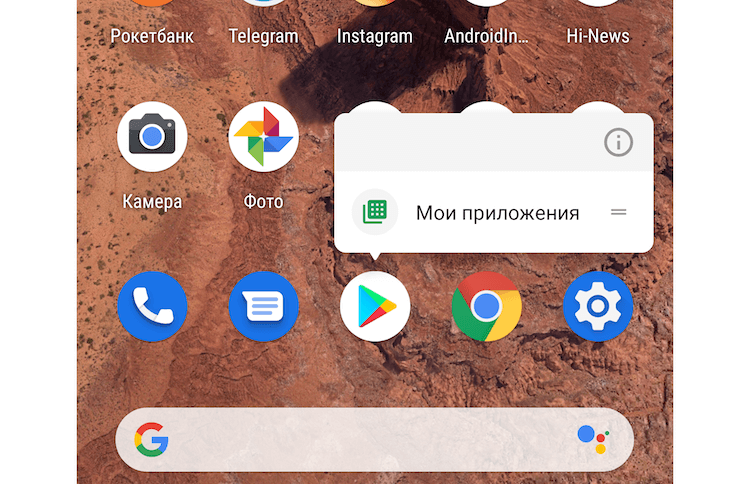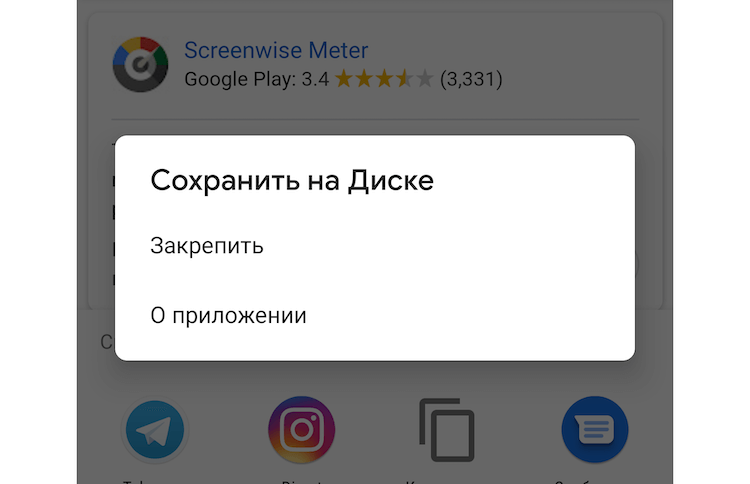- Как закрепить приложение на Android 5.0
- 5 непонятных функций Android, которые вы будете использовать
- Каналы уведомлений
- Настройте оптимизированные приложения
- Запланированный режим “Не беспокоить”
- Многофункциональные ярлыки приложений
- Закрепление приложения в меню общего доступа
- Как закрепить приложение на экране смартфона Samsung.
- А как важное приложение закрепить на экране смартфона, чтобы ничего не помешало в работе с ним?
- А как включить службу «Прикрепить окна» на смартфоне Samsung?
Как закрепить приложение на Android 5.0
Компания Google наделила операционную систему Android 5.0 большим количеством новых функций. И не все из них очевидны. О появлении некоторых можно догадаться только после того, как побродить по настройкам мобильного устройства. Это касается и блокировки приложения на экране.
Данная функция в Lollipop получила наименование «Блокировка в приложении». Как видно, название не лучшим образом переведено на русский язык. Поэтому на этот пункт в настройках практически никто не обращает внимание. И зря, так как данная функция весьма полезна. Она позволяет закрепить приложение на экране. В результате вы не сможете из него выйти в другую программу или на рабочий стол. Задействовать функцию может родитель, который дает ребенку планшет для просмотра мультфильма. Дитя точно не догадается, что именно нужно сделать для разблокировки и выхода из проигрывателя.
По умолчанию в Android 5.0 Lollipop данная функция выключена. Для её включения необходимо пройти в «Настройки». Далее проследуйте в раздел «Безопасность». Здесь прокрутите экран вниз, пока не увидите пункт «Блокировка в приложении». Переведите переключатель в положение «ВКЛ».
После этого вы сможете любое приложение прикреплять на экран. Процесс закрепления очень прост и понятен. Он доступен в любое время. Однако закрепить можно только последнее приложение, в котором вы находились. То есть, сначала вам необходимо запустить данное приложение. Невозможно находясь в одной программе сразу закрепить другую, автоматически переместившись в неё.
Для закрепления приложения необходимо первоначально нажать кнопку «Обзор» (она отныне изображается в виде квадрата). Далее перетащите строку заголовка окна в среднюю часть экрана. Вы сразу увидите, что в правом нижнем углу окна приложения появилась круглая кнопка с изображением канцелярской булавки. Нажмите на неё.
Далее необходимо согласиться с закреплением приложения на экране. Данное подтверждение требуется при каждом использовании функции. Когда вы нажмете «Да» — программа окажется прикреплена. Что бы вы не нажимали — из приложения выйти не получится. Однако вы сможете спокойно перемещаться внутри самой программы или игры.
Для разблокировки следует одновременно нажать кнопки «Назад» и «Обзор». Спустя пару секунд вы переместитесь на рабочий стол. Обратите внимание, что это всё же не лучший способ предоставления ребенку вашего мобильного устройства. Лучше для этого завести отдельный профиль, которым и будет пользоваться ваше дитя. О создании учетных записей мы рассказывали в отдельном материале.
Источник
5 непонятных функций Android, которые вы будете использовать
Даже те, кто использует ОС Android уже несколько поколений подряд могут быть не в курсе тех его функций, про которые мы расскажем в этом материале. Что уж говорить, про тех, кто на Android пришел только недавно. Из поколения в поколение компания Google пытается всячески улучшать и упрощать взаимодействие со своей мобильной операционной системой для новых и старых ее пользователей. Иногда это выходит хорошо, а иногда не очень, но о пяти действительно полезных и малоизвестных функциях мы расскажем вам прямо сейчас.
Итак, ниже список из пяти самых недооцененных, на наш взгляд, функций ОС Android.
Каналы уведомлений
Перегрузить смартфон уведомлениями – дело нехитрое. Для этого достаточно установить на него несколько мессенджеров, разрешить при запуске все стандартные уведомления и все, дело в шляпе. Такой порядок вещей вряд ли устроит большинство пользователей и от такого потока данных в скором времени закипит голова. Что в таком случае делать, решила за вас компания Google.
Начиная с версии Android Oreo в системе стали доступны так называемые “Каналы уведомлений”. Это, по сути, те же самые настройки уведомлений для приложений, но только более навороченные. Чтобы попасть в эти настройки, нужно пройти по следующему пути: Настройки > Уведомления, там тапнуть на нужное приложение и снова зайти в Уведомления. Здесь можно с высокой точностью настроить многие сценарии получения таких назойливых уведомлений из чатов, групп, отдельных пользователей или, может, уведомления о днях рождениях или смене аватарки. Да, в некоторых приложениях такие настройки уже были доступны ранее, но теперь это стало возможно сделать на уровне самой системы.
Настройте оптимизированные приложения
Так называемый Doze Mode пришел на Android с 6 версии и привнес одно очень важное нововведение. Если посмотреть на этот режим поверхностно, то можно подумать, что это просто обычный энергосберегающий режим. Так оно и есть, но дело тут в нюансах. Doze Mode работает в системе постоянно и раньше повлиять на его работу или настройки было нельзя. Режим просто работал в фоне и тогда, когда вы оставляли смартфон без внимания, на нем отключались все незадействованные сенсоры и датчики (датчик движения, акселерометр, сенсор и другие).
С приходом обновлений функцию существенно доработали и теперь в ней стали доступны настройки. Так, например, можно добавить в список исключений Doze Mode какие-то конкретные приложения, чтобы они могли продолжить работать в фоне, или отдельные уведомления. Чтобы зайти в настройки Doze Mode, нужно перейти в Настройки > Приложения и уведомления > Дополнительно > Доступ к специальным приложениям > Оптимизация заряда батареи. Просто найдите приложение, которое вы хотите исключить, и нажмите, чтобы переключиться с «Оптимизировать» на «Не оптимизировать». Только не вносите в исключения слишком много приложений, а то Doze Mode не сможет оптимизировать вашу батарею на должном уровне.
Запланированный режим “Не беспокоить”
Наверняка всем известно, что Android есть специальный режим “Не беспокоить”. Но не все знают, что включение и отключение этого режима можно запланировать по времени. Например, вы можете установить время включения режима на 9 утра и время отключения на 18:00, чтобы пока вы находитесь на рабочем месте, смартфон не издавал отвлекающих звуков из-за входящих уведомлений.
Для настройки включения и выключения функции переходим в Настройки > Звук > Не беспокоить. В разделе «Включать автоматически» вы можете выбрать, когда функция «Не беспокоить» активируется и отключается путем указания определенного для этих действий времени. При настройке этого режима все данные о времени его активации и выключении будут синхронизированы между всеми вашими устройствами.
Многофункциональные ярлыки приложений
Возможность вызвать дополнительное меню при длительном удержании пальца на иконке приложения была добавлена еще в Android 7.1, но до сих пор об этой удобной функции знают не все. А некоторые посчитали, что эта штука бесполезна и пользоваться ей не стали. Очень зря! Достаточно, например, прислонить палец к иконке камеры на рабочем столе на пару секунд и вам станет доступно подменю с возможностью запуска сразу определенных режимов камеры.
У многих других приложений так же доступны такие вот шорткаты к их популярным функциям. Помимо прочего, эти дополнительные шорткаты у каждого из приложений можно перенести из подменю на рабочий стол и получить таким образом специальный значок приложения, который напрямую будет запускать определенное действие с этим приложением (установка нового будильника на иконке с часами, отправка сообщения лучшему другу на иконке с сообщениями и так далее).
Закрепление приложения в меню общего доступа
Меню общего доступа или, как его еще называют, меню “Поделиться” – это интерфейс, в котором вы можете выбрать из списка приложений общий доступ к веб-страницам, фотографиям и другим типам контента. Теперь его использовать стало гораздо удобнее, поскольку появилась возможность закреплять приложения, которые вы часто используете.
Чтобы запретить навсегда какой-то элемент меню, нужно прикоснуться и удерживать в течение секунды палец на иконке пока не появится выпадающее меню с кнопкой “Закрепить”. После нажатия на нее приложение навсегда будет закреплено в верхней части меню общего доступа.
Были ли вы знакомы с этими функциями ОС Android? А если да, то какими из них пользовались и продолжаете пользоваться?
Делитесь своими ответами в комментариях к этому посту и в нашем Telegram-чате.
Источник
Как закрепить приложение на экране смартфона Samsung.

К сожалению, только с опытом приходит понимание: чтобы чего-то достичь, нужно сосредоточить свои силы на самом главном, и только тогда можно чего-то добиться. Для этого нужно научиться выделять самое главное и основное. А затем спокойно, кропотливо и целеустремлённо идти к этой цели.
Вот простая задачка: мы в незнакомом городе, и к 18:00 нам нужно попасть в порт, чтобы сесть на свой теплоход. Имея смартфон и включённую службу геолокации (GPS) можно быть уверенным, что к заданному часу мы будем в точке «Б» и дальше теплоход поплывёт уже вместе с нами к ещё более замечательным местам.
Но, как часто бывает, в незнакомом городе нас могут ожидать «сюрпризы» и тогда счёт времени пойдёт уже на секунды, чтобы «точка Б» без нас не уплыла по морю.
В этом случае наше успешное путешествие будет полностью зависеть от надёжности работы «Навигатора» нашего смартфона. Поэтому нужно сделать всё, чтобы наш смартфон не сбился «с пути», и целеустремлённо вел к нашей цели.
А как важное приложение закрепить на экране смартфона, чтобы ничего не помешало в работе с ним?
На смартфонах Samsung есть такой режим, который называется «Прикрепить приложение» (или «Прикрепить окно»). На смартфонах других производителей эта функция может носить название «Фиксация экрана».
Это простой режим, который закрепляет одну важную программу на экране, не позволяя при случайном нажатии кнопок или сенсорного экрана «слететь» нашей программе. На заблокированном смартфоне это приложение будет появляться на экране без ввода пароля сразу после нажатия кнопки питания. Таким способом можно зафиксировать очень важное для нас в этот момент программу, например: карта Google Maps с нашим маршрутом по GPS, или YouTube при просмотре фильма, или игра для нашего непоседливого ребёнка.
А как включить службу «Прикрепить окна» на смартфоне Samsung?
Далее мы покажем, как это делается на примере «Google Карты» с включенной службой местоположения (GPS) на редакционном смартфоне Samsung Galaxy A50 под ОС Android 9 Pie.
Сама процедура прикрепления приложения на экране состоит из трёх этапов:
— включение службы «Прикрепить окна» в Настройках смартфона;
— запуск выбранного приложения;
— закрепление приложения на экране.
Инструкция по закреплению выбранного приложения на экране смартфона Samsung.
1. На Рабочем экране запускаем Настройки смартфона.

2. В Настройках телефона нужно войти в раздел «Биометрия и безопасность».

3. В разделе «Биометрия и безопасность» заходим в подраздел «Другие параметры безопасности».

4. В подразделе «Другие параметры безопасности» опускаемся в самый низ подраздела и включаем переключатель пункта «Прикрепить окна – Выключено».

5. Теперь нами включена служба «Прикрепления приложений».
Далее, чтобы запустить важную для нас программу «Google Карты» нужно перейти на Рабочий экран. Для этого несколько раз нажимаем на навигационную кнопку «Назад»
6. На Рабочем экране открываем папку Google.

7. В папке Google запускаем «Google Карты».

8. На экране смартфона — приложение «Google Карты» с отметкой нашего местоположения (GPS). Вы можете воспользоваться этой программой в качестве навигатора: проложить маршрут до нужного нам объекта и дальше следовать по маршруту на карте.
Теперь нам нужно «закрепить» «Google Карты» на экране. Для этого надо нажать на навигационную кнопку «Последние» в виде квадратика в нижней строке экрана.

9. После этого вы перейдёте в режим управления запущенными приложениями.
Вам нужно найти картинку с приложением Google Карты и нажать на значок «Google Карты», который расположен вверху картинки.

10. В открывшемся меню «Карты» нужно выбрать пункт «Прикрепить приложение».

11. После этого программа «Google Карты» будет развернуто на весь экран и на нём появится окошко «Приложение закреплено» с текстом. Вам нужно нажать на значок «ОК».

12. Теперь вы будете работать только с одним зафиксированным приложением «Google Карты». При нажатии на навигационные кнопки или на сенсорный экран эта программа закрываться не будет. Даже после блокировки смартфона при нажатии на кнопку питания вы сразу будете попадать на экран «Google Карты» без ввода пароля.

13. Чтобы отключить закрепление приложения «Google Карты» нужно одновременно нажать на две навигационные кнопки «Назад» и «Последние». После этого появится сообщение: «Приложение откреплено».

Источник